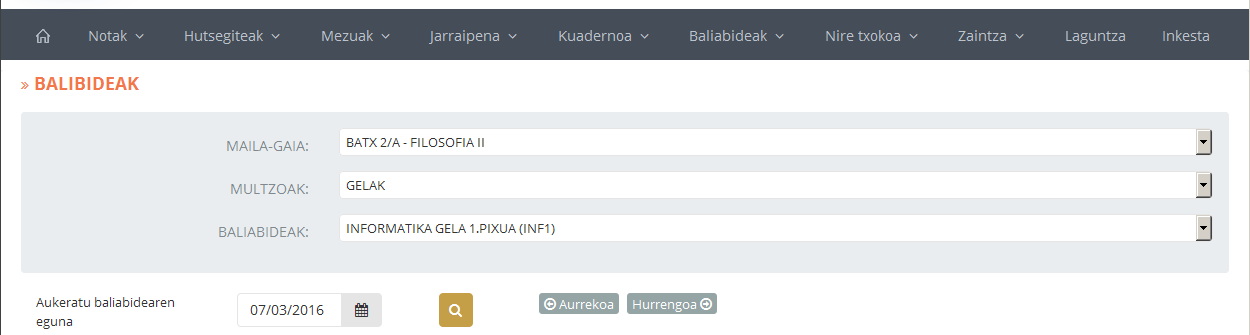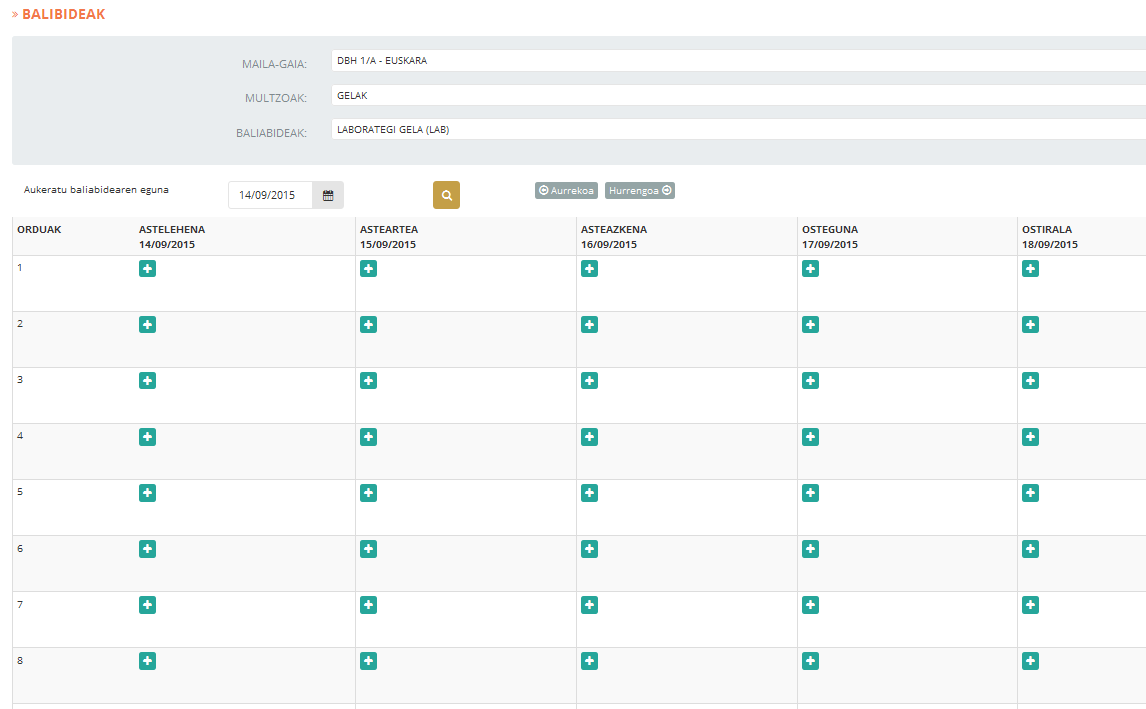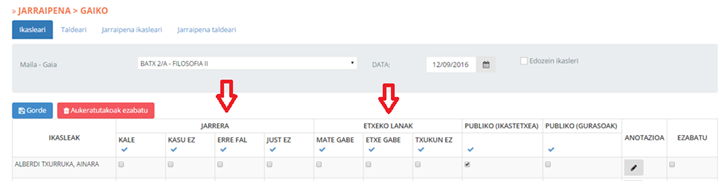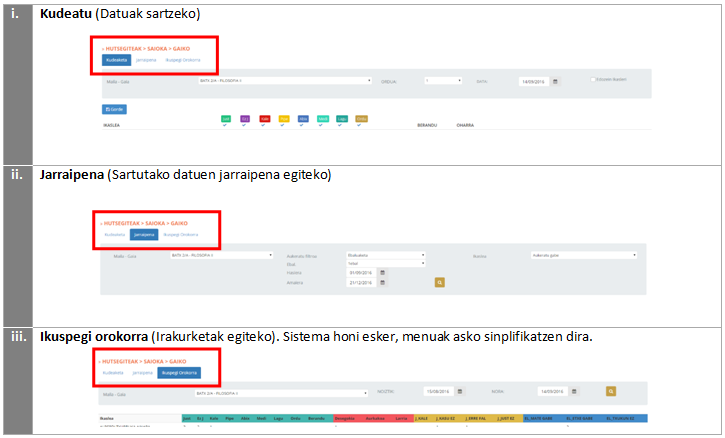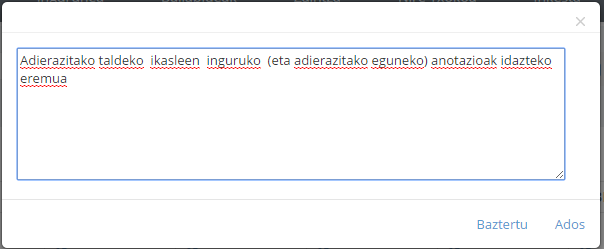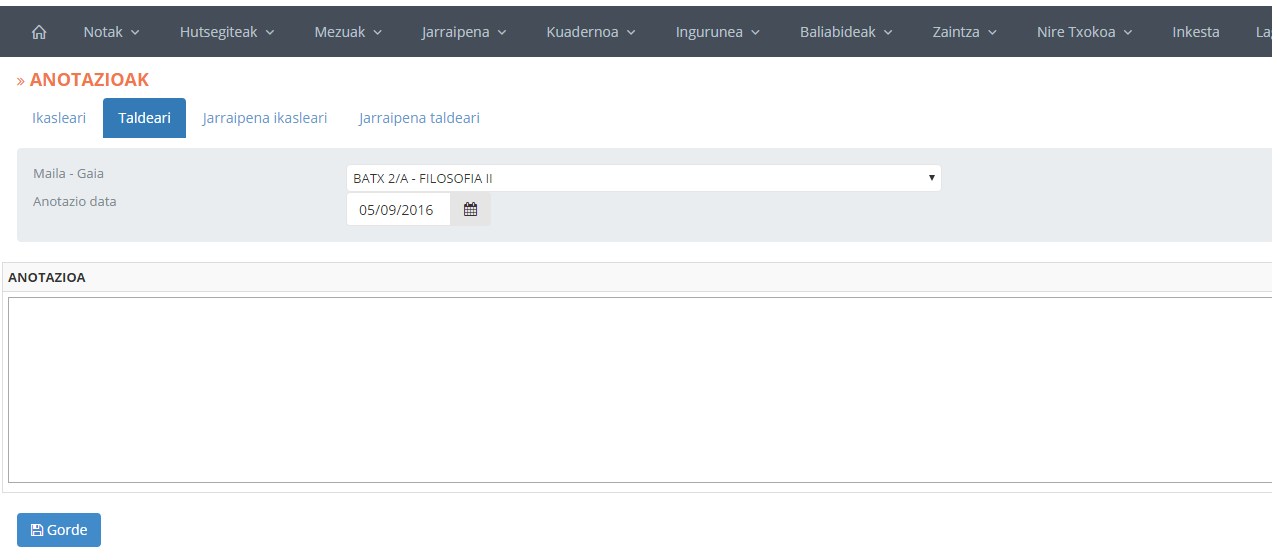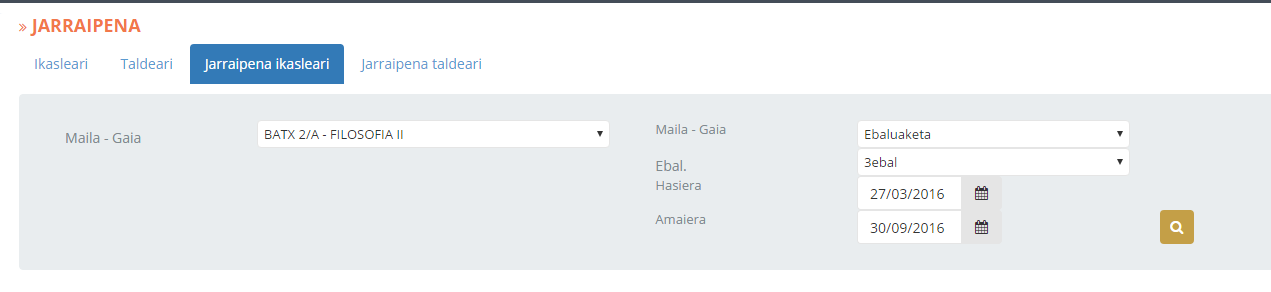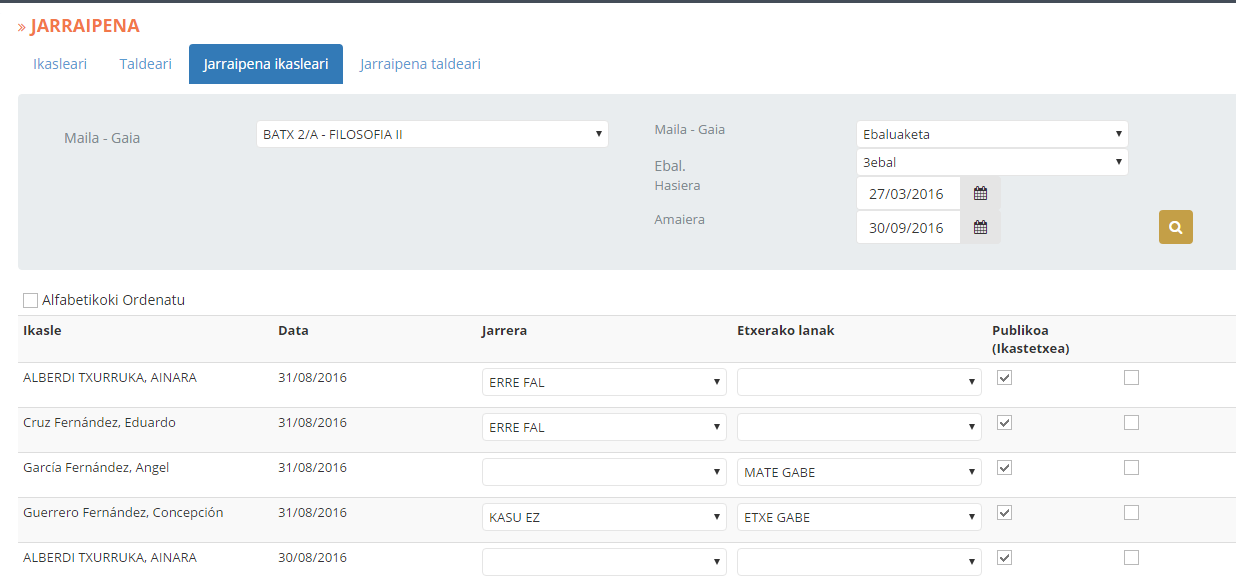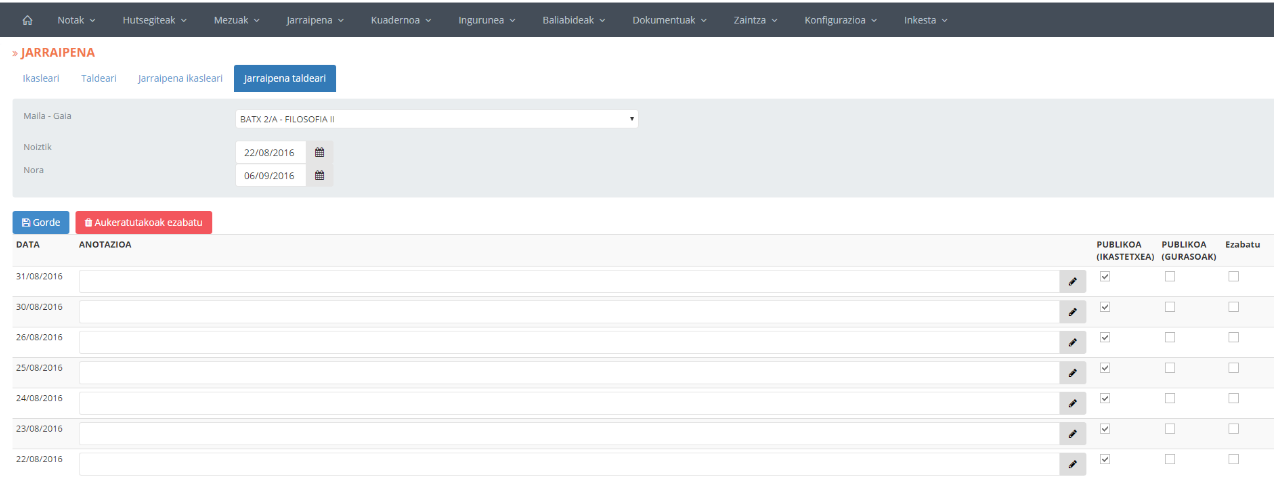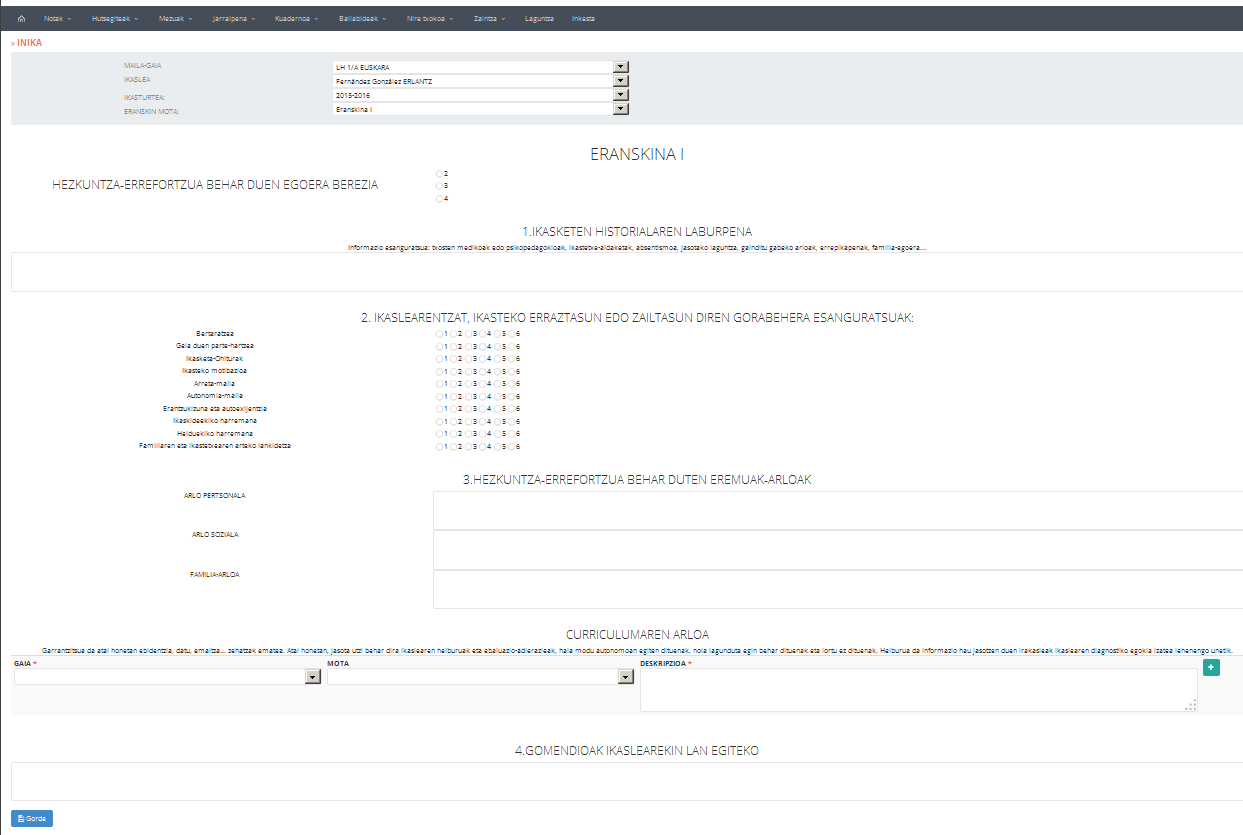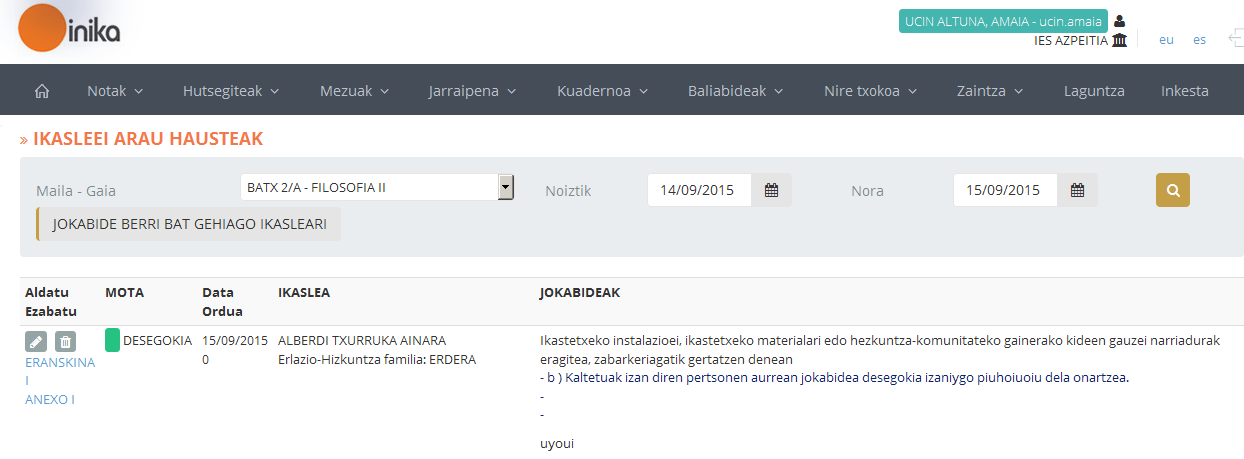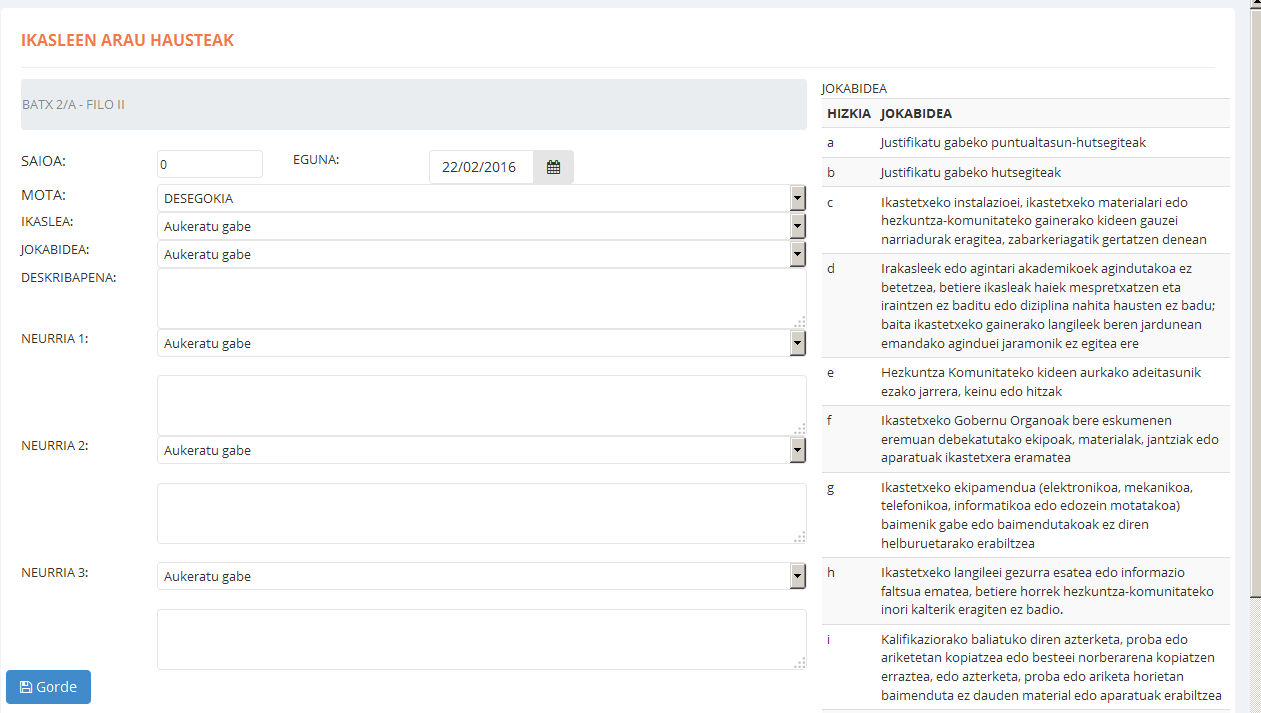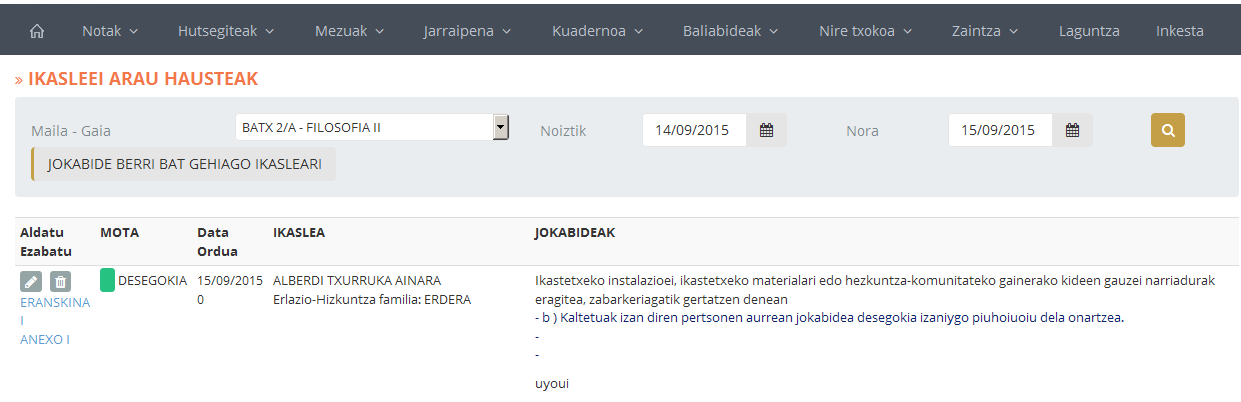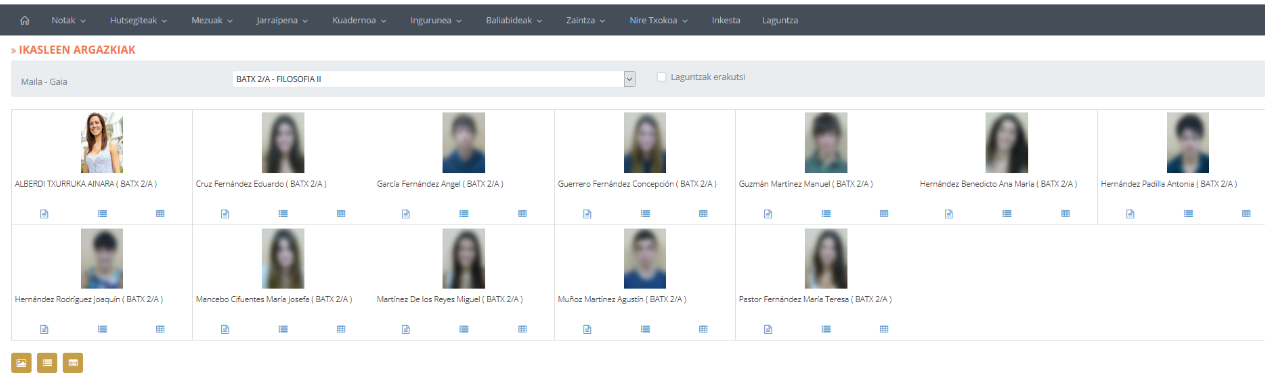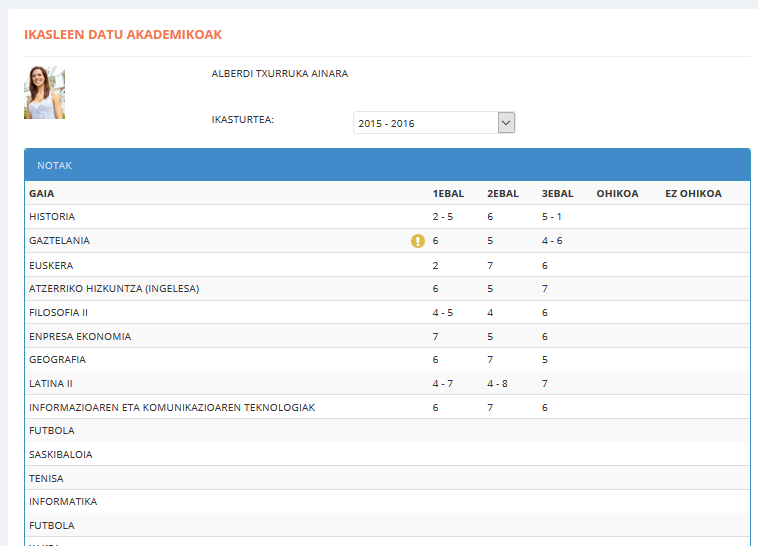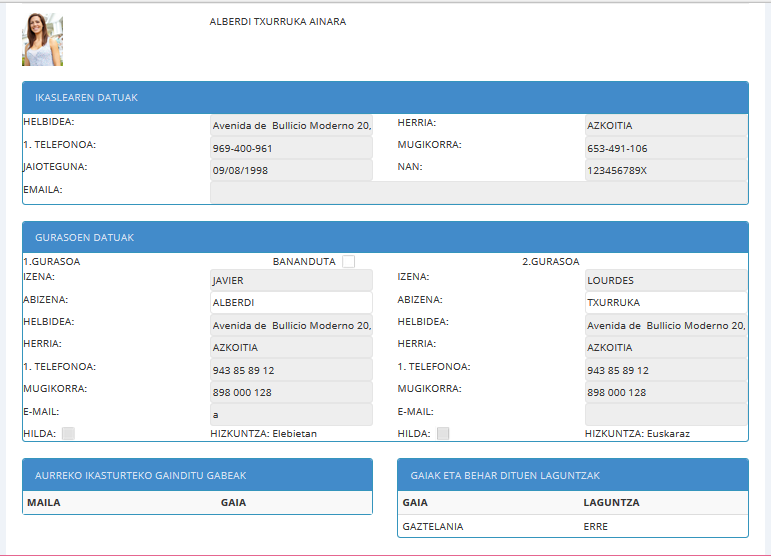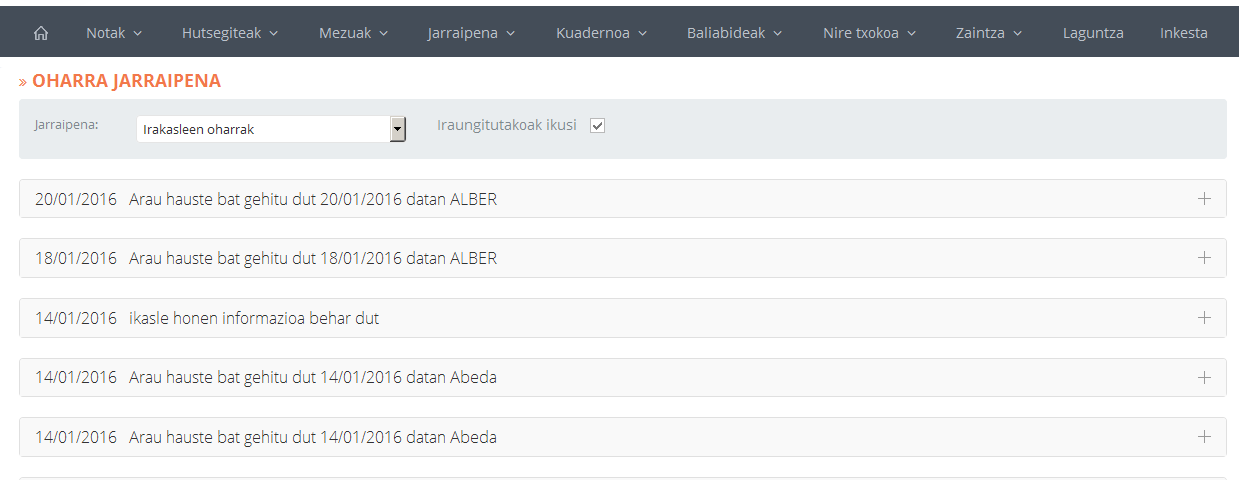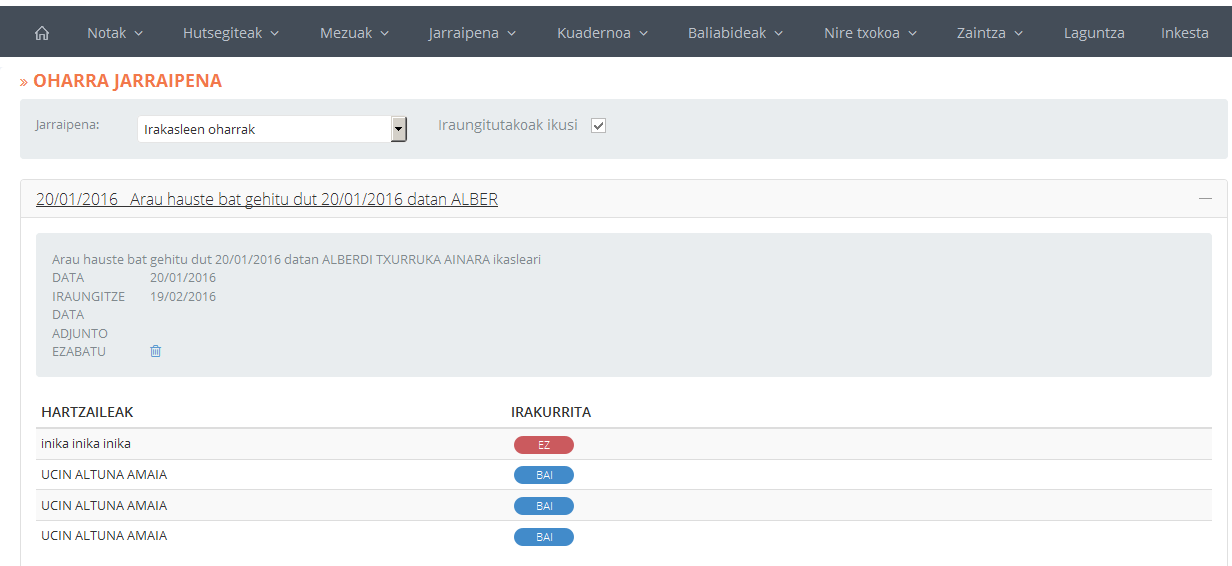Baliabideen erreserbekin gertatzen den moduan, baliabide hauen matxurak ere erregistratzeko aukera eskaintzen du Inikak.
Month: iraila 2016
ERRESERBAK
Baliabide bat erreserbatzeko, ondoko zehaztapenak burutuko ditugu:
- “Maila-Gaia”: baliabide zein maila, talde eta ikasgaitan erreserbatu nahi dugun.
- “Multzoak”: zein baliabide multzoko baliabidea den.
- “Baliabideak”: baliabidea zehaztu.
Zehaztapen hauen ostean, egutegi bat agertuko da pantailan: une honetan gauden asteko egutegia, hain zuzen ere. Erreserba-data zehazteko bi modu ditugu: bata, “Aukeratu errekurtsoarentzako eguna” eremuan klikatuz agertuko den egutegian zehaztea zuzenean. Bestea, goian erdialdean ageri diren “Aurrekoa-Hurrengoa” botoiak erabiliz behar dugun astera arte mugitzea.
Erreserba-data aurrean dugunean, baliabidea egun horretako zein saiotan erreserbatu nahi dugun adieraziko dugu ![]() botoia klikatuz. Automatikoki erreserba burutuko da.
botoia klikatuz. Automatikoki erreserba burutuko da.
Guk geuk eginiko erreserbaren bat ezabatu nahiko bagenu, erreserba burutu dugun saioko ![]() botoian klikatu besterik ez dugu egin behar. Jakin, ordea, ezingo dugula beste inoren erreserbarik ezabatu; aldi berean, inork ezingo du guk egindako erreserbarik ezabatu. (Horrelakorik behar izanez gero, zuzendu administrariarengana).
botoian klikatu besterik ez dugu egin behar. Jakin, ordea, ezingo dugula beste inoren erreserbarik ezabatu; aldi berean, inork ezingo du guk egindako erreserbarik ezabatu. (Horrelakorik behar izanez gero, zuzendu administrariarengana).
“Hutsegiteak” eta “Jarraipena”
Jarrera eta etxerako lanen kudeaketa, “Hutsegiteak” ataletik “Jarraipena” atalera mugitu ditugu.
Erabilpen aldetik hobekuntzak:
- Pantaila berriak. Orokorrean hobekuntzak pantaila guztietan.
- “Hutsegiteak” eta “Jarraipena” ataletan: Hutsegite – mota bakoitzaren azpian dagoen (tick) ikurrean klik eginez gero, ikasle guztiei aukeratutako hutsegitea aktibatzeko aukera dugu; klikatutako guztiak aldi berean desklikatzeko berriro ikono berari emango diogu.
Iragazkiak:
Pantaila honetan kudeatzen diren datuak modu desberdinetan bistaratzeko aukera izango dugu. Gainera, pantaila berean izango dugu aukera guzti hauek kontrolatzeko aukera.
a. Ebaluaketa oso bateko datuak edo aukeratutako data-tarte bati dagozkionak bistaratzeko aukera zehaztu.
b. Datuak sarrera-dataren arabera edo ikaslearen izen-abizenen arabera ordenatzeko aukera.
c. Aukeratutako taldeko ikasle guztien datuak edo ikasle jakin batenak bakarrik kontsultatzeko aukera.
Menuen berrantolaketa
“NOTAK” – “HUTSEGITEAK” – “JARRAIPENA” atalak blokeka antolatu ditugu.
Menuko aukera hauek kategorizatu egin dira. Hau honela, azpi-atalak multzokatuta aurkituko ditugu.
Aurrera begira antolaketa hau beste menuetan ere aplikatuko dugu.
Menuko sarrera bakoitzeko azpiatalak “erlaitz” (pestaina) bidez bateratu ditugu.
Adibidez, “Hutsegiteak > Saioka > Gaiko” sarreraren barruan, hiru aukera ditugu:
Berrikuntza honek erabilerraztasun nabarmena gehituko dio Inikari. Izan ere, erlaitz batetik bestera pasatzean, haseran zehaztutako datuekin lan egiten jarraituko da (datu horiek berriro zehaztu beharrik gabe). Hau da, “Kudeaketa” erlaitzean “Maila-Gaia” eremuan “Batx2A – Filosofia II” taldea zehaztu bada, “Jarraipena” edo/eta “Ikuspegi orokorra” erlaitzera joatean “Batx2A – Filosofia II” taldeari dagozkion datuak bistaratuko dira defektuz.
GAIKO
Menuko aukera honek, zehaztutako taldearen jarraipena gauzatzeko aukera desberdinak ematen ditu lau erlaitzetan banatuta:
- Ikasleari: ikasle bakoitzaren anotazioak eta hainbat balorazio motaren erregistroa.
- Taldeari: talde osoaren inguruko anotazioen erregistroa.
- Jarraipena ikasleari: ikaslearen inguruko informazioaren kontsulta eta edizioa.
- Jarraipena taldeari: taldearen inguruko informazioaren kontsulta eta edizioa.
Atal honetan, “Data” eremuan zehaztutako egunean “Maila-Gaia” eremuko taldeko ikasle bakoitzaren inguruko hainbat balorazio eta anotazio pertsonal erregistra ditzakegu.
Bestalde, eremu grisaren eskuinaldean dagoen “Edozein ikasleri” zelda aktibatuz gero, zentruko edozein ikasleri gehitu ahalko diogu hutsegitea.
Ondokoak dira pantaila honetan aurkituko diren aukerak:
Atal honetan, berriz, “Data” eremuan zehaztutako egunean “Maila-Gaia” eremuko taldearen inguruko anotazio orokorrak gordetzeko aukera ematen du.
Ondokoak dira pantaila honek eskaintzen dituen aukerak:
| Anotazioa | Zehaztutako eguneko eta adierazitako taldearen inguruko anotazioak idazteko aukera. |
| Publiko | Sartutako anotazioa Inikan publiko egin nahi bada, zelda hauek aktibatuko ditugu:
Publiko(ikastetxea): Zentruko irakasle, tutore etab. ek Inikan anotazio hau ikus ahal izan dezaten. Publiko(guraso): ikasleen gurasoek Inikan anotazio hau ikus ahal izan dezaten. |
Erlaitz honetan, “Ikasleari” erlaitzean erregistratutako datuak kontsulta eta edita ditzakegu.
Horretarako zehaztu beharreko datuak ondokoak dira:
Ondorengo irudian ikus dezakegu bilaketaren emaitza moduan bistaratuko dena:
Erlaitz honetan, “Taldeari” erlaitzean erregistratutako datuak kontsulta eta edita ditzakegu.
Kontsulta burutzeko ondoko irizpideak zehaztuko ditugu:
| Maila – Gaia | Kontsultatu nahi dugun taldea (maila eta gaia) zehaztu. |
| Noiztik | Kontsultatu nahi dugun data-tartearen hasera zehaztu. |
| Nora | Kontsultatu nahi dugun data-tartearen amaiera zehaztu. |
Jarraian bistaratuko den pantailak ondoko itxura eta egitura izango ditu:
ERREFORTZUA:HIBP
Atal honetan, hezkuntzak betetzeko eskatzen duen dokumentua ikusiko dugu. Bistaratzeko, lehendabizi Inikan “Kurtsokoak” atalean gaiari dagokion “PIRE” zutabeko zeldatxoa aktibatuta izatea beharrezkoa da. Behin dagokion gaiari “PIRE” aktibatu zaionean, adierazitako gai hori ematen duen irakasleak dokumentu hau bistaratu eta bete ahal izango du Inikan. Inikan ez bada “PIRE” zutabeko zeldatxoa aktibatzen Inikan dokumentu hau ez da bistaratuko.
Atal honetan sartzean, lehendabizi goiko irudian ikusten den moduan, “Maila-Gaia” eta “Ikaslea” adieraziko ditugu. Behin aukeraketa egindakoan, beheko pantaila agertuko zaigu. Bertan, bistaratu nahi dugun ikasturtea eta eranskin mota aukeratuko ditugu.
ARAU-HAUSTEAK: Nire ikasleak
Menuko aukera honen bitartez, ikasleen arau-hausteen kudeaketa gauza daiteke.
Pantaila bi erlaitzetan banatuta dago:
- Kudeatu: bere ikasleei dagozkien arau-hausteak kudeatzeko. Horretarako, “Maila – Gaia” eremua bete behar da.
- Edozein ikasleri: zentruko edozein ikasleri arau-hausteak gehitzeko. Horretarako, “Maila” eta “Ikaslea” eremuak zehaztuko dira.
Kasu bakoitzean zehaztapen horiek bete ostean, ondoko pantailara iritsiko gara:
“Filtroak” atalean, arau-haustea zehaztuko dugu: noiztik norako arau-hausteak kontsultatu nahi ditugun adieraziko dugu. Hau honela, “Filtroak” atalean zehaztutako daten arteko arau-hausteak bistaratzen dira.
Aipatzekoa da, “Aldatu/ezabatu” zutabeko “Eranskina1” eta “Anexo1” loturen bidez, dagokion arau-haustearen idatzizko ohartarazpena eskuratu ahalko dugula.
“Jokabide berri bat gehiago ikasleari” loturan klikatuz, ikasleari arau-hauste berri bat gehitzeko aukera izango dugu. Ondoko pantailako eremuak bete beharko ditugu horretarako:
Hasteko, “Saioa” eremuan zein saiotan gertatu den adieraziko dugu eta “Eguna” eremuan, arau-haustearen data. “Arau-Hauste” mota eremuan dagokiona aukeratuko dugu. “Gaia” eremuan, berriz, zein ikasgaitan gertatu den zehaztuko dugu.
“Jokabidea” eremuan, legezko arau-hausteen artean aukeratu beharko dugu gertatu dena (eskuinaldeko “Jokabideak” atalean dauzkagu arau-hauste hauek irakurgai). “Deskribapena” eremuan, irakasleak hala baderitzo, gertatu dena azaltzeko aukera dauka. “Neurria1”, “Neurria2”, “Neurria3” eremuetan, arau-hausteari aurre egiteko hartutako legezko neurriak zehaztuko dira (eskuinaldeko “Neurriak” atalean dauzkagu neurri hauek irakurgai). Bestalde, “NeurriaN” bakoitzaren azpian bada eremu bat, nahi izatekotan oharren bat gehitzeko.
Arau-haustea gordetzeko ![]() botoia klikatuko dugu.
botoia klikatuko dugu.
Gordetako arau-hausteren bat editatzeko, haserako pantailako “Aldatu/Ezabatu” zutabera joko dugu:
Bertan, ![]() botoia klikatuz gero, arau-haustearen formularioa agertuko zaigu. Egin beharreko aldaketak egin ostean,
botoia klikatuz gero, arau-haustearen formularioa agertuko zaigu. Egin beharreko aldaketak egin ostean, ![]() botoia klikatuko dugu. Bestalde,
botoia klikatuko dugu. Bestalde, ![]() botoia klikatzen badugu, arau-haustea ezabatuko da.
botoia klikatzen badugu, arau-haustea ezabatuko da.
ANOTAZIOA
Atal honetan, ikasleen inguruko anotazioen eta arau-hausteen kudeaketa gauza dezakegu.
NIRE TALDEAK: Nire ikasleak
Atal honetan, ikasleen inguruko informazio desberdina kontsulta dezakegu. Goiburuko eremu griseko “Maila-Gaia” eremuan zehaztutako taldearen informazioa da pantailan bistaratuko dena.
Aipatutako eremua zehaztu ostean, taldea osatzen duten ikasleen argazkiak agertuko dira pantailan.
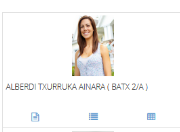
![]() zelda aktibatuz gero, laguntza-motaren bat duten ikasleei harridura ikur bat agertuko zaie argazkiaren alboan.
zelda aktibatuz gero, laguntza-motaren bat duten ikasleei harridura ikur bat agertuko zaie argazkiaren alboan.
Pantailaren beheko aldean dauden botoien bitartez, hainbat eragiketa orokor gauza ditzakegu.
Ikasle bakoitzeko aukera desberdinak izango ditugu Inikaren konfigurazioaren arabera: parametroen atalean “IrakasleJarraipena” zelda aktibatuta baldin badago, aukera posible guztiak izango ditugu eskura; “IrakasleJarraipena” aktibatuta ez badago, datu-pertsonalen atala bakarrik kontsultatu ahal izango dugu.
![]() Botoi hau klikatzean leiho berri bat irekiko da. Bertan, “Ikasturtea” eremuan zehaztutako ikasturteko hainbat datu akademiko bistaratuko dira:
Botoi hau klikatzean leiho berri bat irekiko da. Bertan, “Ikasturtea” eremuan zehaztutako ikasturteko hainbat datu akademiko bistaratuko dira:
– Kalifikazioak
– Helburu eta esaldiak (hala lan eginez gero, batez ere LHn).
– Hutsegiteak.
– Arau-hausteak.
– Anotazioak (irakasle nahiz tutoreek idatzitakoak).
– Gurasoekin izandako bilerak.
– Ikasleen erabaki eta balorazioa.
– Urte amaierako balorazioa.
– Atxikitako fitxategiak lortzeko aukera.
![]() Irekiko den leihoan ikaslearen datu pertsonalen kontsulta burutzeko aukera izango dugu.
Irekiko den leihoan ikaslearen datu pertsonalen kontsulta burutzeko aukera izango dugu.
![]() Botoi hau klikatzean leiho berri bat irekiko da. Bertan, ikasturte honetako hainbat datu akademiko bistaratuko dira:
Botoi hau klikatzean leiho berri bat irekiko da. Bertan, ikasturte honetako hainbat datu akademiko bistaratuko dira:
– Kalifikazioak: historikoa. Kurtso osoan zeharreko kalifikazioak.
– Kalifikazio partzialak.
– Kontzeptuak. (Aukera honekin lan eginez gero).
JARRAIPENA
Atal honetan, guk geuk bidalitako mezuen jarraipena egiteko aukera daukagu. Horretarako, hartzaile-multzoa definituko dugu “Jarraipena” eremuan.
“Iraungitutakoak ikusi” zeldatxoa klikatzen badugu jaso ditugun eta iada iraungituta dauden mezuen zerrenda ikusi ahalko dugu.
Mezu baten gainean klikatuz gero dagozkion datuak agertuko dira, hau da, noiz bidali den, noiz iraungitzen den, hartzaileak irakurri duen ala ez.
Mezua ezabatu nahi izanez gero, “Ezabatu”-ren aldamenean dagoen ![]() botoia klikatuko dugu.
botoia klikatuko dugu.