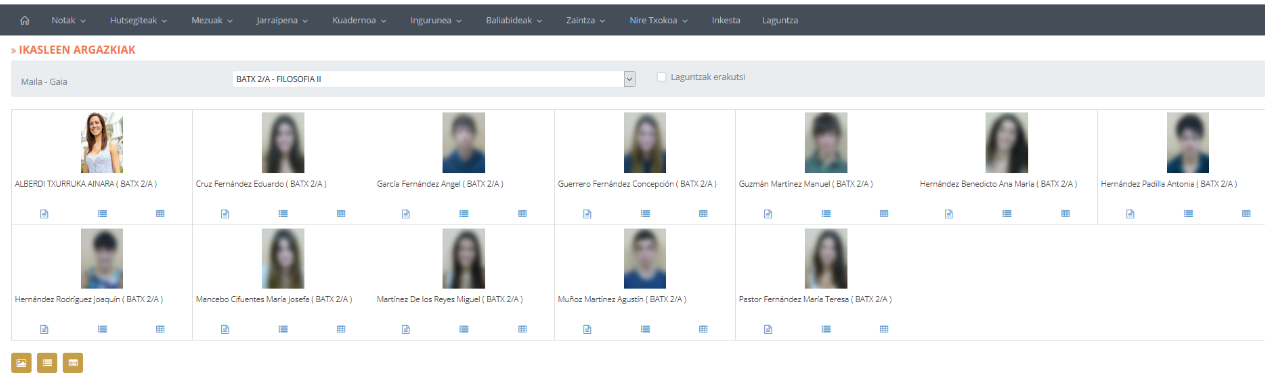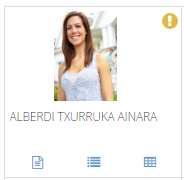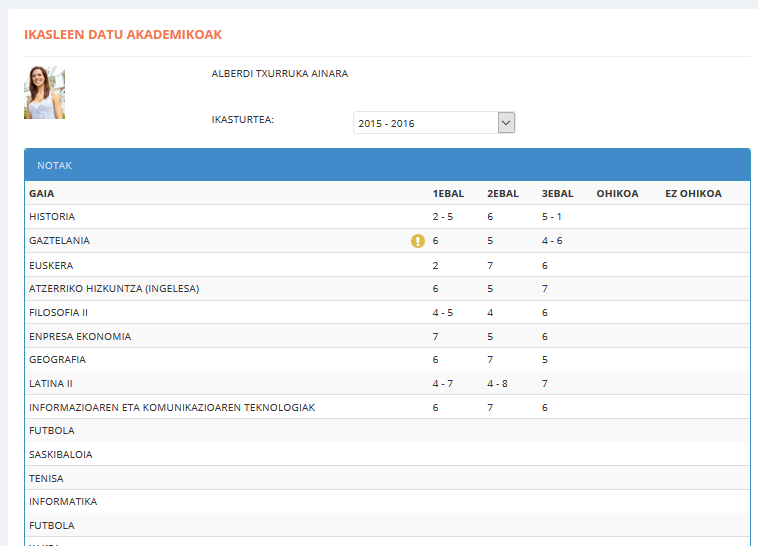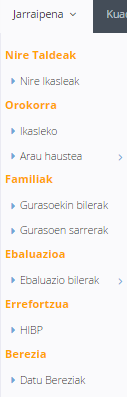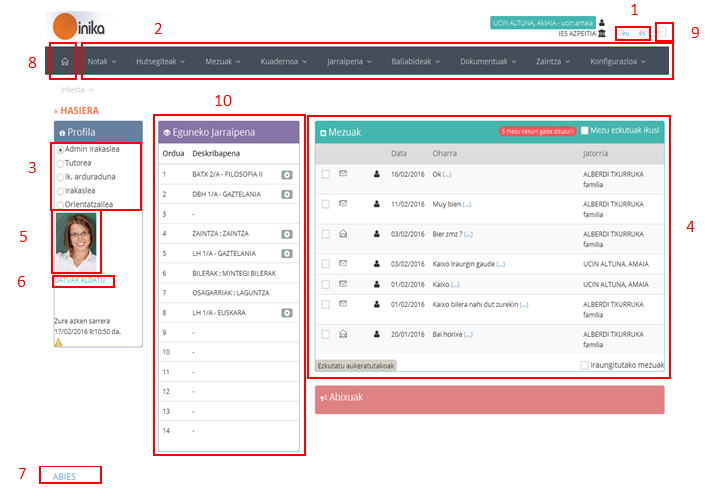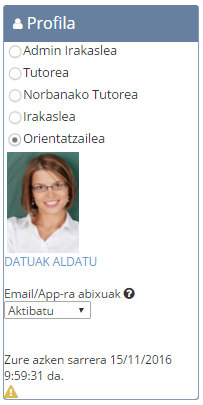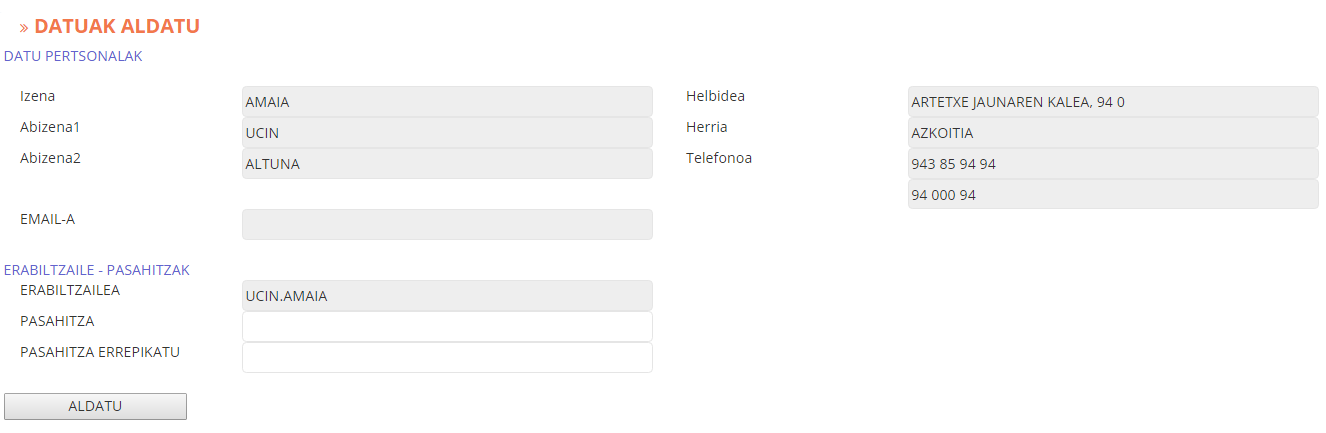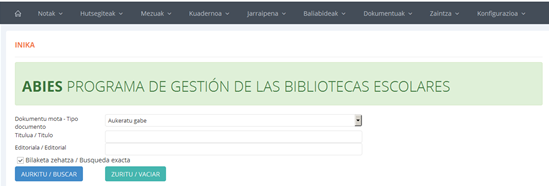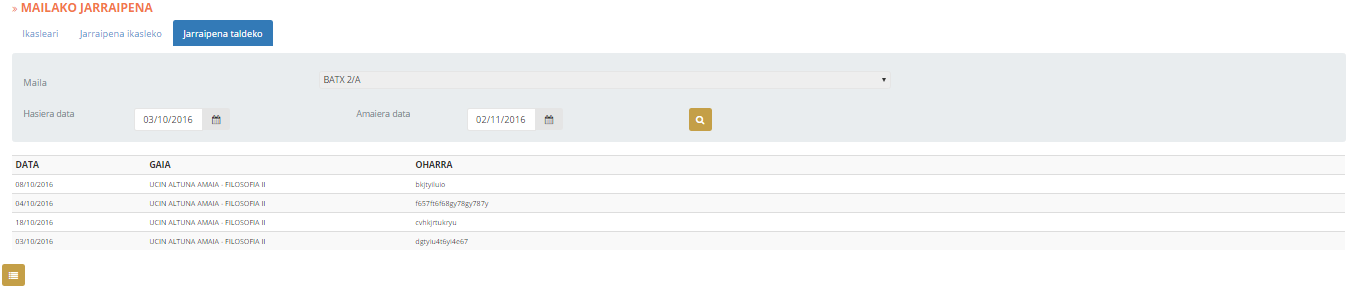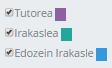Atal honetan, tutorizatutako ikasleen inguruko informazio desberdina kontsulta dezakegu.
Goiburuko eremu griseko “Maila-Gaia” eremuan, defektuz, haserako orrian zehaztutako tutoretzapeko taldearen informazioa bistaratuko da. Tutorizatutako beste talderen bat kontsultatu nahi izanez gero, haserako orrian egin aldaketa.
Jarraian, taldea osatzen duten ikasleen argazkiak agertuko dira pantailan.
![]() zelda aktibatuz gero, laguntza-motaren bat duten ikasleei harridura ikur bat agertuko zaie argazkiaren alboan.
zelda aktibatuz gero, laguntza-motaren bat duten ikasleei harridura ikur bat agertuko zaie argazkiaren alboan.
Pantailaren beheko aldean dauden botoien bitartez, hainbat eragiketa orokor gauza ditzakegu.
| |
Adierazitako taldeko ikasleen argazkiak informe batean inprimatzeko aukera. |
| |
Adierazitako taldeko ikasleen datu-pertsonalak informe batean inprimatzeko aukera. |
Ikasle bakoitzeko aukera desberdinak izango ditugu Inikaren konfigurazioaren arabera: parametroen atalean “IrakasleJarraipena” zelda aktibatuta baldin badago, aukera posible guztiak izango ditugu eskura; “IrakasleJarraipena” aktibatuta ez badago, datu-pertsonalen atala bakarrik kontsultatu ahal izango dugu.
![]() Botoi hau klikatzean leiho berri bat irekiko da. Bertan, “Ikasturtea” eremuan zehaztutako ikasturteko hainbat datu akademiko bistaratuko dira:
Botoi hau klikatzean leiho berri bat irekiko da. Bertan, “Ikasturtea” eremuan zehaztutako ikasturteko hainbat datu akademiko bistaratuko dira:
– Kalifikazioak
– Helburu eta esaldiak (hala lan eginez gero, batez ere LHn).
– Hutsegiteak.
– Arau-hausteak.
– Anotazioak (irakasle nahiz tutoreek idatzitakoak).
– Gurasoekin izandako bilerak.
– Ikasleen erabaki eta balorazioa.
– Urte amaierako balorazioa.
– Atxikitako fitxategiak lortzeko aukera.
![]() Irekiko den leihoan ikaslearen datu pertsonalen kontsulta eta edizioa burutzeko aukera izango dugu.
Irekiko den leihoan ikaslearen datu pertsonalen kontsulta eta edizioa burutzeko aukera izango dugu.
Aldaketak egiteko, editatu behar den eremua editatu ostean, “Gorde” botoia klikatu.
![]() Botoi hau klikatzean leiho berri bat irekiko da. Bertan, ikasturte honetako hainbat datu akademiko bistaratuko dira:
Botoi hau klikatzean leiho berri bat irekiko da. Bertan, ikasturte honetako hainbat datu akademiko bistaratuko dira:
– Kalifikazioak: historikoa. Kurtso osoan zeharreko kalifikazioak.
– Kalifikazio partzialak.
– Kontzeptuak. (Aukera honekin lan eginez gero).