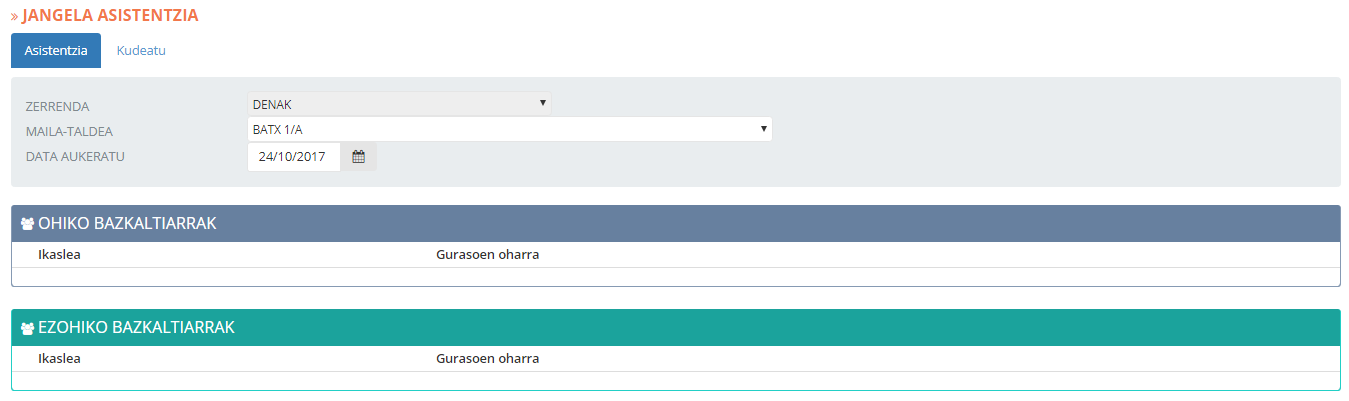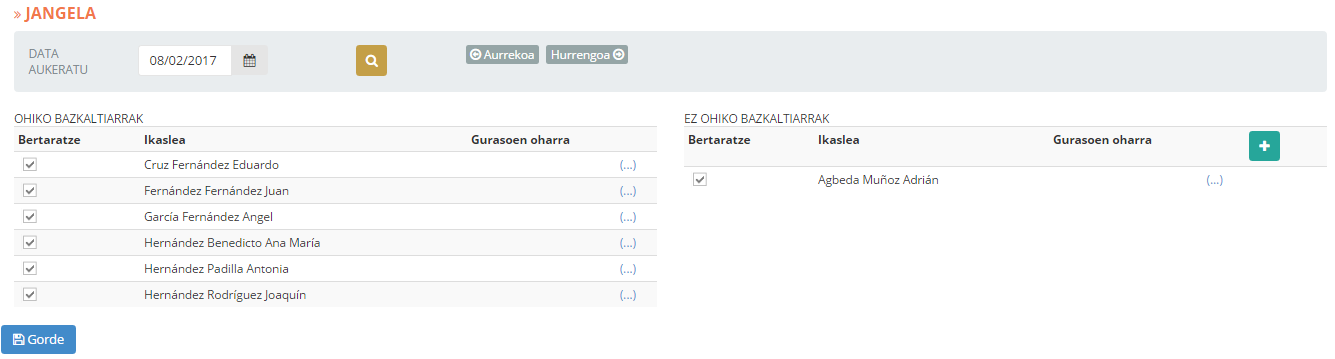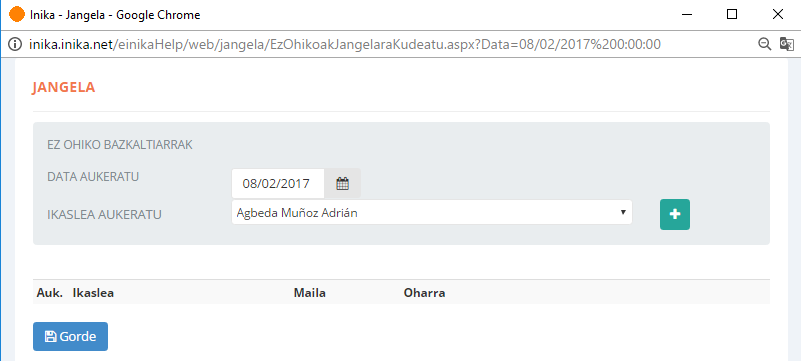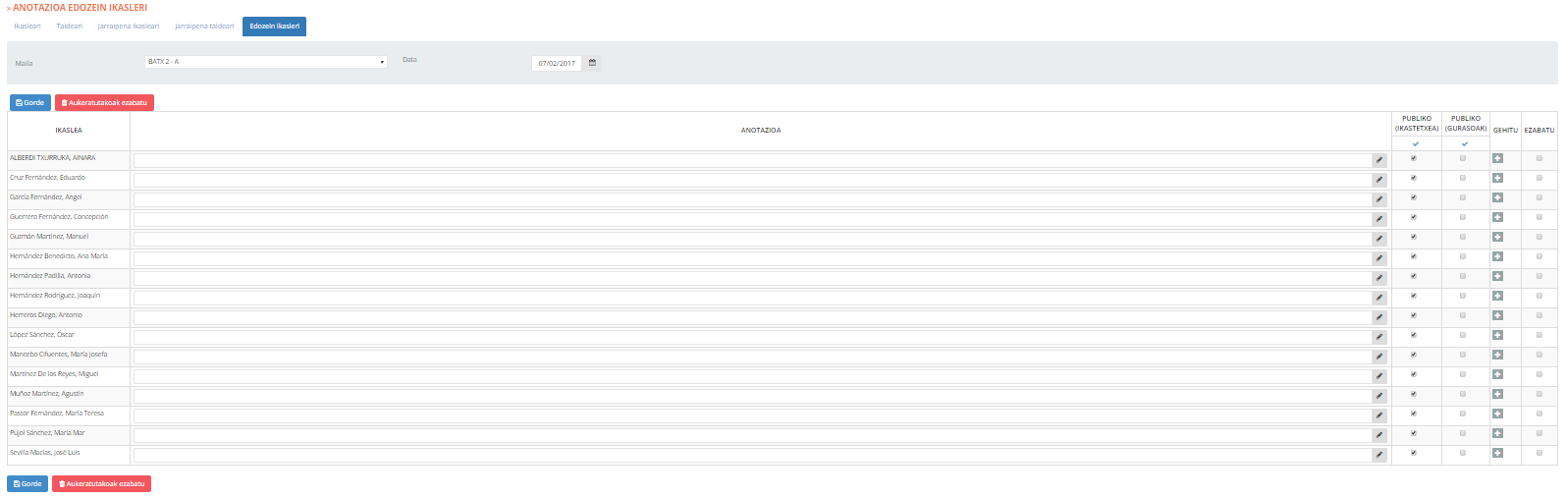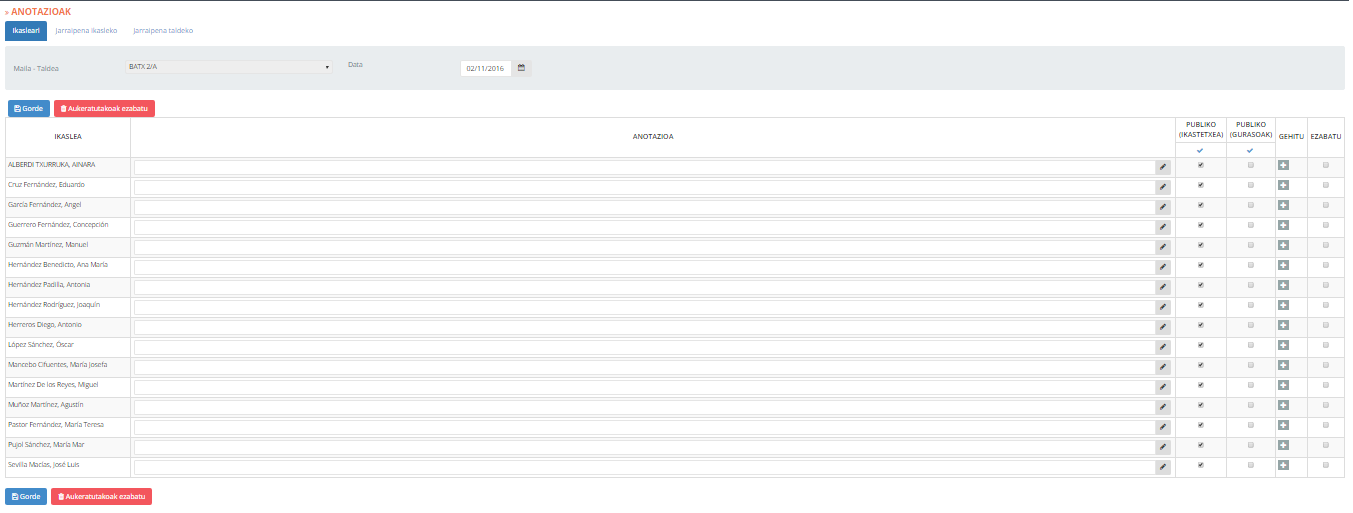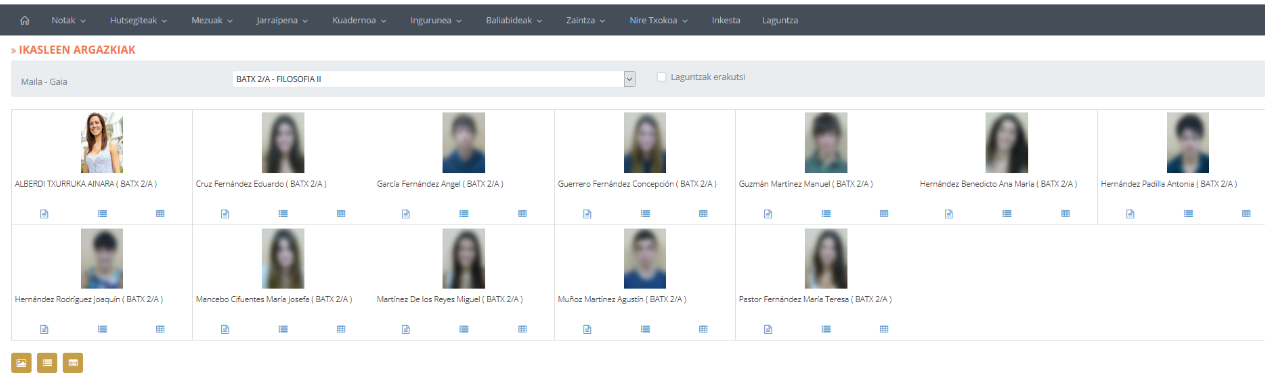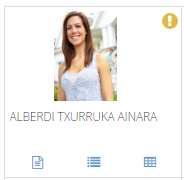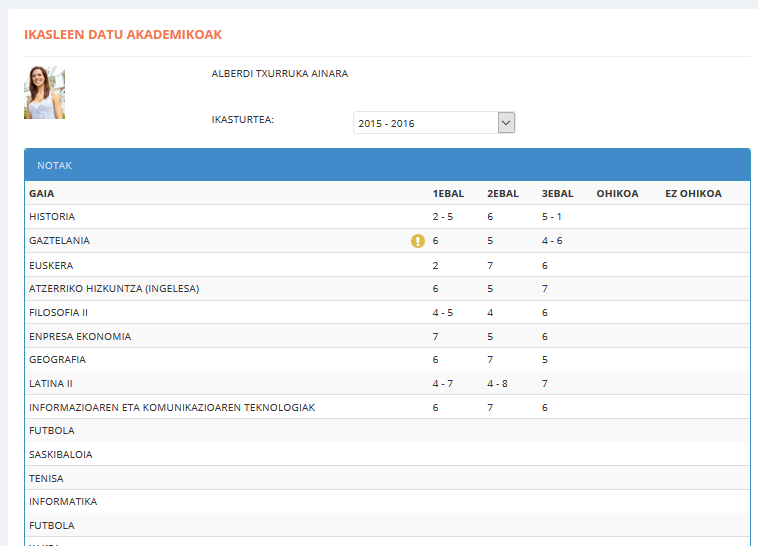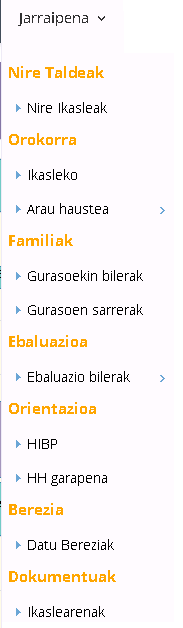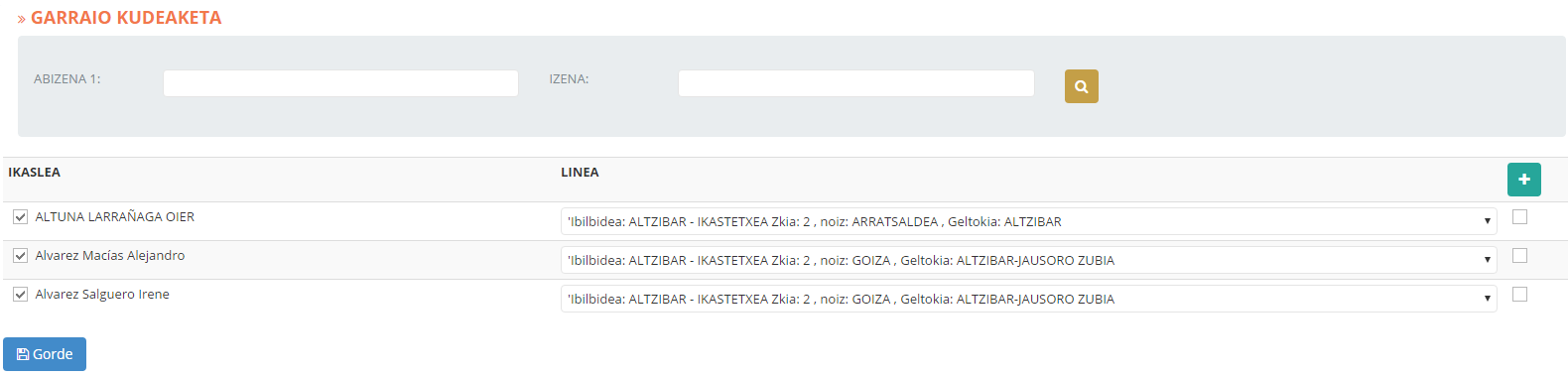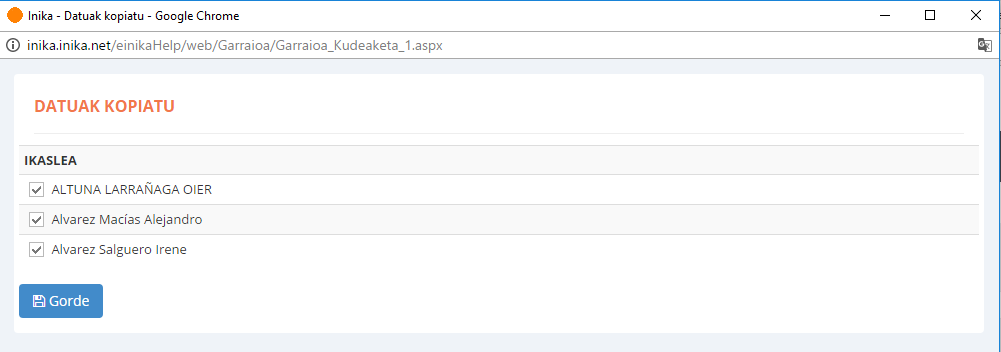Menuko aukera honen bitartez jangelako zerbitzua erabiltzen duten ikasleen asistentziaren kontrola gauza dezakegu.
Bi erlaitzetan banatuta dago:
- Asistentzia: kontsultarako pantaila.
- Kudeatu: asistentziaren kontrola eramateko pantaila.
ASISTENTZIA
Pantaila honetan, zehaztutako datan jangela zerbitzuaren inguruko gora-beherak kontsultatu ahal izango dira.
- “Ohiko bazkaltiarrak” eremuan, normalean zerbitzua erabiltzen dutenak bistaratuko dira.
- “Ez-ohiko bazkaltiarrak” eremuan, normalean zerbitzua erabiltzen ez dutenak, baina adieraziko datan jangelan geratuko diren ikasleak bistaratuko dira
KUDEATU
Pantaila honetan bi eremu aurkituko ditugu:
- OHIKO BAZKALTIARRAK: Egunero zerbitzu hau erabiliko duten ikasleen kudeaketa.
- EZ OHIKO BAZKALTIARRAK: Normalean zerbitzu hau erabiltzen ez duten ikasleen kudeaketa.
Hau honela, asistentzia kudeatzeko ondorengo pausuak jarraituko ditugu:
1.Data zehaztu: asistententzia kudeaketa gauzatu nahi den eguna zehaztu “Data aukeratu” eremuan, egutegian aukeratuta. (“Aurrekoa” eta “Hurrengoa” botoien bitartez egunez alda gaitezke).
2.Ohiko bazkaltiarrak: zerrenda honetatik bertaratuko ez diren ikasleei dagokien “bertaratze” zutabeko zelda desaktibatu eta ![]() botoia klikatu.
botoia klikatu.
3.Ez ohiko bazkaltiarrak: zerrenda honetan, adierazitako datan, normalean etortzen ez diren ikasleetatik zeintzuk etorriko diren zehaztuko dugu. Horretarako, ![]() botoia klikatuko dugu.
botoia klikatuko dugu.
Jarraian bistaratuko den leihoko “Ikaslea aukeratu” desplegablean adieraziko dugu datu hori.
Datua gordetzeko, berriro ![]() botoia klikatuko dugu.
botoia klikatuko dugu.
4.Ez-ohiko bazkaltiarren zerrendan dagoen ikasleren bat ezabatu nahi izatekotan, dagokion “Bertaratze” zutabeko zelda desaktibatu eta ![]() botoia klikatu.
botoia klikatu.