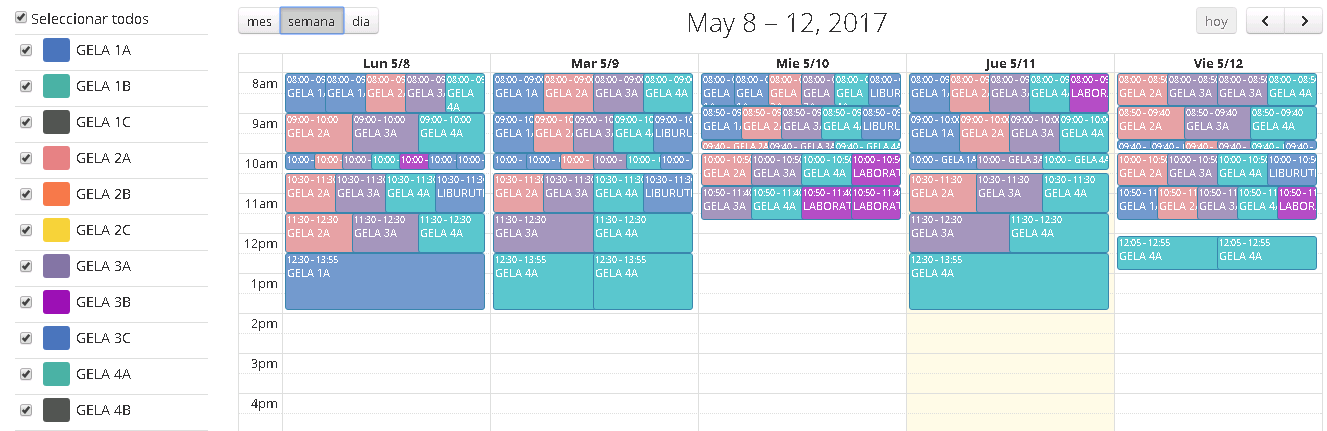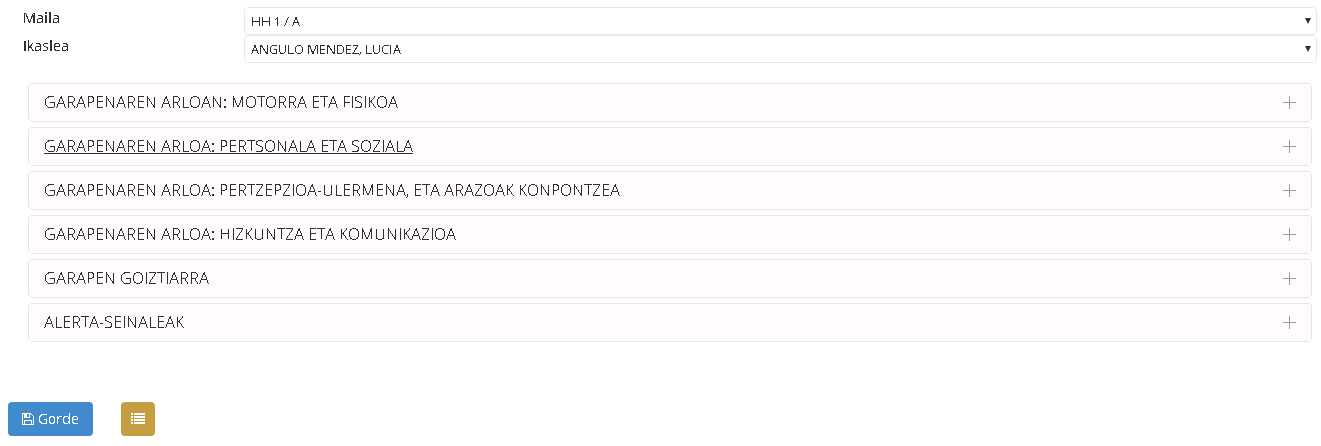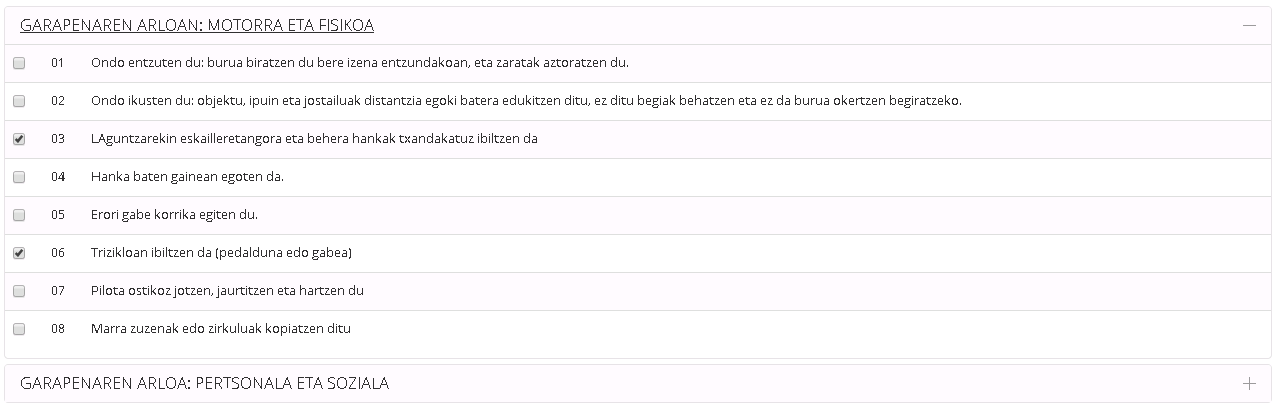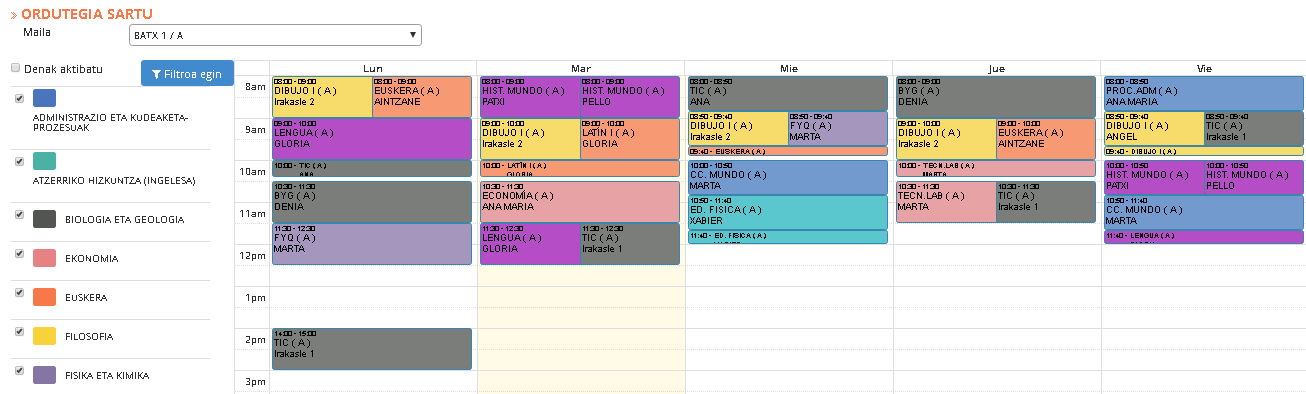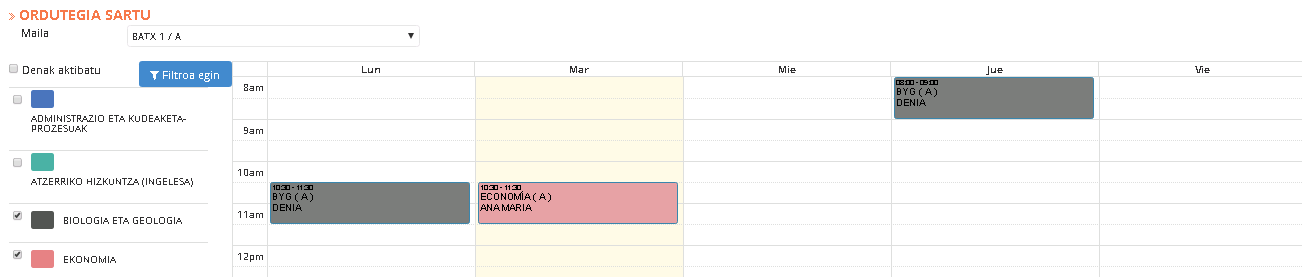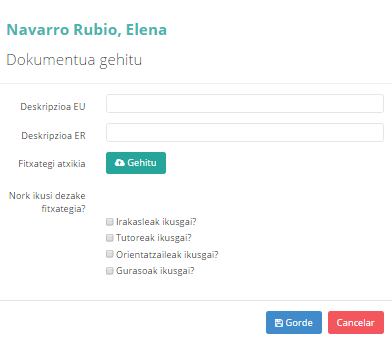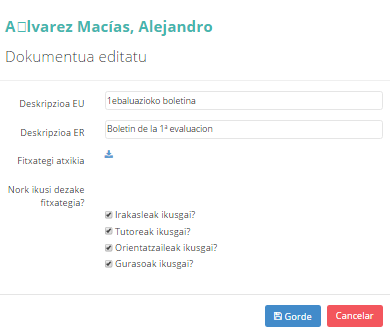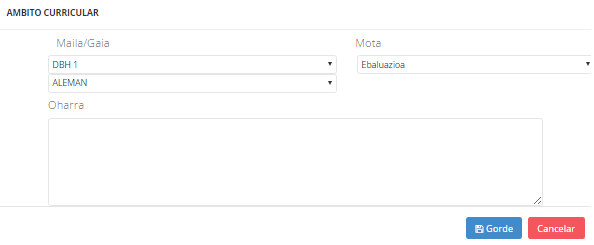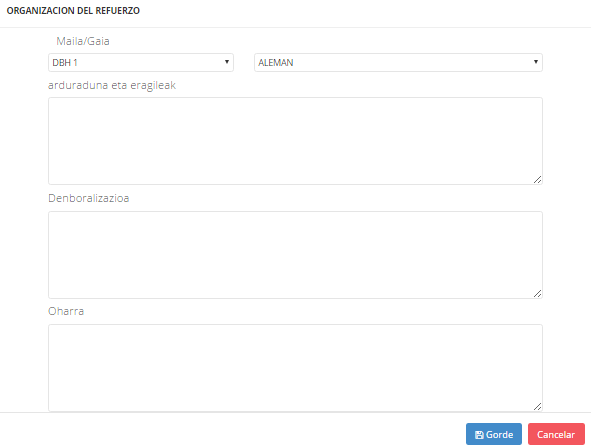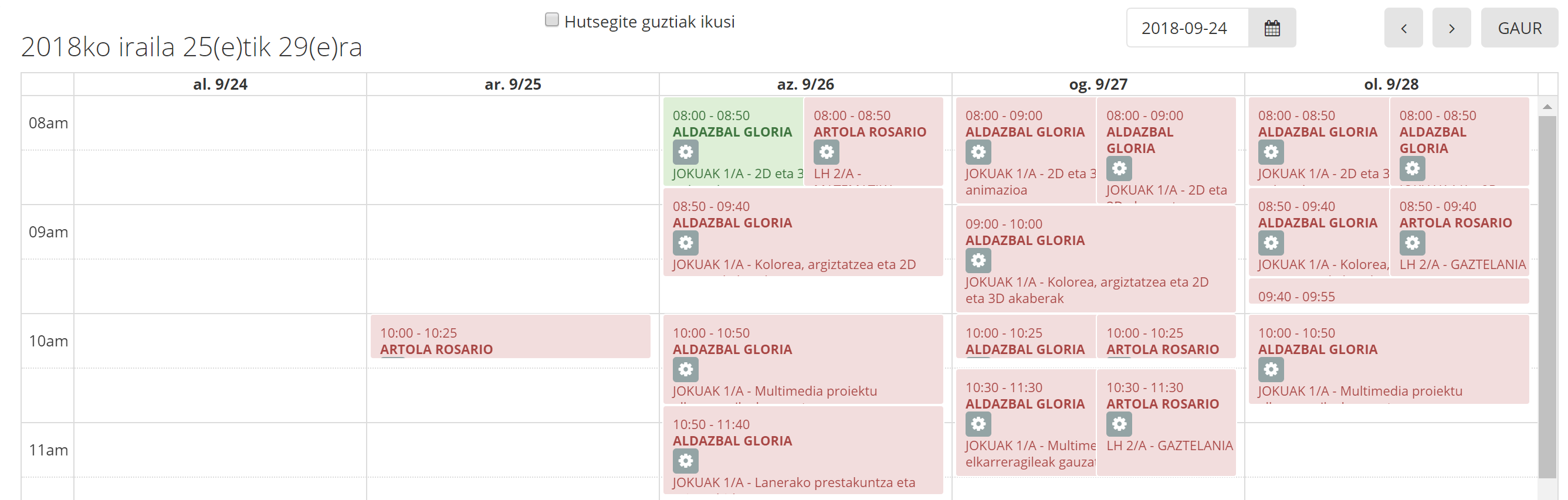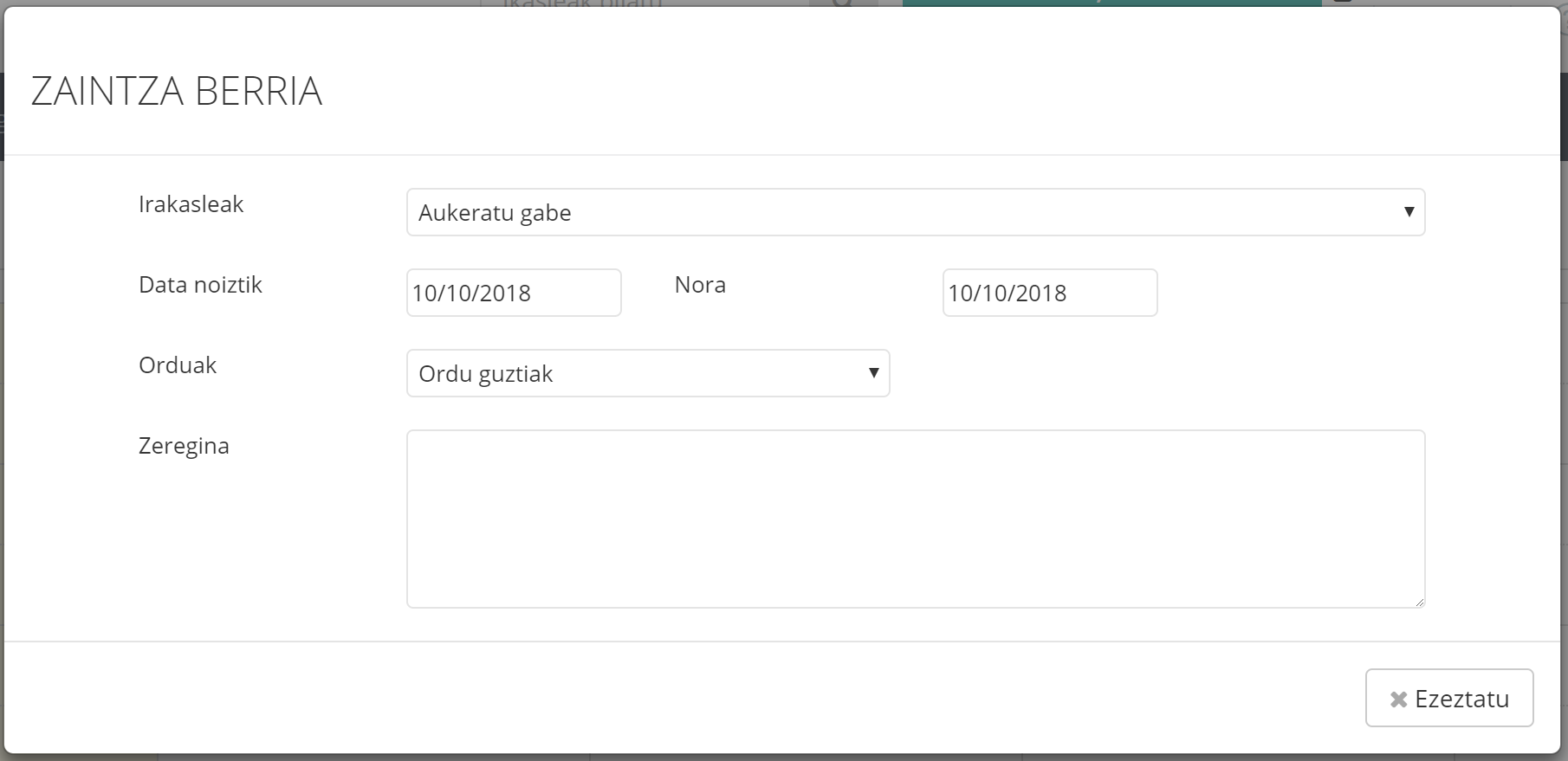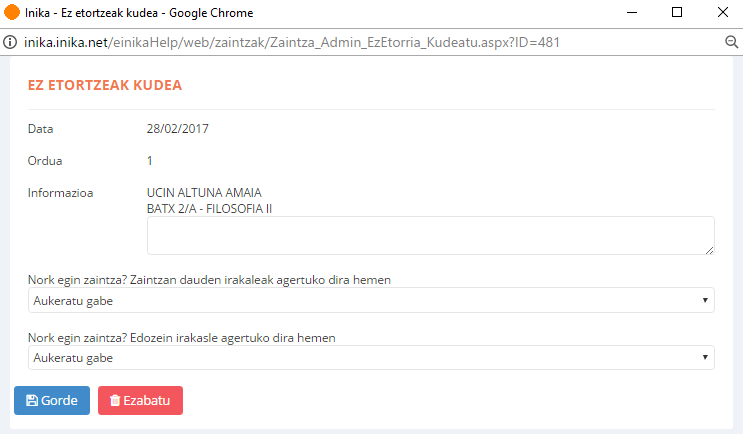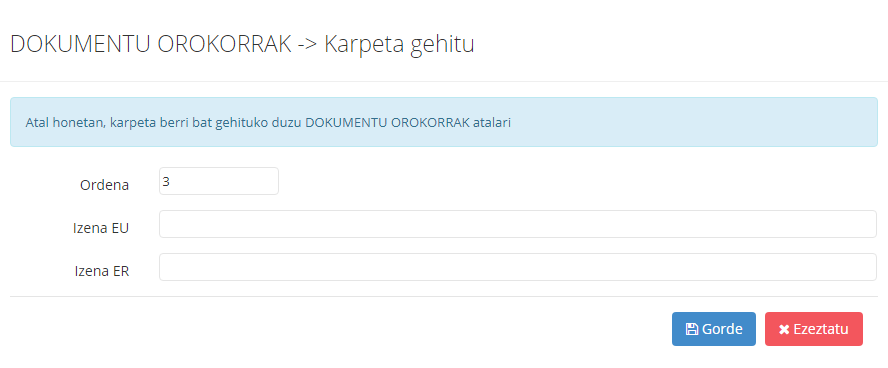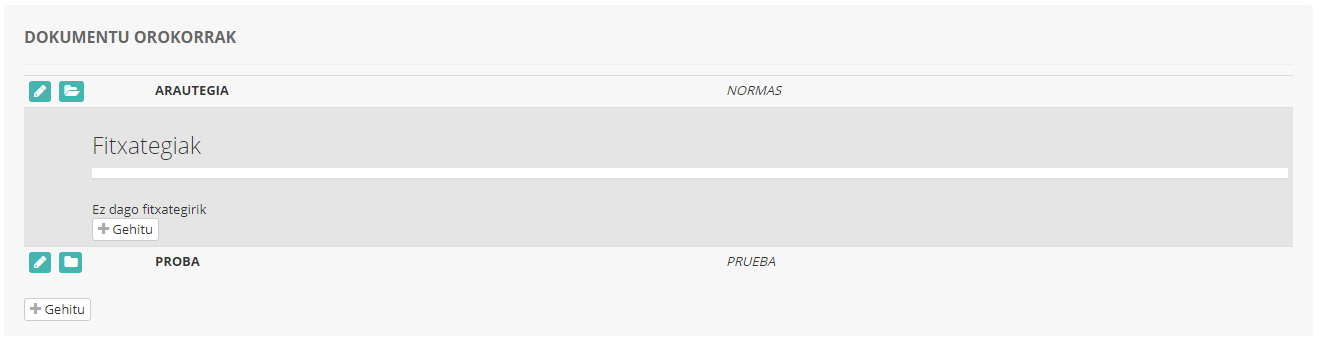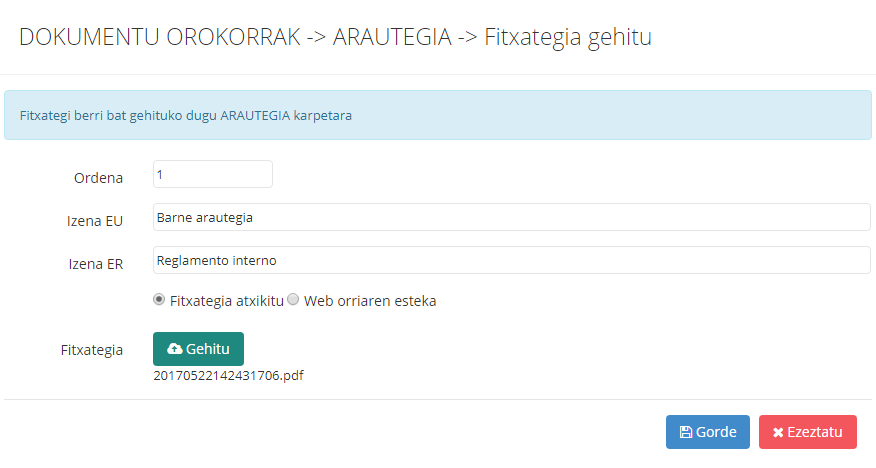Administrariak, menuko aukera honen bitartez, irakasleen hutsegiteak kudeatzeko aukera izango du. Hau honela, pantaila honetan ondokoak gauza ditzake:
- Aste baterako aurreikusitako irakasleen hutsegiteen kontsulta.
- Aste baterako aurreikusitako irakasleen hutsegiteen kudeaketa: zaintzen esleipena.
- Irakasleen hutsegiteak erregistratu.
Pantaila honetara sartzean, asteko ordutegi bat ikusiko dugu. (Sistema defektuz gauden astean kokatuko da. Dena den, astez mugi gaitezke “Aukeratu astea” eremuan data aldatuta). Ordutegi honetan, aukeratutako asterako aurreikusitako irakasleen hutsegiteak bistaratuko dira. Hutsegite-motak, saioaren kolorearen arabera bereizten dira:
- Saioa berde kolorekoa bada, hutsegite hori irakasleren bati esleitu zaiola adierazten du.
- Saioa gorri kolorekoa bada, hutsegitea oraindik inori esleitu gabe dago.
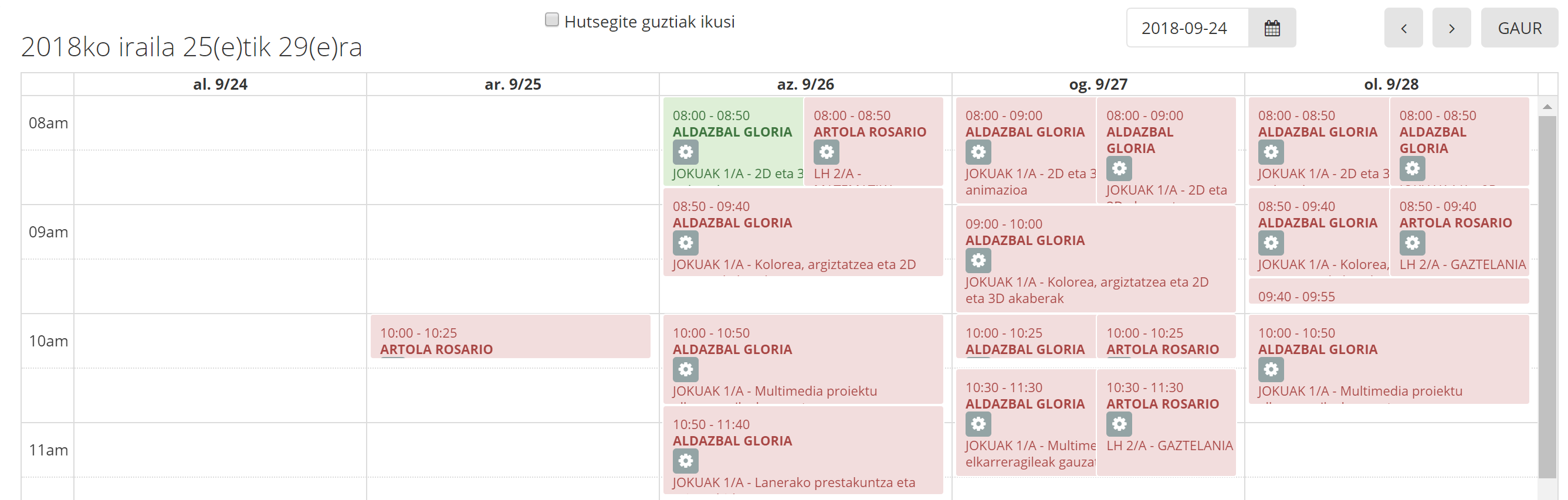
HUTSEGITEAK ERREGISTRATZEKO
Irakasleen hutsegite berri bat sartzeko, faltako den egun eta saioan klikatu ostean irekiko den leihoko datuak bete:
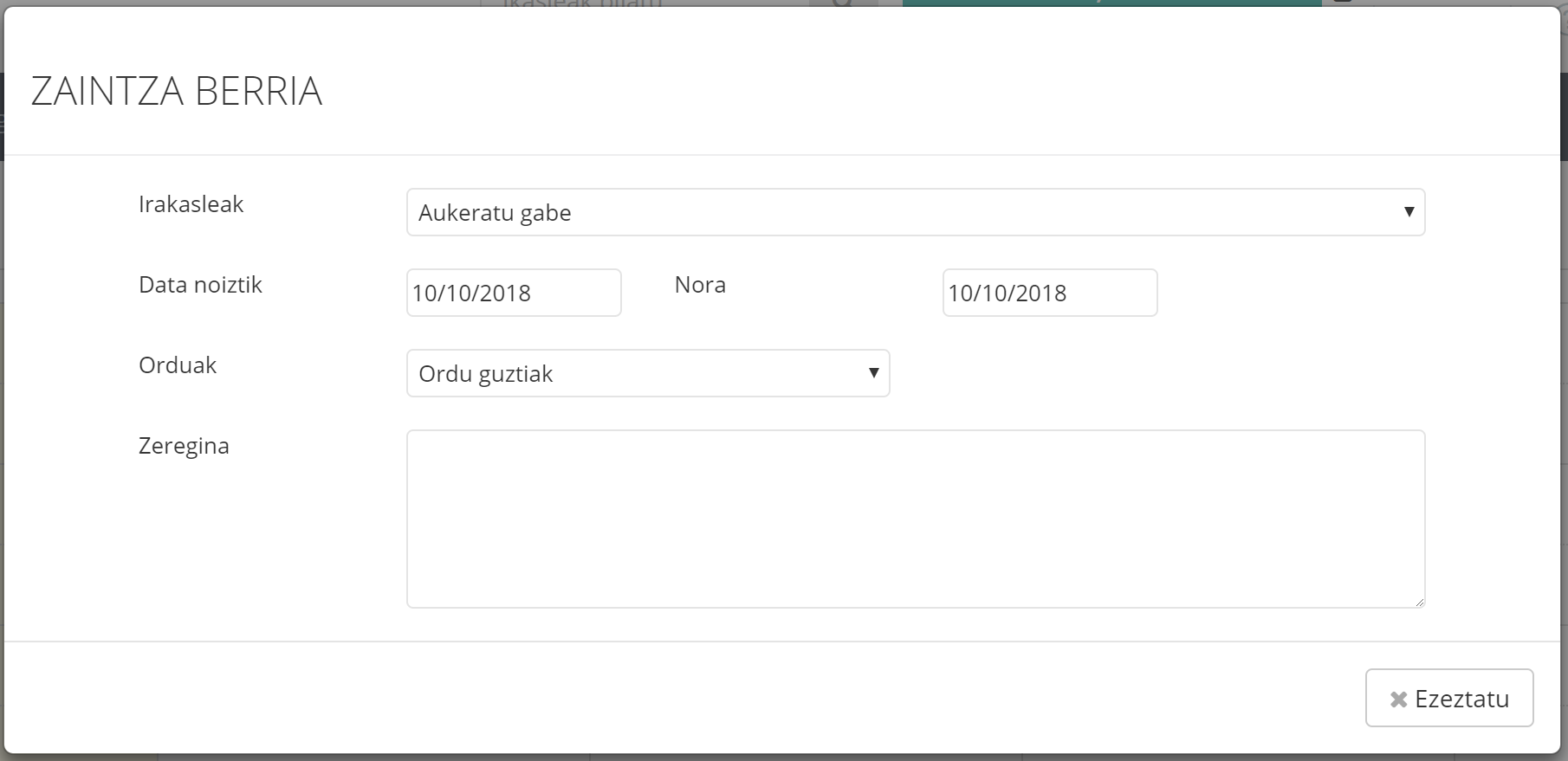
- Irakaslea: faltako den irakaslea.
- Data noiztik (Nora): zein egunetan faltako den.
- Orduak: zein saio(e)tan faltako den.
- Zeregina: irakaslea faltako den saioan ikasleek burutu beharreko jarduerak.
HUTSEGITEAK ESLEITZEKO
Irakasle batek huts egingo duen saioa beste bati esleitzeko, saioari dagokion  ikonoan klikatuko dugu. Jarraian, ondokoa bezalako leiho bat irekiko da:
ikonoan klikatuko dugu. Jarraian, ondokoa bezalako leiho bat irekiko da:
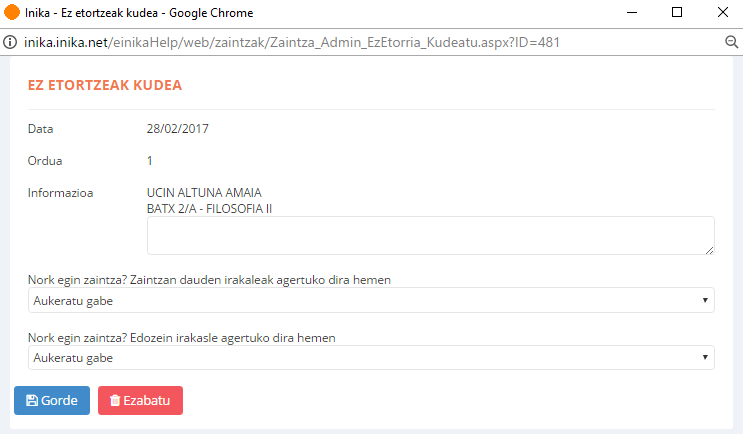
Esleipena burutzeko, ondoko bi eremuetako batean zehaztuko dugu ordezkapena gauzatuko duen irakaslea nor izango den:
- “Nork egin zaintza? Zaintzan dauden irakasleak agertuko dira hemen”. Hutsegitea gertatuko den saioan zaintza ordua duten irakasleak agertuko dira zerrenda honetan.
- “Nork egin zaintza? Zaintzan dauden irakasleak agertuko dira hemen”. Zentruko irakasle guztiak zerrendatuko dira hemen.
HUTSEGITEA EZABATU
Hutsegitea “asteko ez-etortzeak” pantailatik ezabatu nahi bada,  botoia klikatuko dugu.
botoia klikatuko dugu.