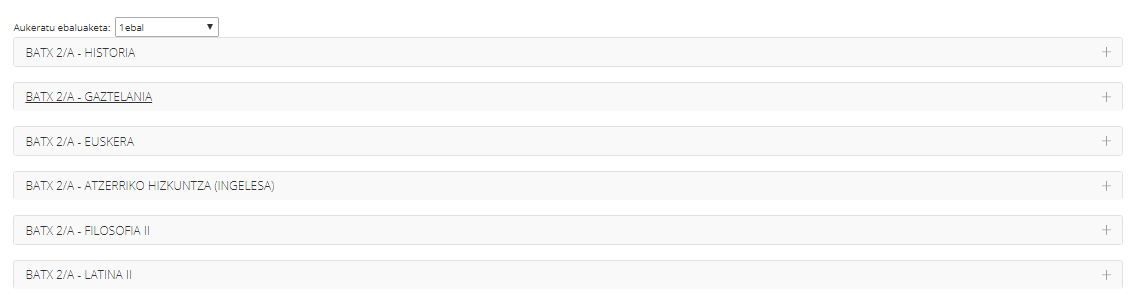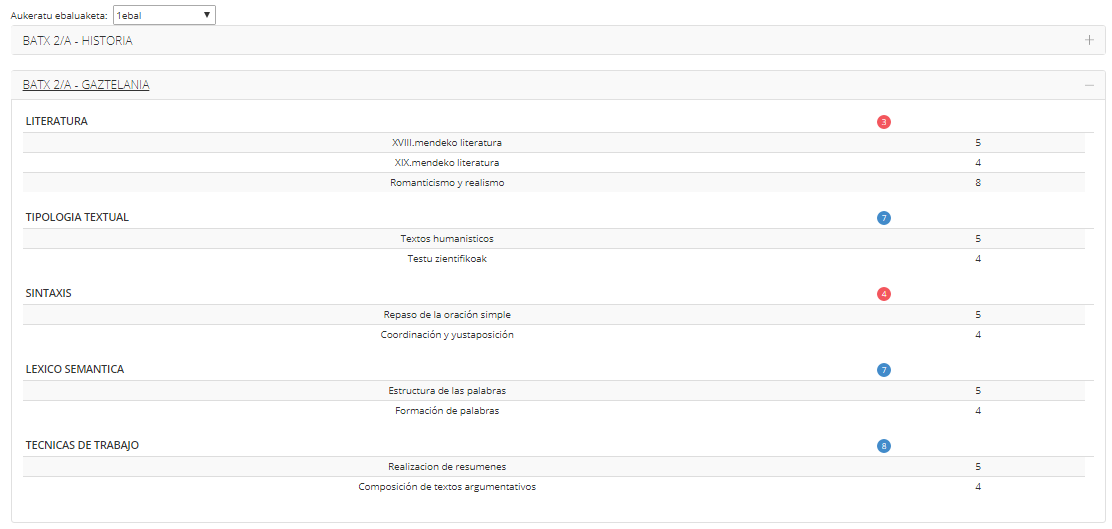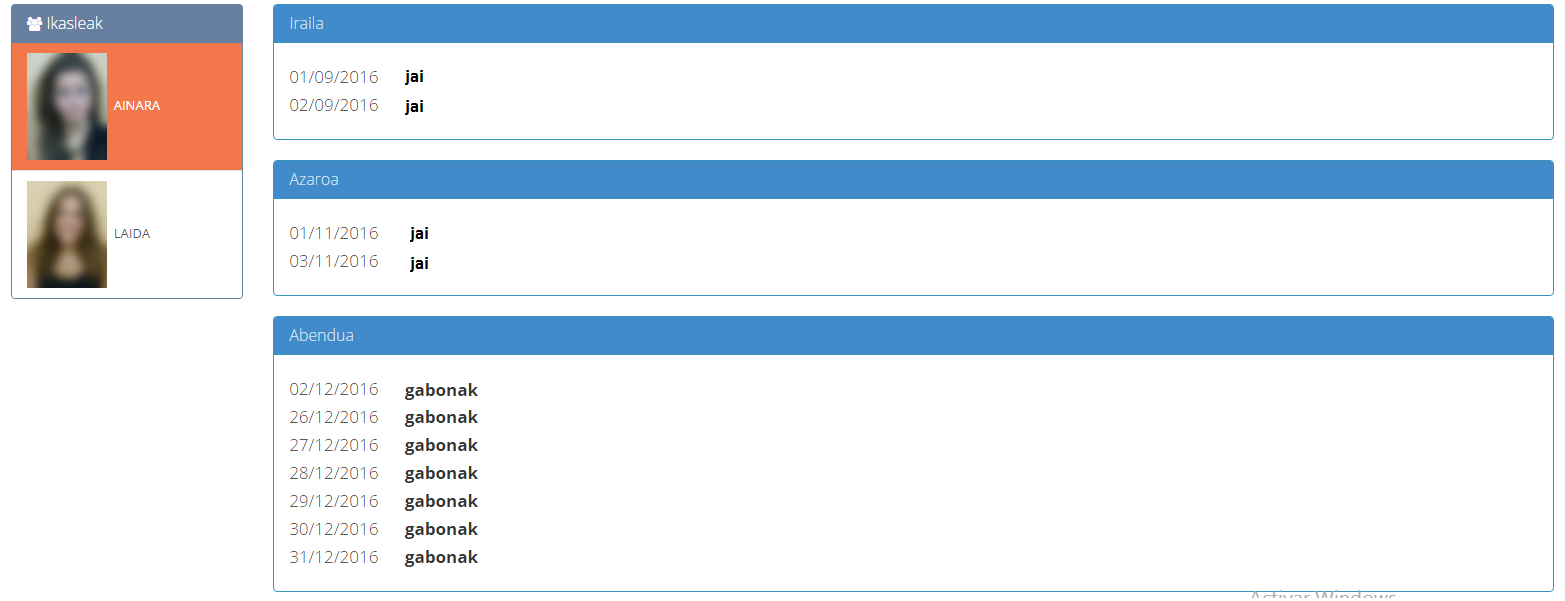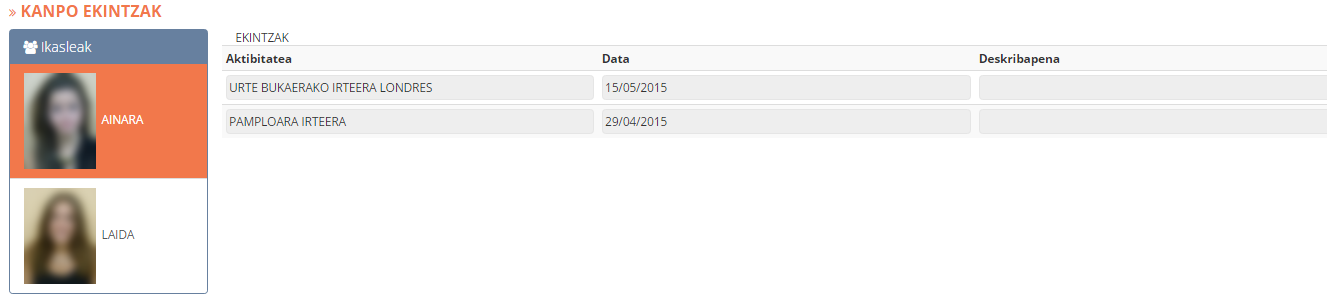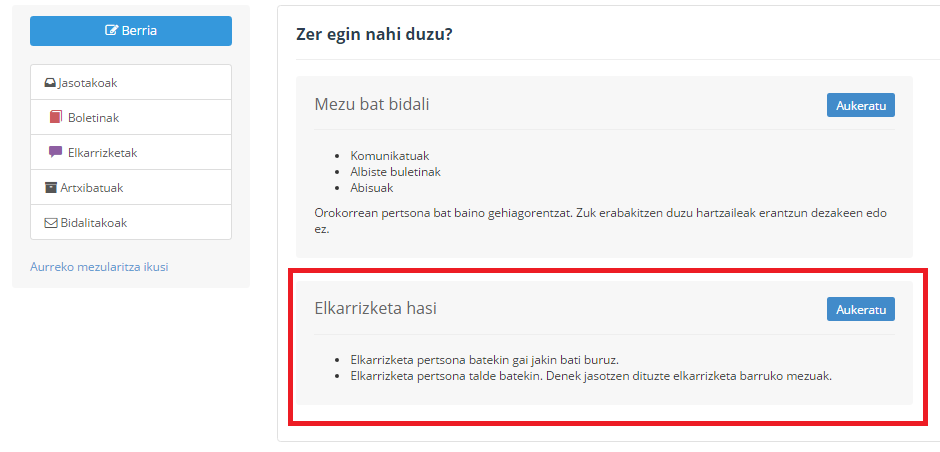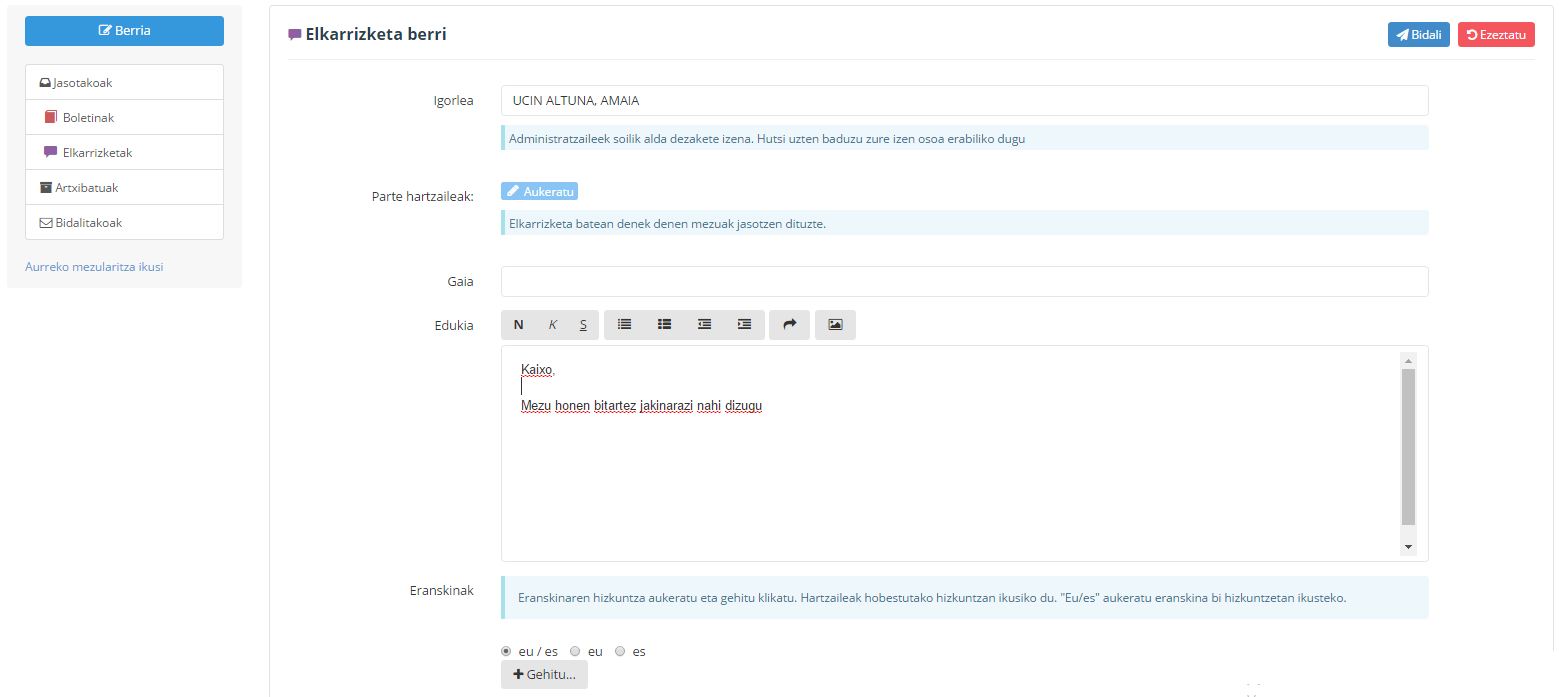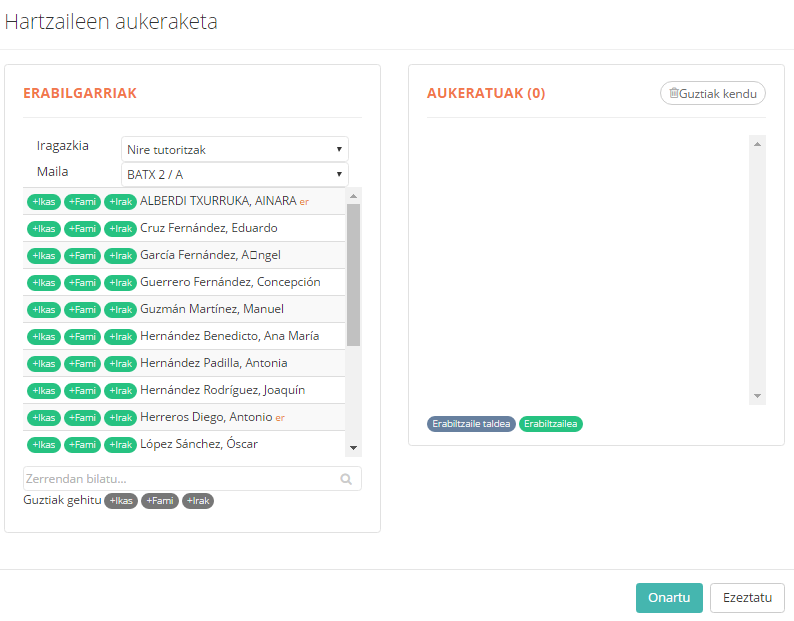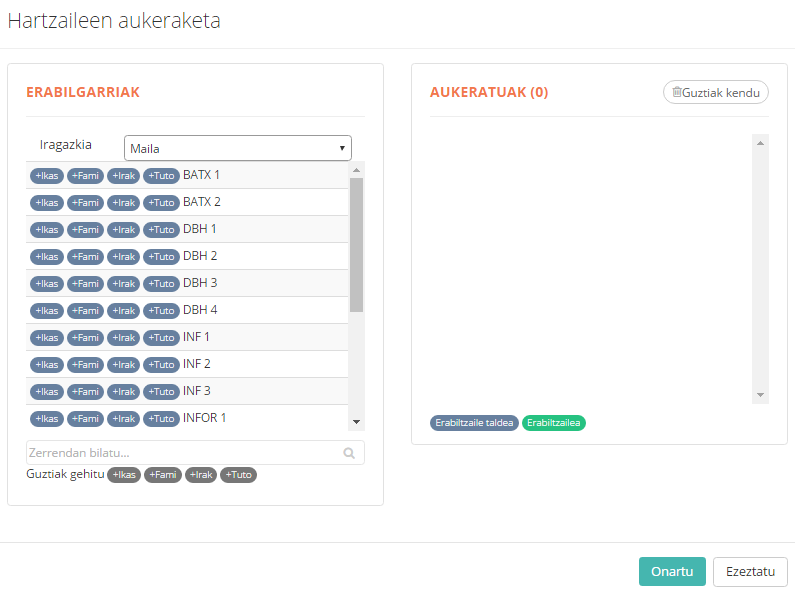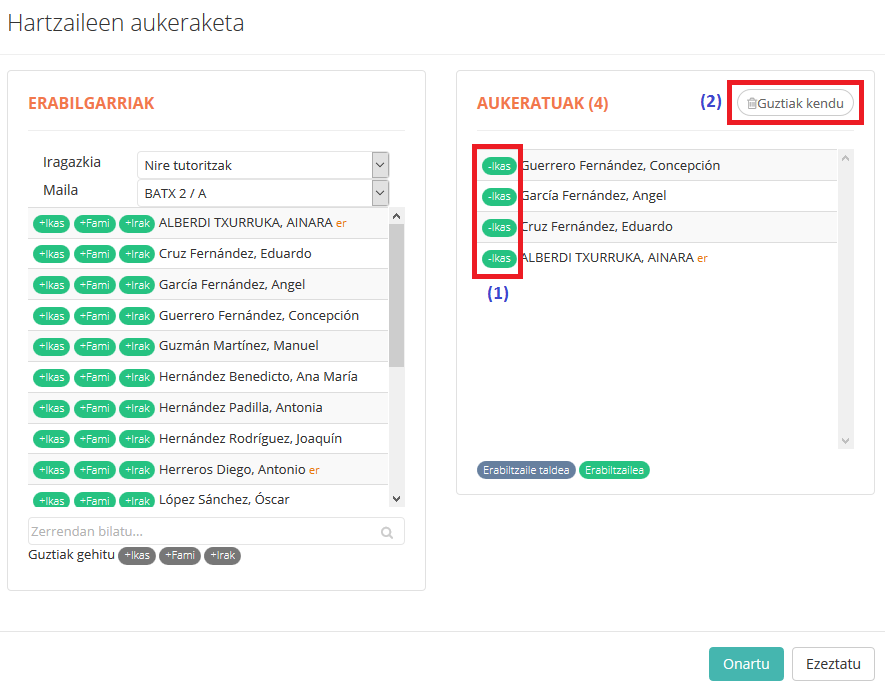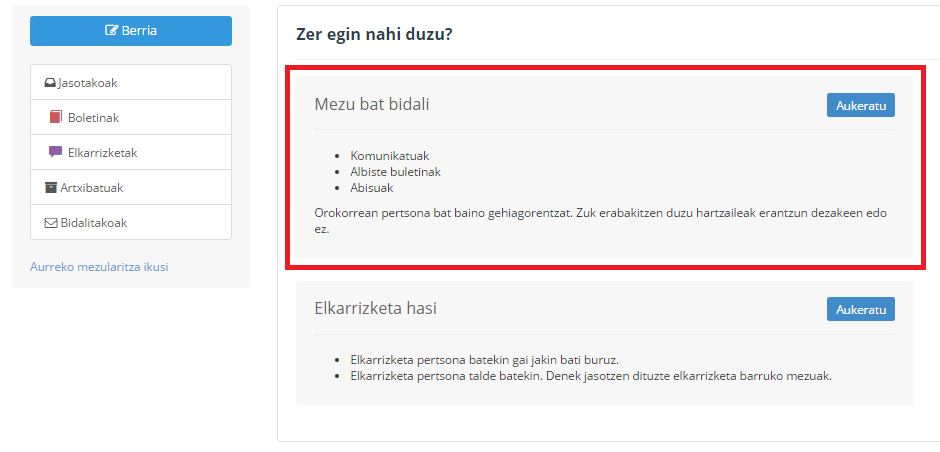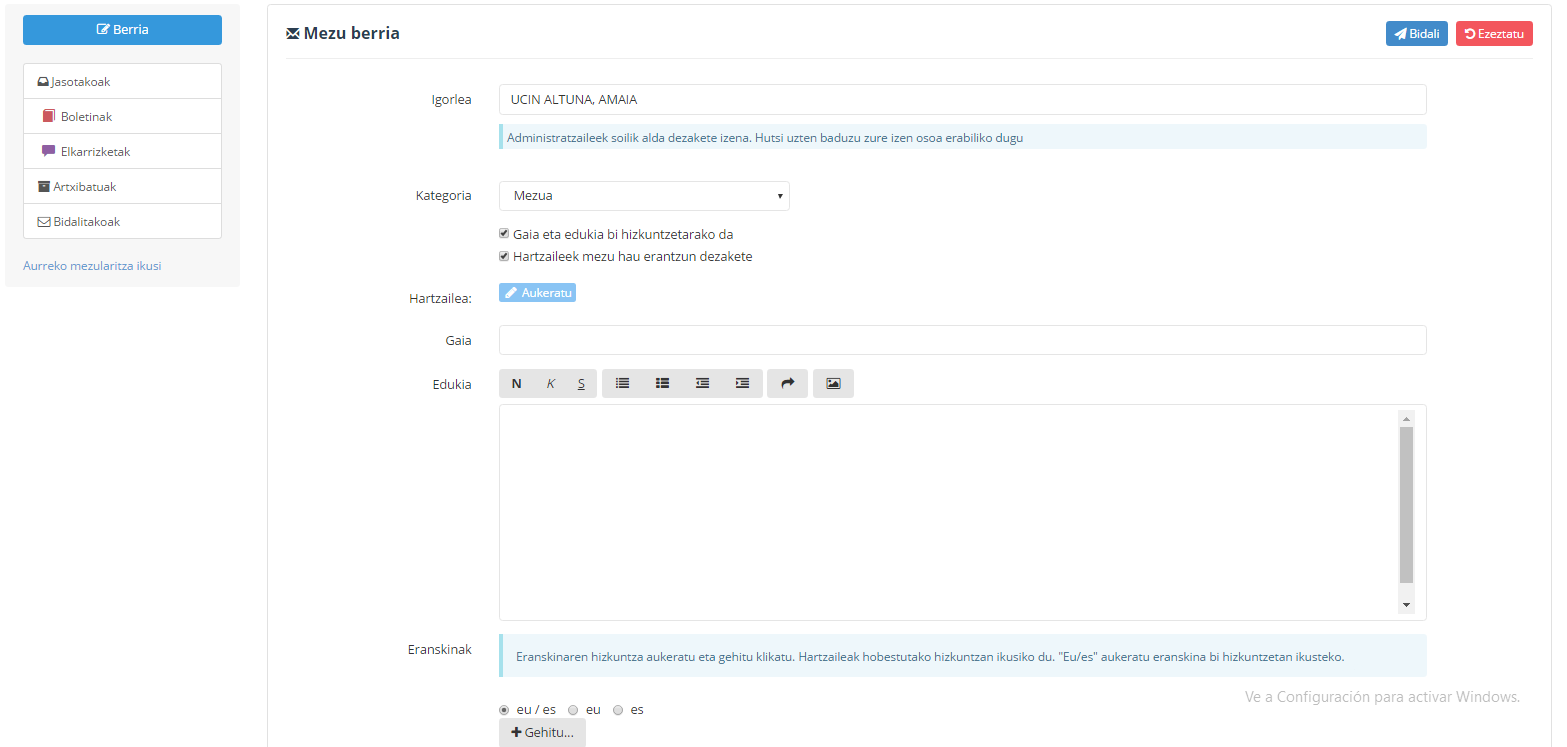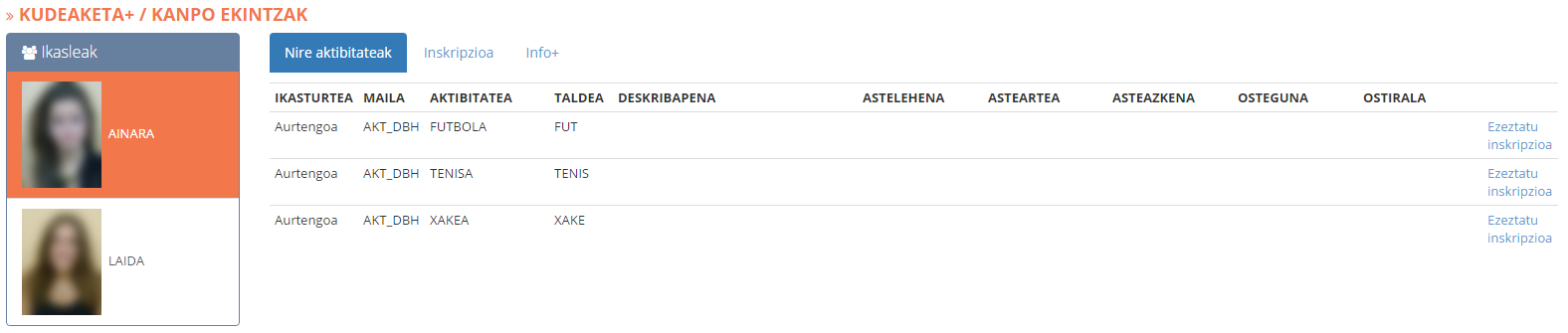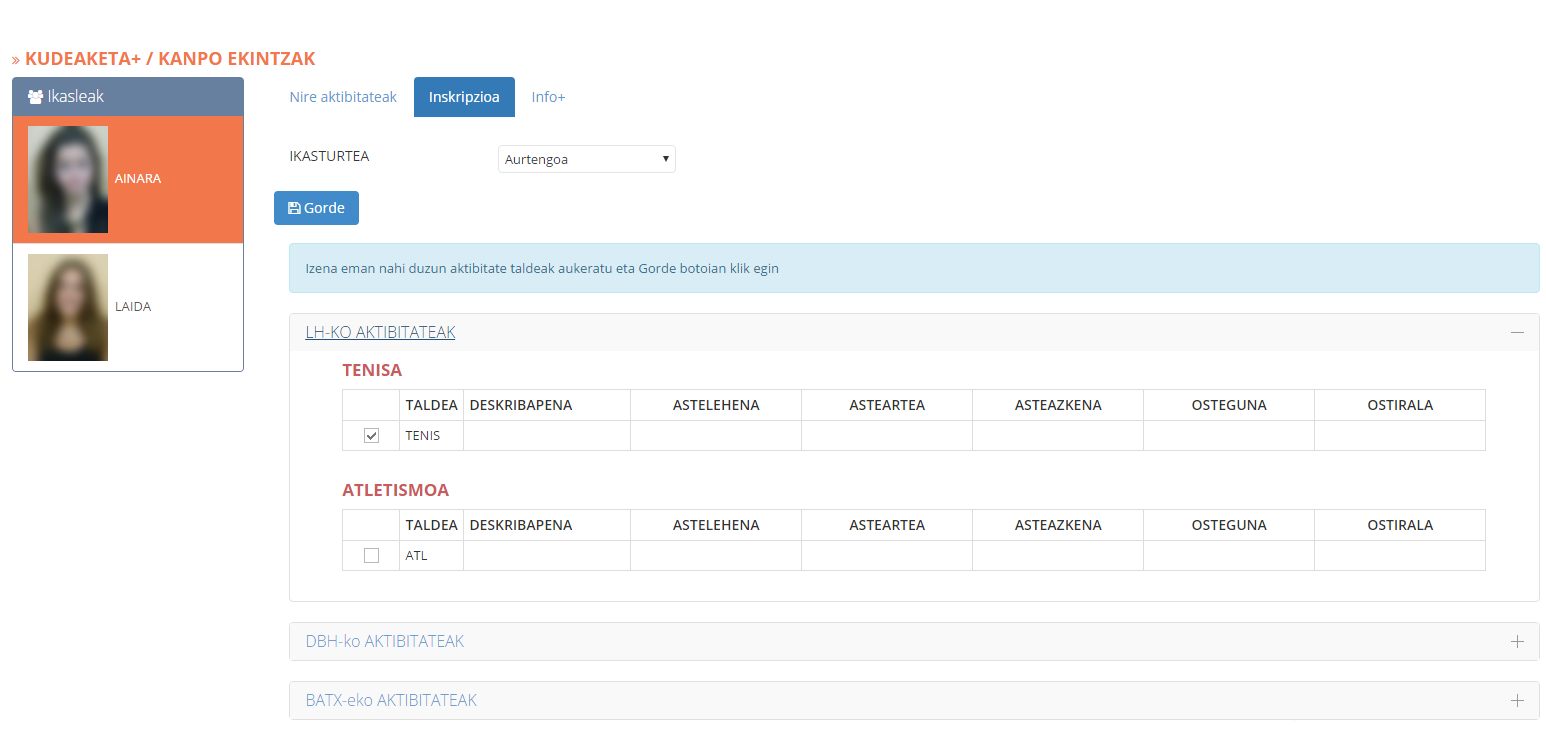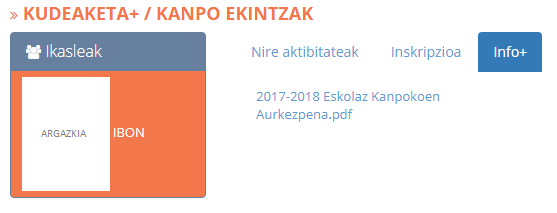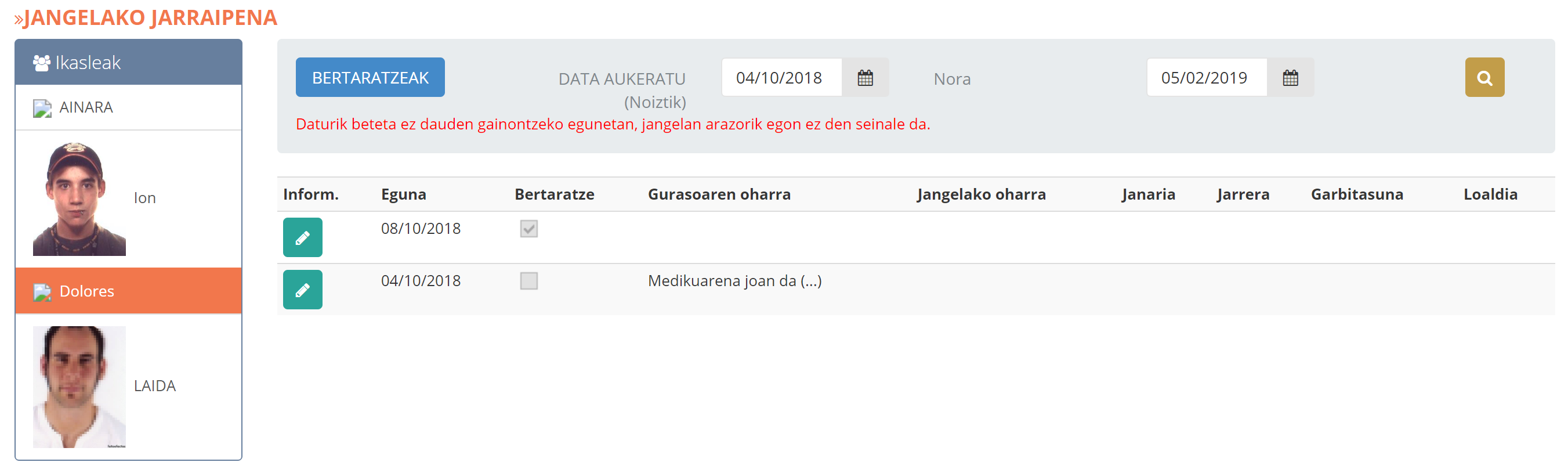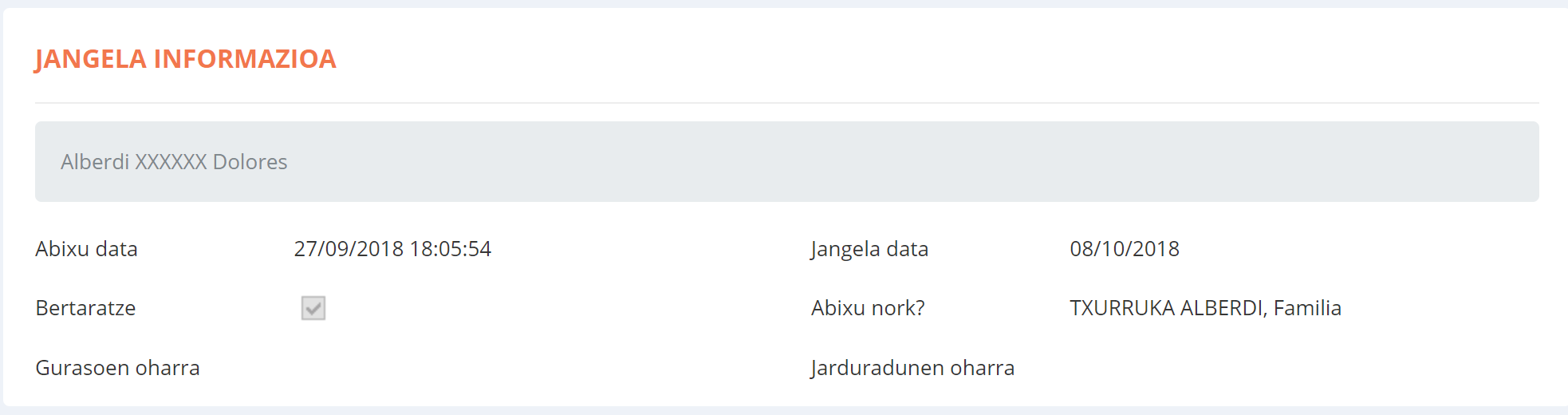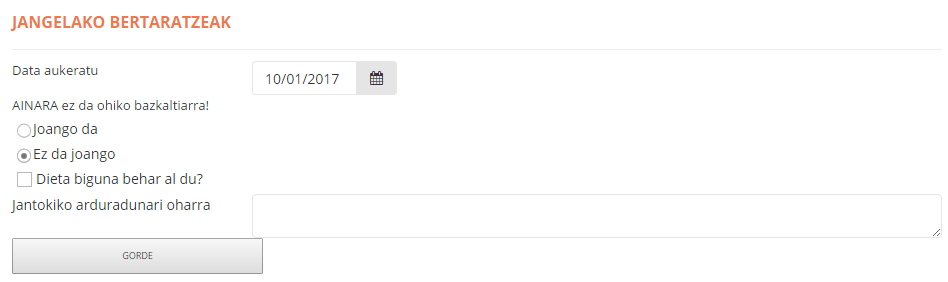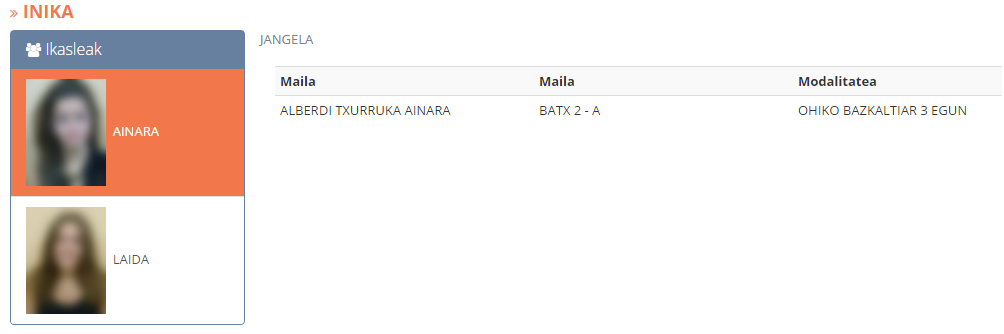Boletinen helburu nagusia, informazioa bidaltzea da, komunikatuak, berriak eta abisuak bidaltzeko erabiltzen dira.
Norabide bakarreko komunikazioak izango dira gehienetan, hau da, erantzunik jasotzea ez da espero (nahiz eta hartzaileek erantzun ahal izateko aukera ematen duen).
Boletin bat sortzeko,  botoia aukeratuko dugu eta ondoren “Mezua bidali” aukerari dagokion “Aukeratu” botoia.
botoia aukeratuko dugu eta ondoren “Mezua bidali” aukerari dagokion “Aukeratu” botoia.
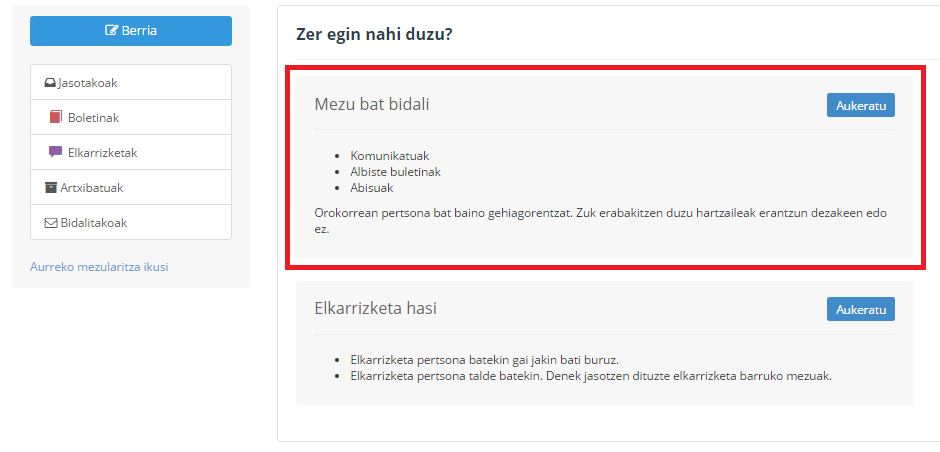
Aukeratu ondoren, honako lehioa zabalduko zaigu:
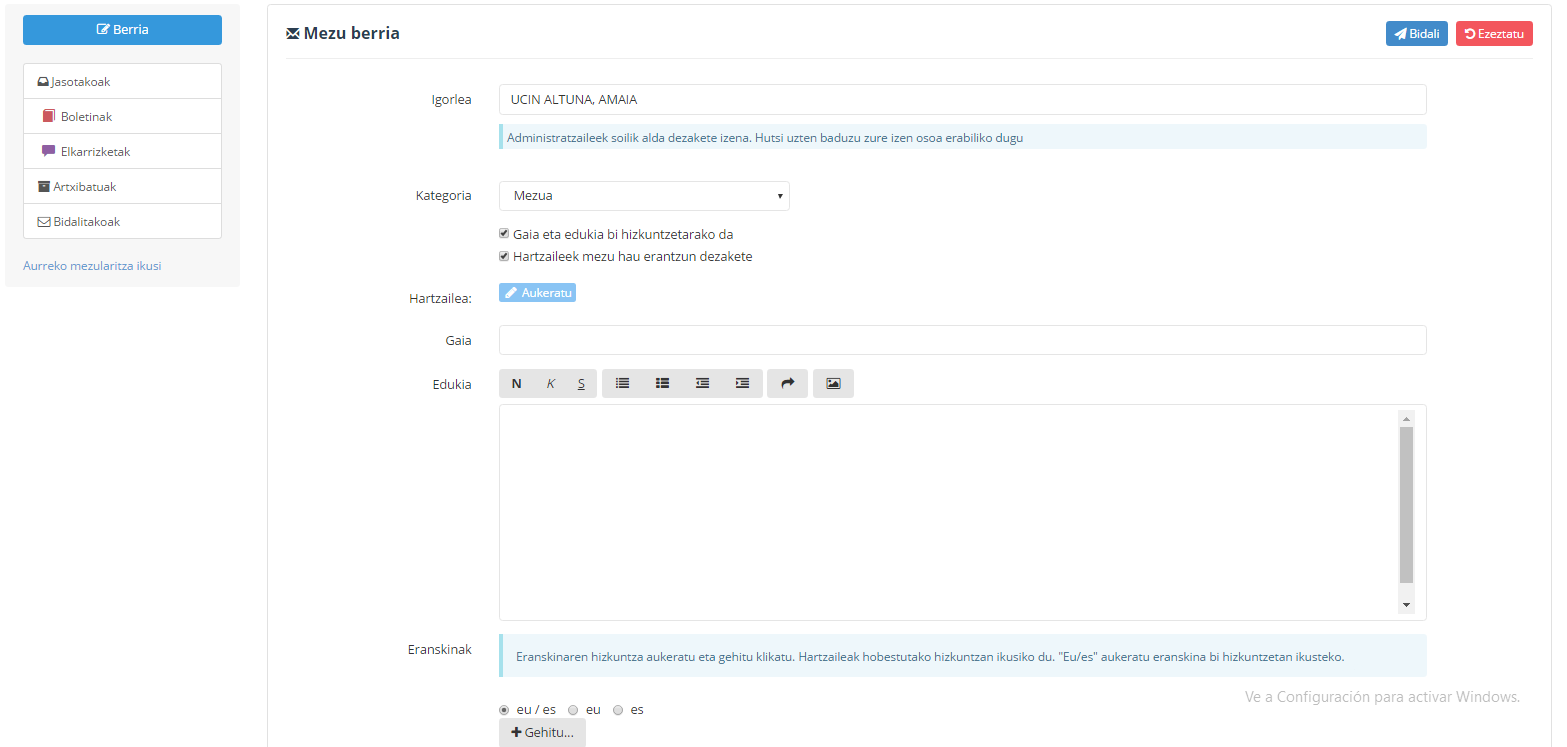
Honakoak dira bete behar ditugun aukera eta eremuak:
Igorlea: defektuz, erabiltzailearen izen-abizenak zehaztuko dira eremu honetan. Hala ere, erabiltzaile batek rol bat baino gehiago baditu zentruan (adibidez, IKT arduraduna eta ekintza osagarrien arduraduna bada), bietako zein rolen izenean idazten duen zehazteko aukera izango du. Hau honela, aukera honen arabera, kasu honetan “Amaia Ucin- IKT arduraduna” edo “Amaia Ucin – Ekintza osagarrien arduraduna” izango da mezuaren igorlea. Horretarako, “igorlea” eremuko desplegabletik aukeratu beharko du interesatzen zaiona.

(*)Kontutan izan, aukera hau erabili ahal izateko, Inikan konfigurazio-lan batzuk burutu behar direla.
Kategoria: Egin nahi dugun komunikazio mota “mezua” ala “boletina” den aukeratu beharko dugu. Aukera honek egingo duen gauza bakarra, azpikaldean dituen laukitxoak modu batean edo bestean aurreaukeratzea izango da.
“Gaia eta edukia bi hizkuntzatarako da”: Laukitxo hau aukeratzen badugu, mezua hizkuntza berean bidaliko zaie hartzaile guztiei (hau da, textua behin bakarrik idatziko dugu). Bestalde, aukeratzen ez badugu, hizkuntza bakoitzerako leiho bana zabalduko zaigu, goiko irudian ikusi ahal den moduan. Kasu honetan, hartzaile bakoitzak Inika konfiguratuta duen hizkuntzan jasoko du mezua.
“Hartzaileek mezu honi erantzun diezaiokete”: Aukera hau markatu gabe uzten bada, hartzaileek ezin izango diote mezu horri erantzun. Bestalde, aktibatuta badago, mezuari erantzun ahal izango diote.
OHARRA: Jasotako erantzun bakoitzak, elkarrizketa independiente bat sortuko du. Hau ez da horrela “elkarrizketa” atalean.
Hartzailea:
Aukeraketa: botoia sakatzen dugunean, honako lehioa zabalduko zaigu hartzaileak aukeratzeko:
botoia sakatzen dugunean, honako lehioa zabalduko zaigu hartzaileak aukeratzeko:
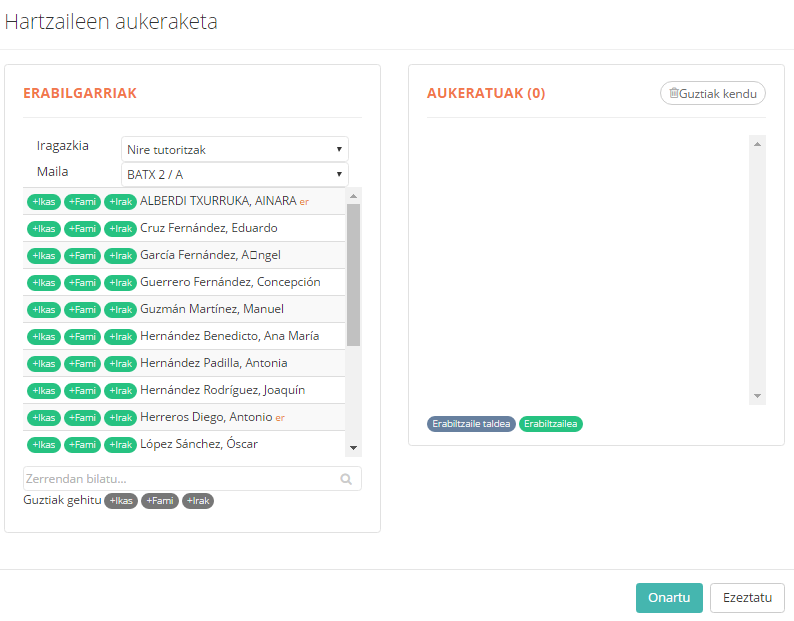
Nahi ditugun hartzaileak aukeratu aurretik, “Iragazkia” eta “Maila”, desplegableen bitartez, bistaratu nahi dugun hartzaileen taldea aukeratu beharko dugu:
- Iragazkia: Desplegable hau irekitzen dugunean, “Indibidualak” eta “Taldeak” atalak ditugula ikusi ahal izango dugu. Atal bakoitzean hartzaile talde desberdinak izango ditugu aukeratzeko:
- Bakarkakoak: Atal honetan, erabiltzaileari dagozkion hartzaile taldeak aurkituko ditugu; bere ikasleak, bere tutoritzak, etab.
- Nibela: Atal honetako lehenengo lau aukeretan, “Maila” izena duen bigarren desplegable bat aurkituko dugu, non bistaratu nahi dugun taldea aukeratu beharko dugun: Batxilergoa 1, DBH 2, etab.
- Taldeak: Atal honetan, zentruari dagozkion hartzaile taldeak ikusi ahal izango ditugu: Departamentuak, Lan taldeak, etab.
Bistaratu nahi dugun taldea aukeratu dugunean, hartzaile bakoitzaren izenaren alboan, aukera sorta bat ikusi ahal izango dugu, nahi duguna aukeratzeko:
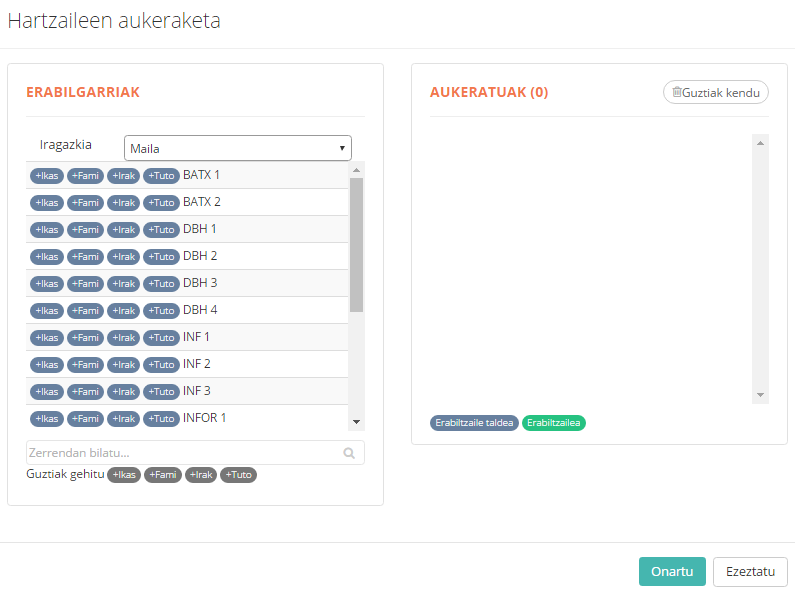
-Ikas: Hau aukeratzen badugu, hartzaile bezala, ikaslea bera gehituko da.
-Fla: Aukera honekin, aukeratu dugun ikaslearen familiko kideak gehituko ditugu hartzaile zerrendara.
-Irakas: Aukera honekin, aukeratu dugun ikaslearen irakasleak gehituko ditugu hartzaile zerrendara.
-Lang: Aukera honekin, hautatu ditugun langileak gehituko dira hartzaile zerrendara.
-Tut: Aukera honekin, aukeratutako taldearen tutoreak gehituko dira hartzaile zerrendara.
Hartzaileak definitzeko beste bi aukera ere baditugu:

– Bilaketa eremua: Leihoaren azpikaldean, bilaketa eremu bat dago. Bertan idatz ditzakegu hartzailearen datuak.
-“Guztiak gehitu”: iragazkian zehaztutako baldintzak betetzen dituzten “guztiak” gehitu, perfilaren arabera. Zehaztutako datuei dagozkien “ikasleak”; zehaztutako datuei dagozkien ikasleen “familiak”; zehaztutako datuei dagozkien “irakasleak”. Aukeraketa gauzatzeko, perfilari dagokion botoia klikatuko dugu.
Hartzaileak definituta daudenean, leihoaren eskuin aldeko “Aukeratuak” eremuan bistaratuko dira.
Ezabaketa: aukeratutako hartzaileak ezabatzeko bi modu daude. Jarraian azalduko dugu bakoitza, ondoko irudian oinarrituta.
(1) Hartzaileak “Aukeratuak” eremuko zerrendatik banan-banan ezabatzeko, hauei dagokien perfileko botoian klikatuko dugu.
(2) Aukeratutako hartzaile guztiak takada batean ezabatzeko, “Guztiak kendu” botoia klikatuko dugu.
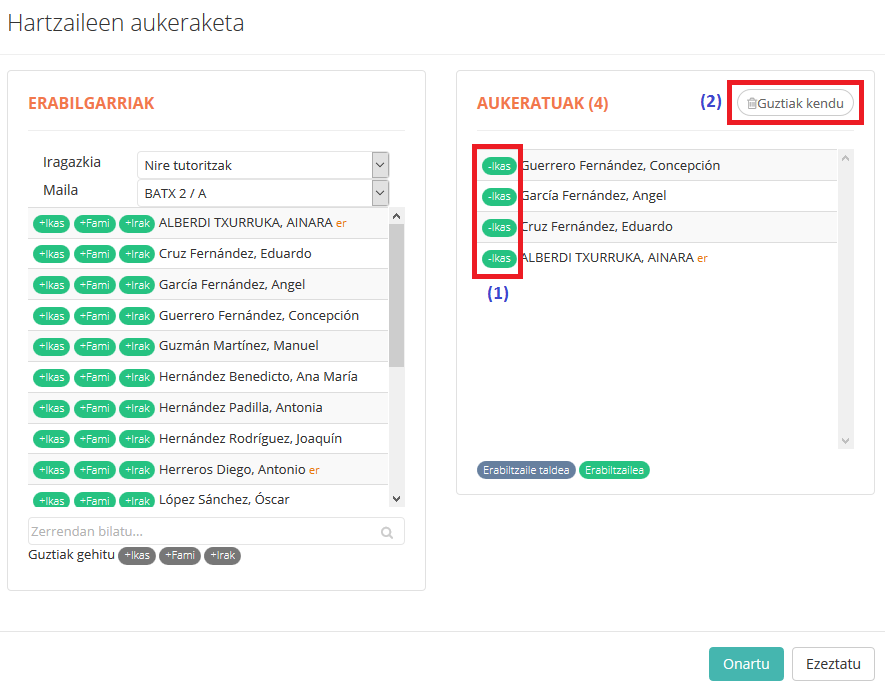
Gaia: Lehen egindako aukeraketaren arabera, mezuaren gaia hizkuntza batean edo dagokion hizkuntza bakoitzean idatzi beharko dugu.
Edukia: “Gaia” atalean bezalaxe, mezuaren edukia hizkuntza batean edo dagokion hizkuntzatan idatzi beharko dugu.
Eranskinak: Azkenik, fitxategiak atxikitzeko aukera izango dugu. Horretarako “Gehitu” botoia aukeratu eta atxikitu nahi dugun artxiboa aukeratuko dugu. Horretaz gain, atxikitutako fitxategia Inikaren konfigurazioaren arabera bidaliko den (hartzaile bakoitzari dagokion hizkuntzan idatzia) ala guztiei bera.

Azkenik,  mezua bidaltzeko botoia klikatuko dugu edo
mezua bidaltzeko botoia klikatuko dugu edo  botoiaren bitartez, ekintza ezeztatu.
botoiaren bitartez, ekintza ezeztatu.