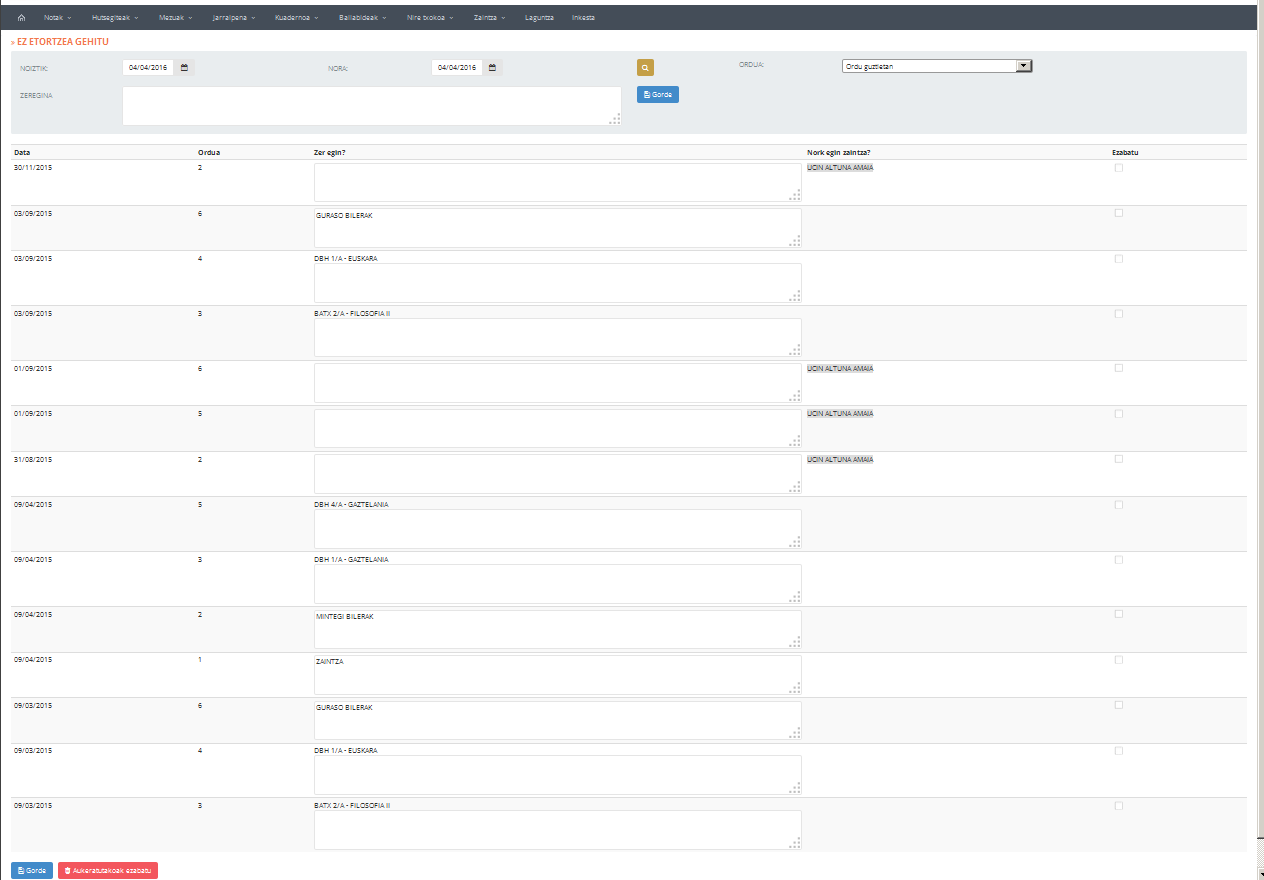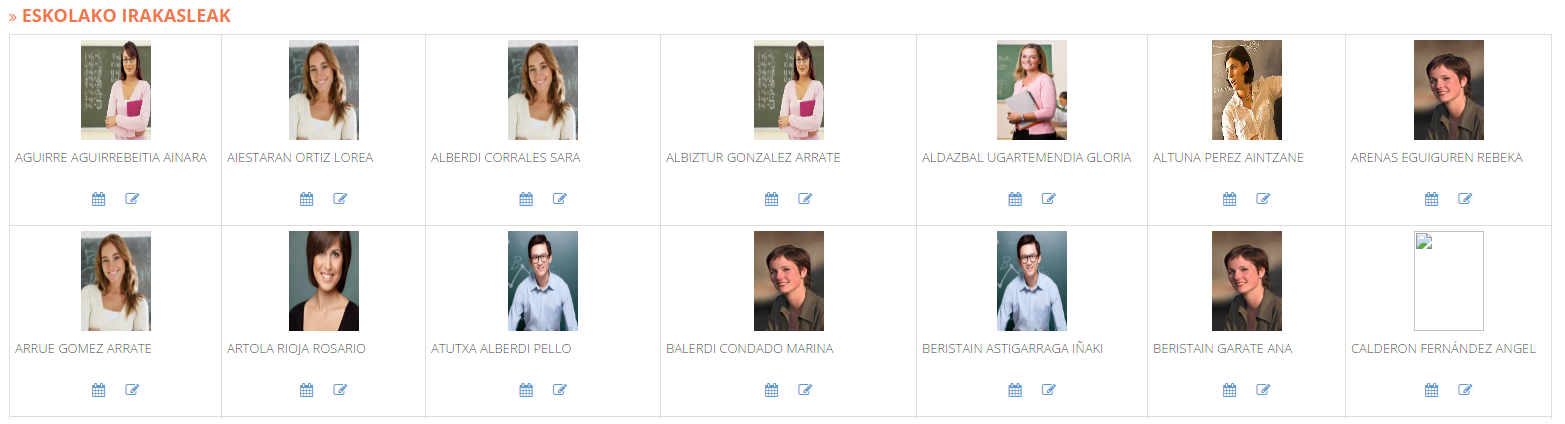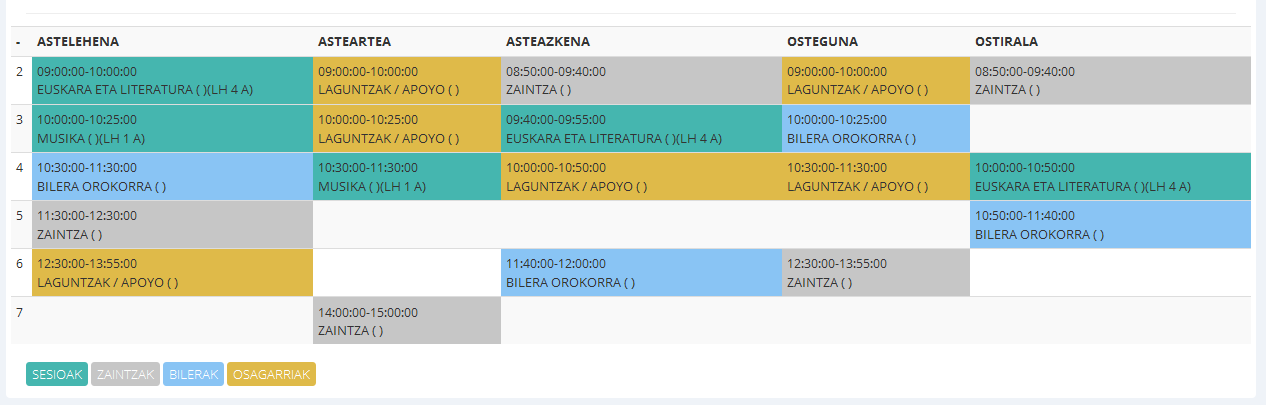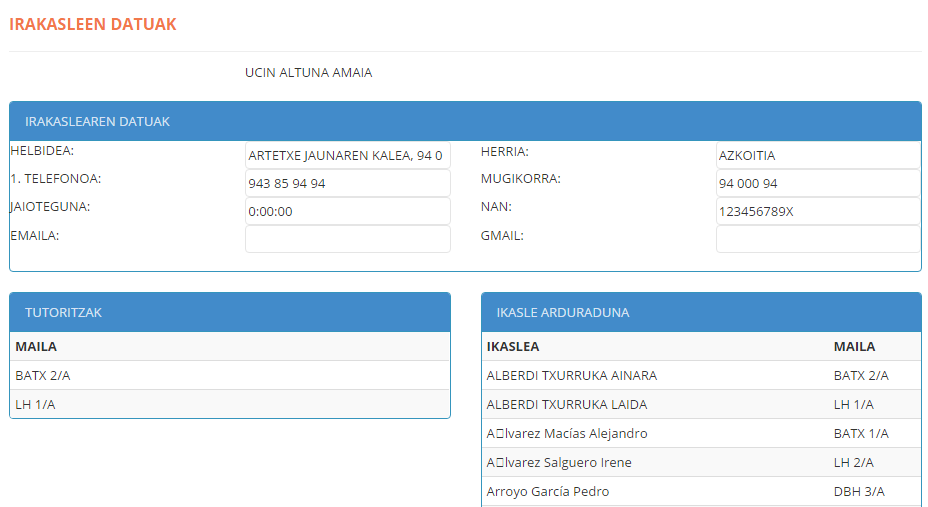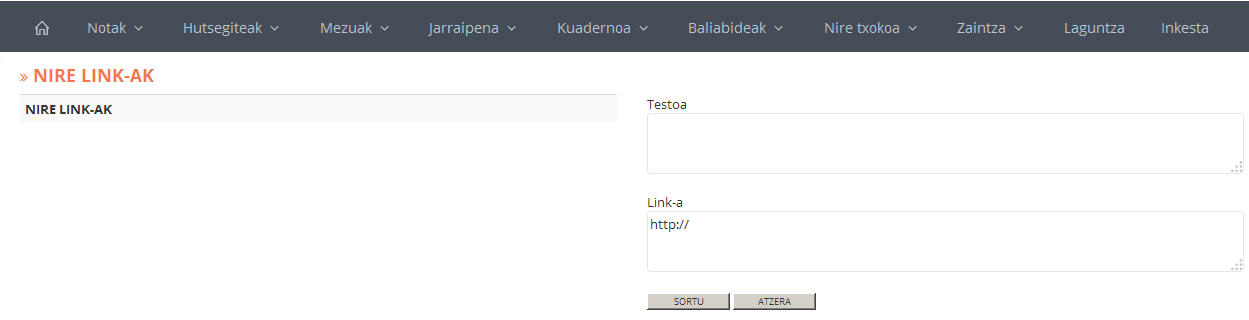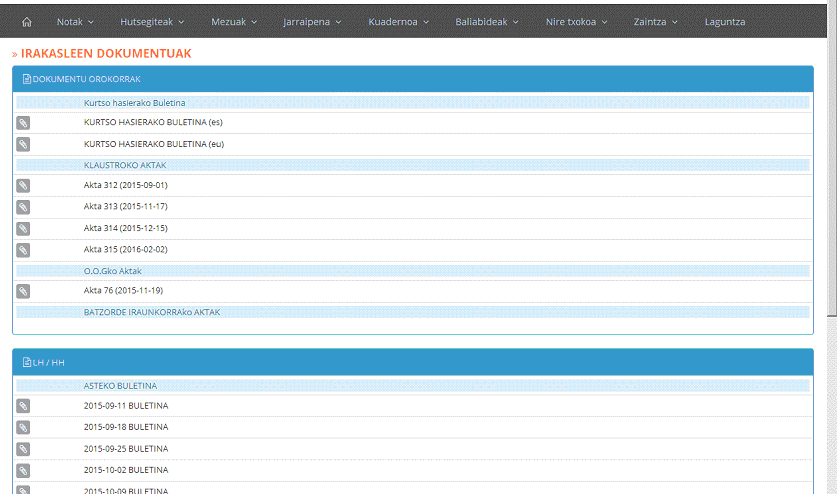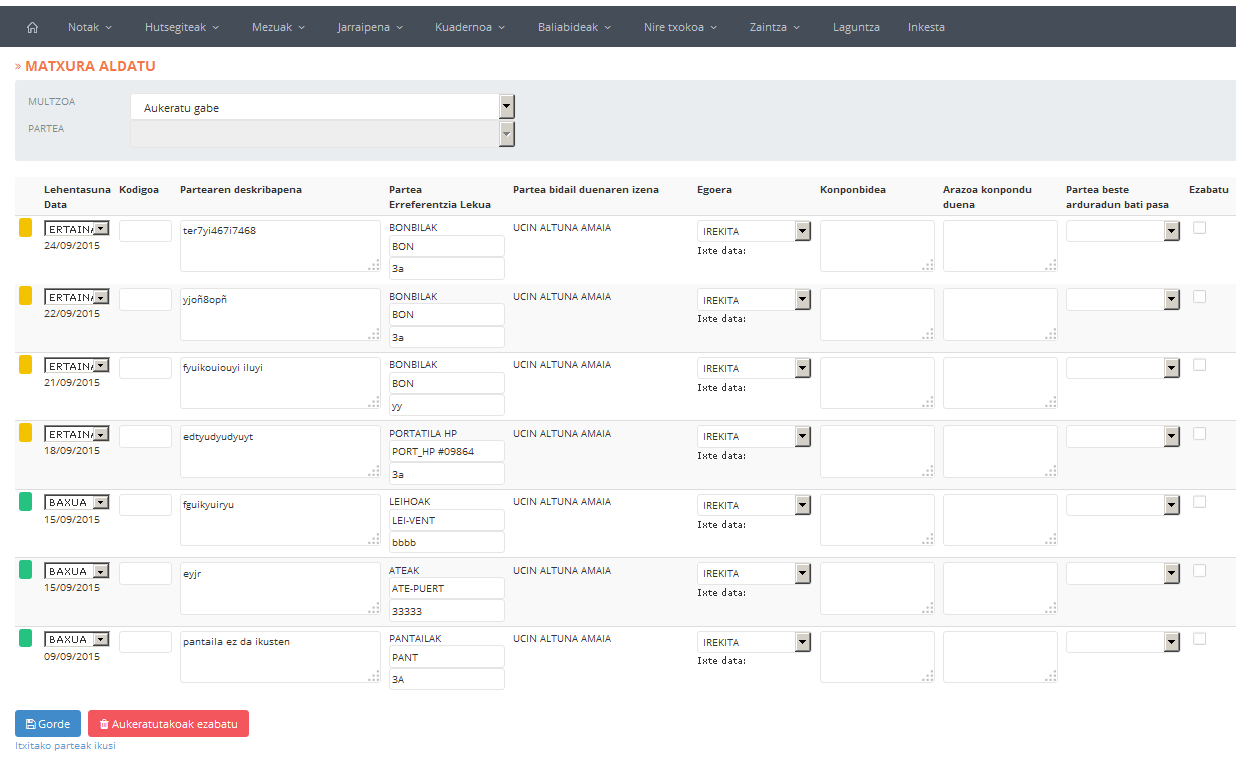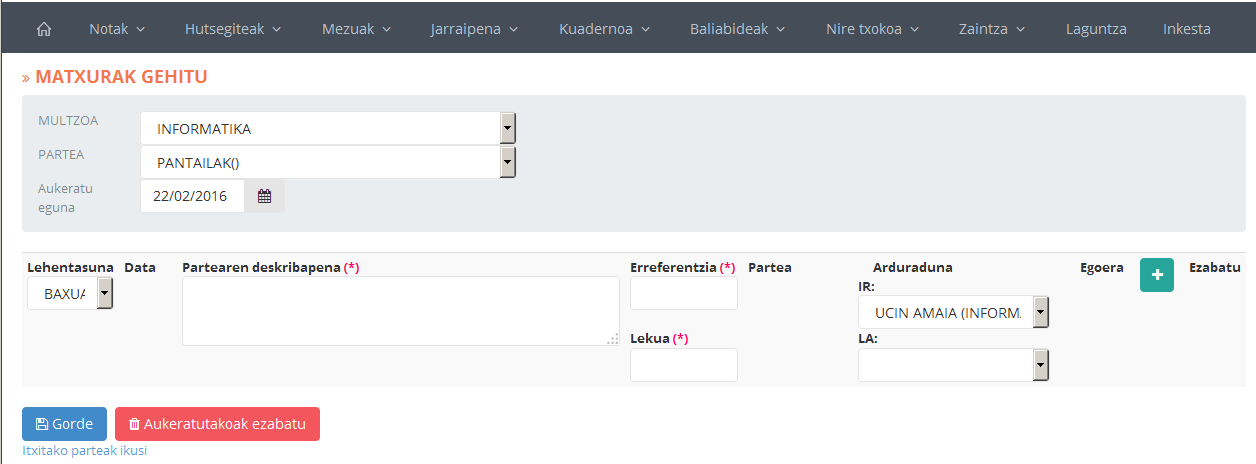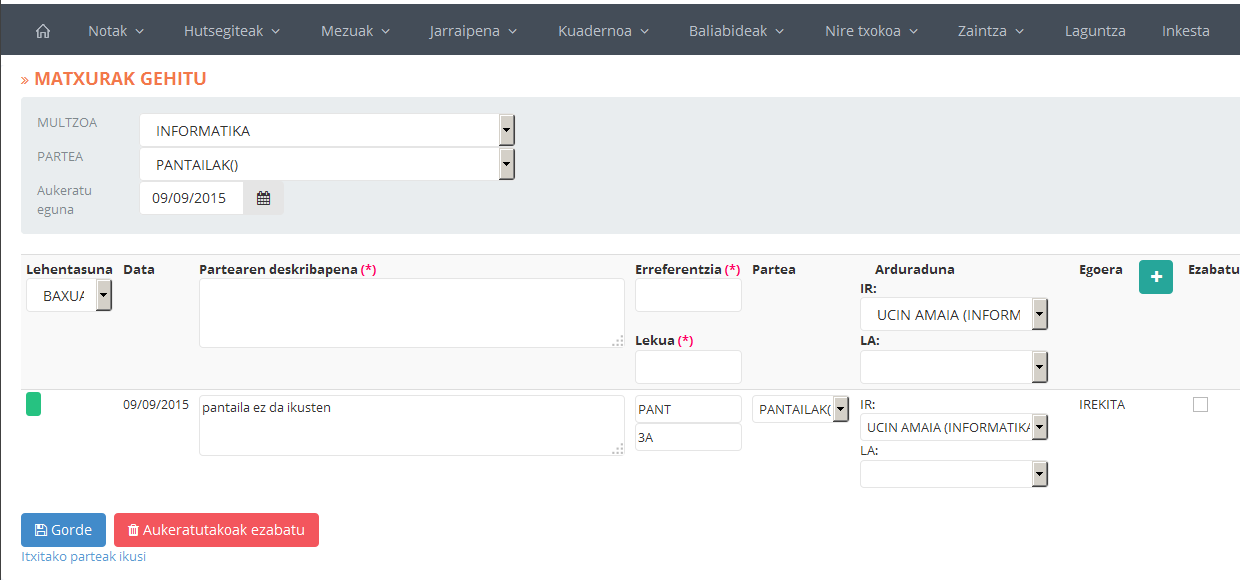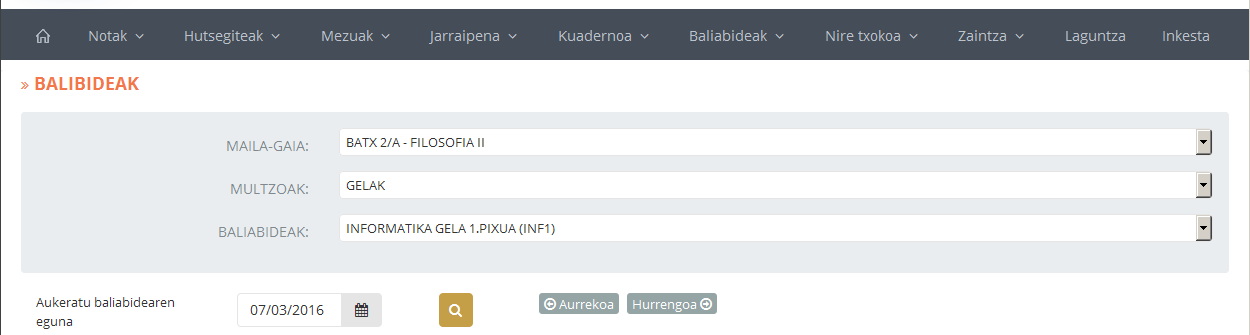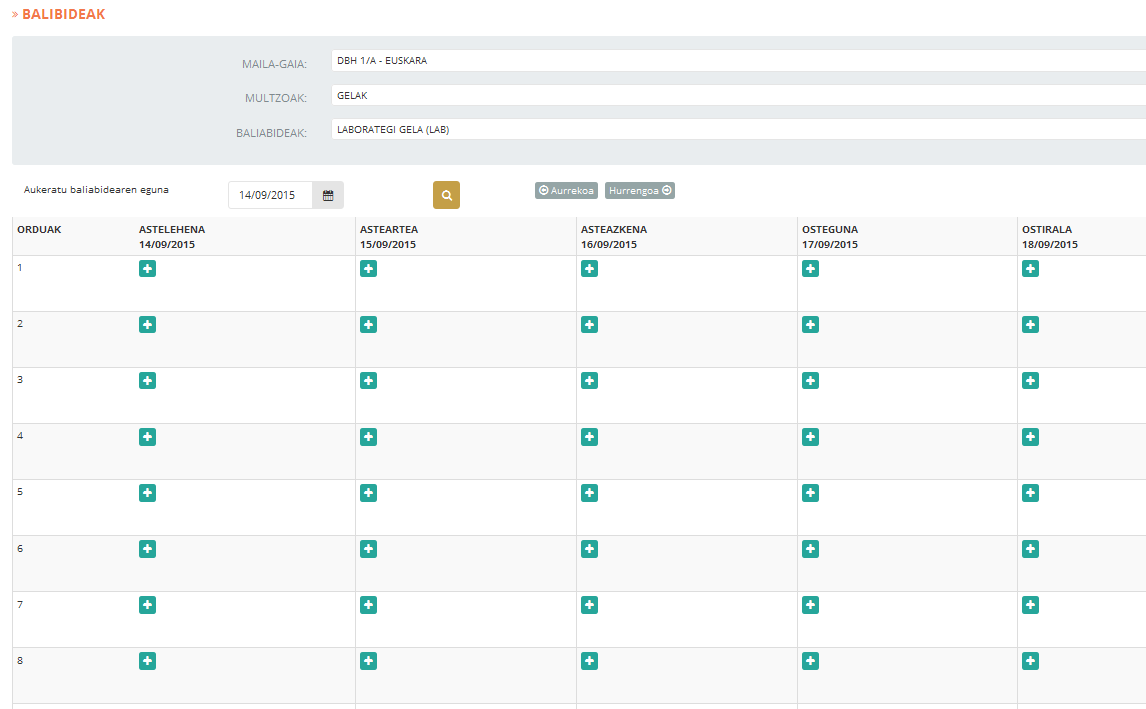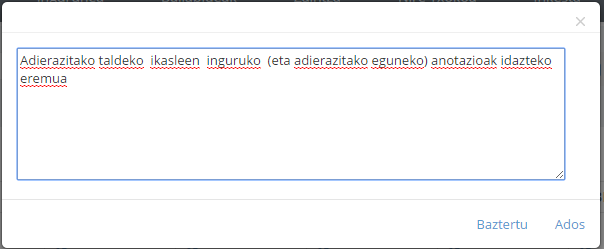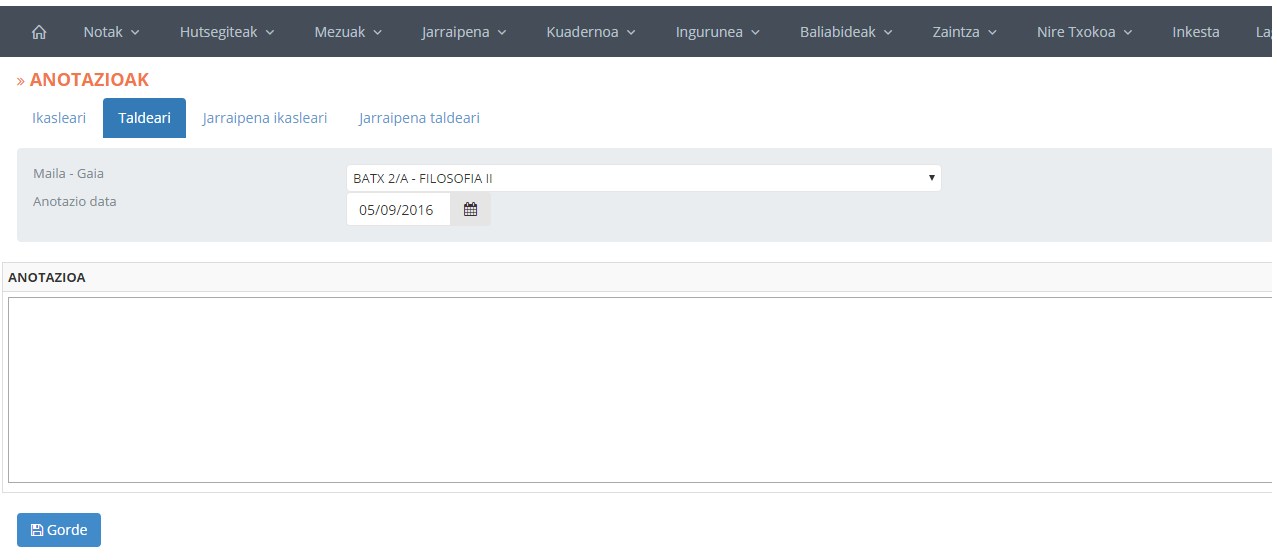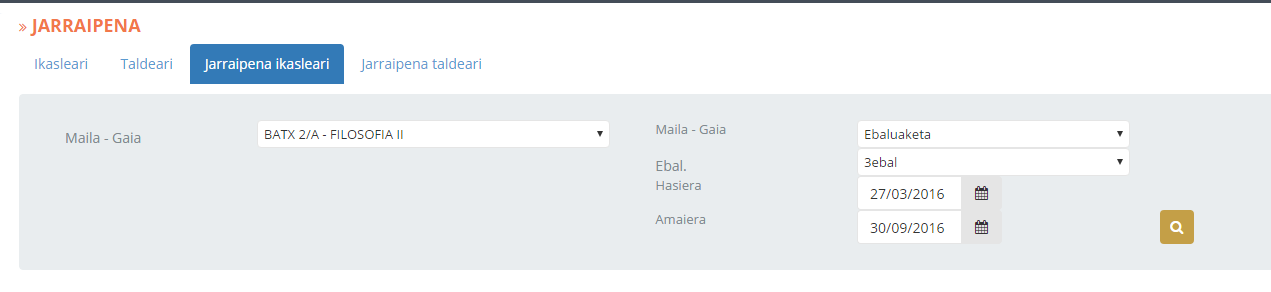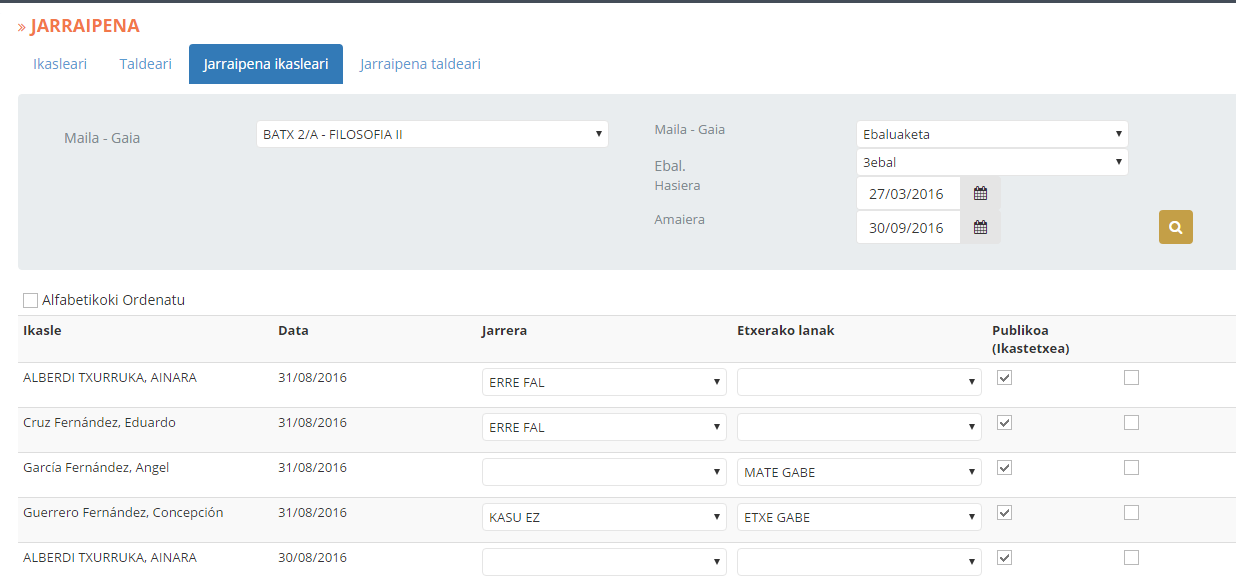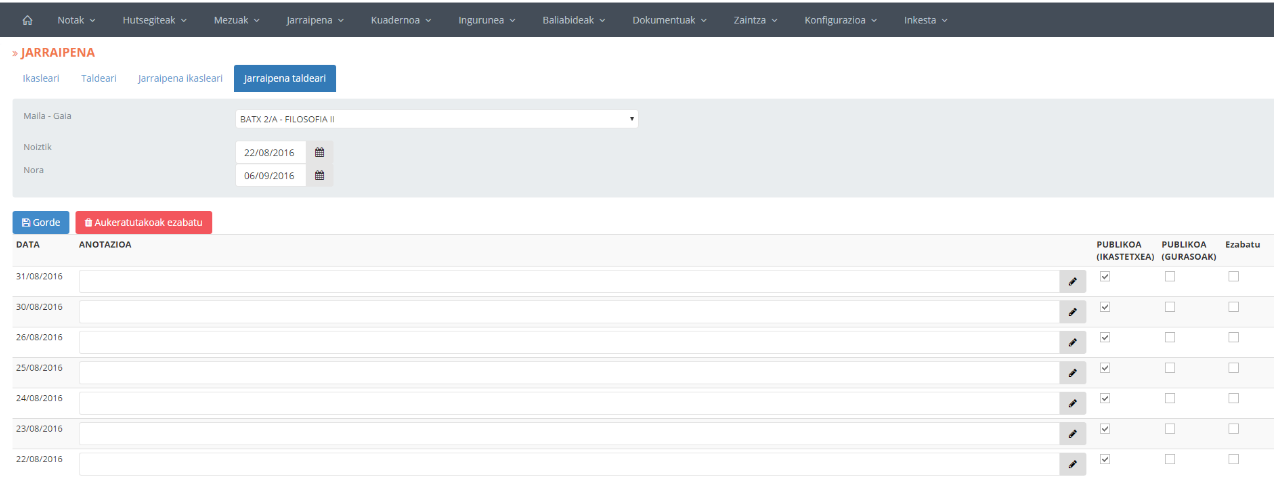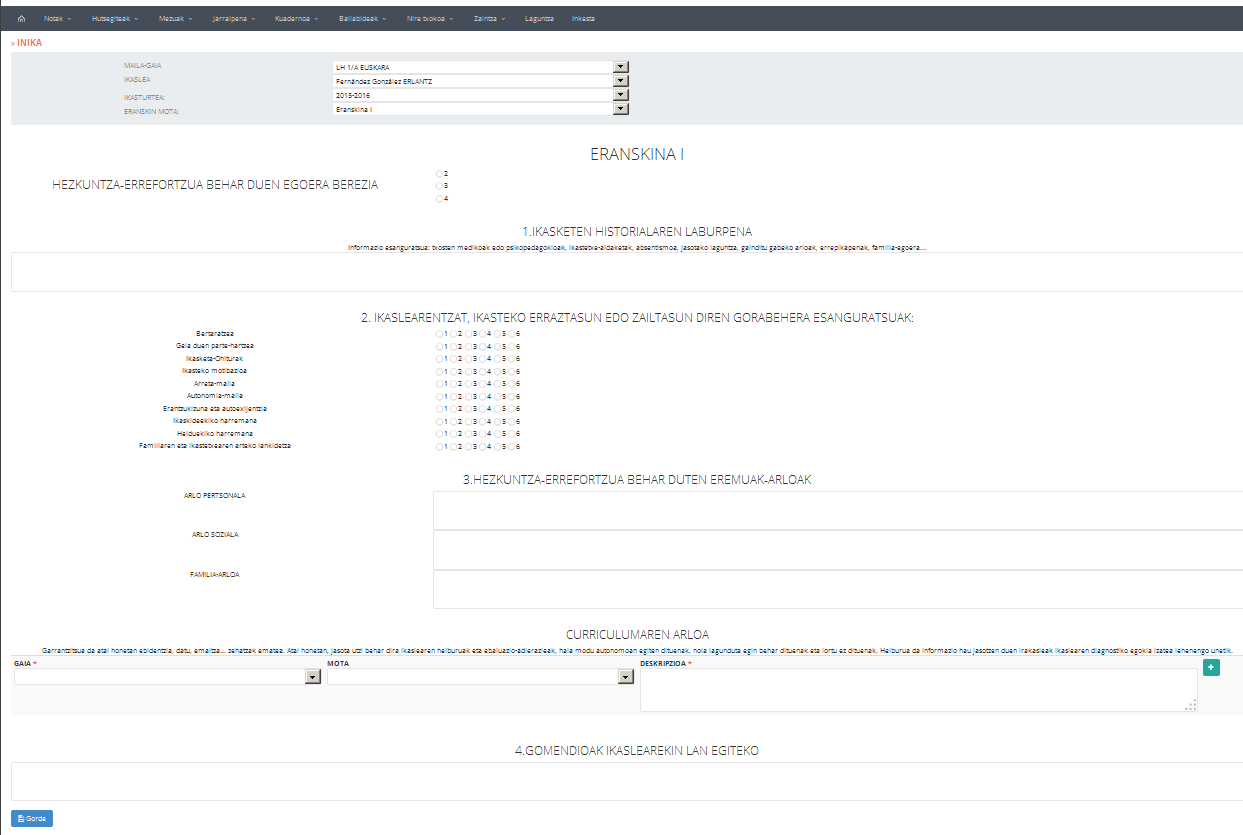“Baliabideak”>“Matxurak”>”Berria” atalean, matxura baten berri eman ahal izango dugu. Horretarako, “Multzoa”, “Partea” eta “Aukeratu eguna” eremuak zehaztuko ditugu ematen zaizkigun aukeren arabera.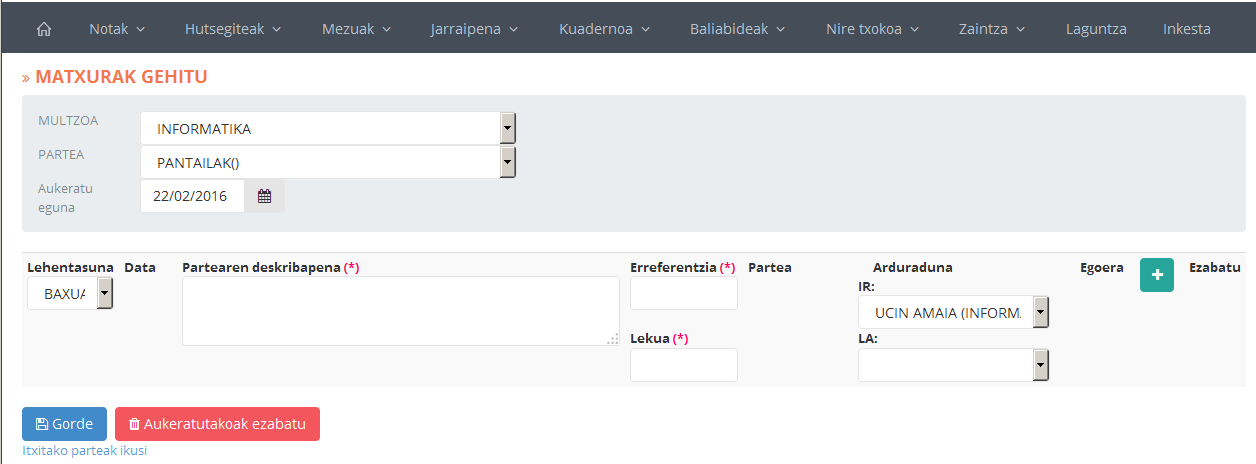
“Lehentasuna” zutabean, matxuraren garrantzia zehaztuko dugu; “Data” zutabea automatikoki beteko da “Aukeratu eguna” eremuko datuarekin; “Partearen deskribapena” eremuan nahitaez zehaztuko dugu arazoa; “Erreferentzia” eremuan parteari erreferentzi bat emango diogu; “Lekua” eremuan matxura non gertatu den adieraziko dugu eta “Arduraduna” atalean, matxura nori esleitu zehaztuko da. Azkenik,  botoiarekin matxura berriaren parte emango dugu.
botoiarekin matxura berriaren parte emango dugu.
Behin hau egin ostean, lerro berri bat agertuko da pantailan:
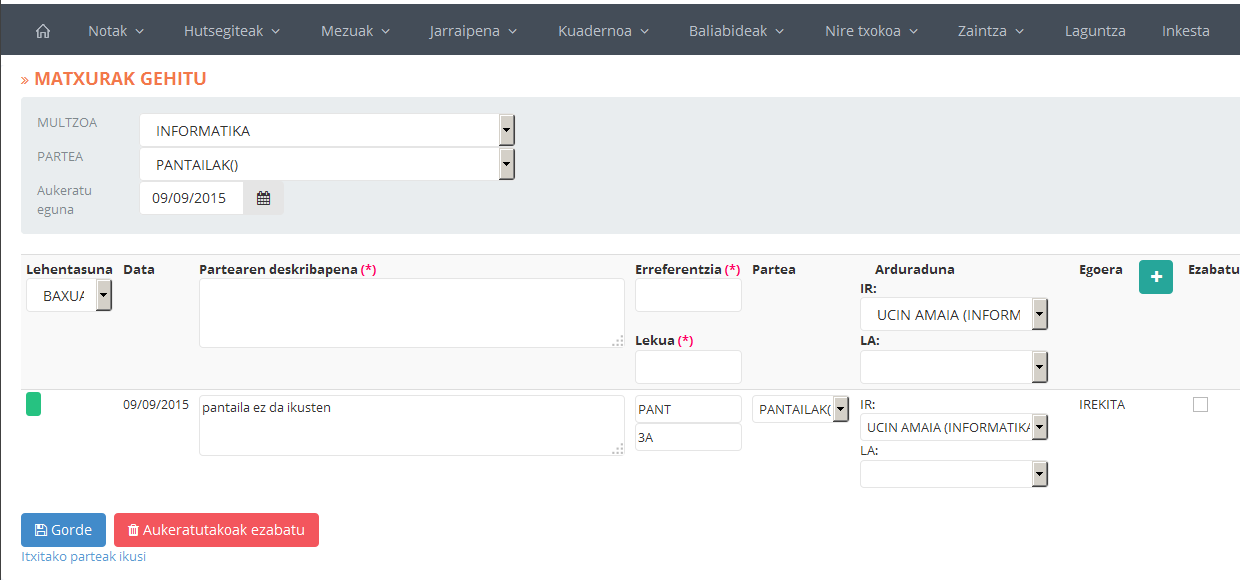
Goiko irudian ikus daitekeen moduan, “Lehentasuna” zutabean dagoen ikonoaren koloreak adieraziko digu matxuraren garrantzia (gorria, altua; horia, normala; berdea, baxua). “Egoera” zutabean, partea irekita edo itxita dagoen adieraziko da: parte ematean, defektuz irekiko da; dagokion arduradunak tratatzen duenean, defektuz itxiko da.
Sartu berri dugun matxuran aldaketarik egin nahiko bagenu, editatu nahi dugun eremuan egin beharreko aldaketak egin ostean,  botoia klikatu besterik ez dugu. Matxura hau ezabatu nahi izatekotan, berriz, “Ezabatu” zutabean dagoen zeldatxoa aktibatu eta
botoia klikatu besterik ez dugu. Matxura hau ezabatu nahi izatekotan, berriz, “Ezabatu” zutabean dagoen zeldatxoa aktibatu eta 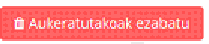 botoia klikatuko dugu.
botoia klikatuko dugu.
Beheko aldean dagoen “Itxitako parteak ikusi” lotura klikatzen badugu, orain arte izandako matxuren berri emango digu, beti ere, tratatuak izan badira.
 botoiari emango diogu.
botoiari emango diogu.![]() botoiari emango genioke.
botoiari emango genioke.