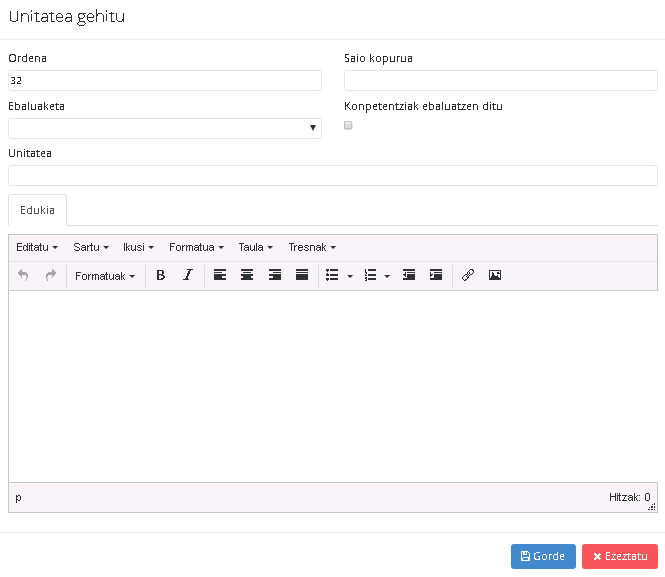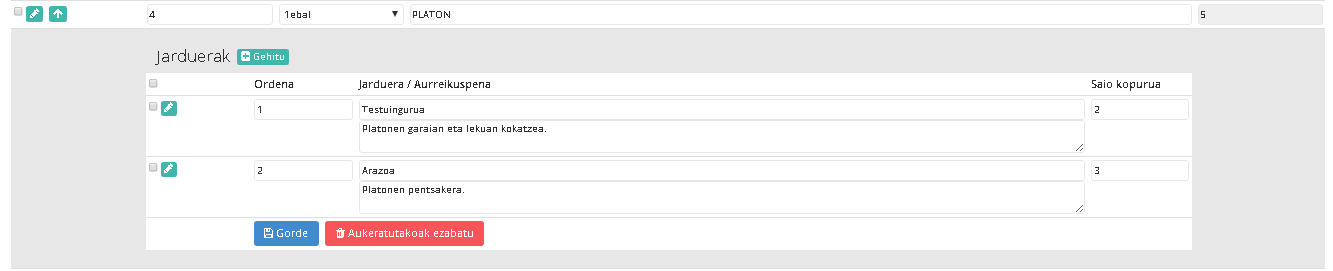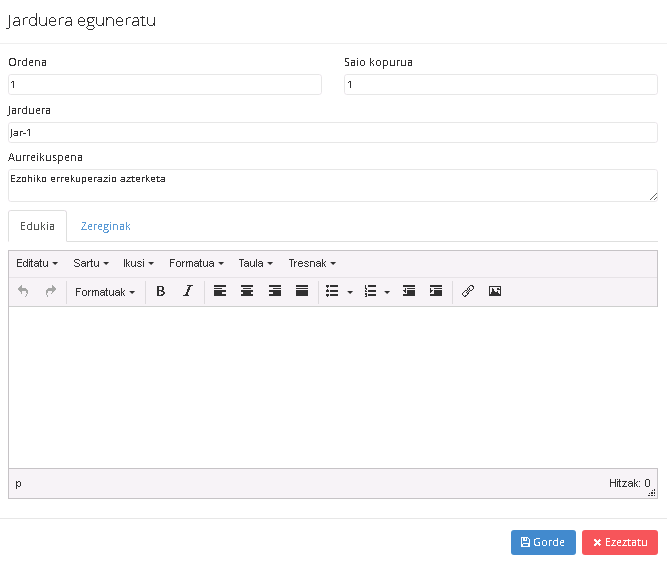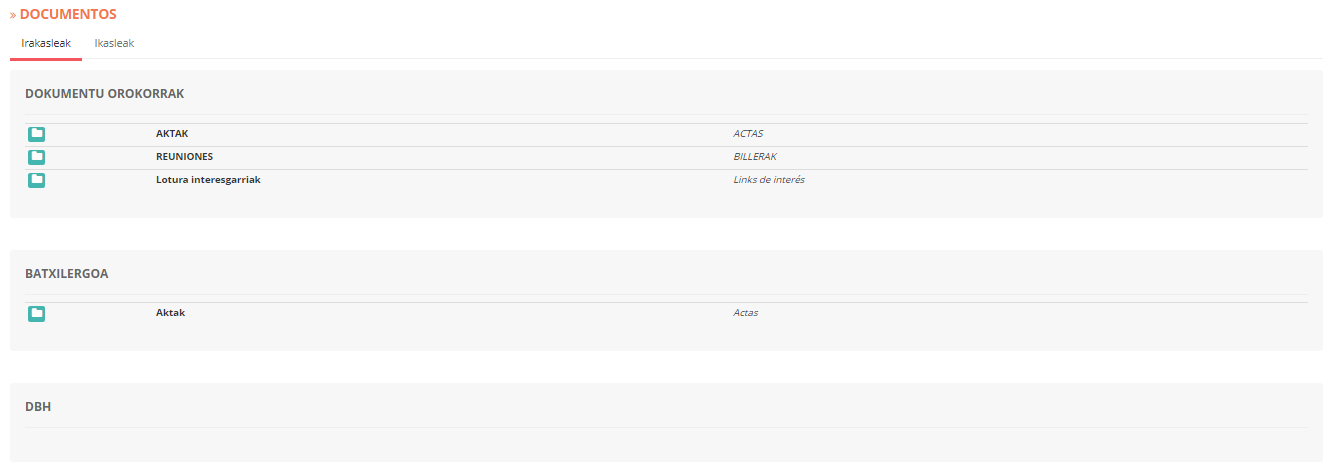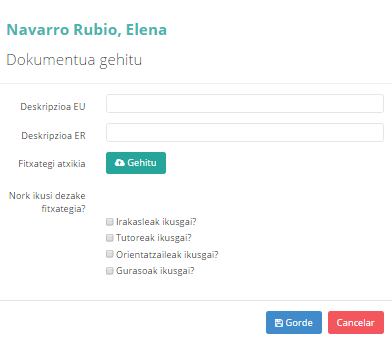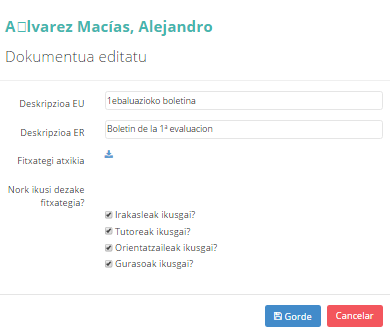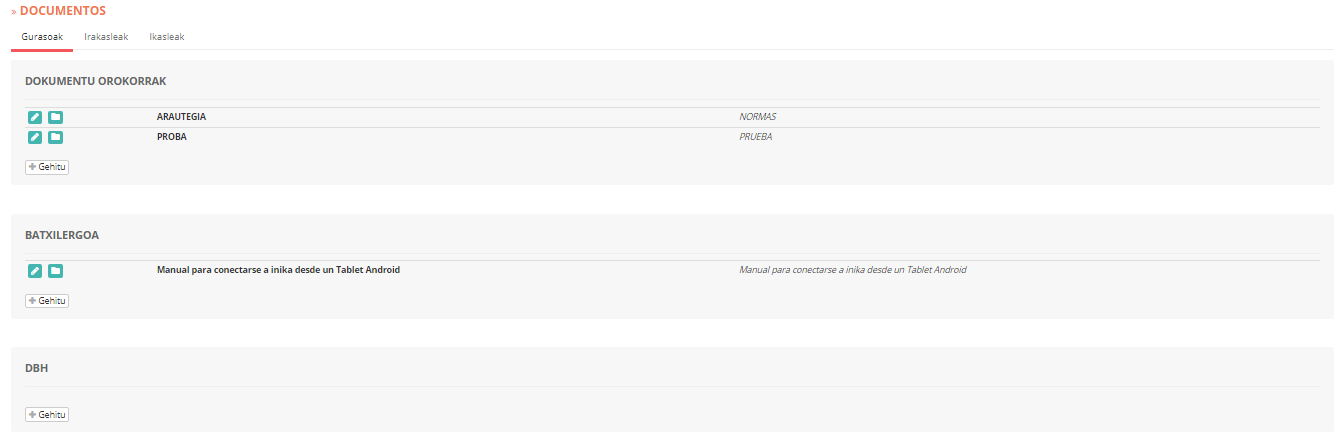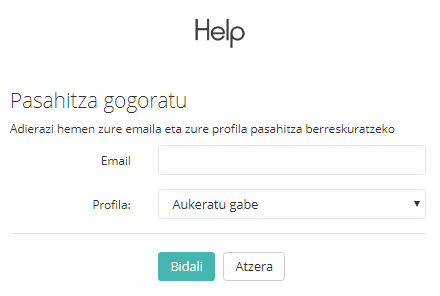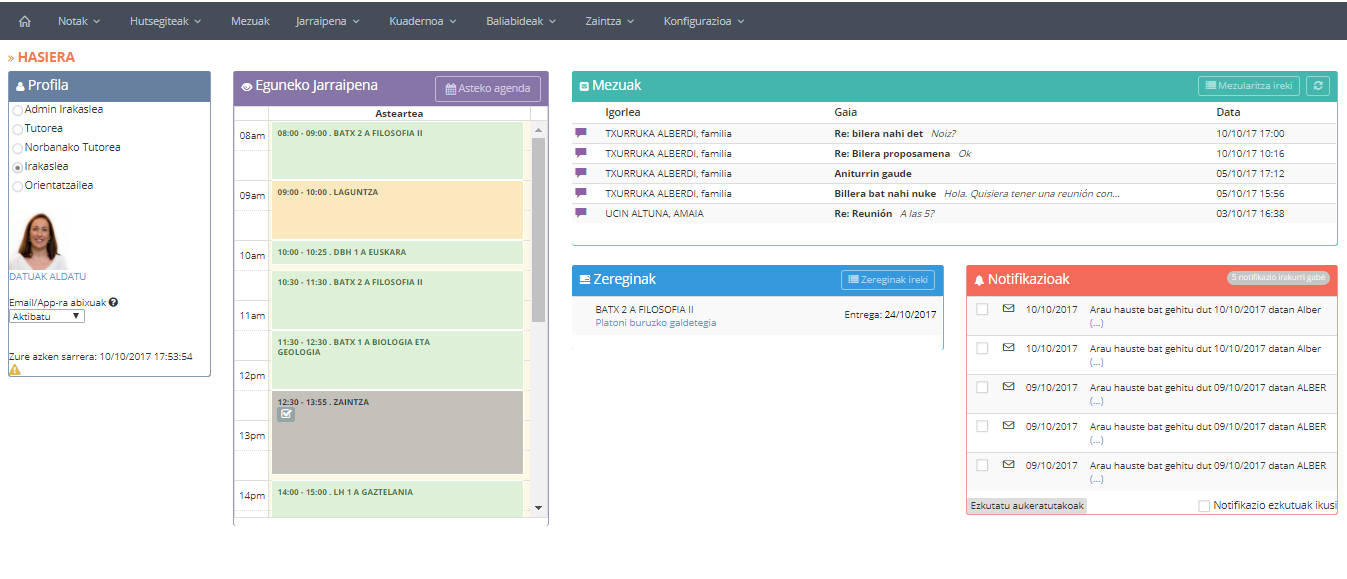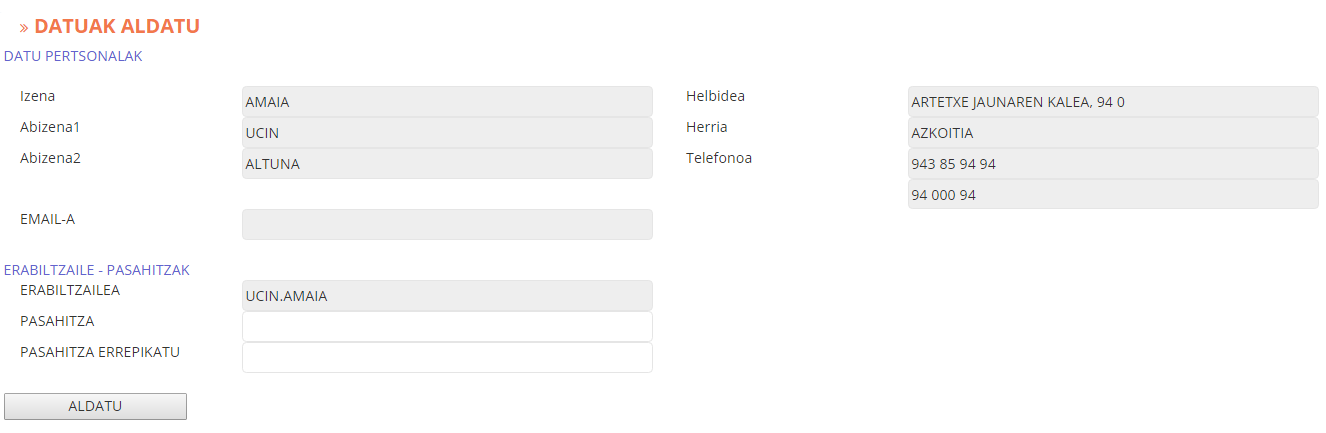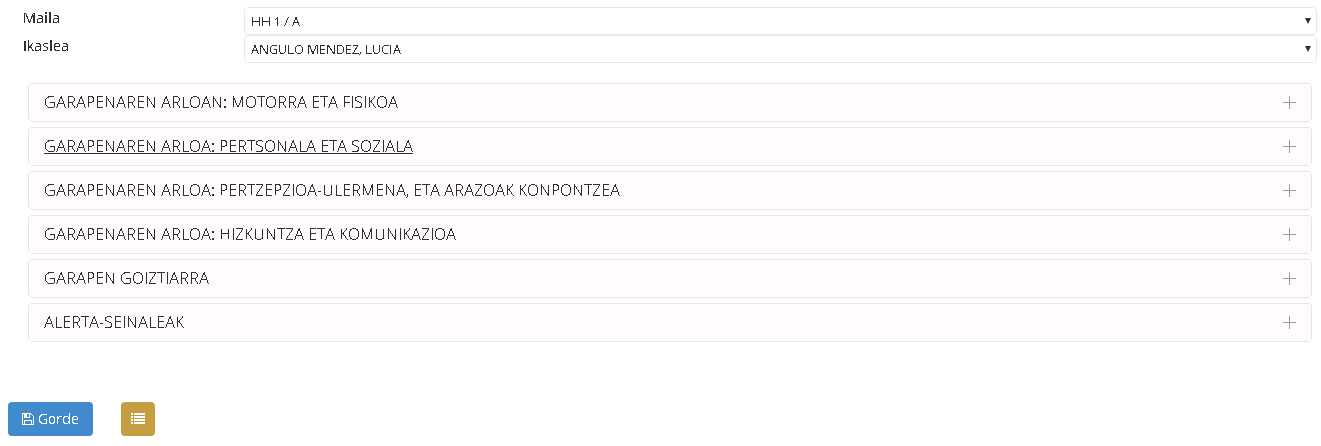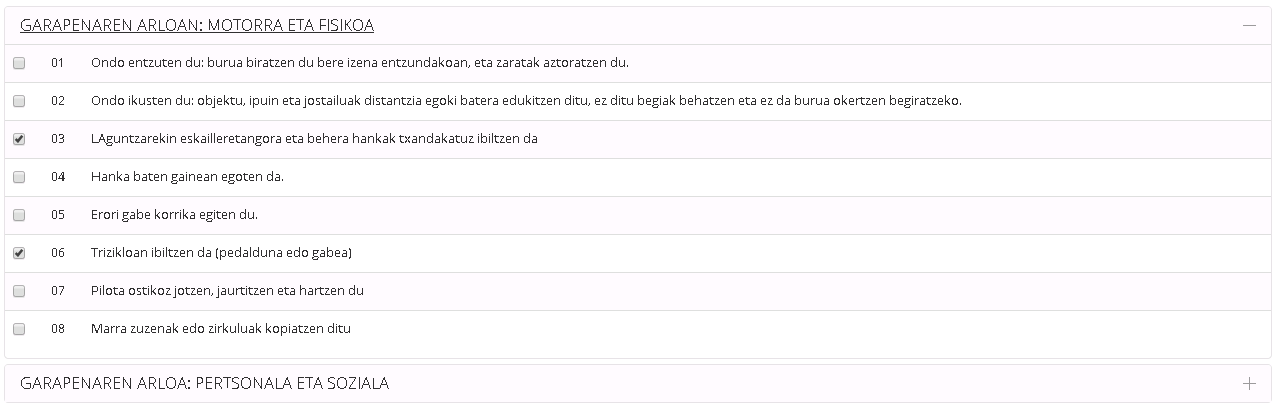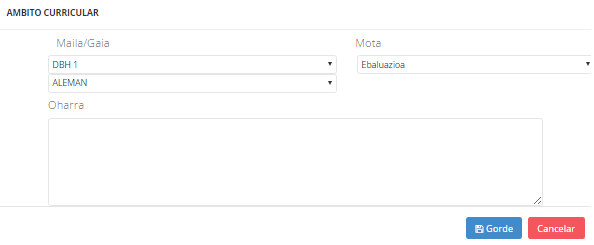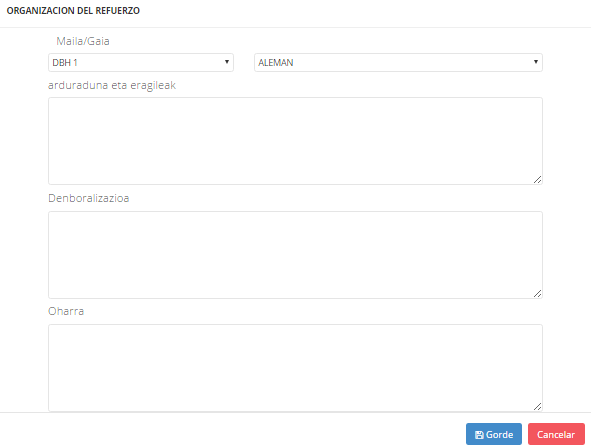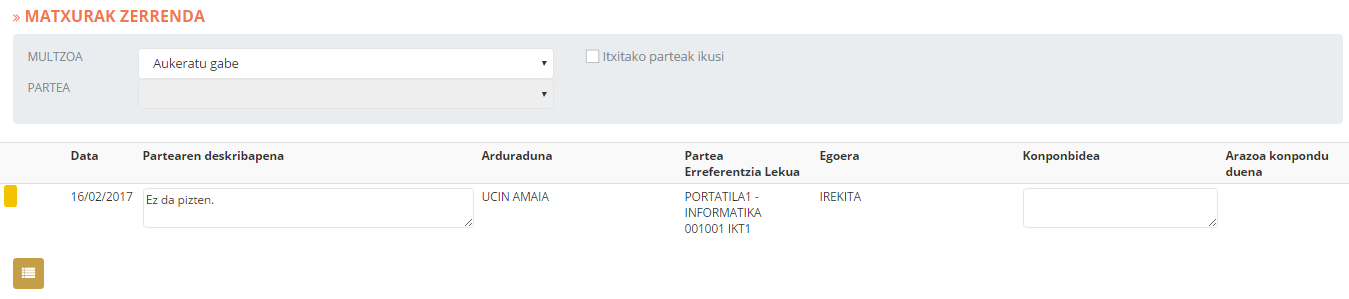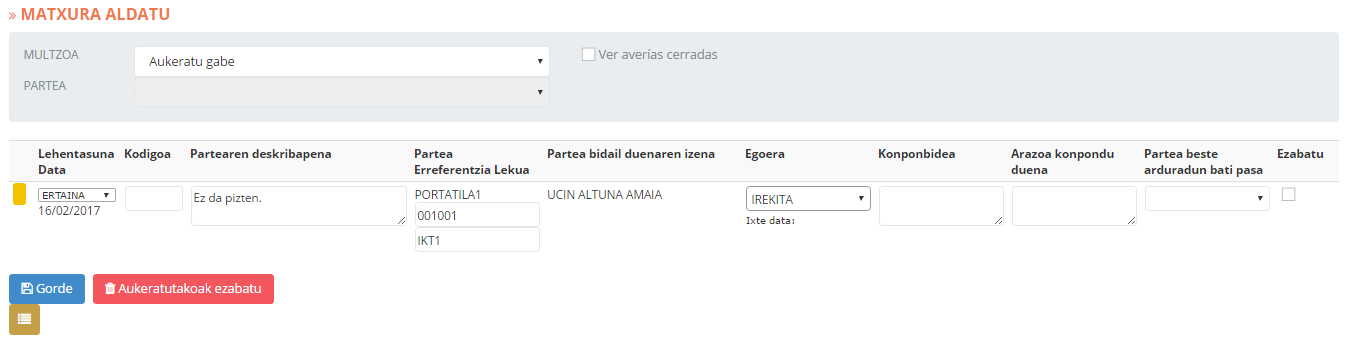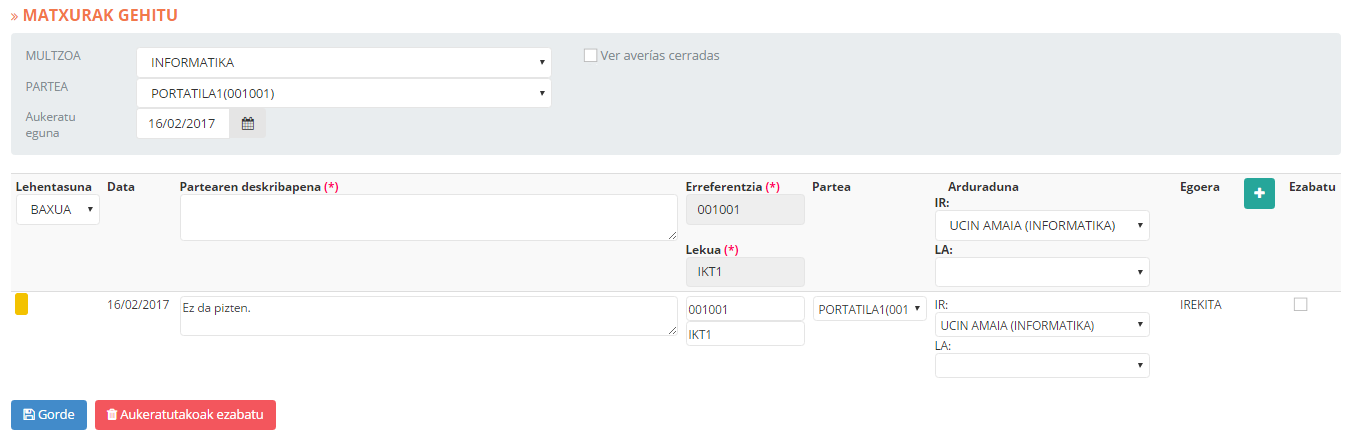Puntu honetan programazioko edukiak denboralizatuko dira. Hau da, unitate (eta jarduera) bakoitzari dagokion saio kopurua zehaztuko da.
Goiko irudian ikusten den bezala unitate bakoitzak ondorengo datuak ditu:
- Ordena: Eduki bakoitzari dagokion hurrenkera.
- Ebaluaketa: Erregistratu behar dugun unitateari dagokion ebaluaketa.
- Unitatea: Unitatearen izena.
- Saio kop.: Unitatea amaitutzat emateko aurreikusten den saio kopurua.
Bestalde, Unitate bakoitzeko ondoko eragiketak gauzatzeko aukera eskaintzen da:
Bi botoi hauetakoren bat klikatzean, leiho berri bat irekiko da. Bertan eskatzen diren datuak zehaztuko ditugu:
- Saio kopurua: Unitateko jarduerak gauzatzeko aurreikusitako saio kopurua.
- Ebaluaketa: Unitatea zein ebaluaketari dagokion.
- Unitatea: Unitatearen izenburua. (“Gehitu” botoiaren kasuan bakarrik zehaztuko dugu eremu hau; “zehaztu” botoiaren kasuan, aurrez zehaztutako unitatea izango baita).
- Edukia: Unitatearen aurkezpena edo deskribapena txertatzeko eremua.
Datuak gordetzeko, “Gorde” botoia klikatuko dugu.
![]() Jarduerak garatu
Jarduerak garatu
Unitate bakoitzari jarduera batzuk dagozkio. Jarduera horien planifikazioa kudeatzea irakaslearen lana izango da: defektuz, Inikak aurreko pantailako “Saio kop.” eremuan ezarrita dauden saio kopuru bakoitzeko jarduera bat sortuko du. Adibidez, “Sofistak” unitatearentzako 5 saio aurreikusi badira, defektuz, sistemak hauentzako 5 jarduera sortuko ditu. Dena den, pantaila honek eskaintzen dituen eragiketa desberdinen bitartez (gehitu, ezabatu, editatu) jardueren plangintza gure beharretara egokitu dezakegu (kasu honetan, saio kopuru handiagoko jarduera gutxiagotara murriztuz).
Jarduerak kudeatzeko, ondorengo eremuak beteko ditugu:
- Ordena: Jardueren ordena.
- Jarduera: Ekintzaren izenburu/izena.
- Aurreikuspena: Ezarri diren jarduerak burutzeko aurreikusita dauden aktibitateen deskribapena
- Saio kopurua: Jarduera bakoitzari dagokion saio kopurua.
Botoi hau klikatzean, leiho berri bat irekiko da. Bertan eskatzen diren datuak zehaztuko ditugu:
- Saio kopurua: Jarduera gauzatzeko aurreikusitako saio kopurua.
- Ebaluaketa: Jarduera zein ebaluaketari dagokion.
- Unitatea: Jardueraren izenburua.
- Edukia: Unitatearen aurkezpena edo deskribapena txertatzeko eremua.
- Zereginak: erlaitz honetan, jarduera aukeratutako jarduerari dagozkion ataza desberdinak zerrendatuko ditugu.
Datuak gordetzeko, “Gorde” botoia klikatuko dugu.