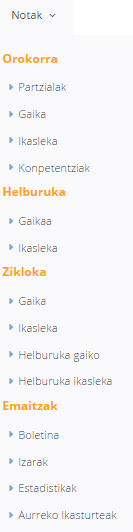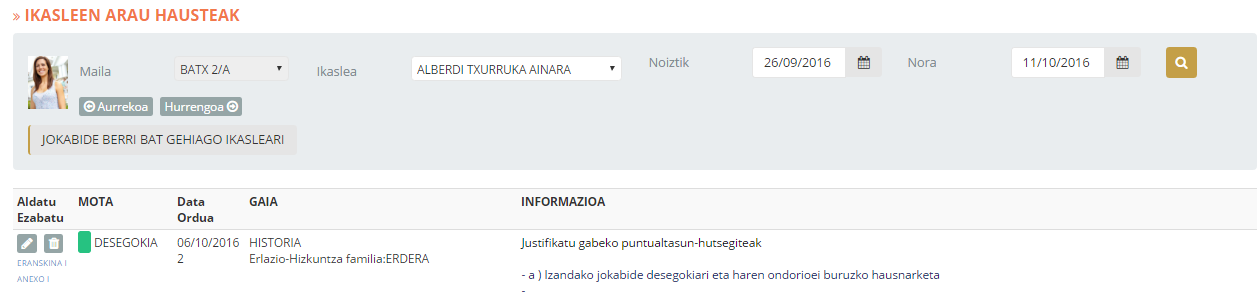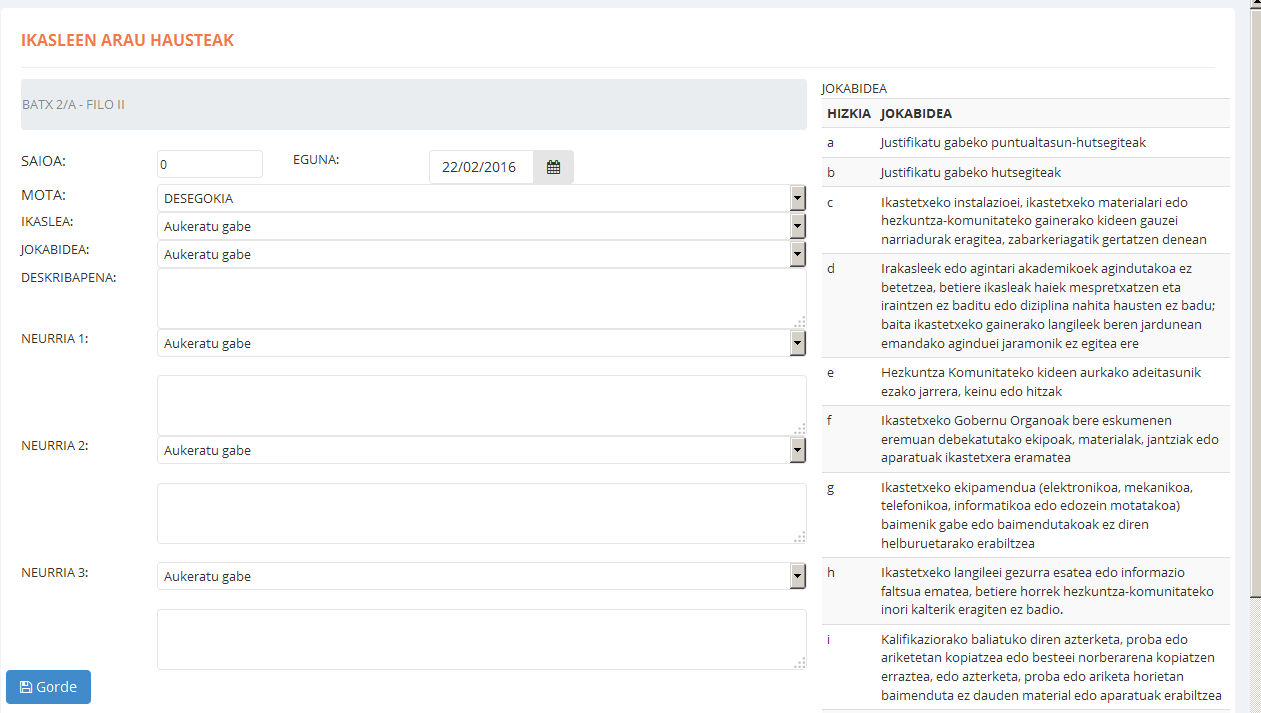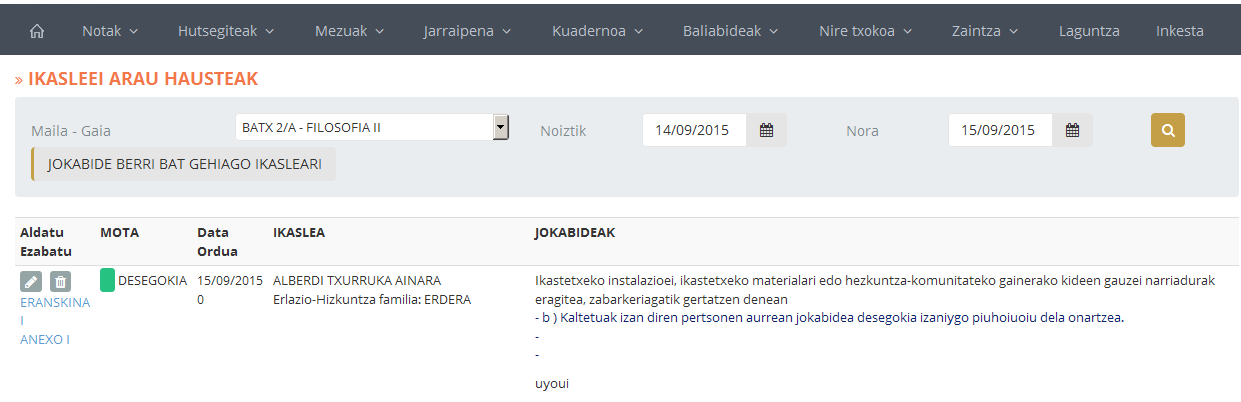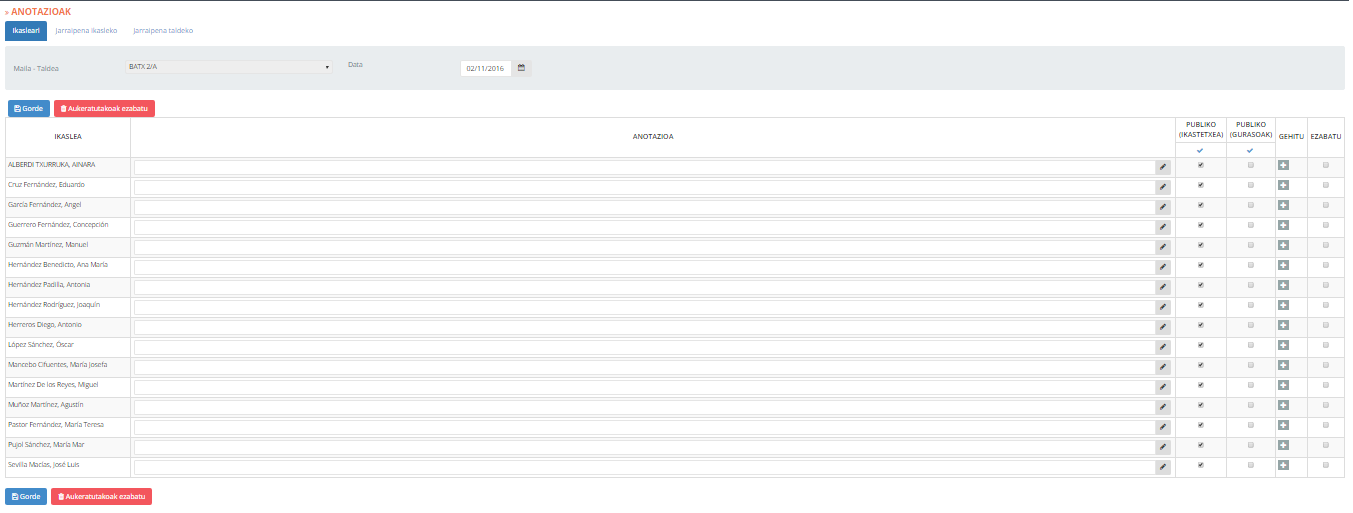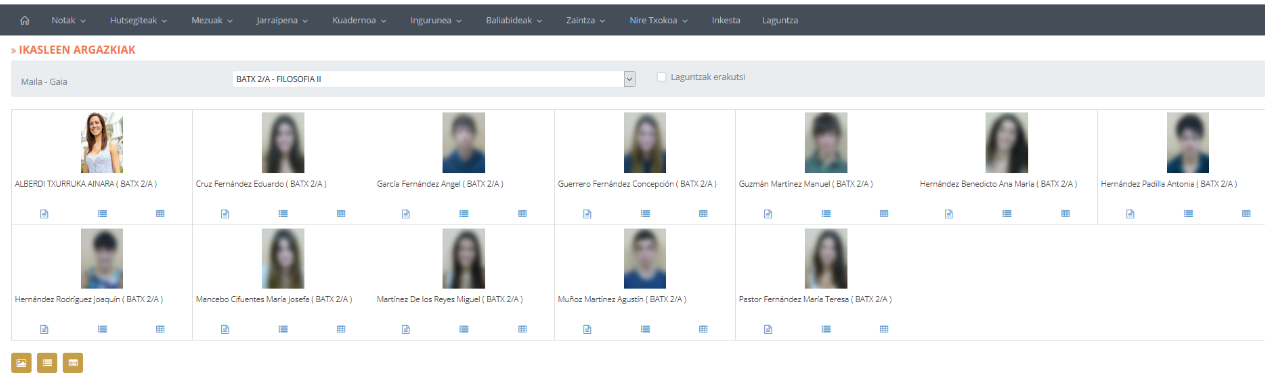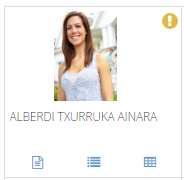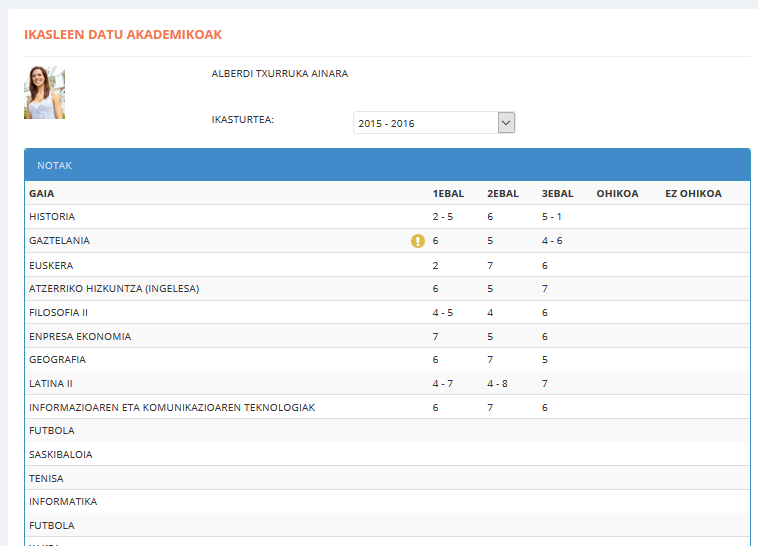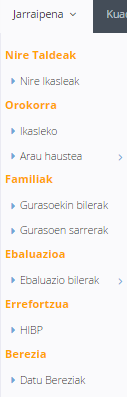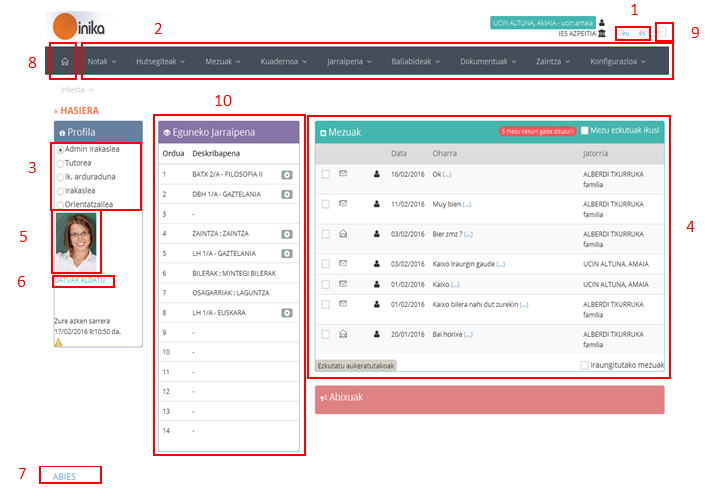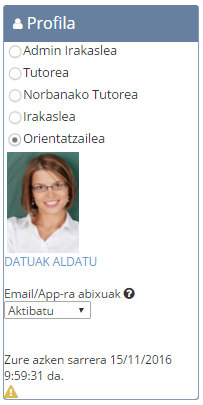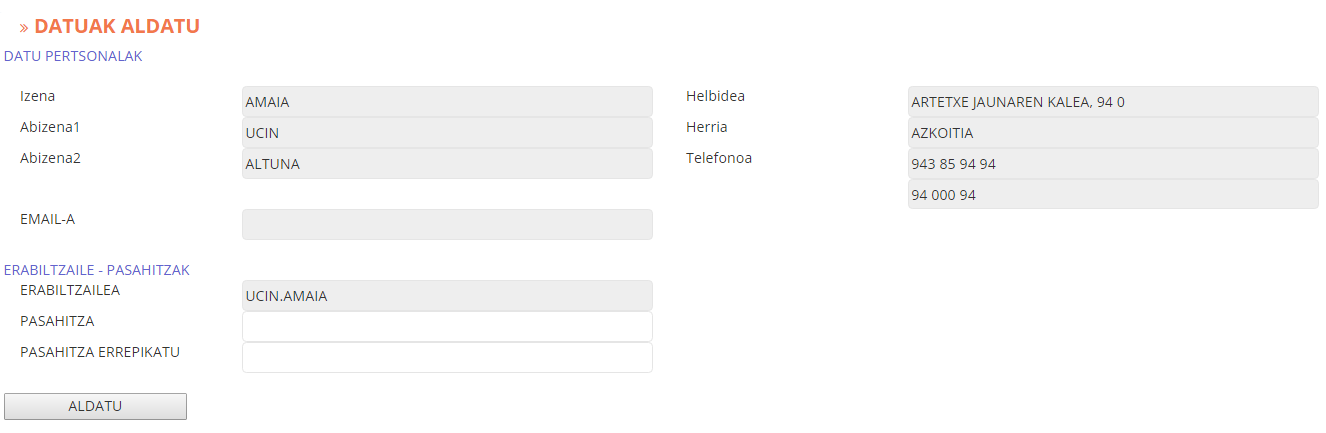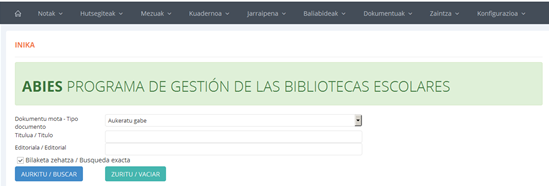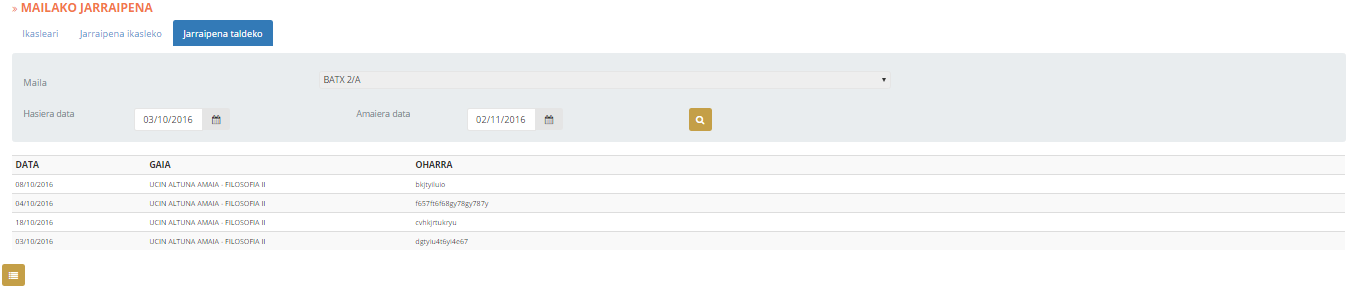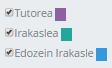Atal honen bitartez, ikasleen kalifikazioak kontsulta ditzakegu (eta inoiz ez editatu).
Burutu nahi dugun kontsulta gauzatzeko kontutan izan beharreko hainbat puntu daude:
- Kalifikazio-modua: ikasgaiak helburuka kalifikatzen diren ala ez.
- Baiezkoa bada, “HELBURUKA” atalean burutuko dugu kontsulta.
- Ezezkoa bada, “OROKORRA” atalean.
- Ikaslea/Gaia: Kontsultatu nahi duguna ikasle konkretu baten kalifikazio guztiak, ala ikasgai jakin bateko kalifikazio guztiak den.
- Ikasle batenak aldi berean kontsultatzeko, “Ikasleak” azpi-atalera joko dugu. Aukera hau, tutoreari dagokiona da.
- Ikasgai batekoak kontsultatzeko, “Gaika” azpi-atalera joko dugu. Aukera hau, irakasle espezifikoei dagokiena da.
- Zikloetako ikasleak: Zikloetako ikasleen notak kontsultatzeko, “Zikloka” ataleko sarreretara joko dugu.
- Emaitzak: ikasleen boletinak, emaitza akademikoen inguruko estatistikak nahiz aurreko urteetako datu akademikoak kontsultatzeko, “Emaitzak” atalera joko dugu.
Ondoko irudian “Notak” atalak eskaintzen dituen aukeren sailkapena ageri da: