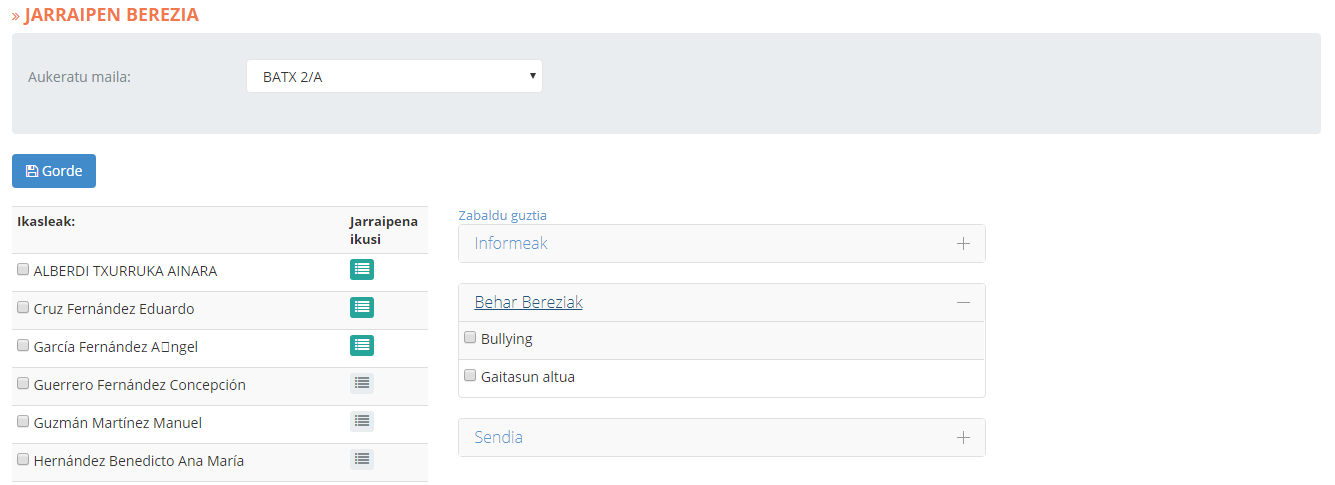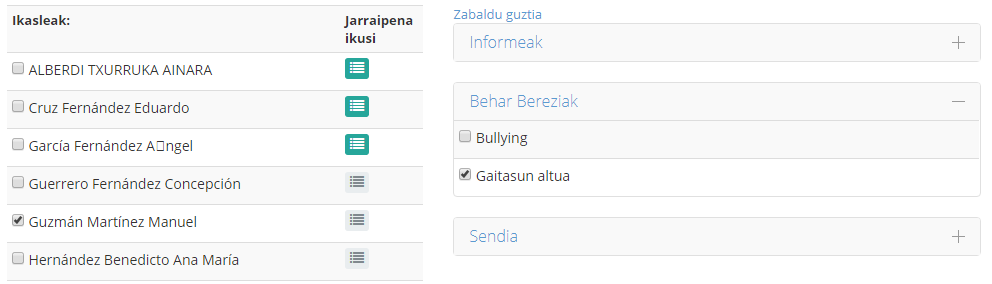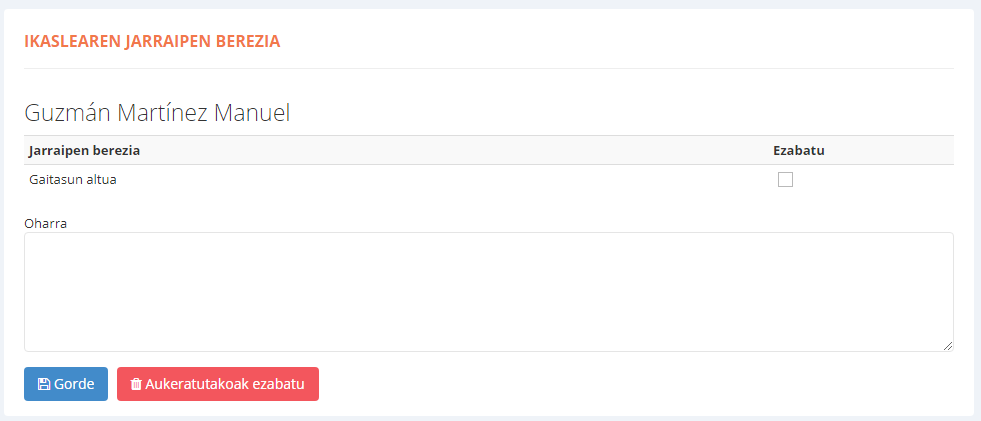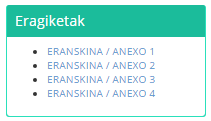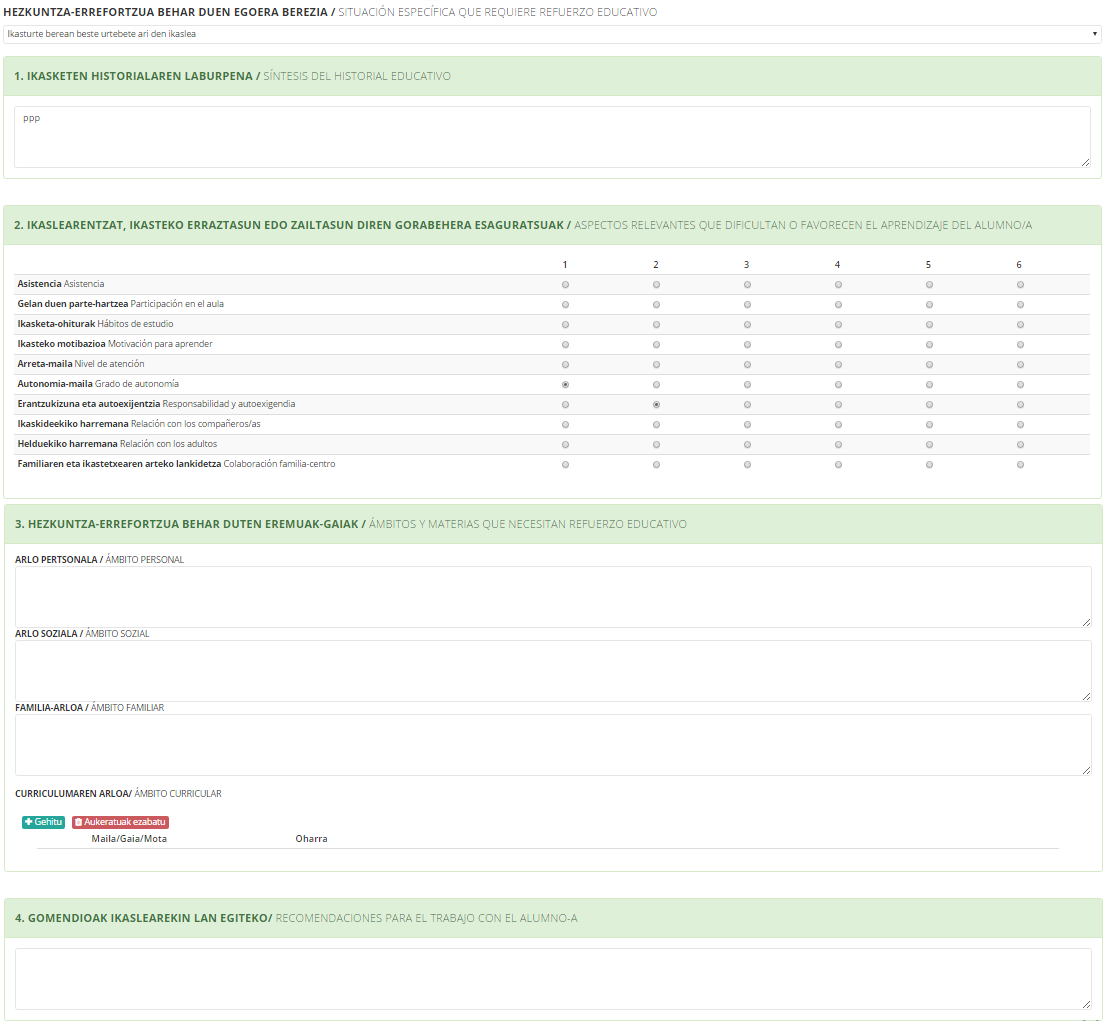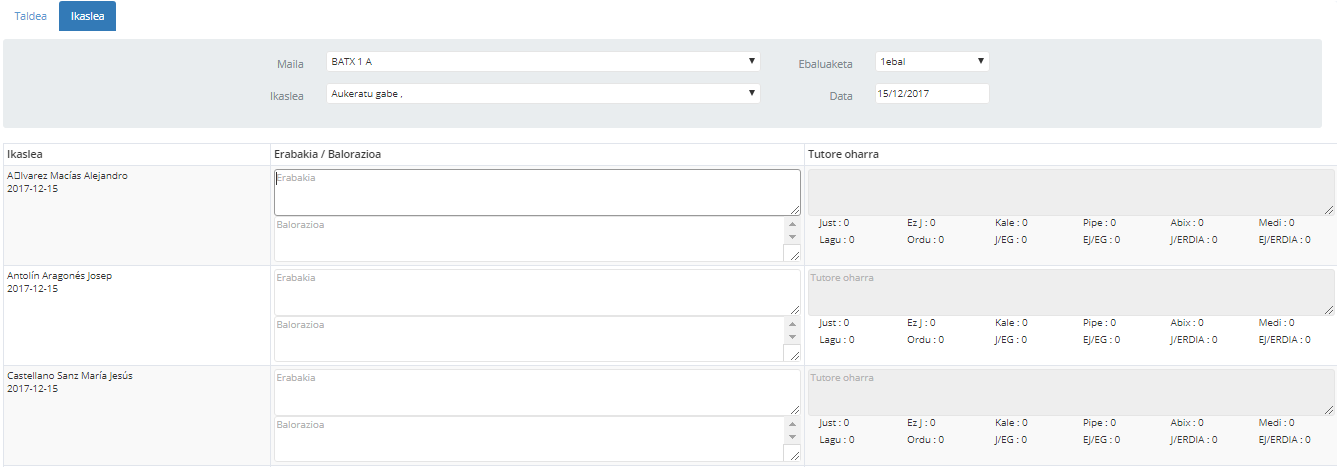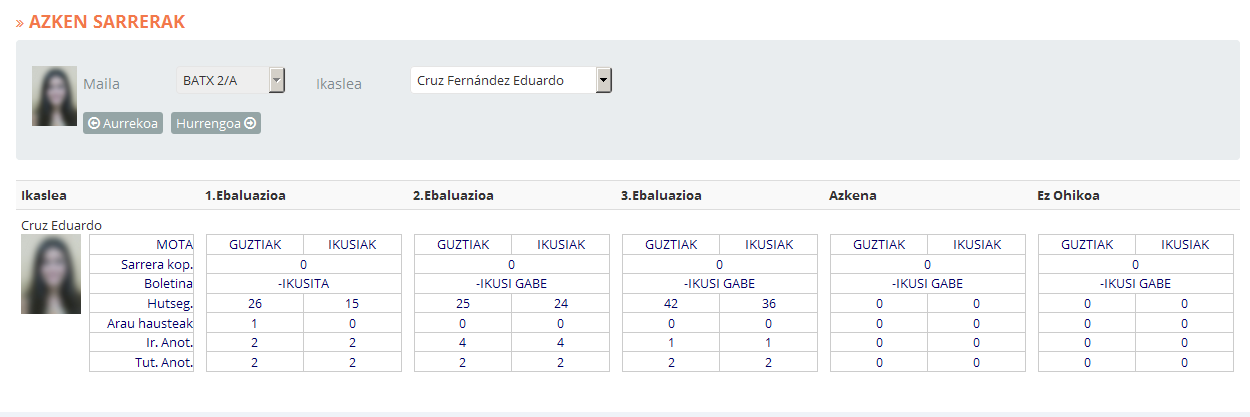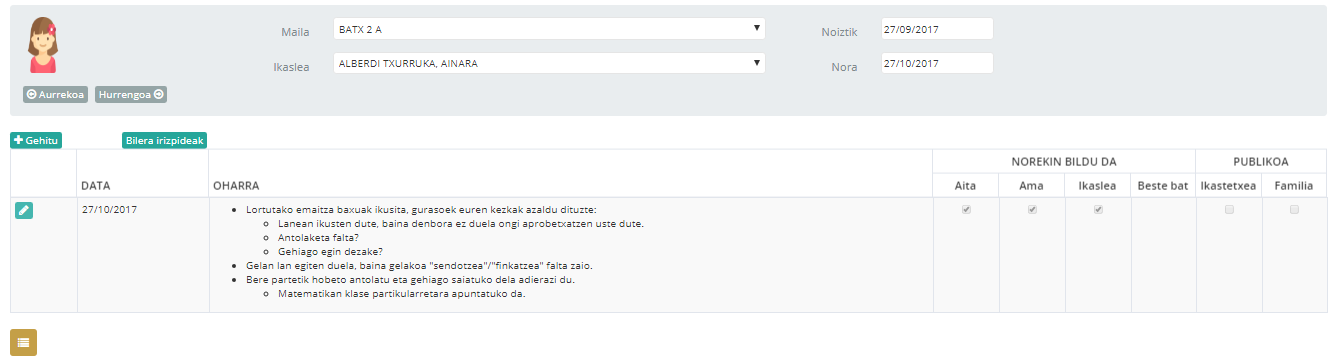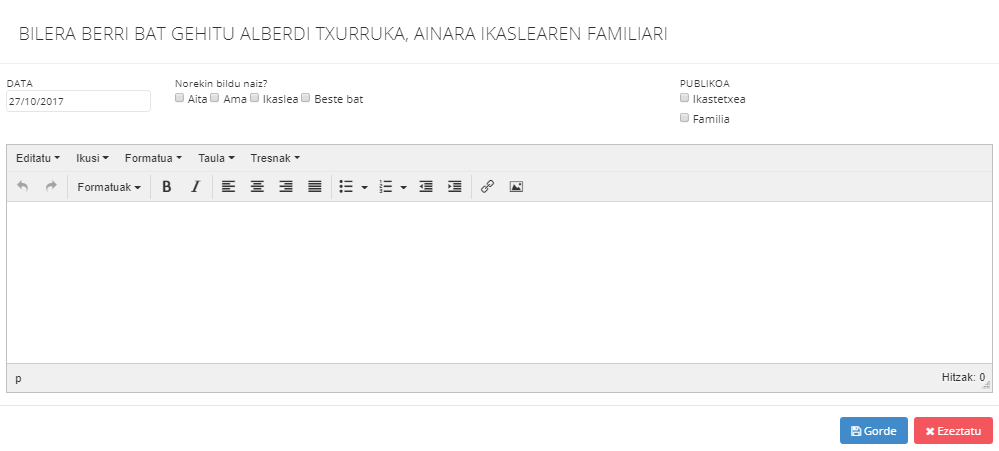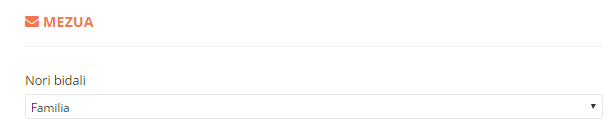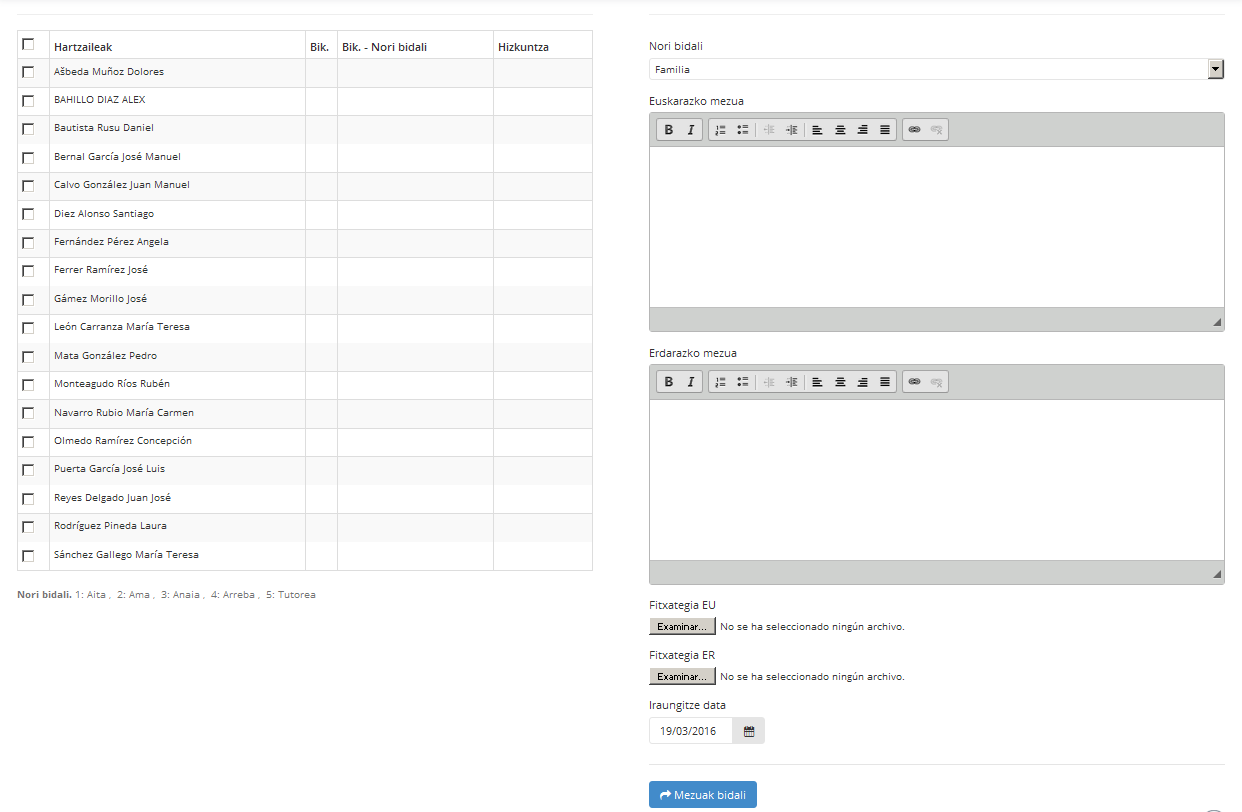Menuko aukera honen bitartez, baliabideen erreserbak kudeatu eta matxuren berri eman dezakegu.
Inika_OR_eus
DATU-BEREZIAK KUDEATU
Aukera honen bitartez, ikasleen inguruko informazio “berezia”ren kudeaketa gauza daiteke. Bertara sartzean, ondokoa bezalako pantaila bat ikusiko dugu:
Pantailaren goiko atal griseko “Aukeratu maila” eremuan, defektuz, haserako orrian zehaztu dugun taldea agertuko da. Beraz, datu hau aldatzekotan, haserako orrira jo beharko dugu.
Aipatutako datua zehaztu ostean bistaratuko den pantaila honela antolatuta dago:
Botoi hau klikatzean, leiho berri bat irekiko da. Bertan izango dugu, orain arte sartutako datuak kontsultatu eta berriak gehitzeko aukera.
Ikaslearen izen-abizenen azpian, honela antolatuta dago informazioa:
HIBP
Atal honetan, Hezkuntzak eskatzen duen “Hezkuntza Indartzeko Banakako Plana”ren txostena atera ahal izateko bete beharreko datuak erregistratzeko aukera daukagu.
Dokumentu hau bistaratu ahal izateko, lehendabizi Inikan “Kurtsokoak” atalean gaiari dagokion “PIRE” zutabeko zeldatxoa aktibatuta izatea beharrezkoa da. Behin dagokion gaiari “PIRE” aktibatu zaionean, adierazitako gai hori ematen duen irakasleak dokumentu hau bistaratu eta bete ahal izango du Inikan.
Menuko aukera hau atzitzean, goiko eremuko bilaketa-datuak beteko ditugu, HIBP dokumentua bete nahi diogun ikaslea hautatzeko:
Pantailaren ezker-aldeko eremuan zehaztuko dugu bete nahi dugun eranskina zein den:
Aukeraketa hau egin ostean, eranskin (dokumentu) bakoitzari dagokion formularioa bistaratuko da pantailan.
Ondoko irudia, “Eranskina I” dokumentuari dagokion formularioa da.
Aldaketak gordetzeko, formulario bakoitzaren azpian dagoen ![]() botoia klikatuko dugu.
botoia klikatuko dugu.
Dokumentua eskuratzeko, berriz, “gorde” botoiaren ondoko ![]() botoia klikatuko dugu.
botoia klikatuko dugu.
IKASLEA
Atal honetan, tutoreak eta orientatzaileak gainerako espezialistek ebaluazio-bileretan bere taldeko ikasleen inguruan egindako balorazio eta ekarpenak jasotzeko aukera daukate.
Pantaila honek eskaintzen duen informazioa eta aukerak bi zatitan antolatuta daude. Goiburukoa batetik; edukia bestetik.
Hasteko, goiburukoan ondoko datuak zehaztuko ditugu:
| Maila | Ikasleari dagokion taldea. |
| Ebaluaketa | Ebaluatu nahi den ebaluaketa. |
| Ikaslea | Ebaluatu nahi den ikaslea. Ikaslea aukeratzeko modu desberdinak daude:
Eremu honetan ikaslerik zehazten ez badugu, aukeratutako taldeko ikasle guztiak bistaratuko dira. |
| Data | Ikaslearen inguruan hartutako erabakiak zehatz ditzakegu eremu honetan. |
Goiburuko-datuak zehaztu ostean, pantailaren edukia bistaratuko da honela antolatuta:
| Ikaslea | Aukeratutako taldeko ikaslearen izen-abizenak. |
| Erabakiak | Ikaslearen inguruan hartutako erabakiak zehatz ditzakegu eremu honetan. |
| Balorazioa | Ikaslearen inguruko balorazioak zehatz ditzakegu eremu honetan. |
| Tutore oharra | Tutoreak ebaluaketa horretan ikasleari idatziriko oharra. (Kontsultarako datua). |
| Hutsegiteen totalak | Ikasleak ebaluaketan zehar izandako ez-etortzeen inguruko informazioa: Justifikatuak, Ez-justifikatuak, Kaleratze/Etxeratzeak etab. |
| Eginiko aldaketak jasotzeko, “Gorde” botoia klikatu. |
GURASOEN SARRERAK
Gurasoen kurtsoan zeharreko Inikaren erabilera neurtzen duen informazioa bistaratzen da atal honetan. Besteak beste, ebaluaketa bakoitzean aplikazioan zenbat aldiz sartu diren, eInika bidez publikatutako boletinak irakurri dituzten ala ez, ikaslearen arau-hauste, hutsegite eta anotazio desberdinen berri izan ote duten…
Horretarako, “Maila” eta “Ikaslea” eremuetan zehaztuko dira kontsultatu nahi dugun familiako ikaslea (eta honi dagokion taldea).
GURASOEKIN BILERAK
Guraso-bileretatik jasotako informazioa gordetzeko aukera ematen du Inikak. Pantaila honek, beraz, gurasoekin izandako bileretako datuak bildu eta kontsultatzeko aukera ematen du.
EBALUAZIO-BILERAK
Atal honen bitartez, ebaluazio-bileretan jasotako ekarpenak eta oharrak erregistra ditzakegu. Ekarpen hauek, ikasle bakoitzarekiko nahiz talde osoaren inugurukoak izan daitezkeela kontutan izanda, funtzionalitate hau bi erlaitzetan banatuta dago:
- Ikaslea: ikasle bakoitzaren inguruko datuak biltzeko.
- Taldea: talde naturalaren inguruko datuak biltzeko.
ARAU-HAUSTEAK
Tutore eta orientatzaileek, ikasleen arau-hausteak kudeatzeko aukera dute. Hau honela, arau-hauste berrien erregistroa gauza dezakete, hala nola euren jarraipena egin.
IKASLE / FAMILIARI
Aukera honen bitartez, ikasle bati edo/eta bere familiari mezuak bidaltzeko aukera daukagu.
Tutore perfilean, defektuz haserako orrian zehaztutako taldeko ikasleen taldeko datuak bistaratuko dira. Dena den, taldez aldatu nahi izanez gero, jo haserako orrira.
Bestalde, mezua ikaslea edo/eta familiarentzat den zehaztu behar dugu “Nori bidali” eremuko desplegablean.
Zehaztapenak egin ostean, ondoko pantailara iritsiko gara:
Ezkerreko eremuan, aukeratutako baldintzak betetzen dituzten ikasleen zerrenda aurkituko dugu. Zerrenda horretatik aukeratuko ditugu mezua bidali nahi diegun ikasleak. Mezua zerrendako ikasle guztiei bidali nahi izanez gero, “Hartzaileak” eremuaren ezkerraldean dagoen zeldatxoa klikatuko dugu; aktibatuta dauden guztiak desaktibatzeko ere, “Hartzaileak” eremuaren ezkerraldean dagoen zeldatxoa klikatuko dugu.
Mezua idazteko eremua eskuinaldean dago: euskaraz nahiz gazteleraz. Bi hizkuntzetan idatziz gero, zerrendako “Hizkuntza” zutabean zehaztutako hizkuntzan jasoko du mezua ikasleak.
Goian eskuinaldean dagoen “Nori bidali?” eremuan aukeratuko dugu nori bidaltzea nahi dugun,hau da, familiari, ikasle eta familiari edo ikasleari. Kasu honetan, zerrendako “Nori bidali?” zutabean adieraziko da: sendiari orokorrean, ala gurasoetako nori konkretuki.
Mezu sistema honen bitartez, fitxategiak atxiki daitezke: “Fitxategia EU” eremuan klikatuz, bidali nahi den fitxategia erantsi ahalko dugu. Kontutan izan, eremu honetan euskarazko fitxategia gehitu behar dela. Gauza bera egingo dugu “Fitxategia ER” eremuan gaztelerazko fitxategia atxikitzeko.
Mezuaren “Iraungitze data” ere zehatz dezakegu: izen bereko eremuan klikatuz agertzen den egutegian aukeratutako datak adierazten duenean, hartzailearen sarrera-bandejatik desagertuko da bidalitako mezua.
MEZUAK
Irakasle edo tutore batek ikasle, guraso, irakasle, mintegi edota lan talde bati oharra bidali diezaieke.