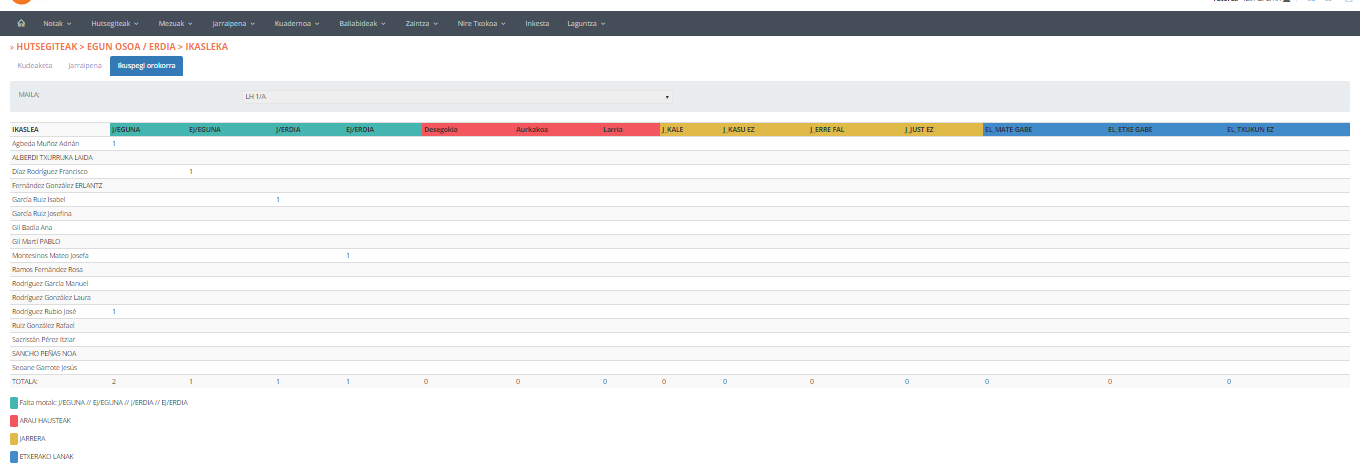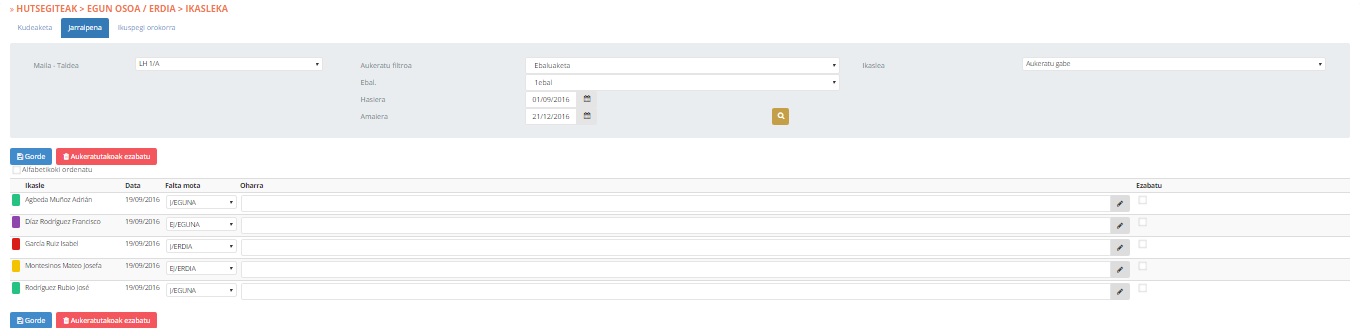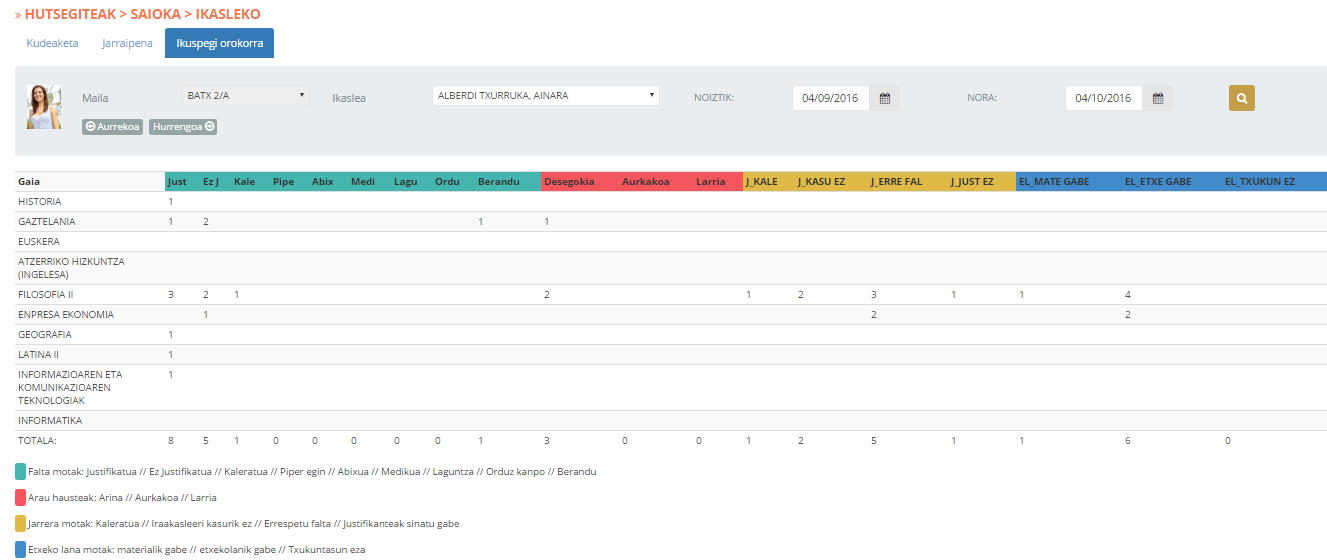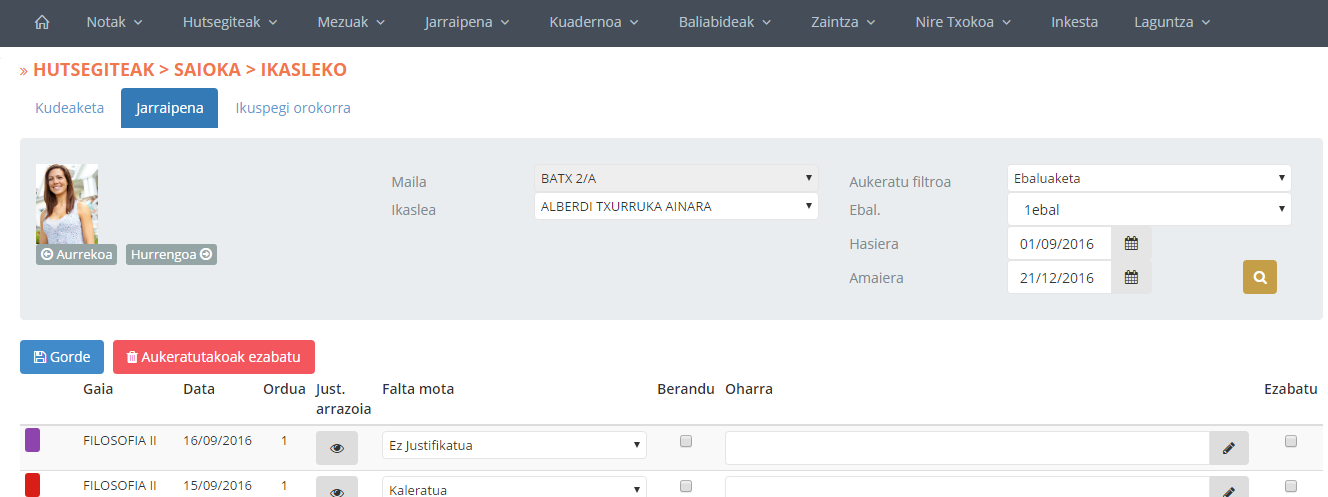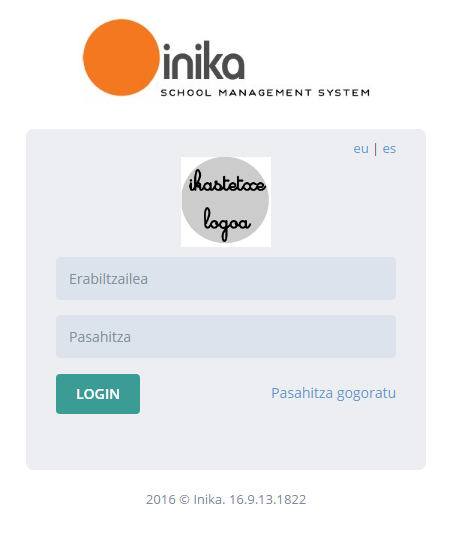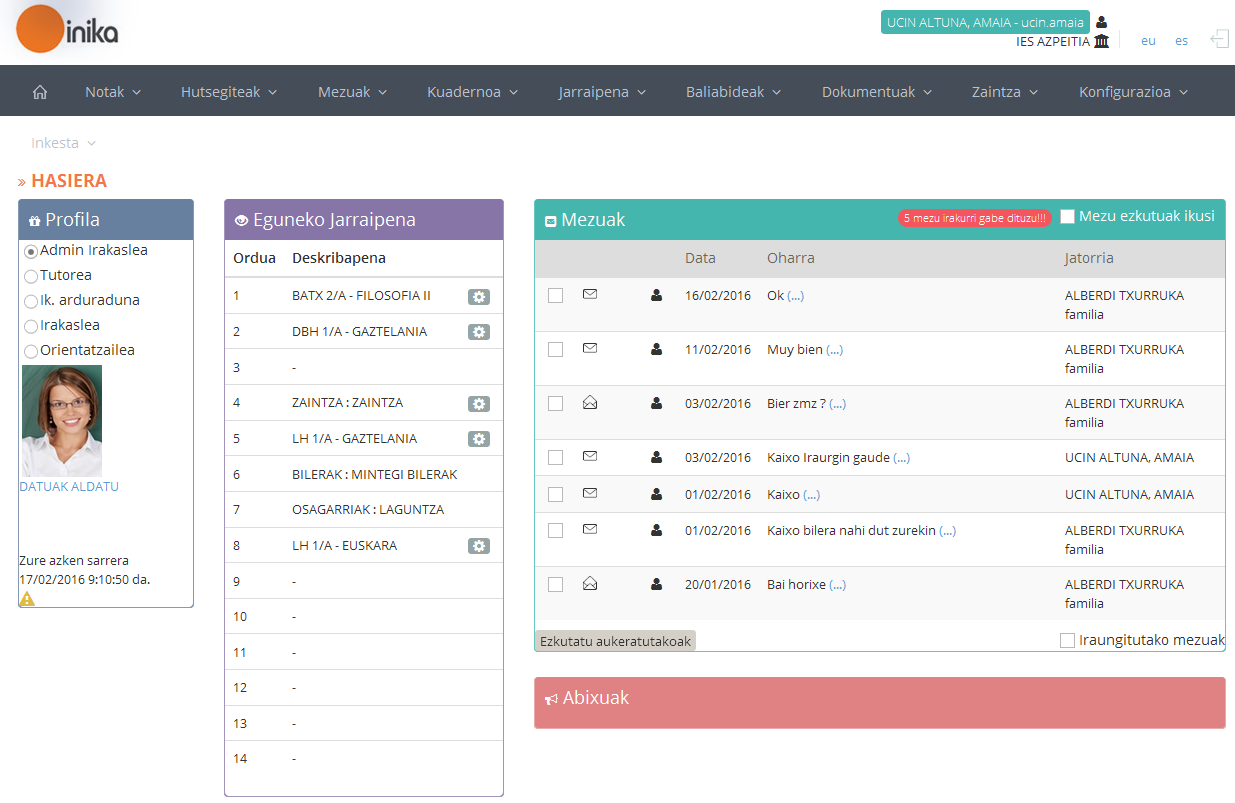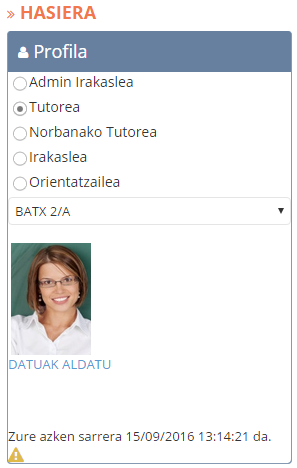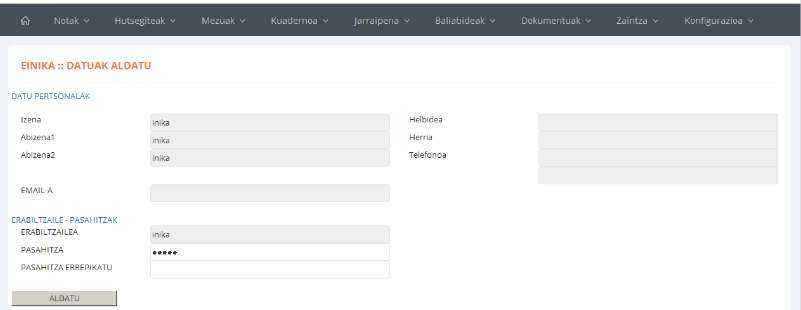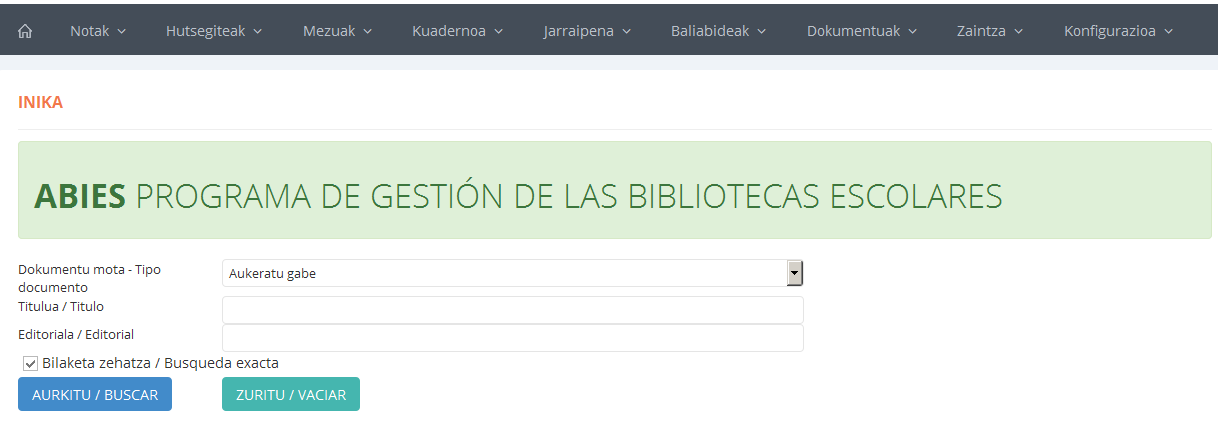Dokumentu honetan zehar, Inikaren erabilpenean trebatzeko zehaztapenak aurkituko dituzu.
Inikaren menua konfiguragarria da aplikazioa zentruaren beharretara egokitu ahal izateko. Hau da, administrariak zentruari interesatzen zaizkion menuko aukerak gaitu/desgaitzeko aukera du. Hau honela, gidaliburuan zehar Inikak eskaintzen dituen aukera guztiak deskribatzen diren arren, kontutan izan gerta litekeela dokumentu honetan adierazitako atalen bat Inikako menuan ez agertzea.
Modu berean, kontutan izan gidaliburu honetan deskribatzen diren aukerak “Tutore” profilari dagozkionak direla.
Inikako web orrira sartzean, ondoko haserako pantaila aurkituko duzu: Inikarako sarbide eremua da.
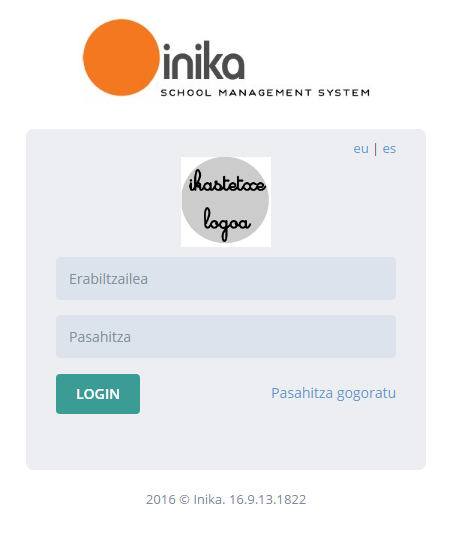
Bertan, erabiltzaile eta pasahitza sartuko ditugu. “Erabiltzailea” eremuan, erabiltzaile izena idatzi; “pasahitza” eremuan, pasahitza. Aplikaziora sartzeko, “Login” botoian klik egin. ; pasahitza ahaztuz gero, “Pasahitza gogoratu” loturan klikatu eta Inikan esleitutako helbide elektronikora bidaliko zaizu pasahitza.
Segurtasun kontuak medio, une honetan, ondoko bi kasuetan ohartarazpen mezu bana jasoko dugu:
- Irakasleek pasahitza aldatzeko aukera badute eta aukeratutako pasahitzak 6 karaktere baino gutxiago baditu, mezu bat agertuko zaigu karaktere kopurua 6 baino handiagoa izatea gomendagarria dela esanez.
- Edonor beste norbaiten erabiltzaile-pasahitzarekin Inikan sartzen saiatzen bada eta 3 saiakeretan huts egiten badu, erabiltzailearen “jabeari” e-mail bat bidaliko zaio abisu modura.
Guztia ongi joan bada, berriz, ondoko pantaila honen aurrean aurkituko gara:
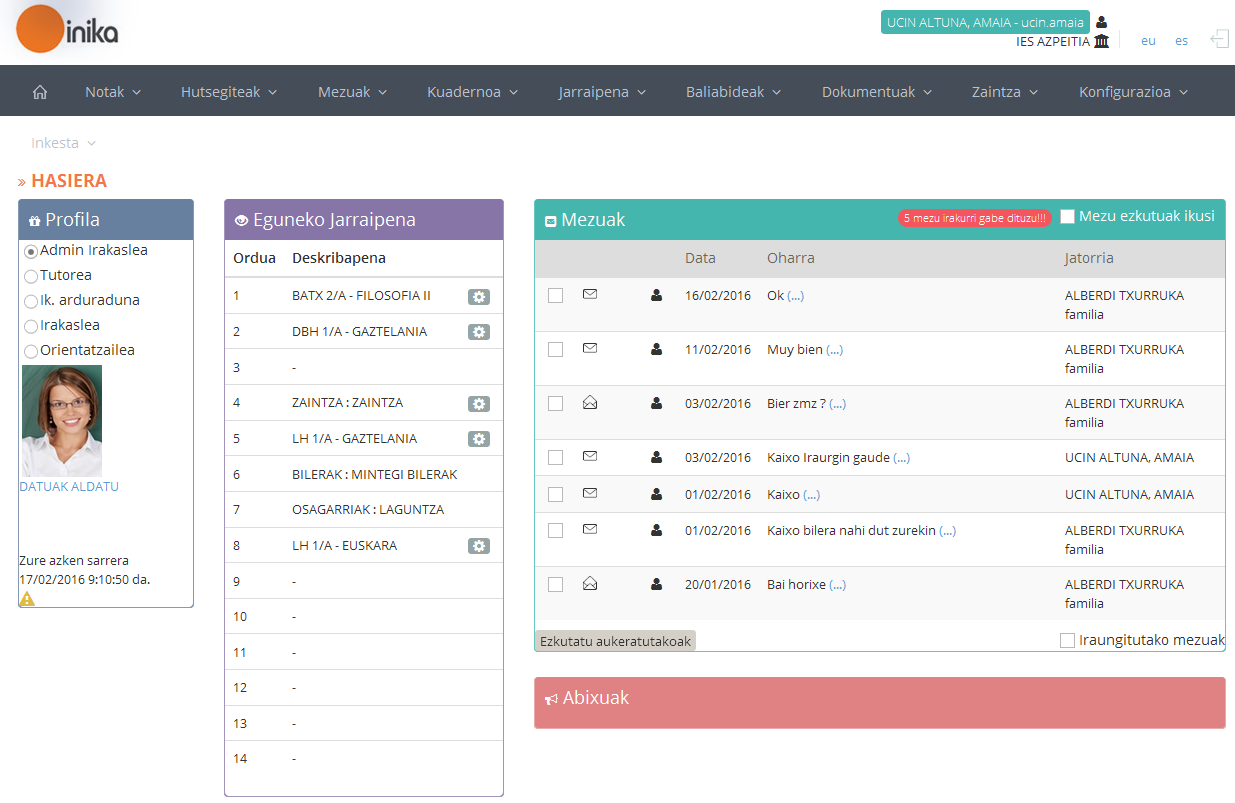
Hasierako orri honetan hainbat atal bereiziko ditugu. Ondoko zerrendan azalduko ditugu aurreko orriko irudian zenbakitutako atalak:
- Hizkuntza – aldaketa: euskaraz edo gazteleraz lan egiteko aukera dago.
- Menu nagusia.
- Profil – aldaketa: bertatik zehaztuko da tutore moduan ala irakasle moduan lan egin.
Gidaliburu honetan aurkezten diren aukerak, “Tutore” profilari dagozkionak dira, beraz, dagokion zelda aktibatuta izan beharko dugu.
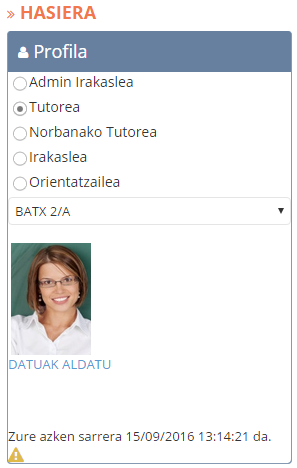
Zelda hau aktibatzean sistemak automatikoki desplegable bat bistaratuko du gure tutoritzapeko talde guztiak zerrendatuz. Talde bakarra badaukagu, uneoro talde horrekin arituko gara lanean; tutoritzapean talde desberdinak baditugu, desplegablean zehaztutakoarekin arituko gara lanean.
4. Jaso ditugun mezuak irakurtzeko aukera izango dugu.
- “Oharra” zutabean ageri den “[…]” ikonoan klikatuz mezua osorik irakurri ahalko dugu. Hau egitean, automatikoki igorleak jakingo du mezua irakurri dela.
- Mezuaren ezkerraldean dagoen zeldatxoa aktibatzen badugu eta “Ezkutatu aukeratutakoak” klikatzen badugu, mezu hori hasierako orritik ezkutatuko dugu.
5. Erabiltzailearen argazkia. Eremu honetan, irakasle bakoitzak bere argazkia ikusiko du, baldin eta Inikan argazki hori sartuta badago.
6. Datu-aldaketa: “Datuak aldatu” loturan klikatuz gero, pasahitza eta datu pertsonalak aldatzeko aukera izango dugu.
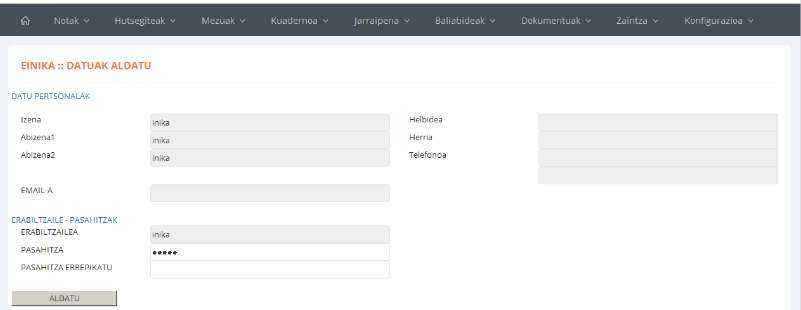
7. ABIES: Lotura honen bidez, zentruko liburutegiko datu basean bilaketa bat egin daiteke. Modu honetan, bila gabiltzan liburua libre dagoen jakin dezakegu.
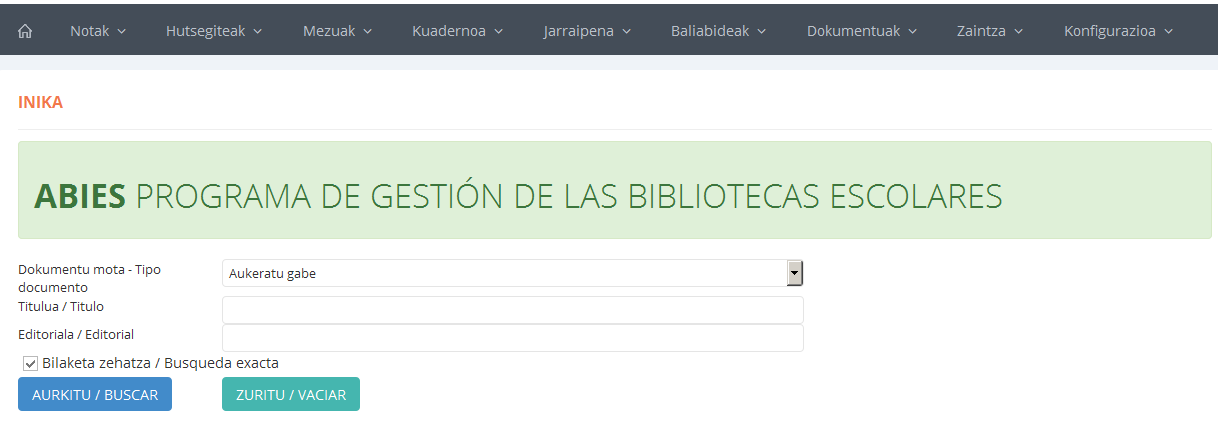
8. Haserako-orrira lotura: goiko aldean ezkerraldean dagoen botoia klikatuz gero, haserako orrira itzuliko gara beti. Botoi hau Inikako edozein pantailatan toki berean aurkituko dugu.
9. Inikatik irten: goiko aldean eskuinean dagoen botoia klikatzen badugu, Inikatik aterako gara. Botoi hau ere Inikako pantaila guztietan aurkituko dugu.
10. Eguneko Jarraipena: Atal horretan Irakasle batek egun horretan daukan agenda bistaratzen da eta saio lektiboaren aldamenean dagoenbotoia klikatuz gero, datuak, hutsegiteak, kalifikazioak, anotazioak, arau-hausteak eta baliabideak sartzeko aukera dauka.