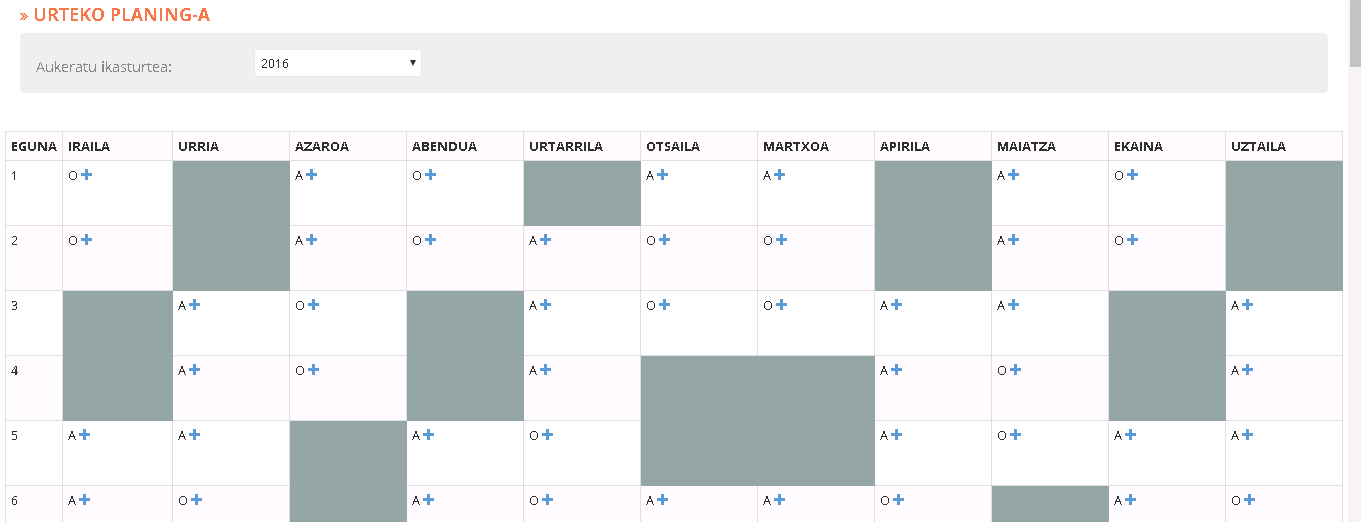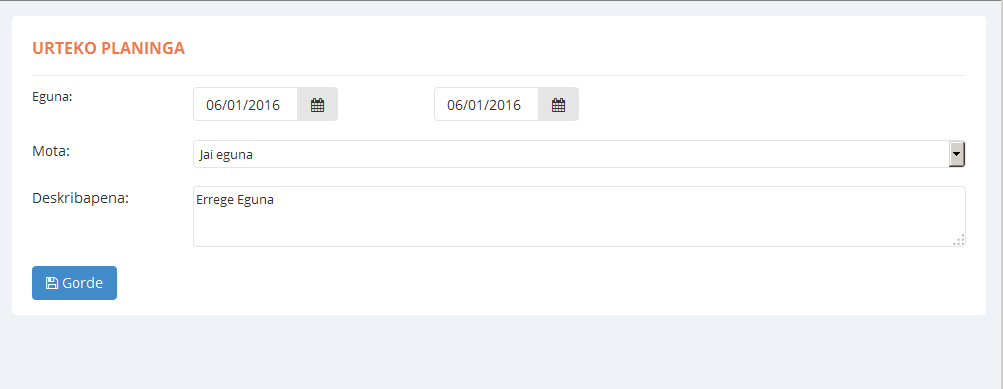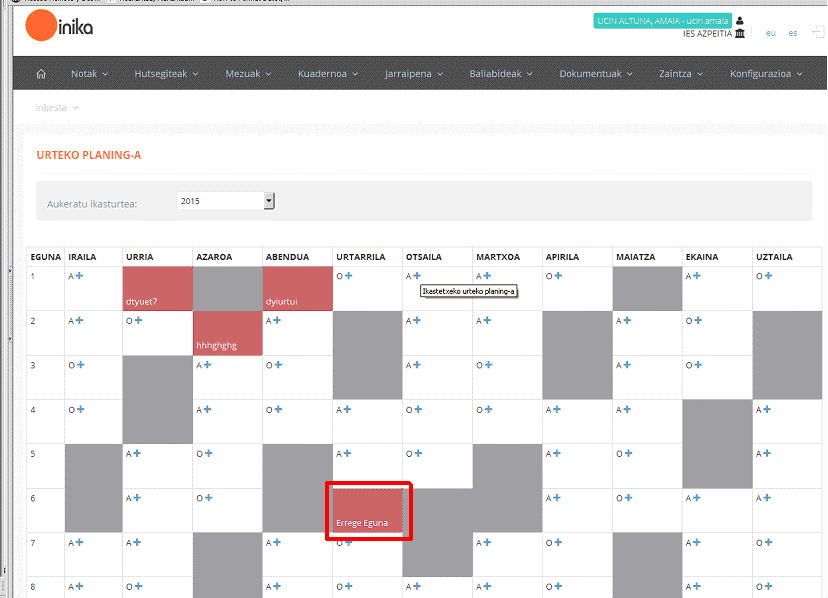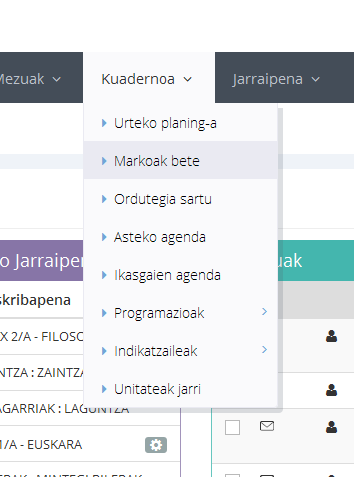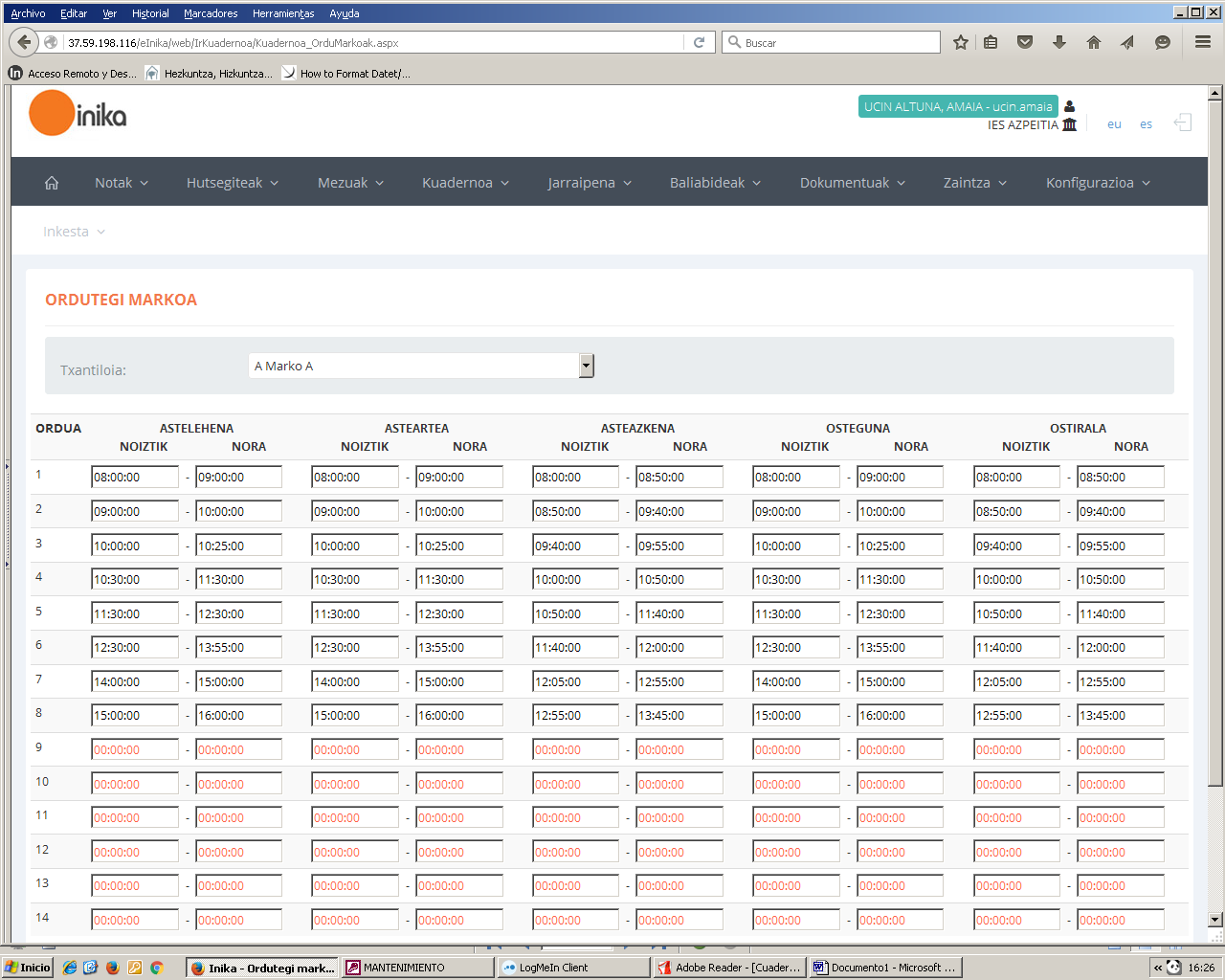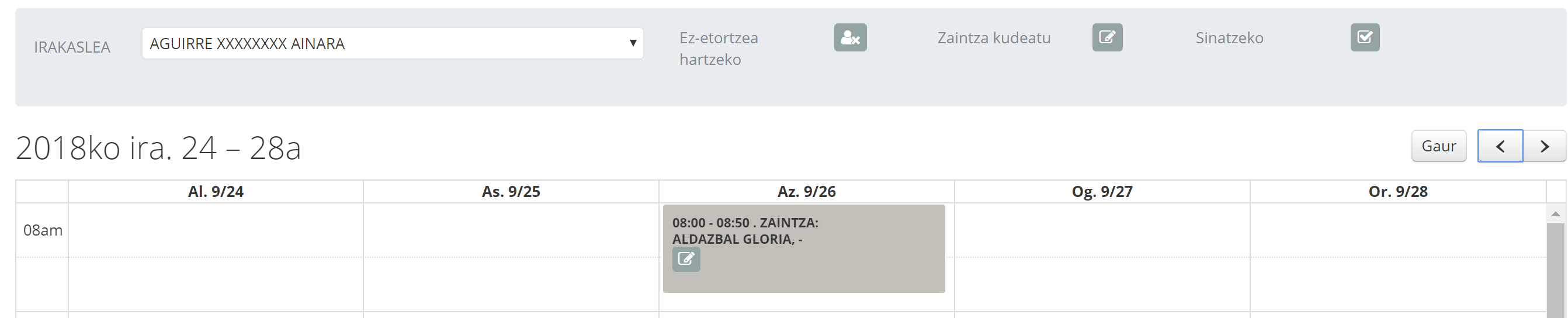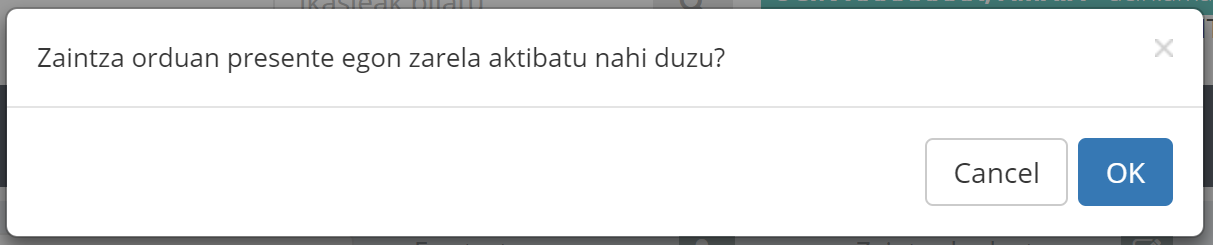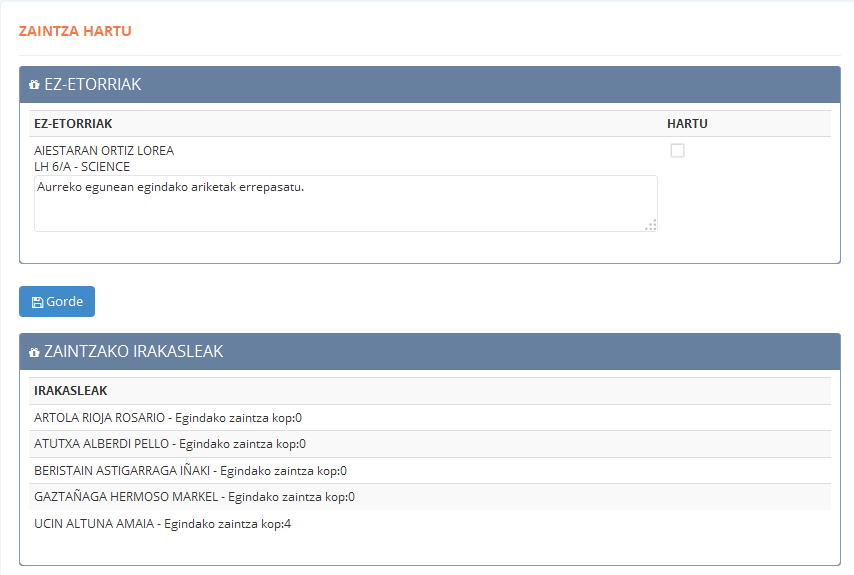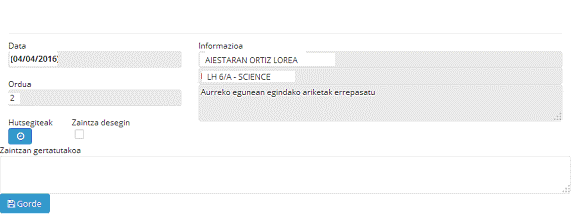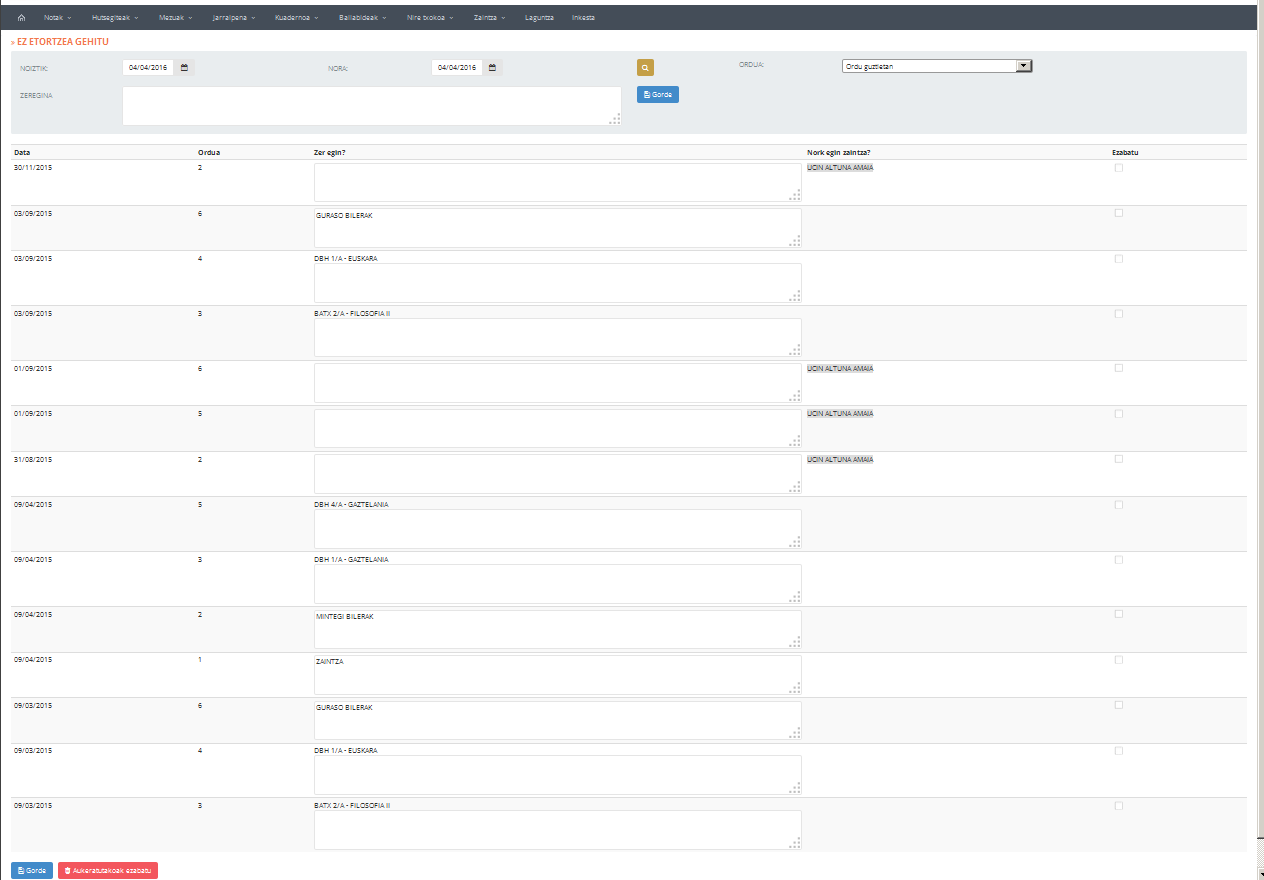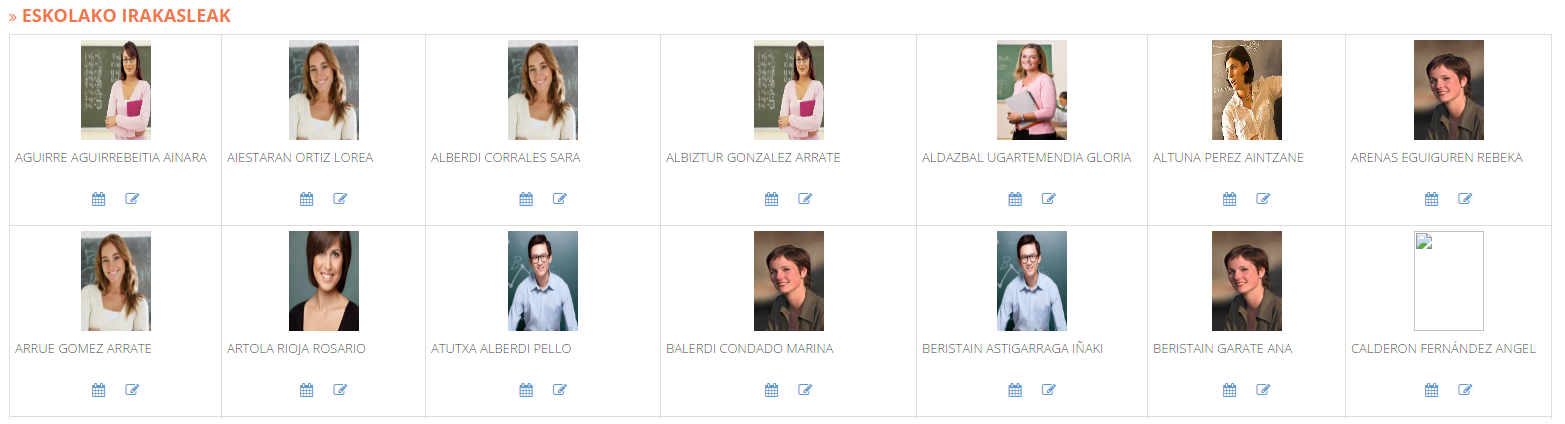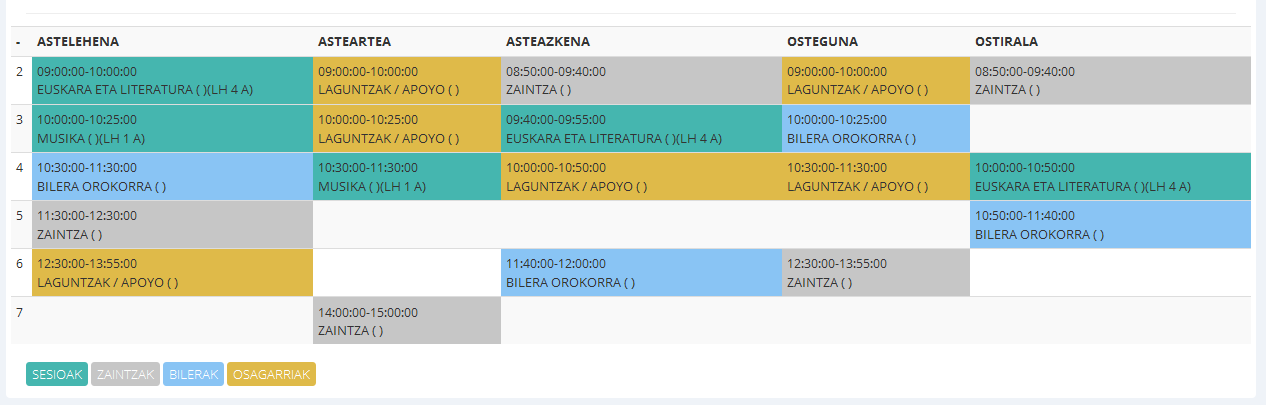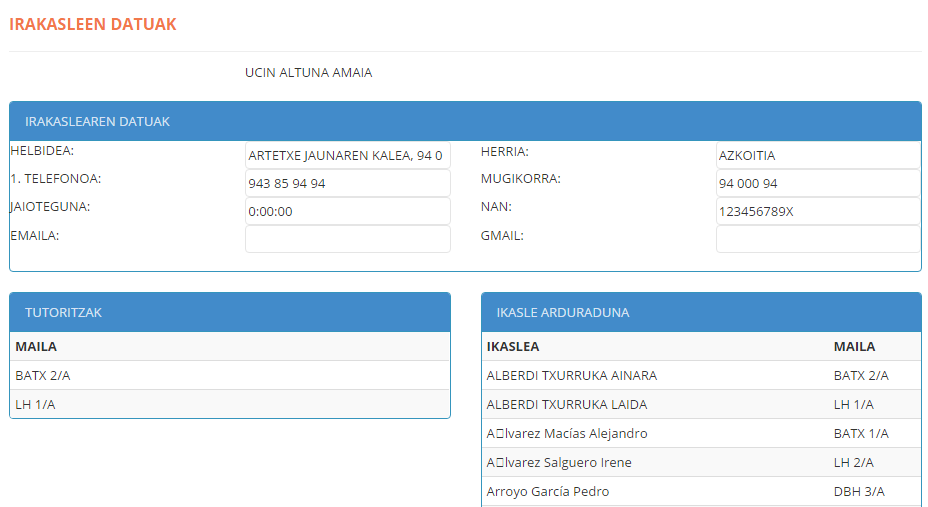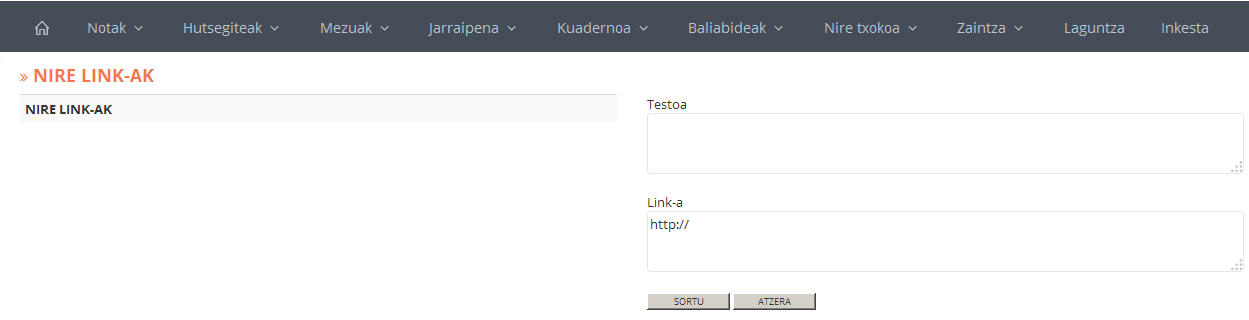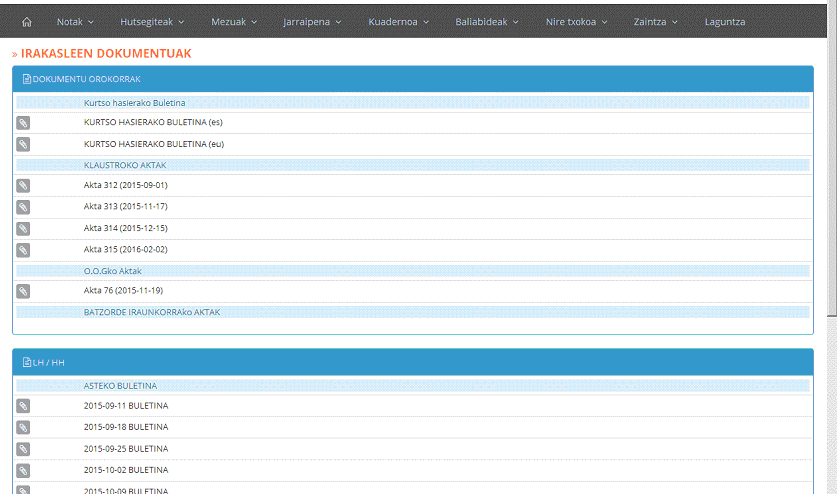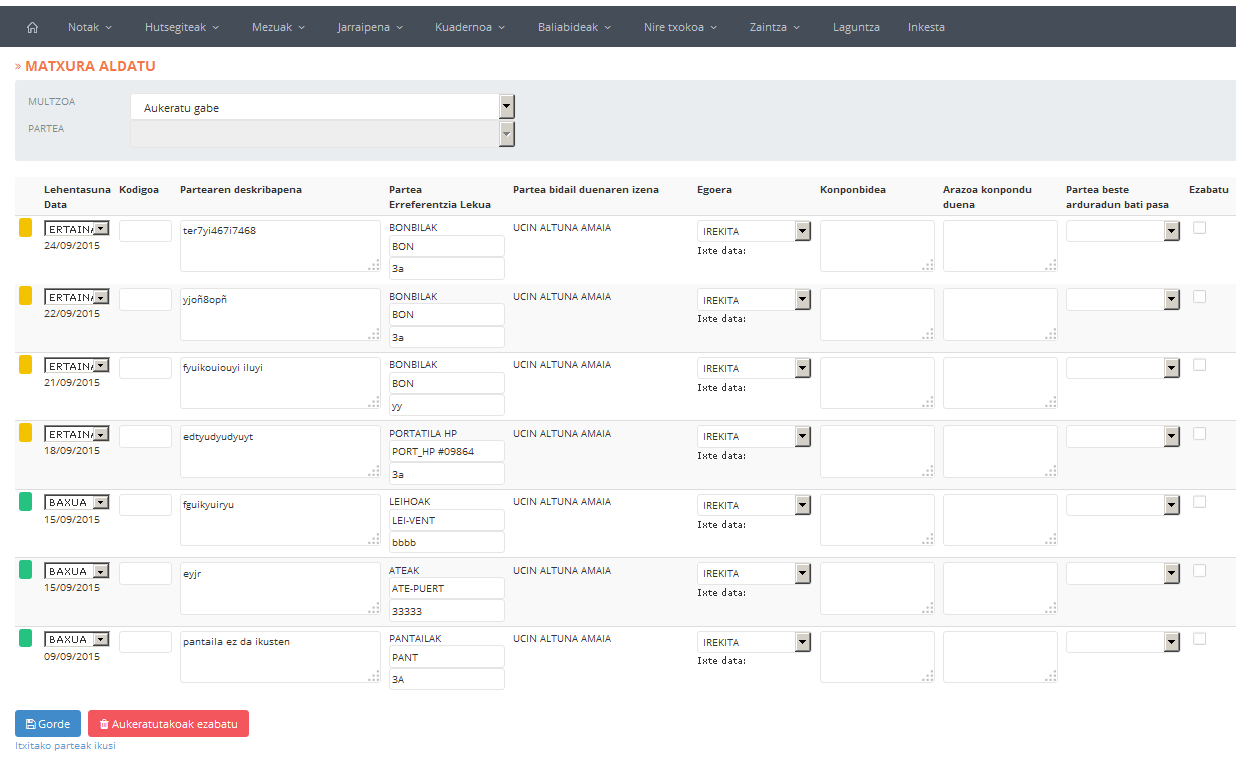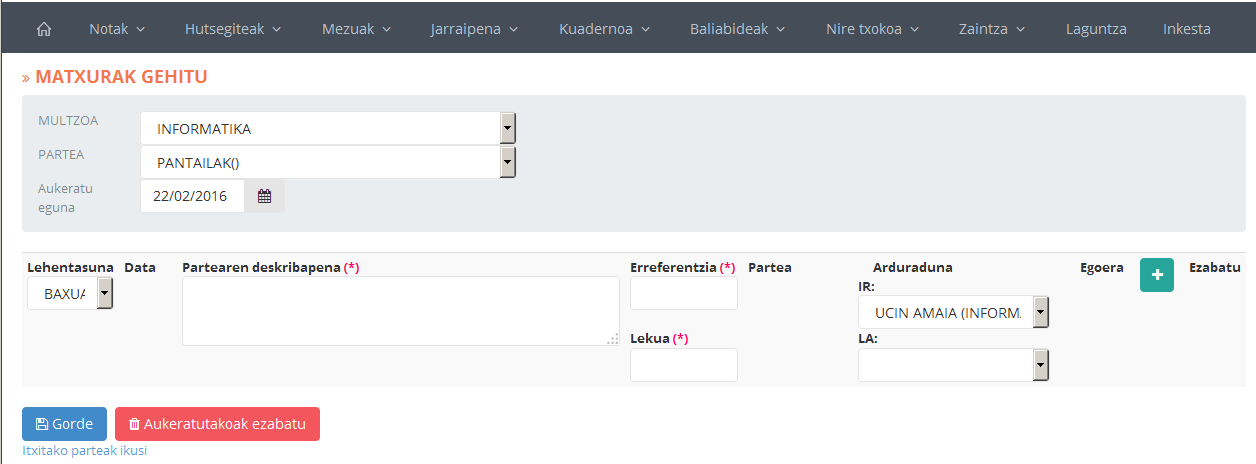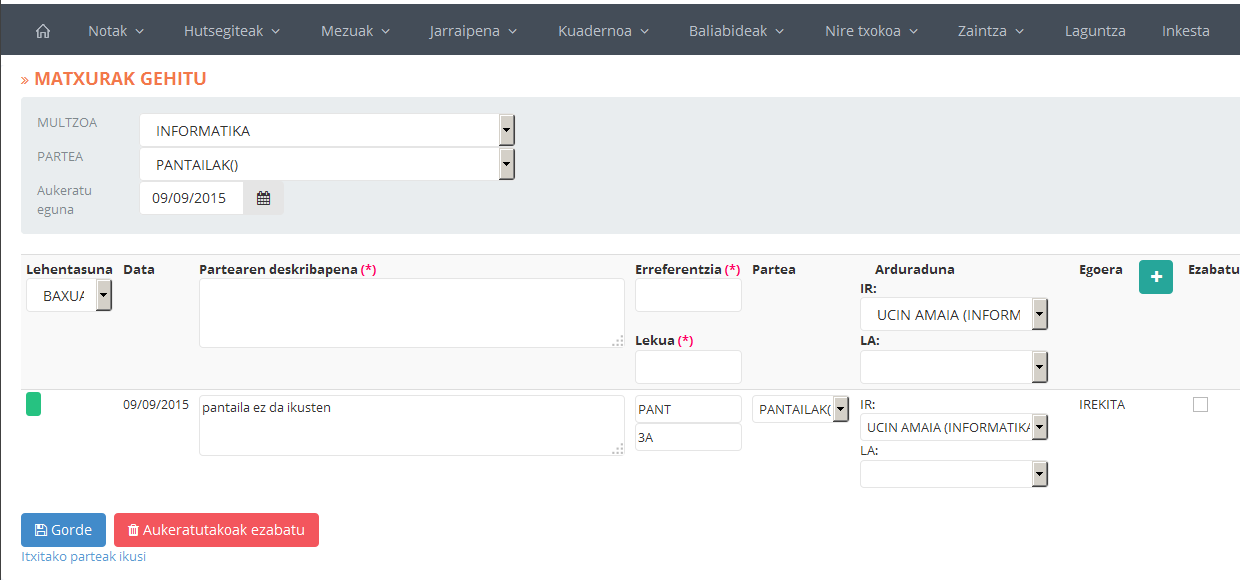Ezertan hasi aurretik, administrariak ikasturteko egutegia zehaztuko du. Horretarako, menuko “Egutegia” aukeran sartuko da.
Pantailaren goikaldean dagoen “Aukeratu ikasturtea” eremuan, egutegia zehaztuko dugun ikasturtea adieraziko dugu: aurtengo ikasturtea, edo datorrena (modu honetan, hurrengo ikasturtea planifikatzen joan gaitezke gaurkoa itxi beharrik gabe).
Bistaratutako taulan, zutabeetan hilabeteak adierazten dira; lerroetan hauei dagozkien egunak. Asteburuak kolore grisez markatuta erakusten dira eta ez dugu hauen gainean eragiketarik egiteko aukerarik izango. Jai egun bat zehazteko, beraz, hilabeteari dagokion egunean kokatuko gara (zutabe eta lerro jakin horien ebakiduran, hain zuzen ere). Honi dagokion plus urdina klikatzean, ondokoa bezalako leiho bat bistaratuko da:
Deskribapena atalean jai egunaren “izena” edo “titulua” idatziko dugu eta beheko ![]() ikurra klikatuko dugu, aldaketa gordetzeko. Adibidez, “Errege eguna”.
ikurra klikatuko dugu, aldaketa gordetzeko. Adibidez, “Errege eguna”.
OHARRA: Ataza hau, urtean behin egin beharrekoa da. Irakasle koadernoarekin lanean hasi aurretik. Garrantzi handia du ondo gauzatzeak, ondoren, koadernoaren eguneroko funtzionamenduan eragiten baitu.