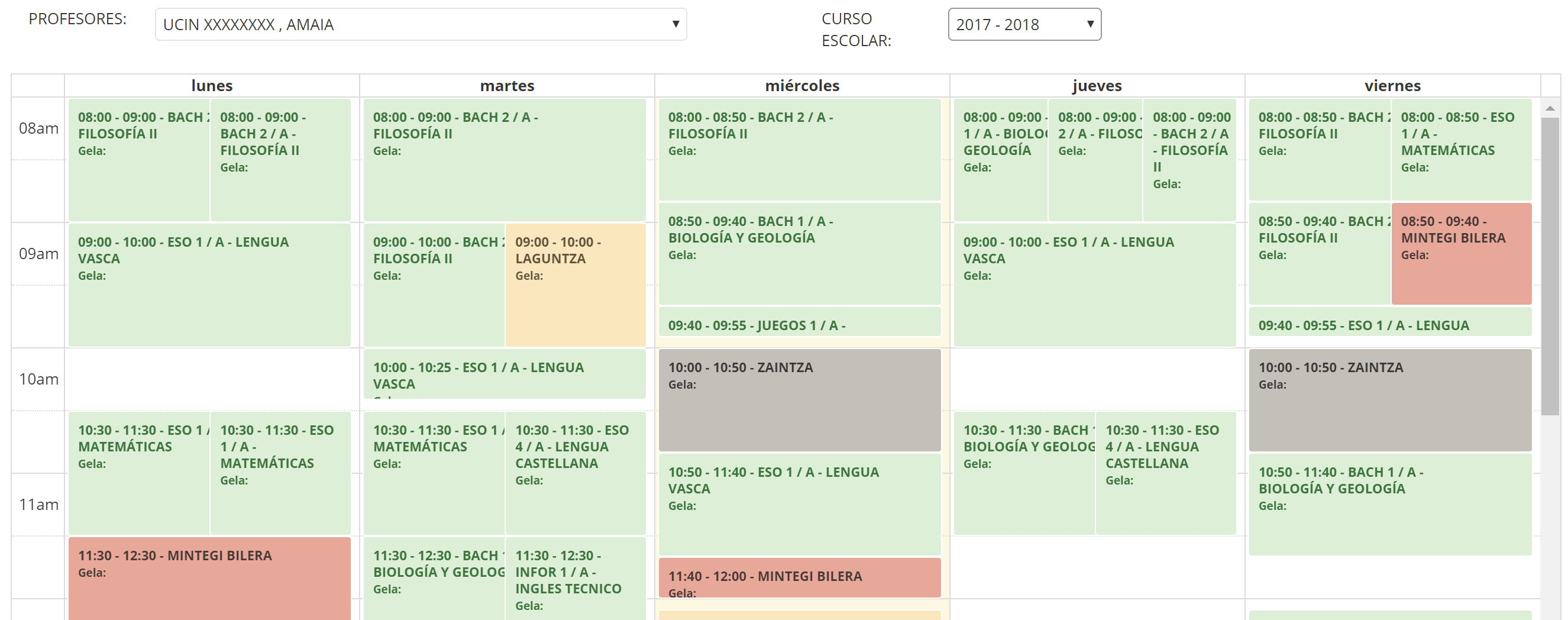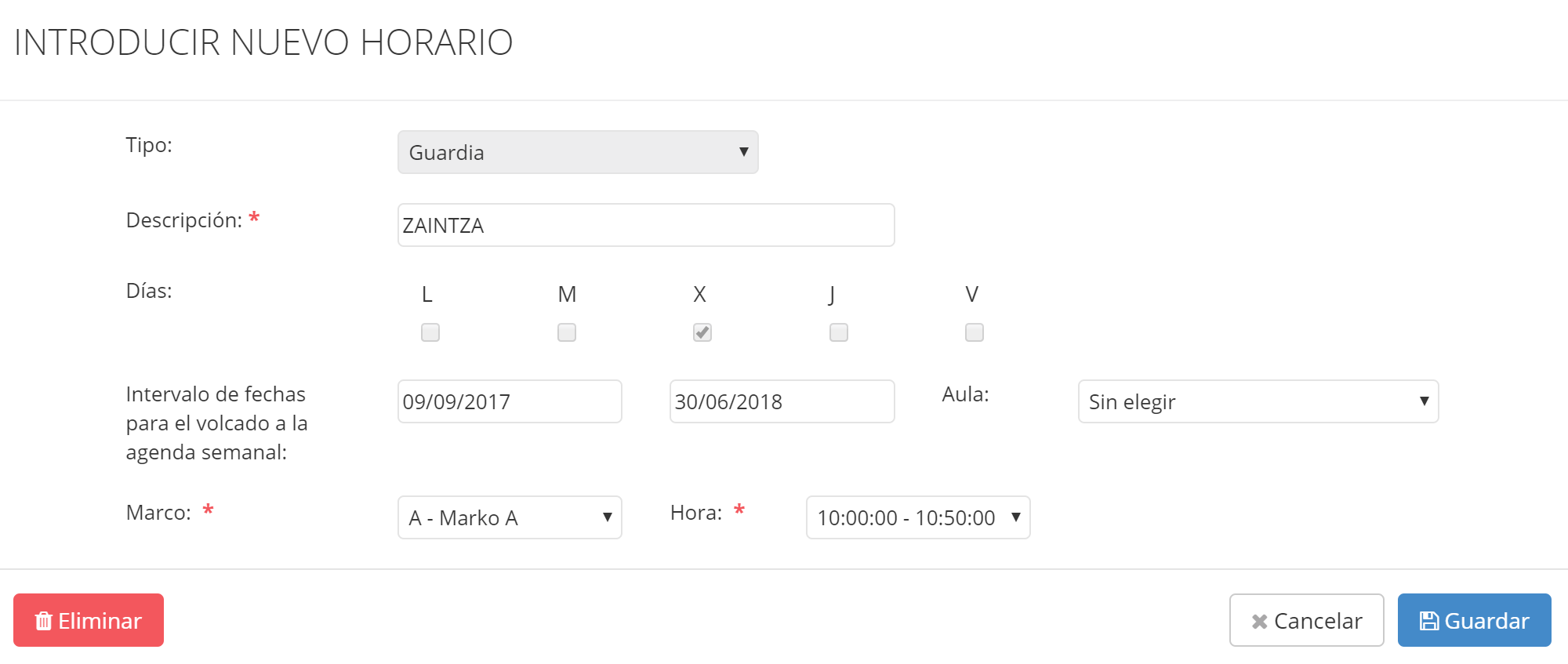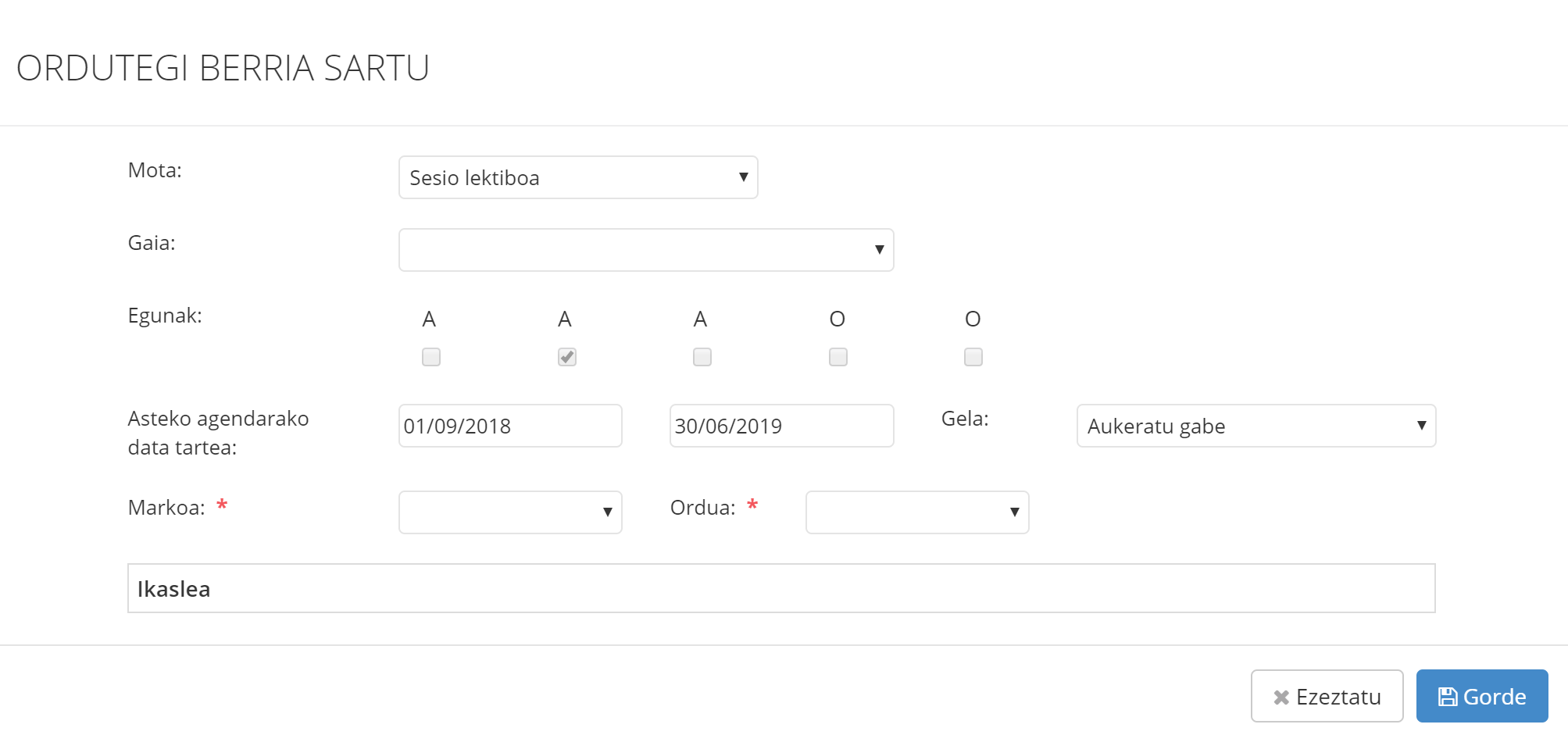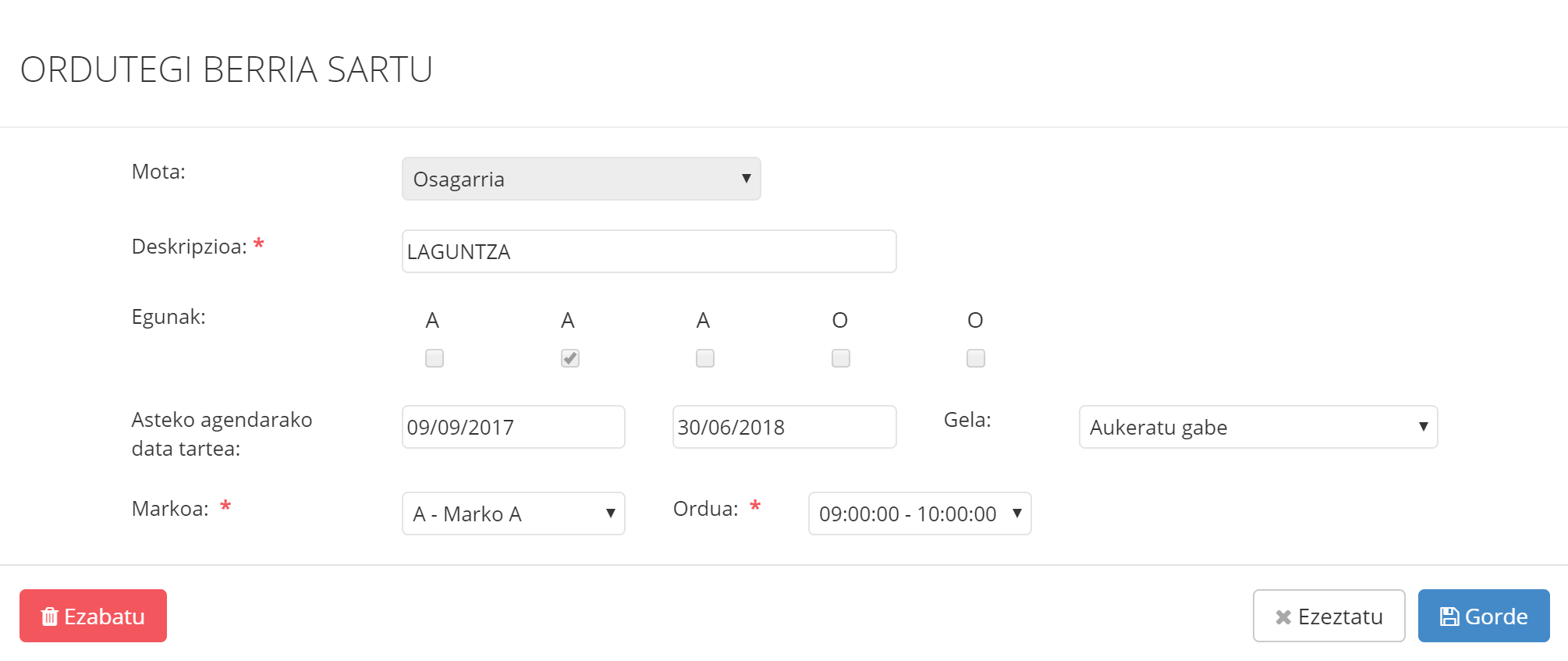Month: uztaila 2018
INIKA V3ra SARRERA
Dokumentu honetan Inika V3-ren inguruko argibideak aurkituko dituzu. Aplikazio honen bitartez, idazkari, kudeatzaile eta zuzendaritza-taldeko kideek egunerokotasunean aurrera eraman beharreko atazak gauzatzen laguntzea du helburu.
Gidaliburu honek, Inikaren menu nagusiaren egitura berbera jarraituz aurkezten ditu Inika aplikazioak eskaintzen dituen aukera desberdinak.
Zer da Inika?
Inika, kudeaketa akademikoa aurrera eramateko informatika-programa bat da. Honen bitartez, Hezkuntza Sistemaren partaide diren eragile (ikasle, guraso, irakasle eta langile) eta baliabideen kudeaketa gauzatu ahal izango dugu. Hala nola: kalifikazioen kudeaketa; eskolaz-kanpoko ekintzena; jangela; garraioa; kudeaketa ekonomikoa; matxurak; liburutegia, etab. Modu berean, askotariko dokumentazio ofiziala bistaratu eta inprima dezakegu (boletinak; izarak; aktak; etab).
Zein beste aplikazio dugu gure eskura?
Inika instalatzen den unean, eInika deritzon beste aplikazio bat ere instalatzen da:
- INIKA: kudeatzaile, idazkari, zuzendaritza-taldeei zuzendua dago. (Kudeaketa ekonomikoa; Inika aplikazioaren erabilgarritasunen konfigurazio aukeren zehaztapena).
- eINIKA: irakaslegoari zuzendua. (Kudeaketa akademikoa: kalifikazioak, hutsegiteak, etab).
Bi aplikazio hauek erabili ahal izateko, Internet nabigatzailea instalatua izatea beharrezkoa da (Firefox, Internet Explorer edo GoogleChrome, adibidez). Ikastetxe bakoitzak bere URL propioa izango du: lotura hau txertatu beharko dugu nabigatzaileko helbide-barran. Behin barruan, aplikazio bakoitzak eskaintzen dituen aukerak erabili ahal izango ditugu.
INTRODUCIR HORARIO BERRIA
Entre las tareas de puesta a punto de Inika se encuentra la introducción del horario del profesorado. Los profesores han de registrar el horario que les corresponde en el cuaderno de profesores. (Téngase en cuenta que el administrador también cuenta con esta opción. No obstante, será el centro quien defina a qué perfil corresponde dicha tarea).
Para registrar el horario, accederemos a la opción “Introducir horario” del menú.
La pantalla que se visualizará a continuación se divide en tres secciones:
- Horario: el horario de los profesores se muestra mediante una estructura tipo celda-matriz, donde cada intersección (fila-coulmna) corresponde a una sesión (asignatura de un grupo).
- Profesores: profesor a quien corresponde el horario visualizado.
- Curso escolar: año académico al que pertenece el horario visualizado.
Existen tres opciones en cuanto a las operaciones a realizar con las sesiones del horario:
- Introducción de sesiones.
- Edición de sesiones.
- Eliminar sesiones.
INTRODUCIR SESIÓN
Para introducir una nueva sesión, haremos click sobre la celda correspondiente al día y el tramo horario que nos interesan. A continuación, rellenaremos el formulario que se muestra:
| Tipo | En el horario podemos introducir distintos tipos de sesiones (como pueden ser las lectivas, reuniones, complementarias, etc.). Los datos requeridos varían según la sesión a introducir: |
| > SESIÓN LECTIVA
– Asignatura: nivel/asignatura/grupo correspondientes a la sesión a introducir. – Alumnos: listado de los alumn@s pertenecientes al grupo indicado. |
|
| > REUNIÓN/ COMPLEMENTARIA/ GUARDIA/ LIBRE
– Descripción: detalles de la sesión introducida. |
|
| Días | Día correspondiente a la sesión a introducir (este dato se rellena automáticamente al hacer click sobre la celda seleccionada). |
| Intervalo de fechas para el volcado a la agenda semanal | Fecha de inicio y finalización del periodo que corresponden los datos introducidos (nivel/asignatura/grupo) en el tramo horario indicado. |
| Aula | Aula donde se imparte la sesión a introducir. (Téngase en cuenta que al asignar un aula a esta sesión, se realiza automáticamente la reserva del mismo para el intervalo de fechas indicado). |
| Marco | Marco horario de la sesión. |
| Hora | Tramo horario de la sesión. |
Una vez introducidas las sesiones del horario, éste se visualizará de la siguiente forma:
EDITAR SESIÓN
Para editar los datos de una sesión, haremos click sobre la celda correspondiente y modificaremos la(s) celda(s) que se mostrarán en el formulario siguiente. Para guardar los cambios, pulsaremos el botón ![]() . Para cancelar la operación, pulsaremos el botón
. Para cancelar la operación, pulsaremos el botón ![]() .
.
ELIMINAR SESIÓN
Para eliminar una sesión del horario, haremos click sobre la celda correspondiente y pulsaremos el botón ![]() :
:
ORDUTEGIA SARTU BERRIA
Aurreprestaketa lanen artean, irakasleak dagokion ordutegia erregistratu beharko du koadernoan. (Administrariak ere badu irakasle guztien ordutegiak gordetzeko baimena, beraz, lan egiteko modua zentruak berak erabaki beharko du).
Ordutegia sartzeko, menuko “Ordutegia sartu” aukerara joko dugu.
Bistaratuko den pantailan, ondoko eremu/atalak bereiziko ditugu:
- Ordutegia: zelda-matrize egituran biltzen dira irakasleak asteko egun bakoitzeko ordu-eremu bakoitzean dituen saioak.
- Irakaslea: bistaratutako ordutegia dagokion irakaslea.
- Ikasturtea: bistaratutako ordutegia dagokion ikasturtea.
Ordutegiari dagokionean, ondoko eragiketak gauza ditzakegu:
- Saioak txertatu.
- Saioak editatu.
- Saioak ezabatu.
SAIOAK TXERTATU
Ordutegian saio bat gehitzeko, egun eta ordu jakin bati dagozkion zeldan klikatu eta jarraian bistaratuko den leihoko datuak beteko ditugu:
| Mota | Kontuan izan, saio mota desberdinak txerta ditzakegula ordutegian eta mota bakoitzaren arabera, datu desberdinak sartu beharko ditugula. |
| > SAIO LEKTIBOA
– Gaia: Txertatzera goazen saioa dagokion maila/gaia/taldea. – Ikaslea: Aukeratutako taldeko ikasleen zerrenda bistaratuko da kasu honetan. |
|
| > BILERA/ OSAGARRIA/ ZAINTZA/ LIBREA
– Deskripzioa: saioaren xehetasunak adierazteko lekua. |
|
| Egunak | Saioari dagokion eguna (datu hau automatikoki bete da zeldaren gainean klik egindakoan). |
| Asteko agendarako data-tartea | Aukeratutako saioaren xehetasunak (maila/gaia/taldea) ikasturtearen zein unetatik zein unetara finkatuko diren zehaztuko dugu bi eremu hauetan. |
| Gela | Saioari dagokion ikasgela. (Kontuan izan, eremu honetan gela bat adieraztean, automatikoki honen erreserba gauzatuko dela adierazitako data-tarterako). |
| Markoa | Saioari dagokion ordutegi-markoa. |
| Ordua | Saioari dagokion ordutegi-eremua. |
Behin saio guztiak txertatu ostean, ordutegia modu honetan bistaratuko da:
SAIOAK EDITATU
Ordutegian saioen datuak editatzeko, dagokion zelda klikatu eta bistaratzen den leihoan interesatzen den eremuko datua aldatuko dugu. Jarraian, aldaketa gordetzeko ![]() botoia klikatuko dugu; aldaketa gorde nahi ez badugu, berriz,
botoia klikatuko dugu; aldaketa gorde nahi ez badugu, berriz, ![]() .
.
SAIOAK EZABATU
Ordutegian saioak ezabatzeko, dagokion zelda klikatu eta bistaratzen den leihoan ![]() botoia klikatuko dugu:
botoia klikatuko dugu: