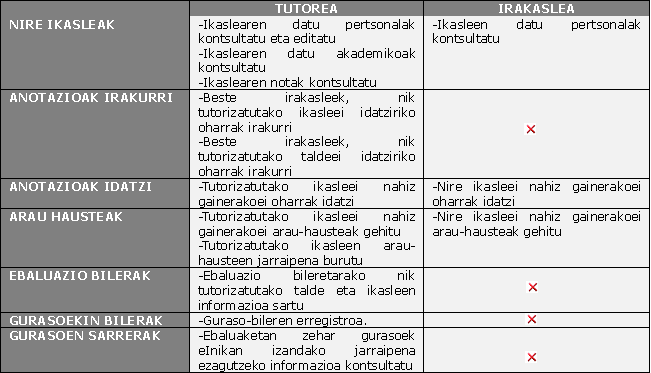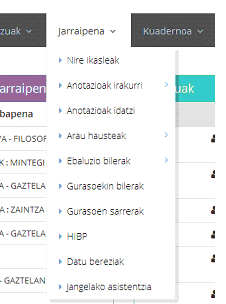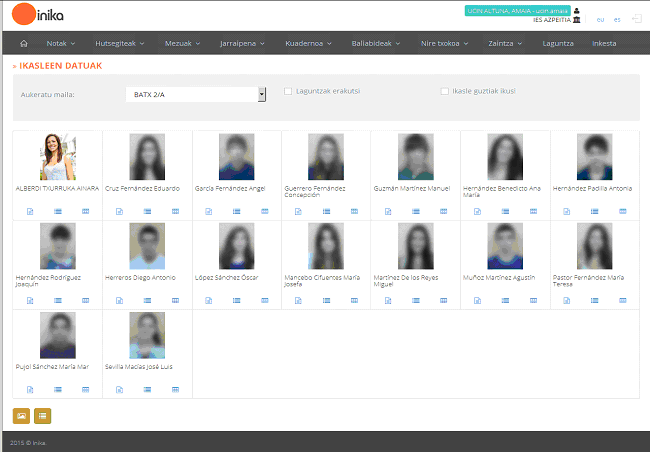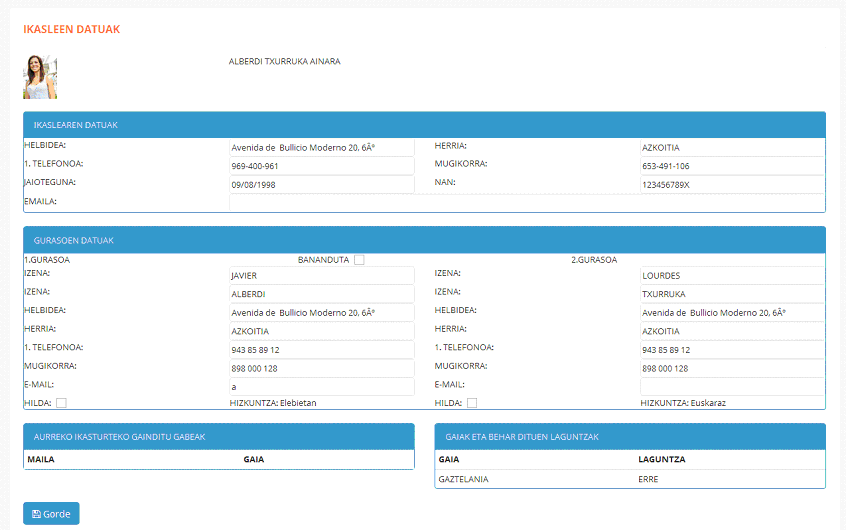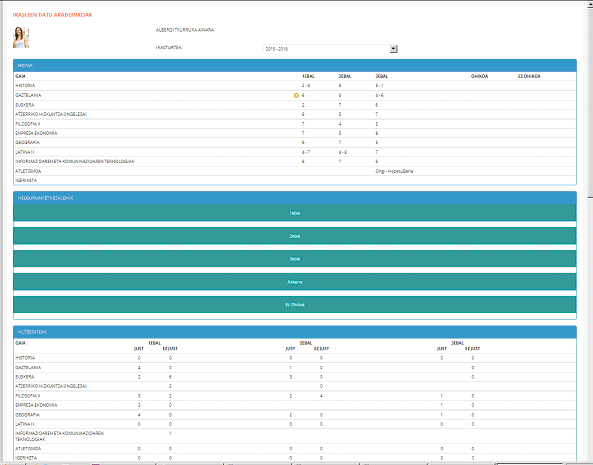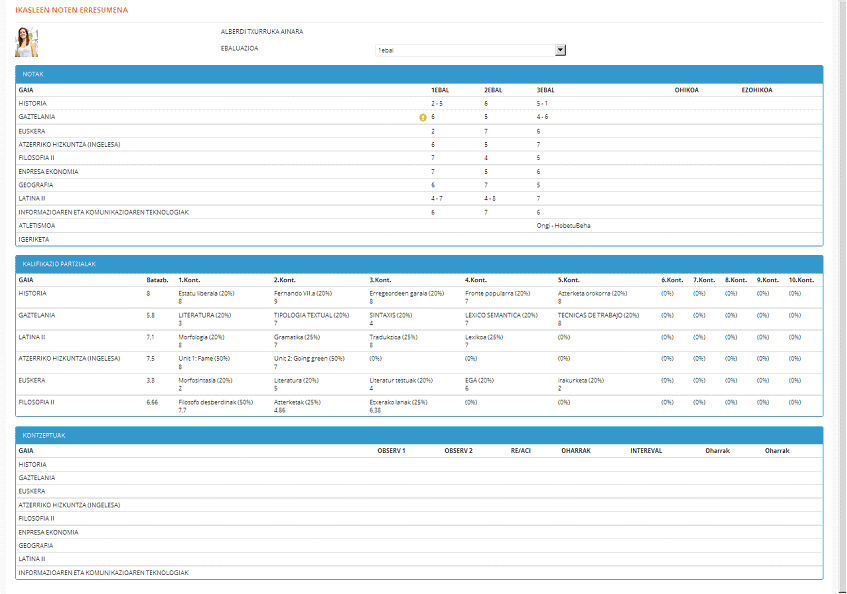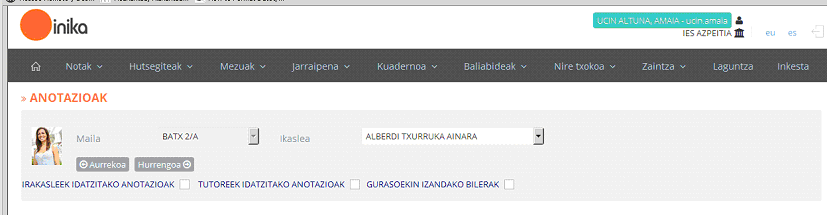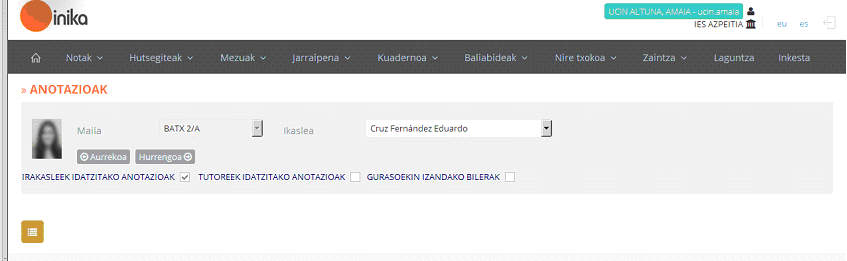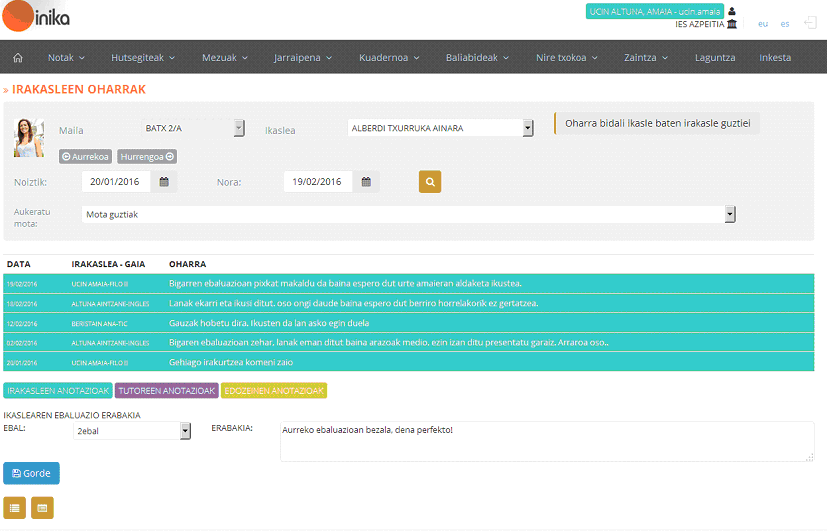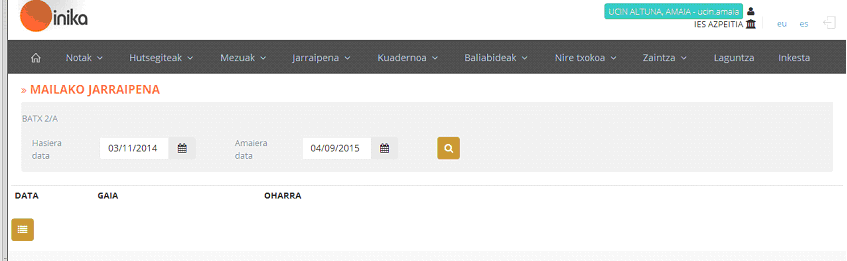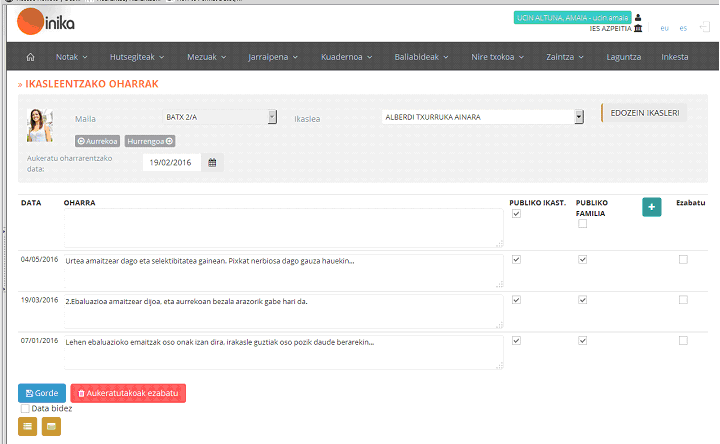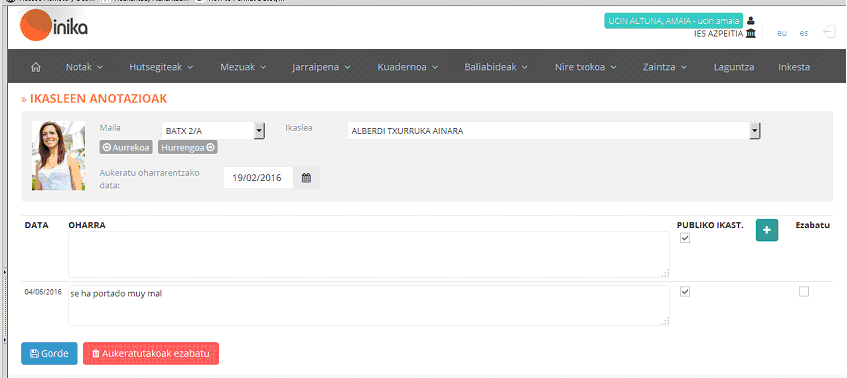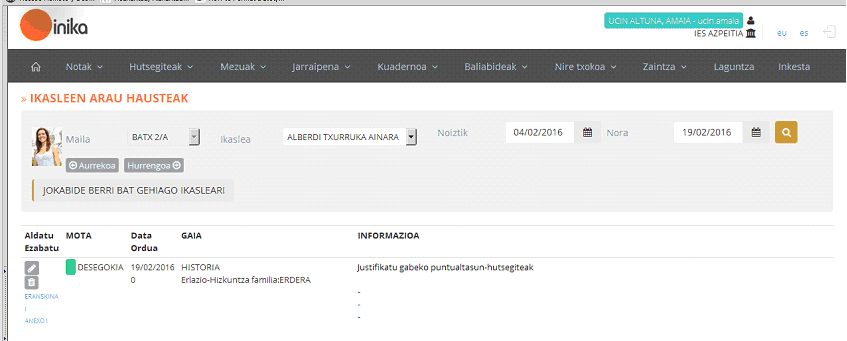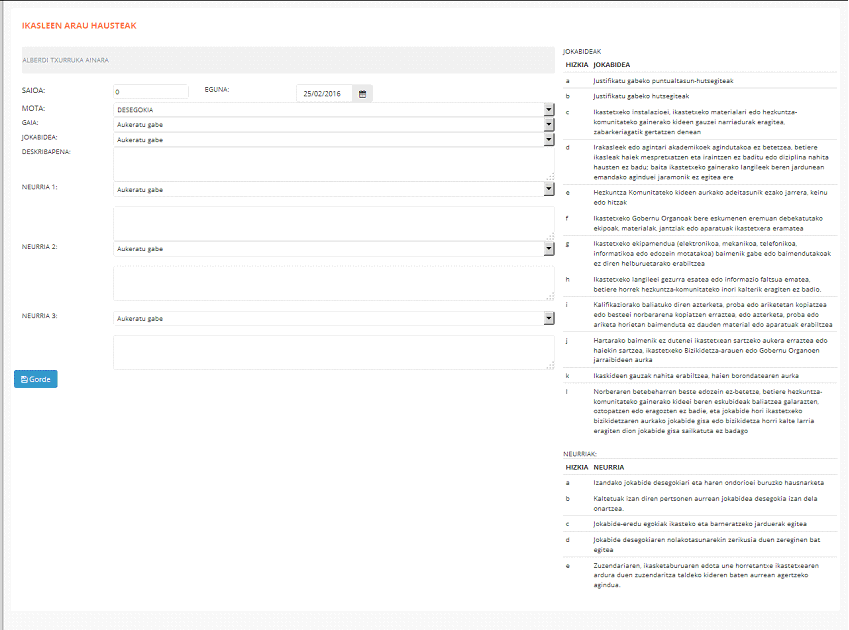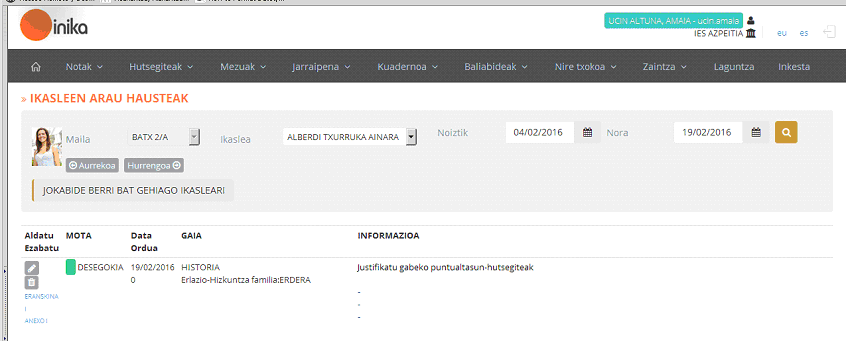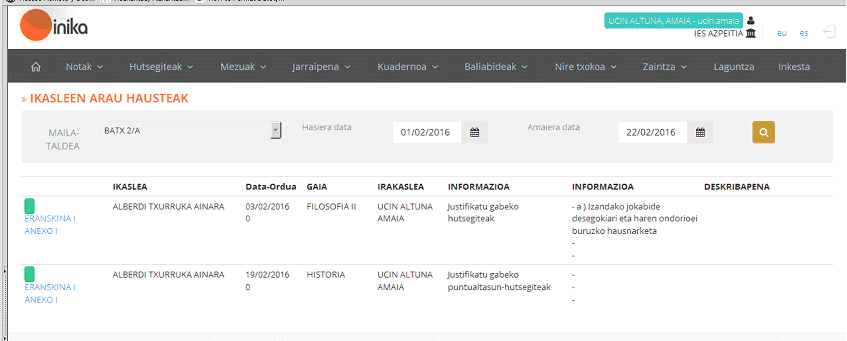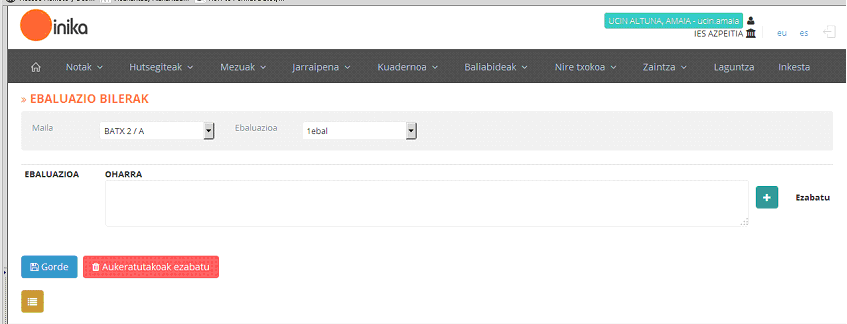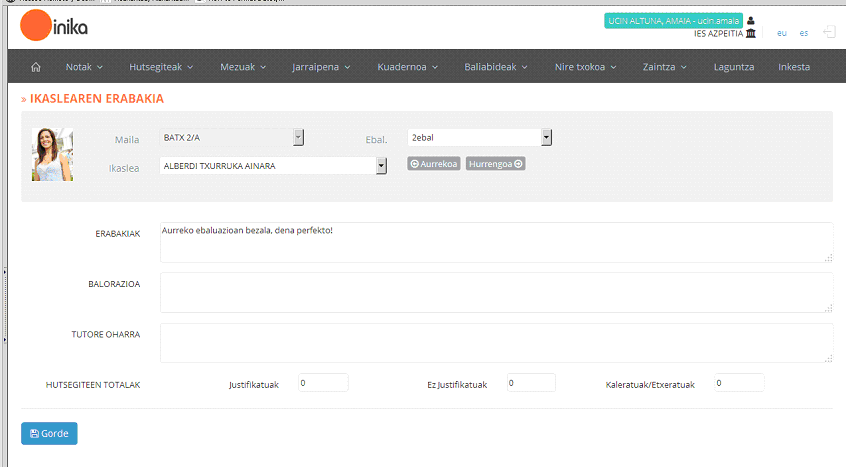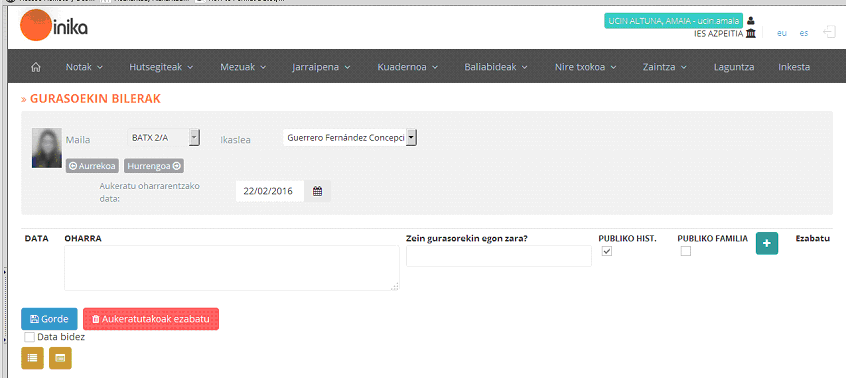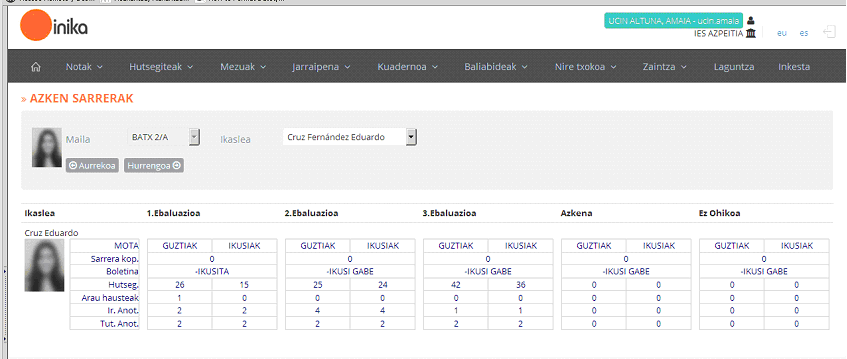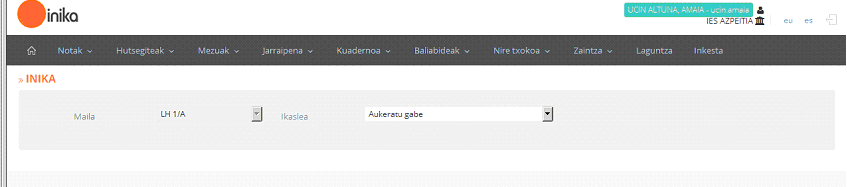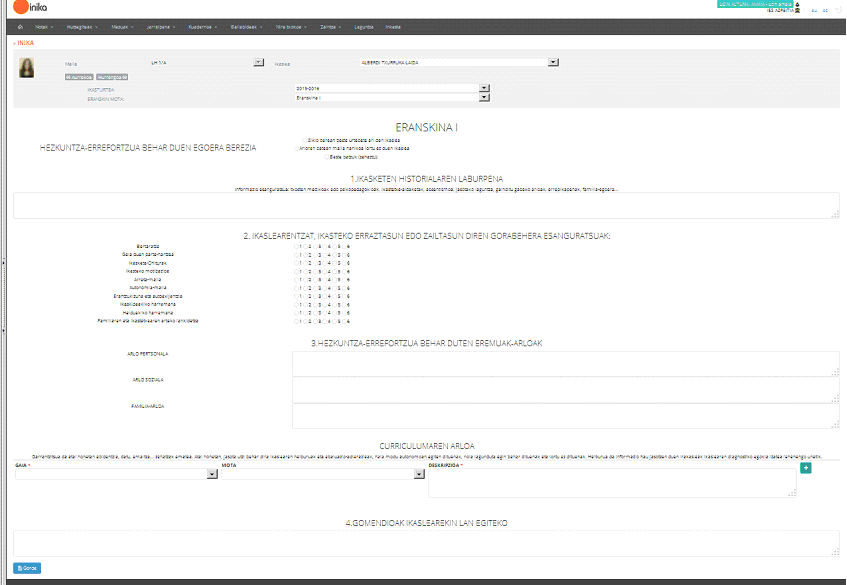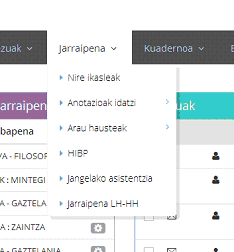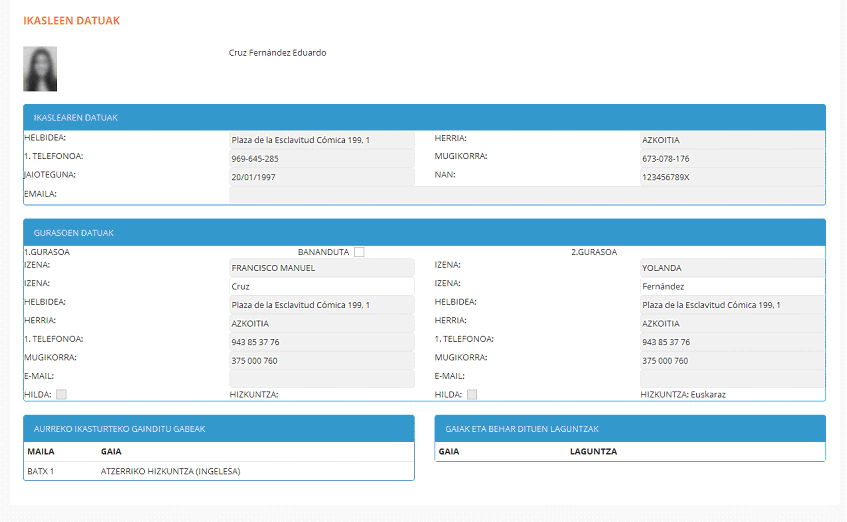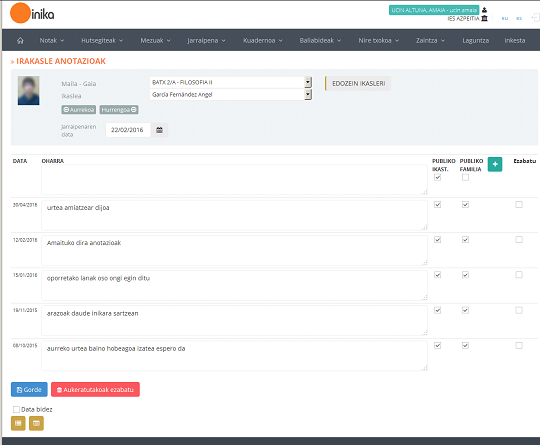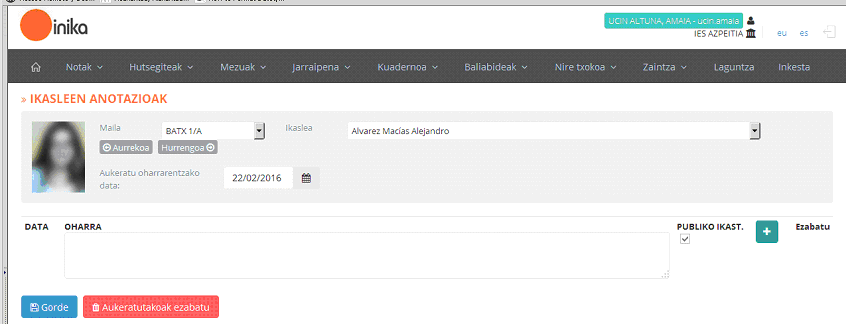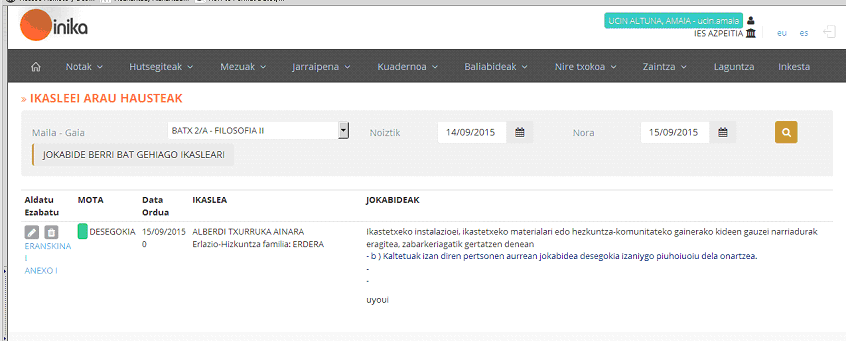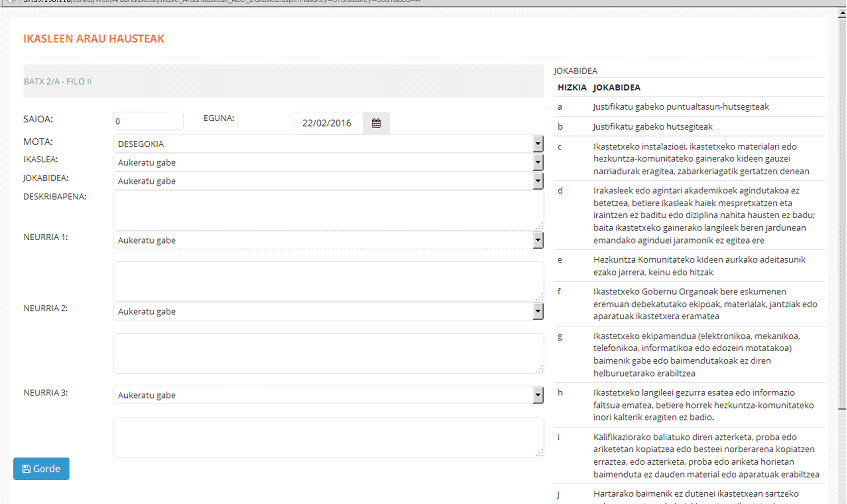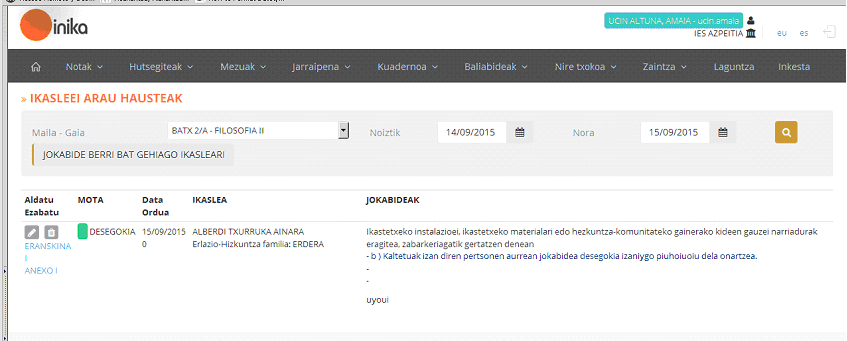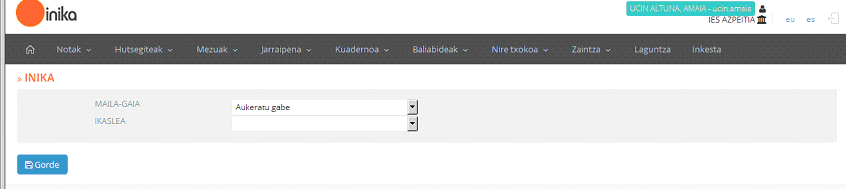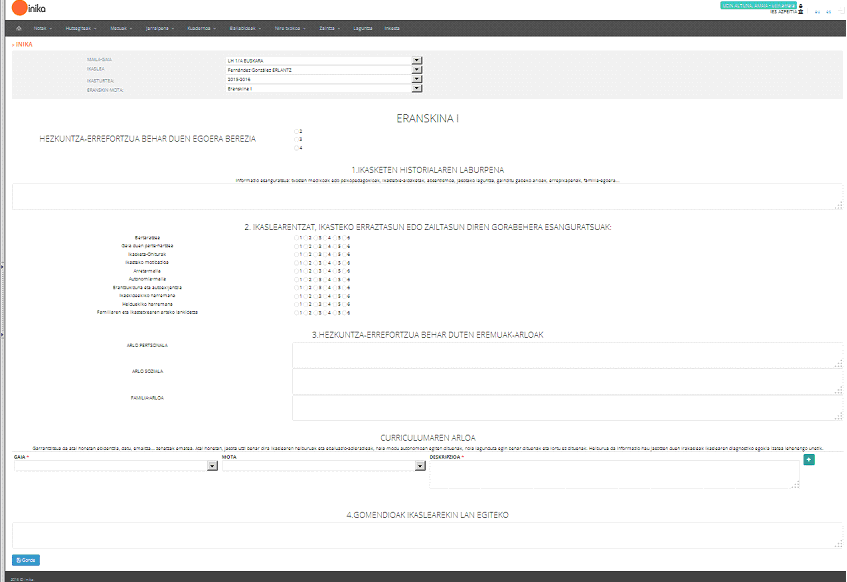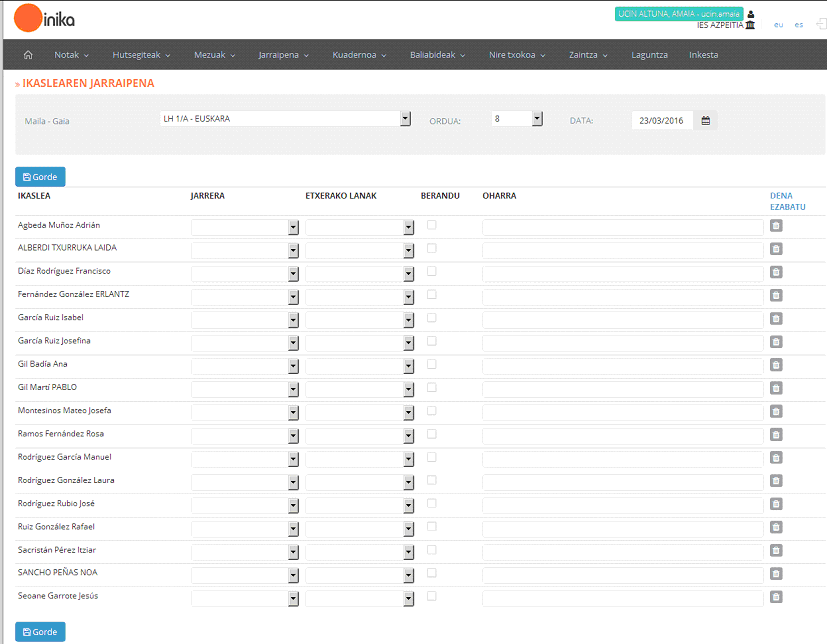5.JARRAIPENA
Menuko atal honetan, ikasleen jarraipen akademikoarekin loturiko hainbat aukera aurkituko ditugu. Hau honela, “Tutore” perfilak aukera gehiago eskaintzen ditu “Irakasle” perfilak baino. Ondoko taulan zehaztuta perfil batak eta besteak ematen dituen aukerak:
5.1 “TUTORE” PERFILA
5.1.1 NIRE IKASLEAK
Aukera honen bitartez, tutore batek tutorizatzen dituen ikasleen datu pertsonalak kontsultatu nahiz editatu ahal izango ditu. Halaber, datu akademikoak eta notak kontsultatzeko aukera ere izango du.
– Datu pertsonalak atzitzeko: ikaslearen izenaren azpian dagoen ![]() botoia klikatuko dugu.
botoia klikatuko dugu.
– Datu akademikoak kontsultatzeko: ikaslearen azpian dagoen ![]() botoia klikatuko dugu.
botoia klikatuko dugu.
– Notak kontsultatzeko: ikaslearen azpian dagoen ![]() botoia klikatuko dugu.
botoia klikatuko dugu.
DATU PERTSONALAK
Goiko irudian ikusten den moduan, eremu hauek alda daitezke. Horretarako, editatu nahi dugun eremua aldatu ostean ![]() botoia klikatuko dugu.
botoia klikatuko dugu.
DATU AKADEMIKOAK
Link honetan, aukeratutako “Ikasturtea” eremuan zehaztutako ikasturteari dagokion hainbat informazio aurki dezakegu: ebaluaketa bakoitzeko notak, hutsegite, arau-hausteak, anotazio, guraso-bilera, erabaki eta balorazioak…
NOTAK
Link honetan, dagokigun ikasturteko ikaslearen hainbat kalifikazio aurki ditzakegu:kalifikazio partzialak, helburu eta kontzeptuen kalifikazioa…
5.1.2 ANOTAZIOAK IRAKURRI
NIRE IKASLEAK
Esan daiteke, atal hau ikasleen oharren historiala kontsultatzeko dela. Alde batetik, aurreko urteetan irakasle eta tutore desberdinek idatzitako ohar guztiak kontsultatu ahalko dira. Bestetik, aurtengo ikasturtean beraien irakasleek ikasleei idatzitako oharrak izango ditugu eskuragarri. Azkenik, aurtengo ikasturtean zentruko edozein irakaslek ikasleei idatzitako oharrak irakurri ahalko ditugu.
Aurreko urteetakoak
Atal honetan, “Maila” eta “Ikaslea” aukeratu ostean, ikasle honen aurreko urteetako zein ohar mota irakurri nahi dugun zehaztu beharko dugu. “Irakasleen oharrak”, “Tutoreen oharrak” ala “Guraso-bilerak”.
Hiru kasu hauetan oharren erregistroaren antolaketa berbera da: ikasturte bakoitzeko, zein ikasgaitan nork eta noiz idatzitako oharrak irakur ditzakegu.
Beraien irakasleenak
Atal honetan, irakasleek euren ikasleei aurtengo ikasturtean idatzitako oharrak kontsulta ditzakegu. Horretarako, “Maila” eta “Ikaslea” eremuak zehaztuko ditugu. Bi daten arteko oharrak kontsultatzeko, “Noiztik” eta “Nora” eremuak bete beharko ditugu: eremu horietan klikatuz, egutegi bat agertuko da. Bertan aukeratu beharko ditugu data tarte horien mugak.
“Data” zutabean, oharra noiz idatzia izan den adierazten da; “Irakaslea-Gaia” zutabean, oharra zein irakaslek zein gaitan idatzi duen; “Oharra” zutabean zehazten da anotazioa.
Beheko aldean ageri den “Ebal.” Eremua zehaztuz gero, ebaluaketa horri dagokion ebaluazio erabakia kontsulta eta edita dezakegu. Azken kasu honetan, ![]() botoia klikatuko dugu eginiko aldaketa gorde dadin.
botoia klikatuko dugu eginiko aldaketa gorde dadin.
![]() botoien bidez, ikasle batetik bestera mugi gaitezke.
botoien bidez, ikasle batetik bestera mugi gaitezke.
 botoia, berriz, ikasle honen irakasle guztiei mezu bat bidaltzeko modu zuzena da.
botoia, berriz, ikasle honen irakasle guztiei mezu bat bidaltzeko modu zuzena da.
Edozein irakasleenak
Atal honetan, ikasturte honetan zehar zentruko edozein irakaslek ikasleei idatzitako oharrak irakurri ahalko ditugu. Antolaketa aurreko azpi-atalean azaldurikoaren berdina da.
NIRE TALDEAK
Hemen, zehaztutako daten artean nik tutorizatutako taldeei idatziriko ohar orokorrak kontsulta ditzakegu. Horretarako, data-tartearen “Hasiera-data” eta “Amaiera-data” zehaztuko ditugu (eremuan klik egin, egutegian datak aukeratu eta ![]() botoia klikatuz).
botoia klikatuz).
“Data” zutabean, oharra noiz idatzia izan den adierazten da; “Irakaslea-Gaia” zutabean, oharra zein irakaslek zein gaitan idatzi duen; “Oharra” zutabean zehazten da anotazioa.
5.1.3 ANOTAZIOAK IDATZI
NIRE IKASLEEI
Atal honek, nik tutorizatutako ikasleei oharrak idazteko aukera eskaintzen du. Horretarako, “Maila” eta “Ikaslea” eremuak zehaztuko ditugu. Lehen lerroa (kolore grises agertzen dena) da bete behar duguna. “Data” zutabean, automatikoki “Aukeratu oharrarentzako data” eremuan aukeratu dugun data gordeko da; “Oharra” zutabean idatziko dugu anotazioa; “Publikoa historialerako” zelda aktibatuz gero, datorren urtera begira historialean gordeko da (defektuz aktibatuta dator); “Publikoa gurasoentzako” zelda aktibatuz gero, ikasle horren gurasoek ikusgai izango dute idatzitako oharra; Gordetzeko ![]() botoia klikatuko dugu.
botoia klikatuko dugu.
Eginiko oharren bat editatzeko, ohar horren “Oharra” eremua aldatu ostean ![]() botoia klikatuko dugu; anotazioren bat ezabatzeko, berriz, anotazio horri dagokion “Ezabatu” zutabeko zeldatxoa aktibatu eta
botoia klikatuko dugu; anotazioren bat ezabatzeko, berriz, anotazio horri dagokion “Ezabatu” zutabeko zeldatxoa aktibatu eta ![]() botoia klikatuko dugu.
botoia klikatuko dugu.
EDOZEIN IKASLERI
Edozein ikasleri oharrak idazteko, “Maila” eta “Ikaslea” eremuak zehaztuko ditugu. “Data” zutabean, automatikoki “Aukeratu oharrarentzako data” eremuan aukeratu dugun data gordeko da; “Oharra” zutabean idatziko dugu anotazioa. Gordetzeko, ![]() botoia klikatuko dugu.
botoia klikatuko dugu.
Eginiko oharren bat editatzeko, ohar horren “Oharra” eremua aldatu ostean ![]() botoia klikatuko dugu; anotazioren bat ezabatzeko, berriz, anotazio horri dagokion “Ezabatu” zutabeko zeldatxoa aktibatu eta
botoia klikatuko dugu; anotazioren bat ezabatzeko, berriz, anotazio horri dagokion “Ezabatu” zutabeko zeldatxoa aktibatu eta ![]() botoia klikatuko dugu.
botoia klikatuko dugu.
5.1.4 ARAU-HAUSTEAK
Eusko Jaurlaritzako Hezkuntza Saileko Arau Hausteen legedi berriaren arabera gure aplikazioak moldatu egin behar izan ditugu. Jarraian, tutoreak zein pauso jarraitu behar dituen azalduko dugu.
BERRIA
Menuko “JARRAIPENA” >“ARAU-HAUSTEAK”>”BERRIA” atalean sartuz, ondoko pantaila bistaratuko da:
Hasteko, “Maila” eta “Ikaslea” aukeratuko dugu. “Filtroak” atalean noiztik norako arau-hausteak kontsultatu nahi ditugun adieraziko dugu. Hau honela, “Filtroak” atalean zehaztutako daten arteko arau-hausteak bistaratuko dira.
Aipatzekoa da, “Aldatu/ezabatu” zutabeko “Eranskina1” eta “Anexo1” loturen bidez, dagokion arau-haustearen idatzizko ohartarazpena eskuratu ahalko dugula.
“Jokabide berri bat gehiago ikasleari” loturan klikatuz, ikasleari arau-hauste berri bat gehitzeko aukera izango dugu. Ondoko pantailako eremuak bete beharko ditugu horretarako:
Hasteko, “Saioa” eremuan zein saiotan gertatu den adieraziko dugu eta “Eguna” eremuan, arau-haustearen data. “Arau-Hauste” mota eremuan dagokiona aukeratuko dugu. “Gaia” eremuan, berriz, zein ikasgaitan gertatu den zehaztuko dugu.
“Jokabidea” eremuan, legezko arau-hausteen artean aukeratu beharko dugu gertatu dena (eskuinaldeko “Jokabideak” atalean dauzkagu arau-hauste hauek irakurgai). “Deskribapena” eremuan, irakasleak hala baderitzo, gertatu dena azaltzeko aukera dauka. “Neurria1”, “Neurria2”, “Neurria3” eremuetan, arau-hausteari aurre egiteko hartutako legezko neurriak zehaztuko dira (eskuinaldeko “Neurriak” atalean dauzkagu neurri hauek irakurgai). Bestalde, “NeurriaN” bakoitzaren azpian bada eremu bat, nahi izatekotan oharren bat gehitzeko.
Arau-haustea gordetzeko ![]() botoia klikatuko dugu.
botoia klikatuko dugu.
Gordetako arau-hausteren bat editatzeko, haserako pantailako “Aldatu/Ezabatu” zutabera joko dugu:
Bertan, ![]() botoia klikatuz gero, , arau-haustearen formularioa agertuko zaigu. Egin beharreko aldaketak egin ostean,
botoia klikatuz gero, , arau-haustearen formularioa agertuko zaigu. Egin beharreko aldaketak egin ostean, ![]() botoia klikatuko dugu. Bestalde,
botoia klikatuko dugu. Bestalde, ![]() botoia klikatzen badugu, arau-haustea ezabatuko da.
botoia klikatzen badugu, arau-haustea ezabatuko da.
JARRAIPENA
Hemen, guk geuk tutorizatutako ikasleen arau-hausteen erregistroa bistaratuko da. “Hasiera-data” eta “Amaiera-data” zehazten baditugu, data horien arteko arau-hausteak bakarrik erakutsiko dira.
5.1.5 EBALUAZIO BILERAK
TALDEA
Talde baten informazioa gordetzeko, “JARRAIPENA”>”EBALUAZIO BILERAK”>”TALDEA” atalean sartu eta “Ebaluazioa” eremuan beharrezko ebaluaketa zehaztuko dugu.
“Oharra” zutabean idatziko dugu taldeari dagokion informazioa eta erregistratuta gera dadin ![]() botoia klikatuko dugu. Automatikoki oharren zerrendan gehituko da. Aurretik sartutako oharren bat editatzeko, beharrezko aldaketak egin ostean
botoia klikatuko dugu. Automatikoki oharren zerrendan gehituko da. Aurretik sartutako oharren bat editatzeko, beharrezko aldaketak egin ostean ![]() botoiari ematea nahikoa da. Oharren bat ezabatu nahiko bagenu, ohar horri dagokion “Ezabatu” zutabeko zeldatxoa aktibatu eta klik egin ondoko botoian:
botoiari ematea nahikoa da. Oharren bat ezabatu nahiko bagenu, ohar horri dagokion “Ezabatu” zutabeko zeldatxoa aktibatu eta klik egin ondoko botoian: ![]()
IKASLEA
Ikasle baten informazioa idazteko, “JARRAIPENA”>”EBALUAZIO BILERAK”>”IKASLEA” atalean sartuko gara.
“Ikaslea” eta “ebaluaketa” eremuak zehaztu ostean, ikasleari dagozkion “Erabaki”, “Balorazio” eta “Tutore oharra” idatziko ditugu. Gordetzeko ![]() botoia klikatuko dugu.
botoia klikatuko dugu.
Aurrez idatzitako oharren bat editatzeko, beharrezko aldaketak egin ostean, ![]() botoia klikatuko dugu. Anotazioak borratzeko, eremuetako edukia ezabatu eta botoi berberari eman aldaketak gordetzeko.
botoia klikatuko dugu. Anotazioak borratzeko, eremuetako edukia ezabatu eta botoi berberari eman aldaketak gordetzeko.
Hurrengo orrian ikusi ahalko dugu azaldu berri dugun pantailan aurkituko duguna.
5.1.6 GURASOEKIN BILERAK
Ebaluazio bilerekin bezala, guraso-bileretatik jasotako informazioa gordetzeko aukera ere ematen du eInikak.
Ikasleari dagokion informazioa idazteko, “Maila” eta “Ikaslea” eremuak zehaztuko ditugu. “Data” zutabean, automatikoki “Aukeratu oharrarentzako data” eremuan aukeratu dugun data gordeko da; “Oharra” zutabean idatziko dugu informazioa. “Zein gurasorekin egon gara?” zutabean adierazi nor bildu diren bileran; “Publikoa historialerako” zelda aktibatuz gero, datorren urtera begira historialean gordeko da informazioa (defektuz aktibatuta dator); “Publikoa gurasoentzako” zelda aktibatuz gero, ikasle horren gurasoek ikusgai izango dute idatzitako oharra; Gordetzeko, ![]() botoia klikatuko dugu.
botoia klikatuko dugu.
Aurretik sartutako oharren bat editatzeko, beharrezko aldaketak egin ostean ![]() botoiari ematea nahikoa da. Oharren bat ezabatu nahiko bagenu, ohar horri dagokion “Ezabatu” zutabeko zeldatxoa aktibatu eta klik egin ondoko botoian:
botoiari ematea nahikoa da. Oharren bat ezabatu nahiko bagenu, ohar horri dagokion “Ezabatu” zutabeko zeldatxoa aktibatu eta klik egin ondoko botoian: ![]()
5.1.7 GURASOEN SARRERAK
Gurasoen kurtsoan zeharreko eInikaren erabilera neurtzen duen informazioa bistaratzen da atal honetan. Besteak beste, ebaluaketa bakoitzean aplikazioan zenbat aldiz sartu diren, eInika bidez publikatutako boletinak irakurri dituzten ala ez, ikaslearen arau-hauste, hutsegite eta anotazio desberdinen berri izan ote duten…
5.1.8 HIBP
Atal honetan, hezkuntzak betetzeko eskatzen duen dokumentua bistaratuko dugu. Dokumentu hau tutoreak beteko du. Dokumentu hau eInikan bistaratzeko lehendabizi Inikan “Kurtsokoak” atalean gaiari dagokion PIRE zutabeko zeldatxoa aktibatuta izatea beharrezkoa da ze bestela eInikan ezin izango da ikusi.
“HIBP”-ren atalean sartzen garenean lehendabizi goiko irudian ikusten den moduan, “Maila eta Ikaslea” adieraziko ditugu, behin aukeraketa egindakoan, beheko pantaila hori agertuko zaigu. Bertan, bistaratu nahi dugun ikasturtea eta eranskin mota aukeratuko ditugu.
5.2 “IRAKASLE” PERFILA
5.2.1 NIRE IKASLEAK
Aukera honen bitartez, irakasle batek bere ikasleen datu pertsonalak kontsultatu ahal izango ditu. Horretarako, “Maila-Gaia” eremua zehaztean agertzen den zerrendan, interesatzen zaigun ikaslearen azpian dagoen ![]() ikonoan klikatuko dugu.
ikonoan klikatuko dugu.
Hurrengo irudian ageri den moduan, datu hauek ez dira editagarriak: irakasleak kontsultatu bakarrik egin ditzake, ez aldatu.
5.2.2 ANOTAZIOAK IDATZI
NIRE IKASLEEI
Atal honek, irakasle batek bere ikasleei oharrak idazteko aukera eskaintzen du. Horretarako, “Maila – Gaia” eta “Ikaslea” eremuak zehaztuko ditugu. Lehen lerroa (kolore urdinez agertzen dena) da bete behar duguna. “Data” zutabean, automatikoki “Aukeratu oharrarentzako data” eremuan aukeratu dugun data gordeko da; “Oharra” zutabean idatziko dugu anotazioa; “Publikoa tutoreentzat” zelda aktibatuz gero, ikasle horren tutoreak ere izango du ohar honen berri; “Publikoa gurasoentzako” zelda aktibatuz gero, ikasle horren gurasoek ikusgai izango dute idatzitako oharra; Gordetzeko, ![]() botoia klikatuko dugu.
botoia klikatuko dugu.
Eginiko oharren bat editatzeko, ohar horren “Oharra” eremua aldatu ostean ![]() botoia klikatuko dugu; anotazioren bat ezabatzeko, berriz, anotazio horri dagokion “Ezabatu” zutabeko zeldatxoa aktibatu eta
botoia klikatuko dugu; anotazioren bat ezabatzeko, berriz, anotazio horri dagokion “Ezabatu” zutabeko zeldatxoa aktibatu eta ![]() botoia klikatuko dugu.
botoia klikatuko dugu.
NIRE TALDEEI
Menuko sarrera honen helburua, irakasle batek irakasten duen talde osoarentzat anotazioa idaztea da. Funtzionamendua, ikasleei banaka anotazioa idaztearen berbera da.
EDOZEIN IKASLERI
Edozein ikasleri oharrak idazteko, “Maila” eta “Ikaslea” eremuak zehaztuko ditugu. “Data” zutabean, automatikoki “Aukeratu oharrarentzako data” eremuan aukeratu dugun data gordeko da; “Oharra” zutabean idatziko dugu anotazioa. Gordetzeko, ![]() botoia klikatuko dugu.
botoia klikatuko dugu.
Eginiko oharren bat editatzeko, ohar horren “Oharra” eremua aldatu ostean ![]() botoia klikatuko dugu; anotazioren bat ezabatzeko, berriz, anotazio horri dagokion “Ezabatu” zutabeko zeldatxoa aktibatu eta
botoia klikatuko dugu; anotazioren bat ezabatzeko, berriz, anotazio horri dagokion “Ezabatu” zutabeko zeldatxoa aktibatu eta ![]() botoia klikatuko dugu.
botoia klikatuko dugu.
5.2.3 ARAU-HAUSTEAK
Irakasle batek, arau-hausteak erregistratzeko aukera dauka, ez horrela jarraipena burutzekoa.
Alde batetik, bere ikasleei arau-hauste berria gehi diezaieke. Horretarako “JARRAIPENA” >“ARAU-HAUSTEAK”>”NIRE IKASLEAK” atalean sartu eta “Aukeratu maila eta gaia” eremua zehaztu behar du.
Bestalde, bereak ez diren ikasleei arau-hauste berri bat gehitzeko, “JARRAIPENA” >“ARAU-HAUSTEAK”>”EDOZEIN IKASLE” atalean sartu eta “Maila” eta “Ikaslea” eremuak zehaztu behar ditu.
Kasu bakoitzean zehaztapen horiek bete ostean, ondoko pantailara iritsiko gara:
“Filtroak” atalean, arau-haustea zehaztuko dugu: noiztik norako arau-hausteak kontsultatu nahi ditugun adieraziko dugu. Hau honela, “Filtroak” atalean zehaztutako daten arteko arau-hausteak bistaratzen dira.
Aipatzekoa da, “Aldatu/ezabatu” zutabeko “Eranskina1” eta “Anexo1” loturen bidez, dagokion arau-haustearen idatzizko ohartarazpena eskuratu ahalko dugula.
“Jokabide berri bat gehiago ikasleari” loturan klikatuz, ikasleari arau-hauste berri bat gehitzeko aukera izango dugu. Ondoko pantailako eremuak bete beharko ditugu horretarako:
Hasteko, “Saioa” eremuan zein saiotan gertatu den adieraziko dugu eta “Eguna” eremuan, arau-haustearen data. “Arau-Hauste” mota eremuan dagokiona aukeratuko dugu. “Gaia” eremuan, berriz, zein ikasgaitan gertatu den zehaztuko dugu.
“Jokabidea” eremuan, legezko arau-hausteen artean aukeratu beharko dugu gertatu dena (eskuinaldeko “Jokabideak” atalean dauzkagu arau-hauste hauek irakurgai). “Deskribapena” eremuan, irakasleak hala baderitzo, gertatu dena azaltzeko aukera dauka. “Neurria1”, “Neurria2”, “Neurria3” eremuetan, arau-hausteari aurre egiteko hartutako legezko neurriak zehaztuko dira (eskuinaldeko “Neurriak” atalean dauzkagu neurri hauek irakurgai). Bestalde, “NeurriaN” bakoitzaren azpian bada eremu bat, nahi izatekotan oharren bat gehitzeko.
Arau-haustea gordetzeko ![]() botoia klikatuko dugu.
botoia klikatuko dugu.
Gordetako arau-hausteren bat editatzeko, haserako pantailako “Aldatu/Ezabatu” zutabera joko dugu:
Bertan, ![]() botoia klikatuz gero, arau-haustearen formularioa agertuko zaigu. Egin beharreko aldaketak egin ostean,
botoia klikatuz gero, arau-haustearen formularioa agertuko zaigu. Egin beharreko aldaketak egin ostean, ![]() botoia klikatuko dugu. Bestalde,
botoia klikatuko dugu. Bestalde, ![]() botoia klikatzen badugu, arau-haustea ezabatuko da.
botoia klikatzen badugu, arau-haustea ezabatuko da.
5.2.4 HIBP
Atal honetan, hezkuntzak betetzeko eskatzen duen dokumentua ikusiko dugu. Bistaratzeko, lehendabizi Inikan “Kurtsokoak” atalean gaiari dagokion “PIRE” zutabeko zeldatxoa aktibatuta izatea beharrezkoa da. Behin dagokion gaiari “PIRE” aktibatu zaionean, adierazitako gai hori ematen duen irakasleak dokumentu hau bistaratu eta bete ahal izango du eInikan. Inikan ez bada “PIRE” zutabeko zeldatxoa aktibatzen eInikan dokumentu hau ez da bistaratuko.
“HIBP”-ren atalean sartzen garenean lehendabizi goiko irudian ikusten den moduan, “Maila-Gaia” eta “Ikaslea” adieraziko ditugu, behin aukeraketa egindakoan, beheko pantaila hori agertuko zaigu. Bertan, bistaratu nahi dugun ikasturtea eta eranskin mota aukeratuko ditugu.
5.2.5 JARRAIPENA LH-HH
Atal honetan, irakasleak bere ikasleen jarrera, etxeko lanak, oharrak sartuko ditu. Horretarako JARRAIPENA > JARRAIPENA LH-HH atalean sartuko gara eta bertan “Maila-Gaia” eta “Eguna” adieraziko ditugu.
Behin zehaztapen horiek egindakoan, aukeratutako gai eta talde horri dagokion ikasleen zerrenda bistaratuko dugu eta hor sartuko ditu irakasleak bere ikasleen jarrerak, etxeko lanak, oharrak eta aldaketak gordetzeko ![]() botoiari emango diogu.
botoiari emango diogu.