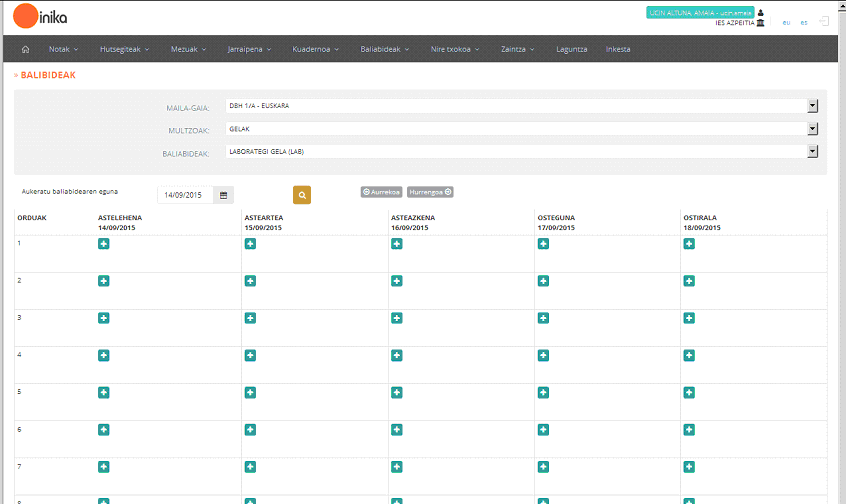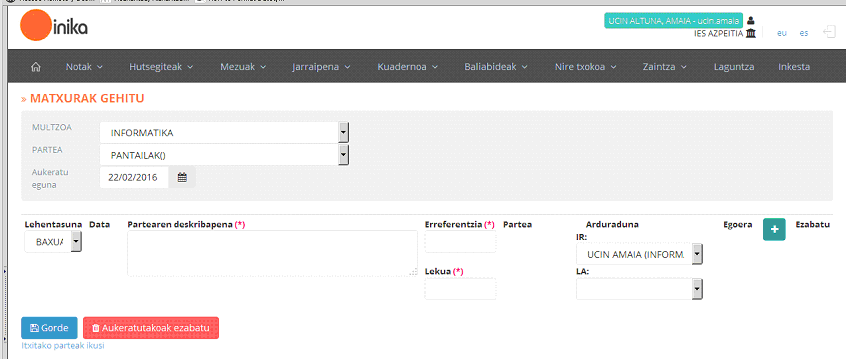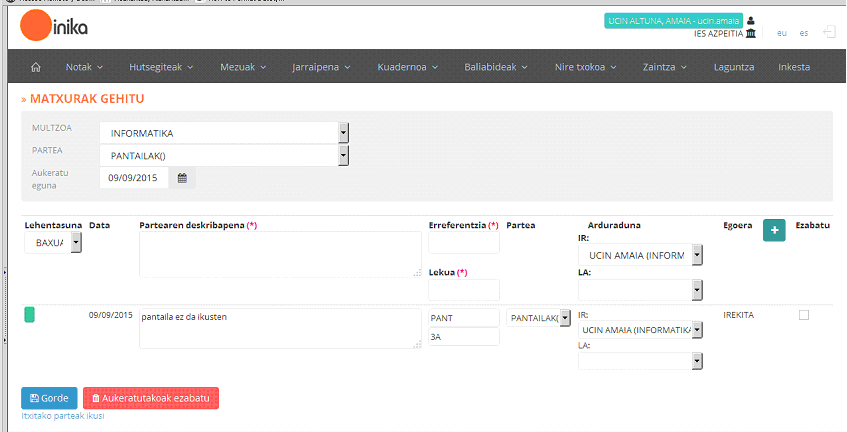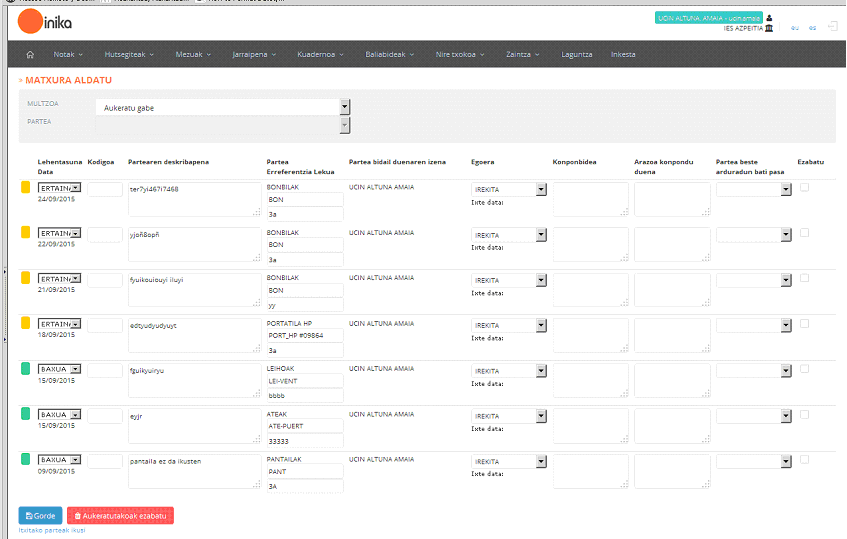6.BALIABIDEAK
Atal honetan, ikastetxean egon daitezkeen baliabideen kudeaketa gauza daiteke. Modu honetan, zentruko portatil, informatika gela, laborategi, proiektore(…)en erreserba eta erabilera erregistra daiteke eInikak eskaintzen duen egutegi baten bitartez. “Tutore” nahiz “Irakasle” perfilarekin berdin-berdin lan egin daiteke atal honetan.
6.1 ERRESERBAK
Baliabide bat erreserbatzeko, ondoko zehaztapenak burutuko ditugu:
– “Maila-Gaia”: Baliabide zein maila, talde eta ikasgaitan erreserbatu nahi dugun.
– “Multzoak”: Zein baliabide multzoko baliabidea den.
– “Baliabideak”: Baliabidea zehaztu.
Zehaztapen hauen ostean, egutegi bat agertuko da pantailan: une honetan gauden asteko egutegia, hain zuzen ere. Erreserba-data zehazteko bi modu ditugu: bata, “Aukeratu errekurtsoarentzako eguna” eremuan klikatuz agertuko den egutegian zehaztea zuzenean. Bestea, goian erdialdean ageri diren “Aurrekoa-Hurrengoa” botoiak erabiliz behar dugun astera arte mugitzea.
Erreserba-data aurrean dugunean, baliabidea egun horretako zein saiotan erreserbatu nahi dugun adieraziko dugu ![]() botoia klikatuz. Automatikoki erreserba burutuko da.
botoia klikatuz. Automatikoki erreserba burutuko da.
Guk geuk eginiko erreserbaren bat ezabatu nahiko bagenu, erreserba burutu dugun saioko ![]() botoian klikatu besterik ez dugu egin behar. Jakin, ordea, ezingo dugula beste inoren erreserbarik ezabatu; aldi berean, inork ezingo du guk egindako erreserbarik ezabatu. (Horrelakorik behar izanez gero, zuzendu administrariarengana).
botoian klikatu besterik ez dugu egin behar. Jakin, ordea, ezingo dugula beste inoren erreserbarik ezabatu; aldi berean, inork ezingo du guk egindako erreserbarik ezabatu. (Horrelakorik behar izanez gero, zuzendu administrariarengana).
6.2 MATXURAK
Baliabideen erreserbekin gertatzen den moduan, baliabide hauen matxurak ere erregistratzeko aukera eskaintzen du eInikak.
6.2.1 BERRIA
“Baliabideak”>“Matxurak”>”Berria” atalean, matxura baten berri eman ahal izango dugu. Horretarako, “Multzoa”, “Partea” eta “Aukeratu eguna” eremuak zehaztuko ditugu ematen zaizkigun aukeren arabera.
“Lehentasuna” zutabean, matxuraren garrantzia zehaztuko dugu; “Data” zutabea automatikoki beteko da “Aukeratu eguna” eremuko datuarekin; “Partearen deskribapena” eremuan nahitaez zehaztuko dugu arazoa; “Erreferentzia” eremuan parteari erreferentzi bat emango diogu; “Lekua” eremuan matxura non gertatu den adieraziko dugu eta “Arduraduna” atalean, matxura nori esleitu zehaztuko da. Azkenik, ![]() botoiarekin matxura berriaren parte emango dugu.
botoiarekin matxura berriaren parte emango dugu.
Behin hau egin ostean, lerro berri bat agertuko da pantailan:
Goiko irudian ikus daitekeen moduan, “Lehentasuna” zutabean dagoen ikonoaren koloreak adieraziko digu matxuraren garrantzia (gorria, altua; horia, normala; berdea, baxua). “Egoera” zutabean, partea irekita edo itxita dagoen adieraziko da: parte ematean, defektuz irekiko da; dagokion arduradunak tratatzen duenean, defektuz itxiko da.
Sartu berri dugun matxuran aldaketarik egin nahiko bagenu, editatu nahi dugun eremuan egin beharreko aldaketak egin ostean, ![]() botoia klikatu besterik ez dugu. Matxura hau ezabatu nahi izatekotan, berriz, “Ezabatu” zutabean dagoen zeldatxoa aktibatu eta
botoia klikatu besterik ez dugu. Matxura hau ezabatu nahi izatekotan, berriz, “Ezabatu” zutabean dagoen zeldatxoa aktibatu eta ![]() botoia klikatuko dugu.
botoia klikatuko dugu.
Beheko aldean dagoen “Itxitako parteak ikusi” lotura klikatzen badugu, orain arte izandako matxuren berri emango digu, beti ere, tratatuak izan badira.
6.2.2 JARRAIPENA
Atal honetan, orain artean irekita dauden matxurak ikus ditzakegu. Iragazkian beharrezko eremuak zehazten baditugu (“MULTZOA” eta “PARTEA”), multzoka kontsultatzeko aukera ematen du. Eremu hauek betetzen ez baditugu, guztiak bistaratuko dira.
Pantailaren beheko aldean dagoen “Itxitako parteak ikusi” lotura klikatzen badugu, orain arte izandako matxuren berri emango digu, beti ere, iada itxita badaude.