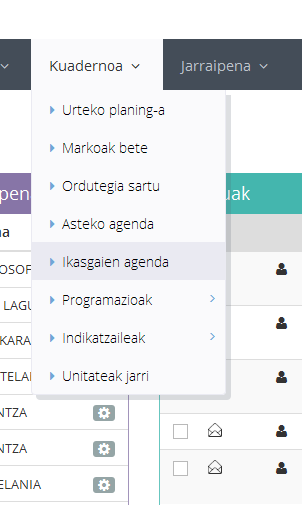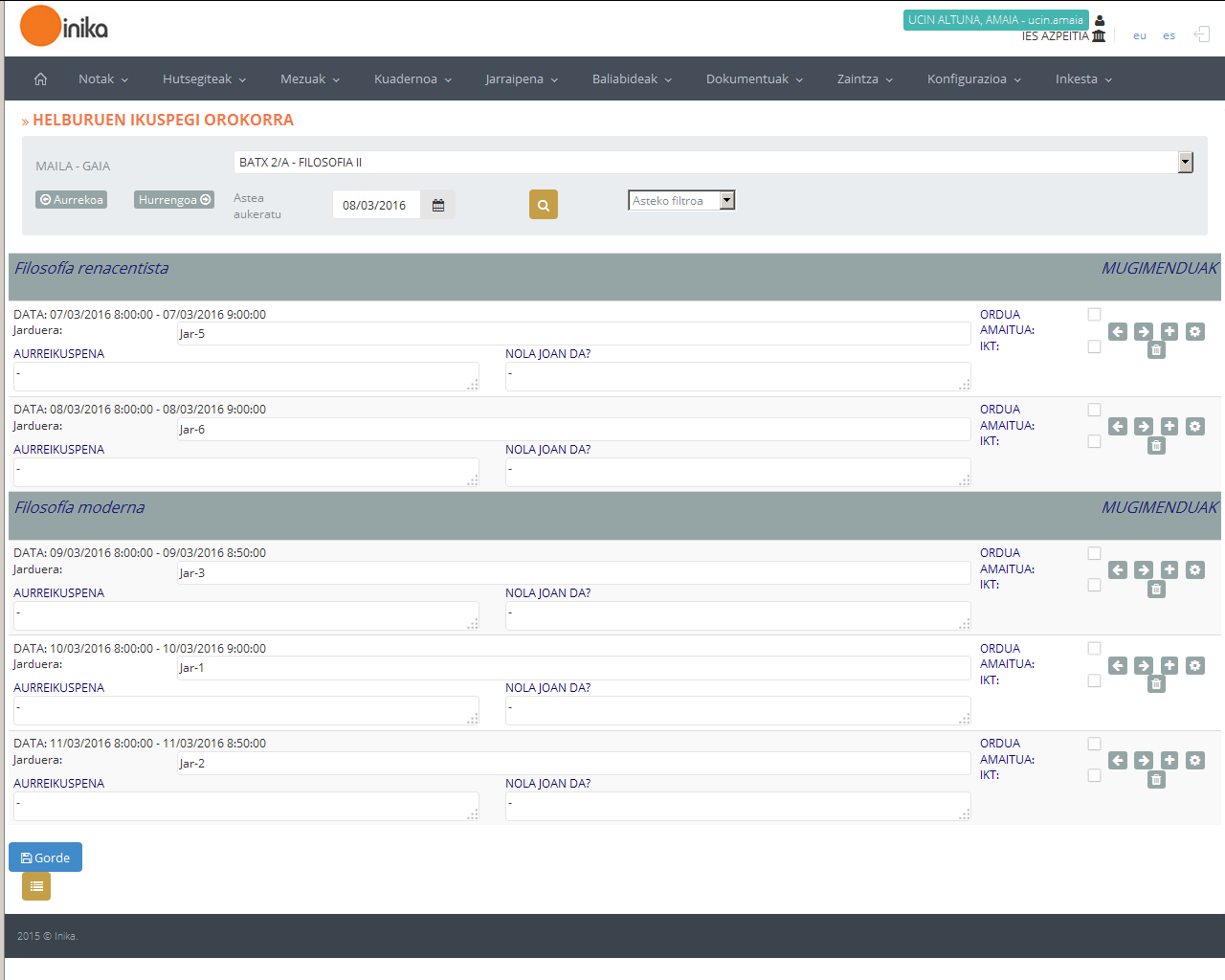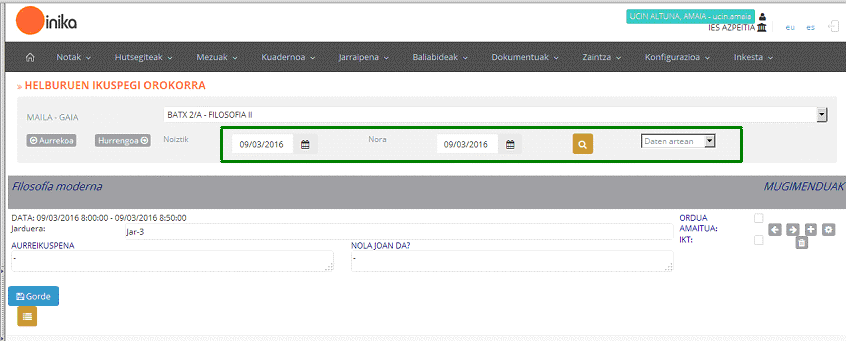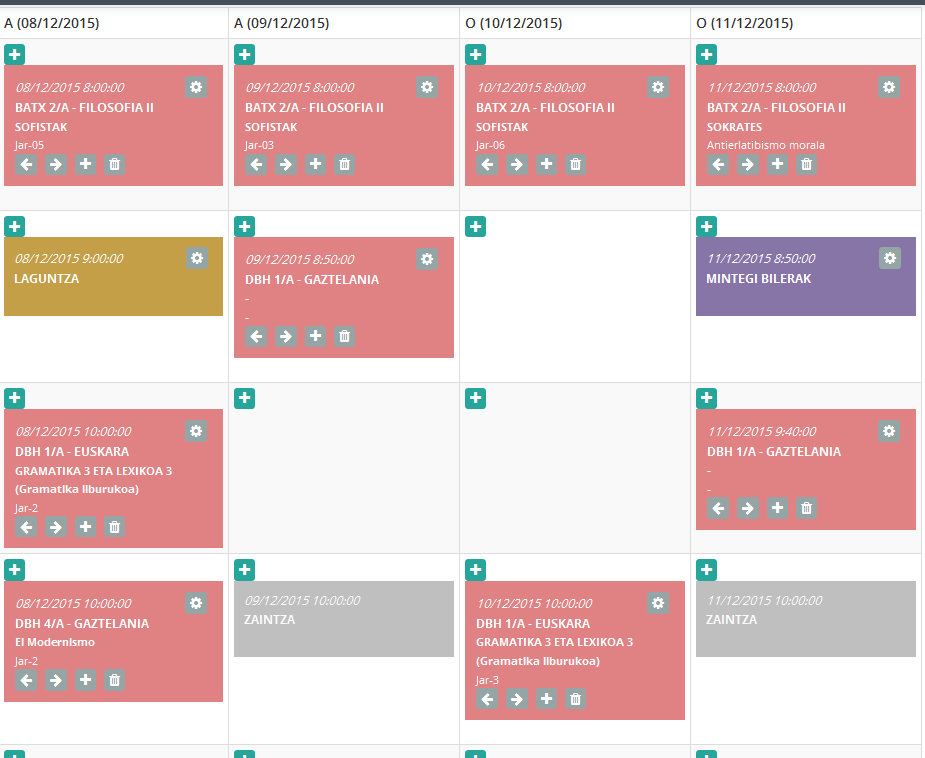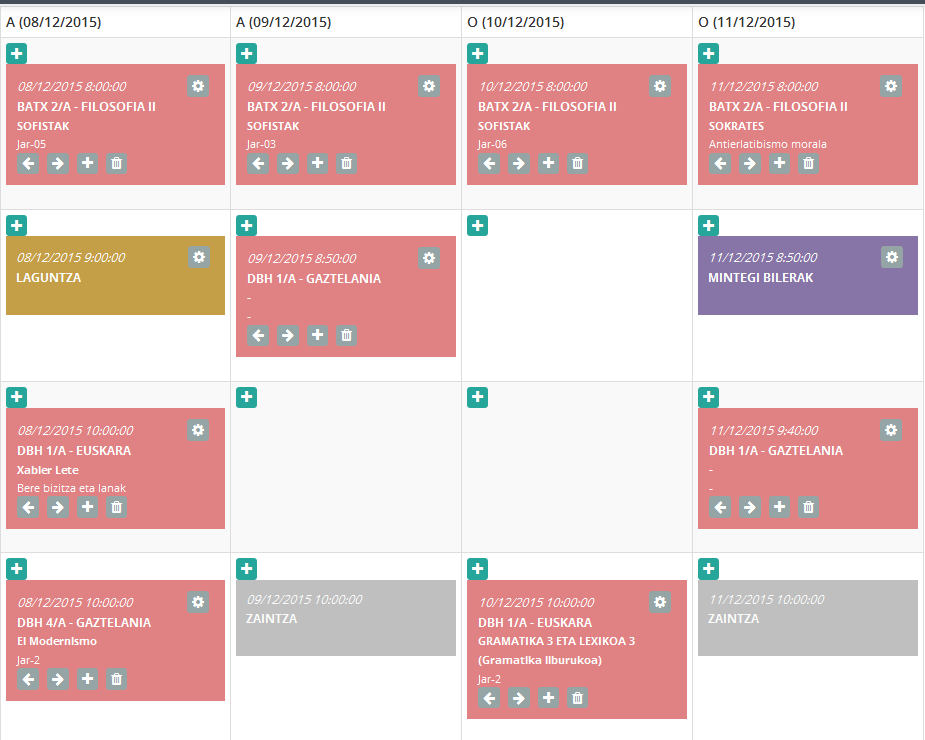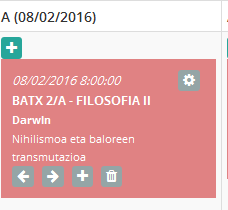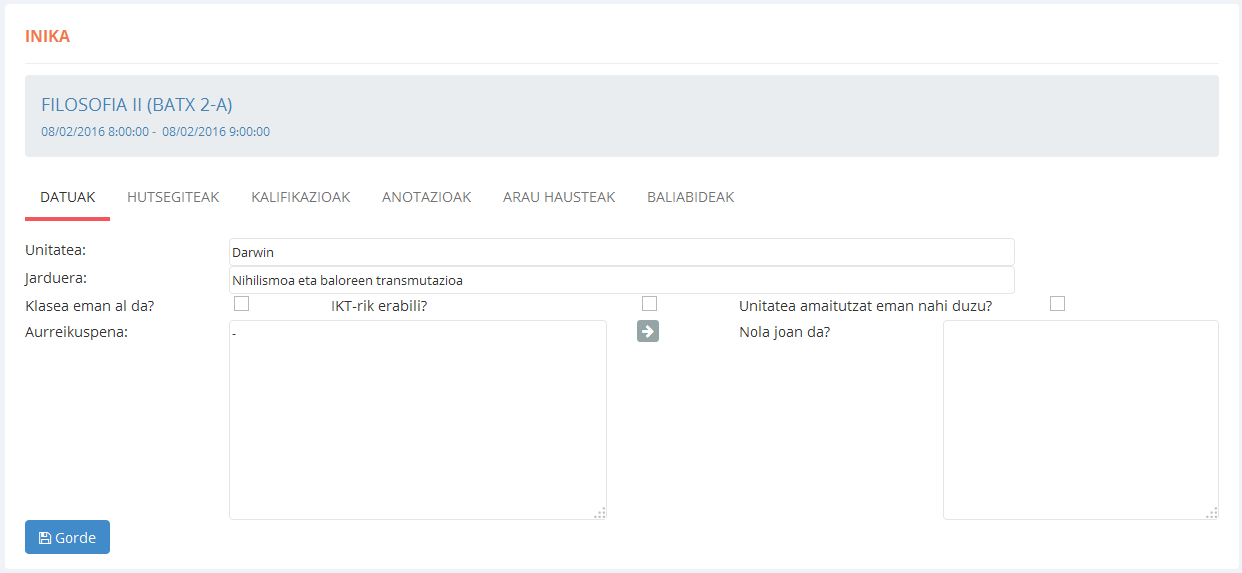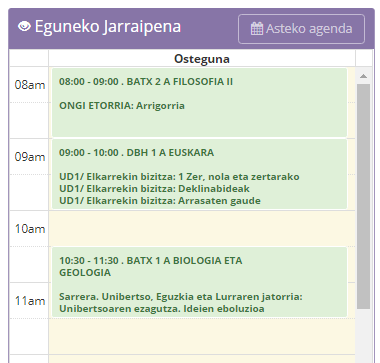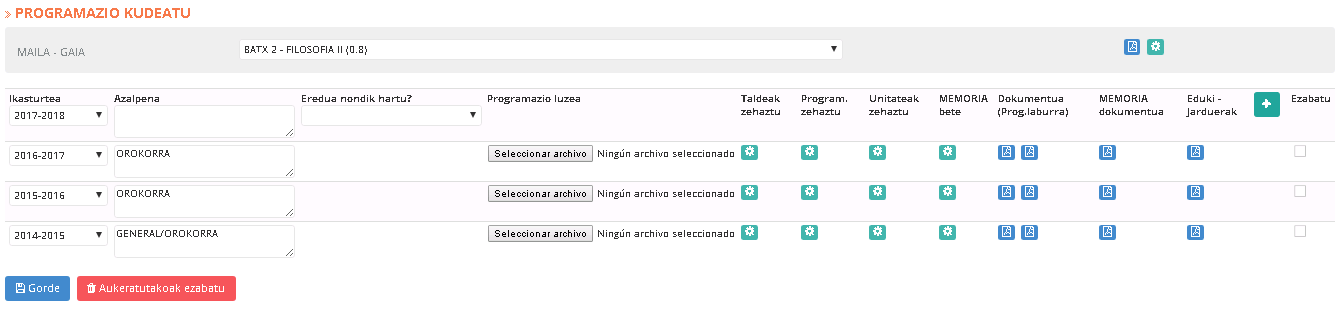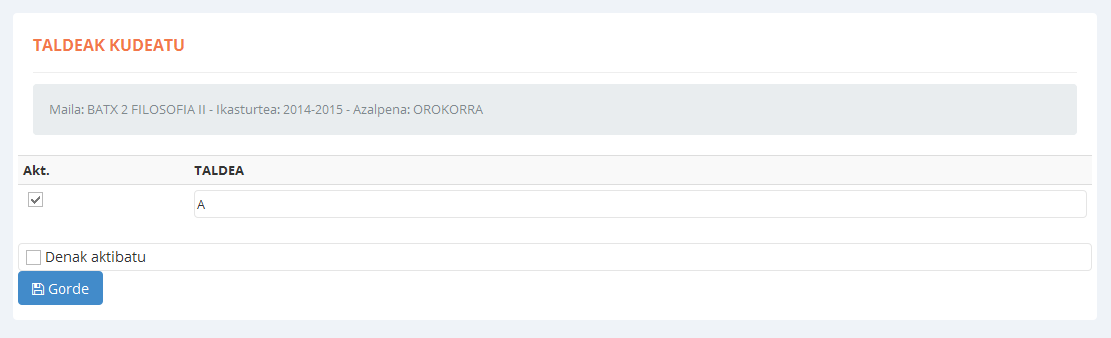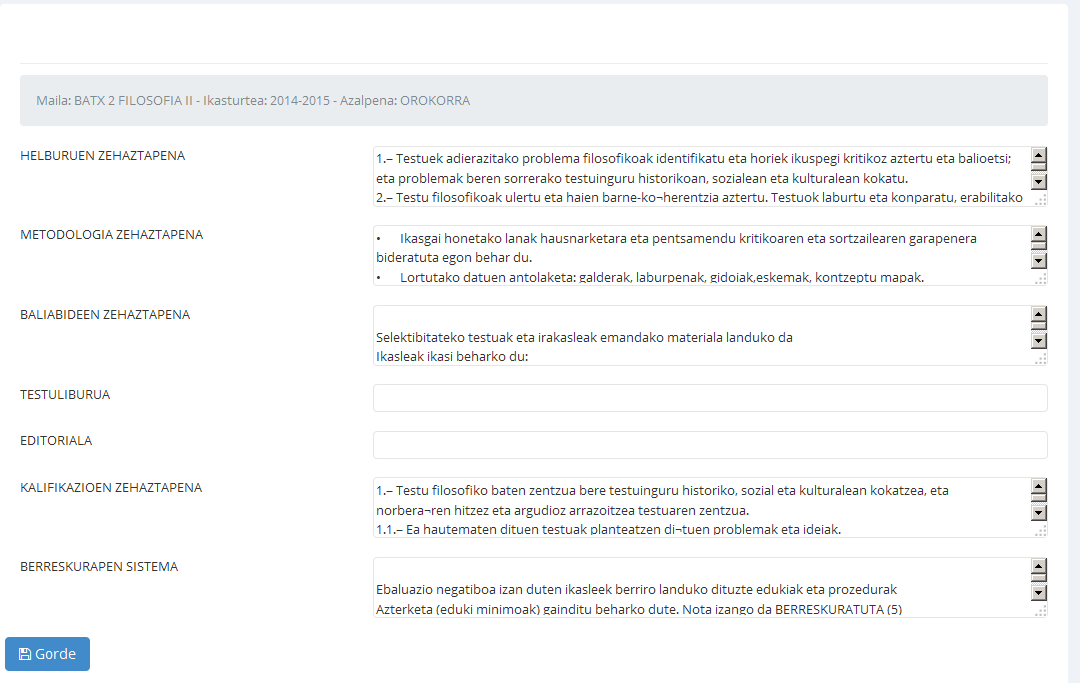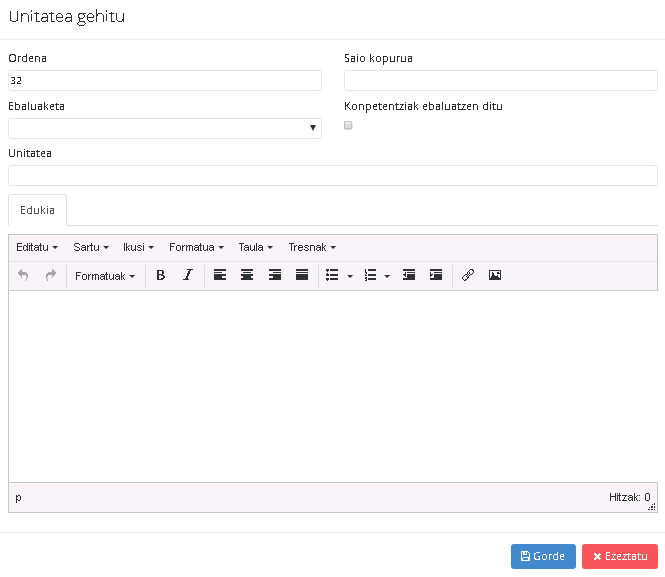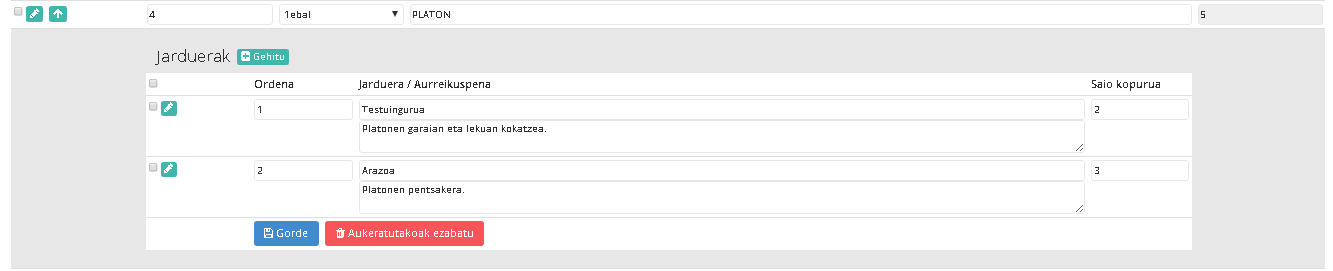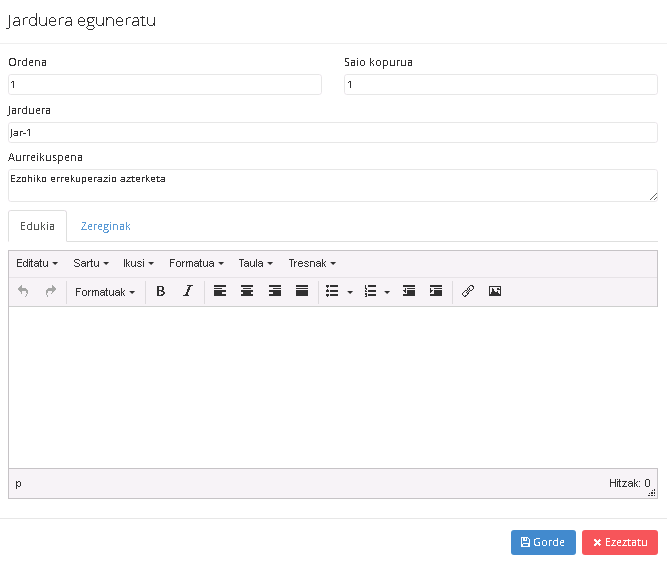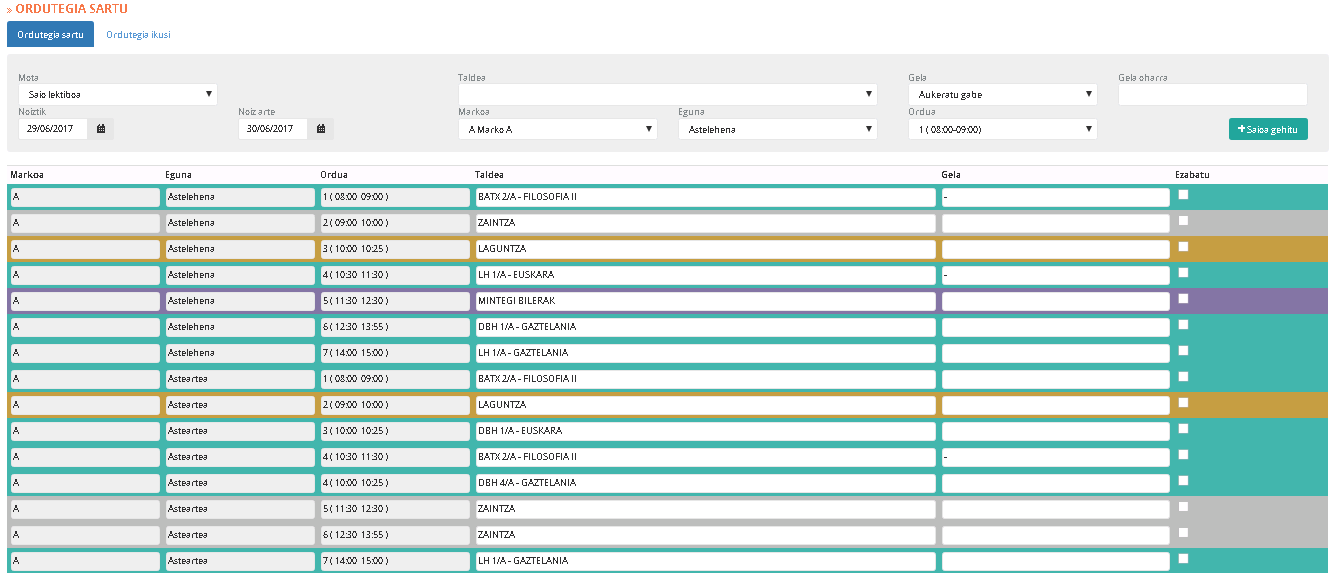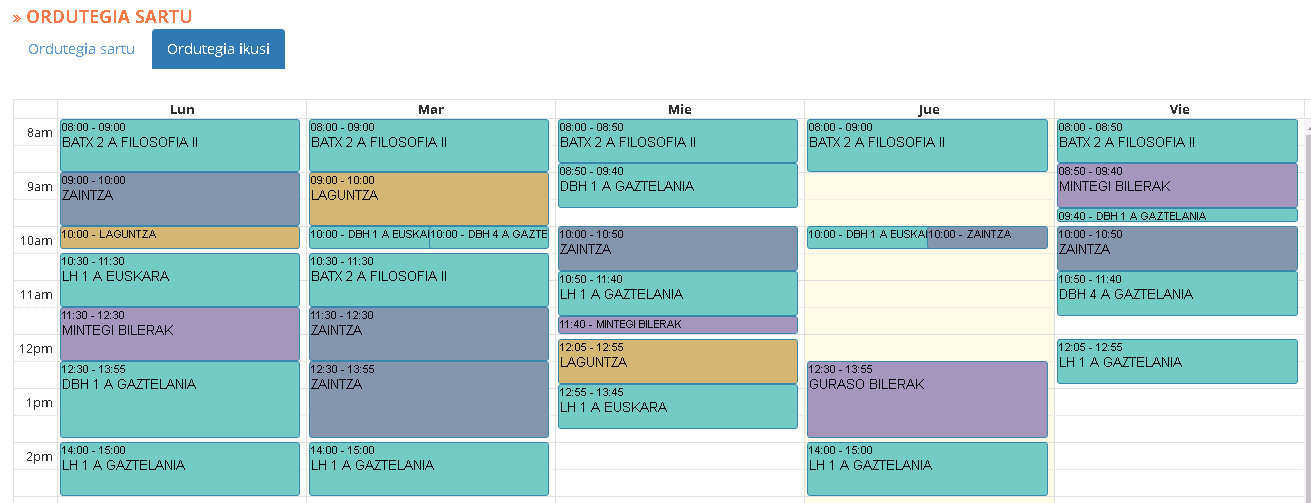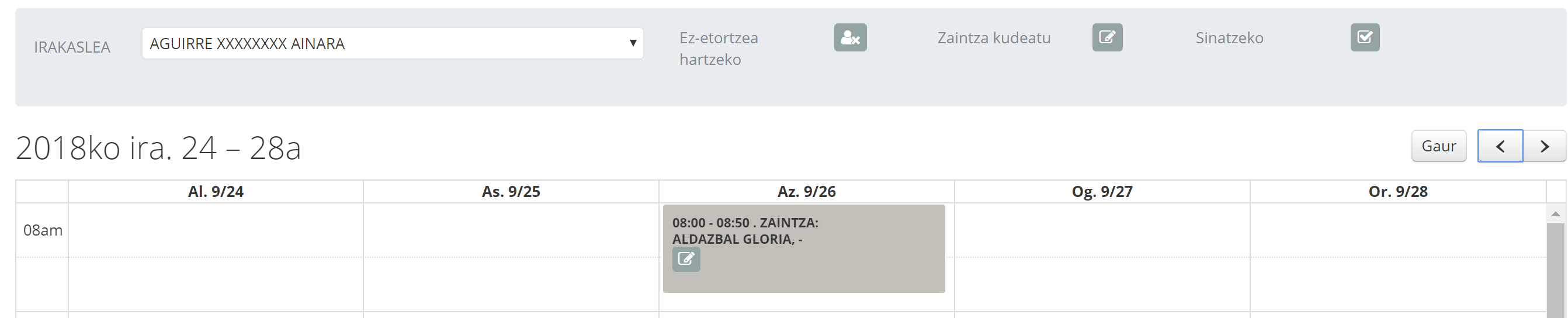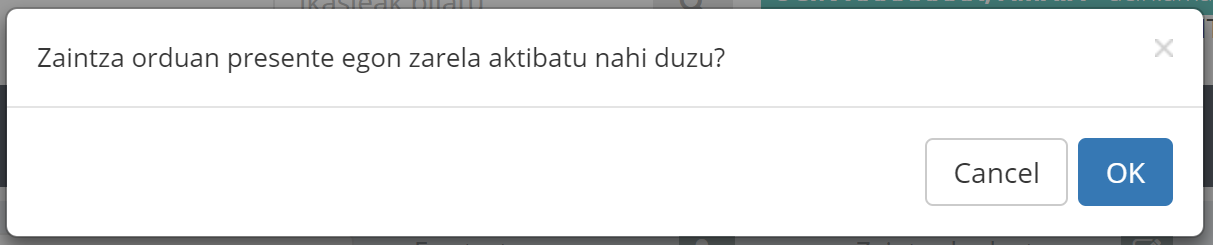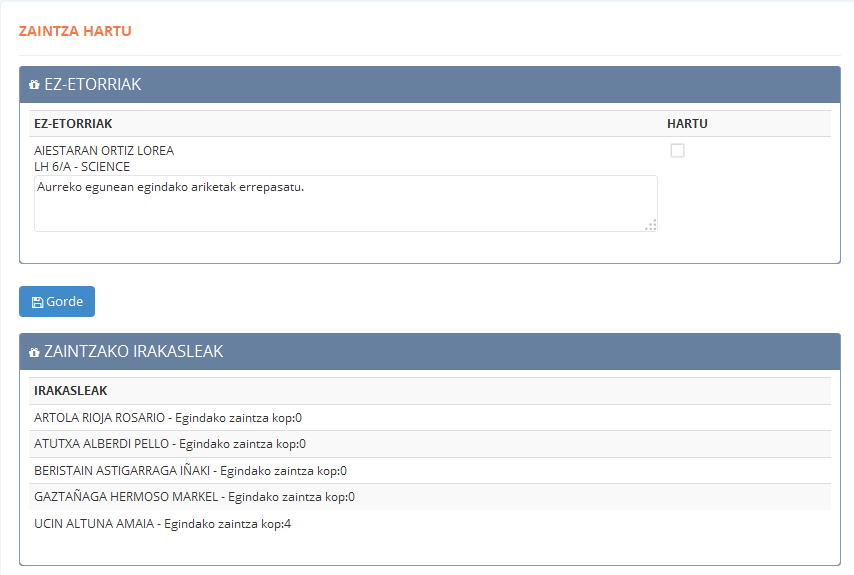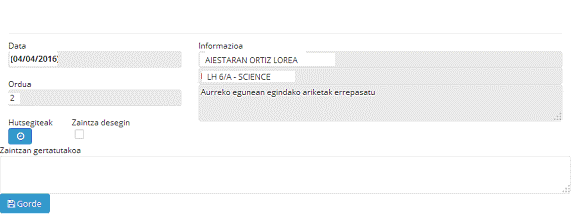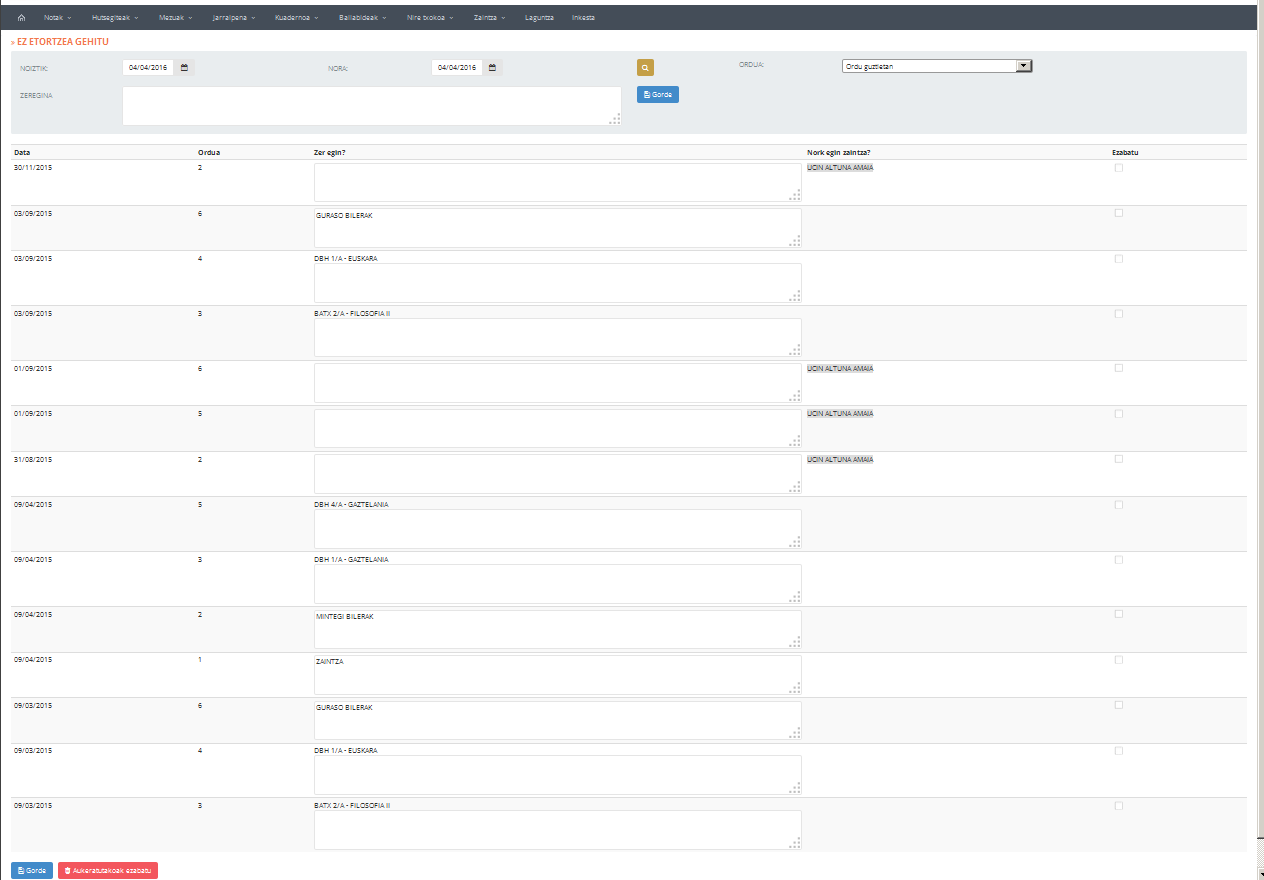Atal honen bidez, ikasgaiei dagozkien programazioak sartuko ditugu.
Horretarako, “Programazioa” eremuan adieraziko dugu ikasgaia zein multzotatik aukeratuko dugun:
- Gaika: “Gaika” zehaztuz gero, “Maila-gaia” eremuan irakasle bezela esleituta ditugun ikasgaiak bistaratuko dira.
- Mintegika: “Mintegika” zehaztuz gero, “Maila-gaia” eremuan dagokigun mintegiko ikasgai guztien zerrenda bistaratuko da.
Behin multzoa zehaztutakoan, “Maila-gaia” eremuan adieraziko dugu zein ikasgairen programazioa zehaztuko dugun. Aukeraketa egindakoan, gai horri esleitu dizkiogun programazio desberdinak bistaratuko dira.
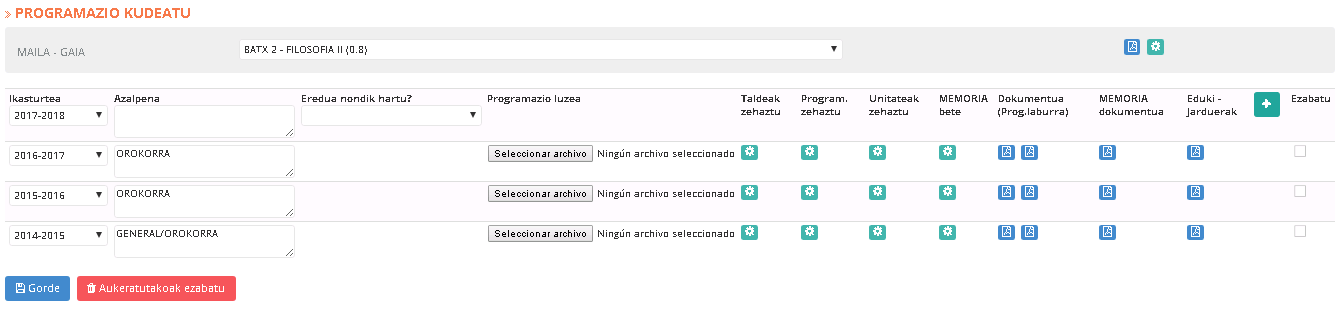
Programazio berri baten esleipena bi zatitan egingo dugu: Programazioaren sorrera eta edukien kudeaketa.
PROGRAMAZIOAREN SORRERA
- Ikasturtea: Gehitu nahi den programazioari dagokion ikasturtea adieraziko dugu. Ikasturtearen formatua ondokoa izango da: “XXXX-XXXX” (Adibidez: 2014-2015)
- Azalpena: Sartu behar dugun programazioaren deskribapen txiki bat, identifikazio moduan.
Eredua nondik hartu?: gerta daiteke erregistratuta dagoen programazio eredu bat erabili nahi izatea aldaketa batzuk egiteko. Kasu hauetarako eremu honetan adieraziko dugu ze programazio eredu den.
3. Programazio luzea: Aukera honen bitartez programazioa PDF formatuan erantsi ahal izango da.
4. Erregistroa  botoiaren bitartez gordeko dugu.
botoiaren bitartez gordeko dugu.
EDUKIEN KUDEAKETA
Behin puntu honetara iritsita, esan dezakegu programazioa sortuta dagoela, beraz dituen unitate eta jarduerak kudeatu beharko dira.
- Taldeak zehaztu: Botoi honen bitartez, sartu dugun programazioa ze taldetan burutuko den adierazteko aukera daukagu.
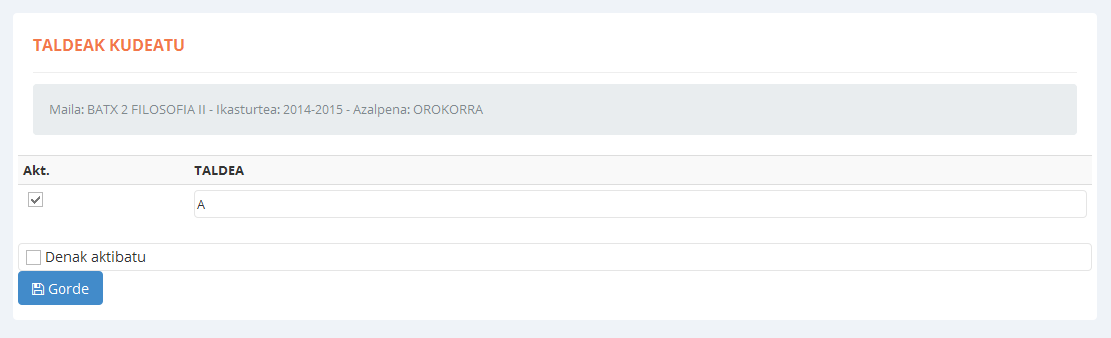
Gerta liteke, talde bakoitzak programazio desberdin bat behar izatea (bai haseratik hala erabakita, bai ikasturtean zeharreko erritmoak errespetatzeko, etab). Hau honela, programazioari dagozkion taldeak esleituko dizkiogu, ondoren, bakoitzari dagokion jarraipena gauzatu ahal izateko.
- Programazioa: Ikasgaiaren inguruko informazioa, besteak beste: Helburuen zehaztapenak, metodologia, baliabideak…
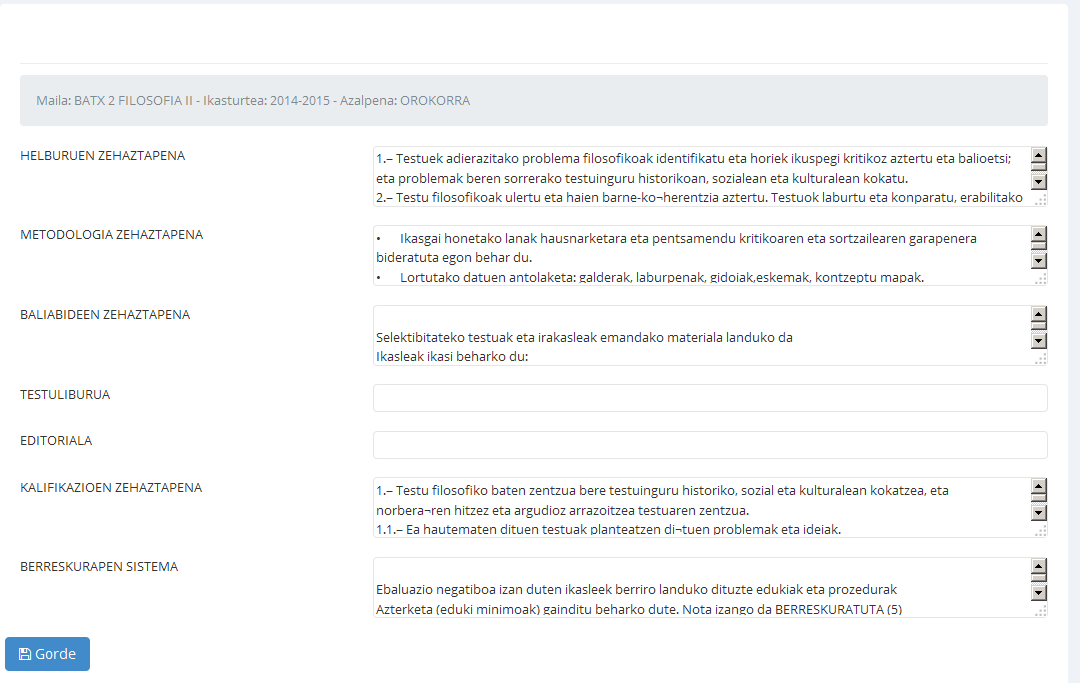
iii. Unitateak Kudeatu: Puntu honetan programazioko edukiak denboralizatuko dira. Hau da, unitate (eta jarduera) bakoitzari dagokion saio kopurua zehaztuko da.

Goiko irudian ikusten den bezala unitate bakoitzak ondorengo datuak ditu:
- Ordena: Eduki bakoitzari dagokion hurrenkera.
- Ebaluaketa: Erregistratu behar dugun unitateari dagokion ebaluaketa.
- Unitatea: Unitatearen izena.
- Saio kop.: Unitatea amaitutzat emateko aurreikusten den saio kopurua.
Bestalde, Unitate bakoitzeko ondoko eragiketak gauzatzeko aukera eskaintzen da:
|

|
Unitatea gehitu
|
Programazioan Unitate berri bat gehitzeko. |
 |
Unitatea zehaztu |
Unitatearen aurkezpena. |
|

|
Jarduerak garatu
|
Unitate bati dagozkion jardueren plangintza eta denboralizazioa gauzatzeko. |
|
Unitatea ezabatu
|
Unitate bat zerrendatik ezabatzeko, dagokion “ezabatu” zutabeko zelda aktibatu eta  botoia klikatuko dugu. botoia klikatuko dugu. |
 Unitatea gehitu / zehaztu
Unitatea gehitu / zehaztu
Bi botoi hauetakoren bat klikatzean, leiho berri bat irekiko da. Bertan eskatzen diren datuak zehaztuko ditugu:
- Saio kopurua: Unitateko jarduerak gauzatzeko aurreikusitako saio kopurua.
- Ebaluaketa: Unitatea zein ebaluaketari dagokion.
- Unitatea: Unitatearen izenburua. (“Gehitu” botoiaren kasuan bakarrik zehaztuko dugu eremu hau; “zehaztu” botoiaren kasuan, aurrez zehaztutako unitatea izango baita).
- Edukia: Unitatearen aurkezpena edo deskribapena txertatzeko eremua.
Datuak gordetzeko, “Gorde” botoia klikatuko dugu.
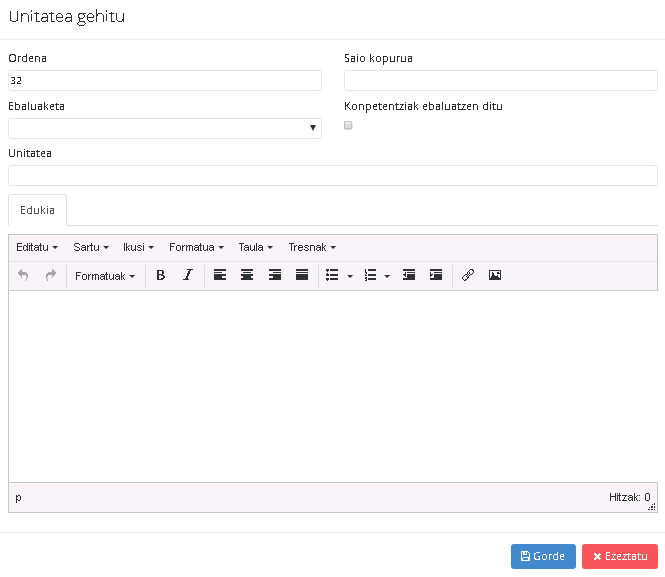
 Jarduerak garatu
Jarduerak garatu
Unitate bakoitzari jarduera batzuk dagozkio. Jarduera horien planifikazioa kudeatzea irakaslearen lana izango da: defektuz, Inikak aurreko pantailako “Saio kop.” eremuan ezarrita dauden saio kopuru bakoitzeko jarduera bat sortuko du. Adibidez, “Sofistak” unitatearentzako 5 saio aurreikusi badira, defektuz, sistemak hauentzako 5 jarduera sortuko ditu. Dena den, pantaila honek eskaintzen dituen eragiketa desberdinen bitartez (gehitu, ezabatu, editatu) jardueren plangintza gure beharretara egokitu dezakegu (kasu honetan, saio kopuru handiagoko jarduera gutxiagotara murriztuz).
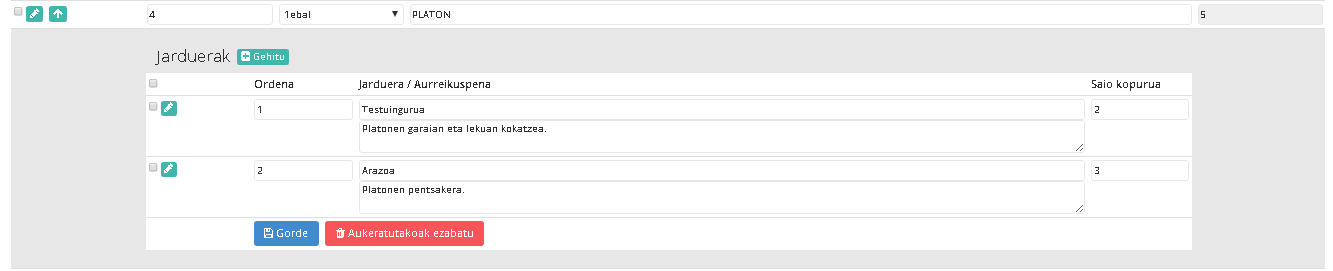
Jarduerak kudeatzeko, ondorengo eremuak beteko ditugu:
- Ordena: Jardueren ordena.
- Jarduera: Ekintzaren izenburu/izena.
- Aurreikuspena: Ezarri diren jarduerak burutzeko aurreikusita dauden aktibitateen deskribapena
- Saio kopurua: Jarduera bakoitzari dagokion saio kopurua.
|

|
Jarduera gehitu
|
Unitateari jarduera berri bat gehitzeko. |
 |
Jarduera zehaztu |
Jardueraren aurkezpena. |
|
Jarduera ezabatu
|
Unitate bat zerrendatik ezabatzeko, dagokion “ezabatu” zutabeko zelda aktibatu eta  botoia klikatuko dugu. botoia klikatuko dugu. |
 Jarduera garatu
Jarduera garatu
Botoi hau klikatzean, leiho berri bat irekiko da. Bertan eskatzen diren datuak zehaztuko ditugu:
- Saio kopurua: Jarduera gauzatzeko aurreikusitako saio kopurua.
- Ebaluaketa: Jarduera zein ebaluaketari dagokion.
- Unitatea: Jardueraren izenburua.
- Edukia: Unitatearen aurkezpena edo deskribapena txertatzeko eremua.
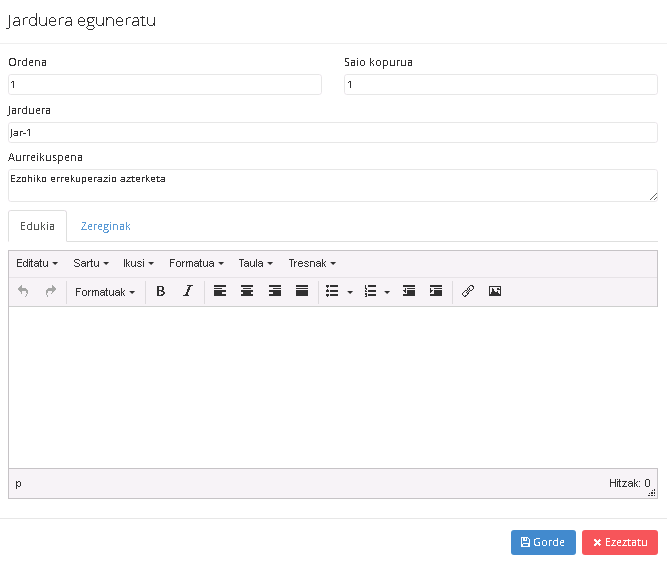
- Zereginak: erlaitz honetan, jarduera aukeratutako jarduerari dagozkion ataza desberdinak zerrendatuko ditugu.
Datuak gordetzeko, “Gorde” botoia klikatuko dugu.