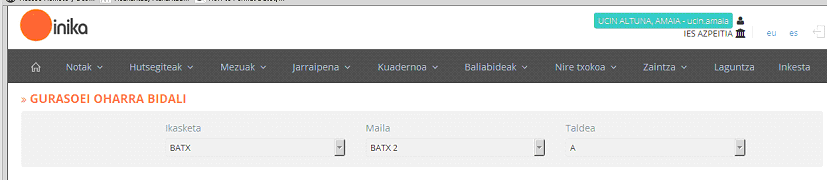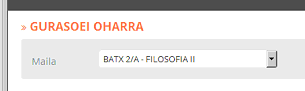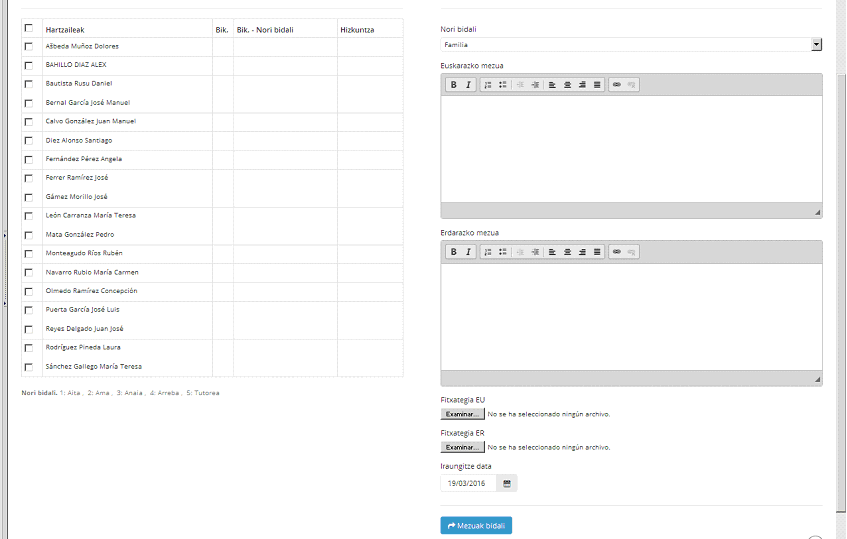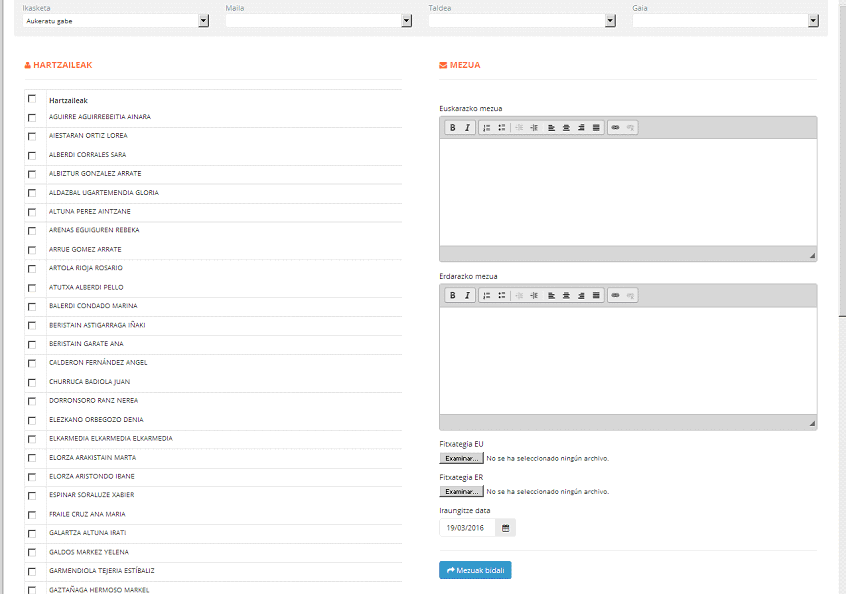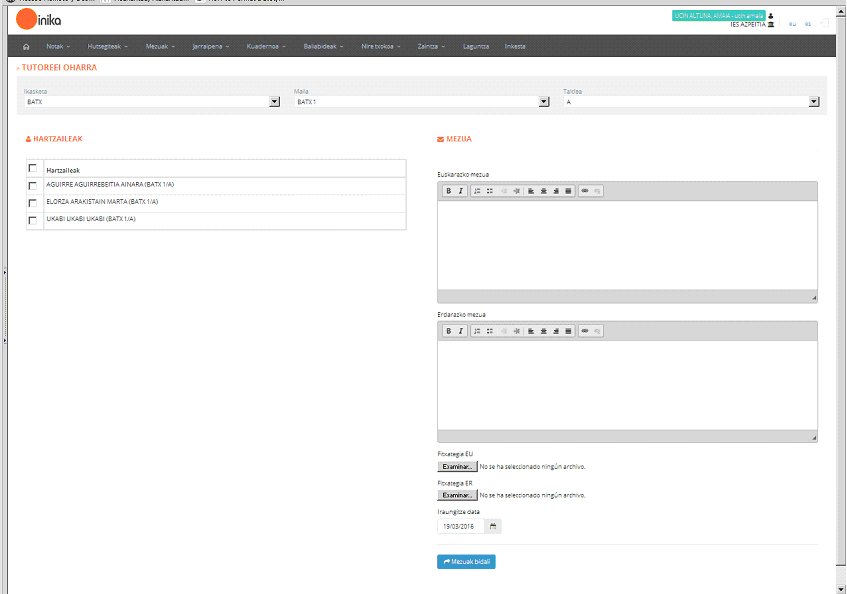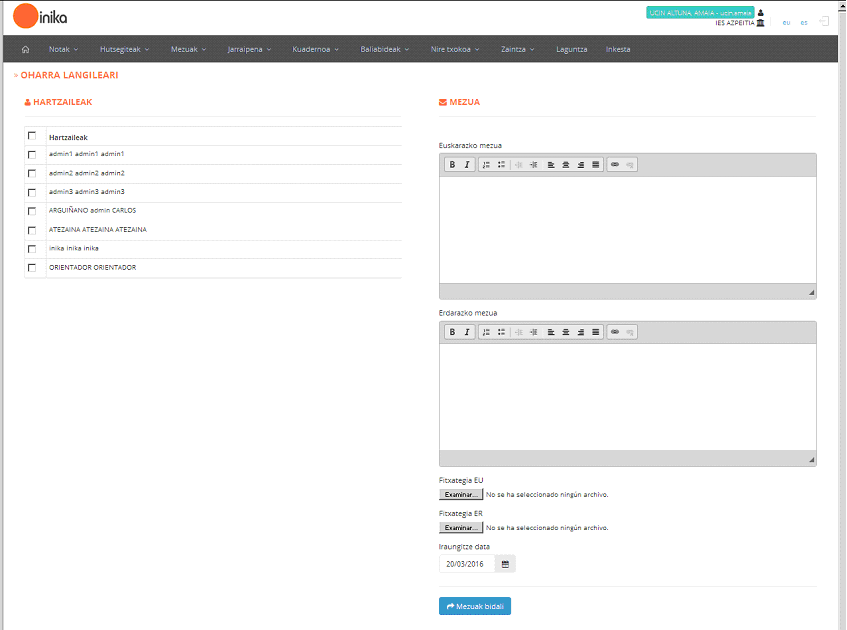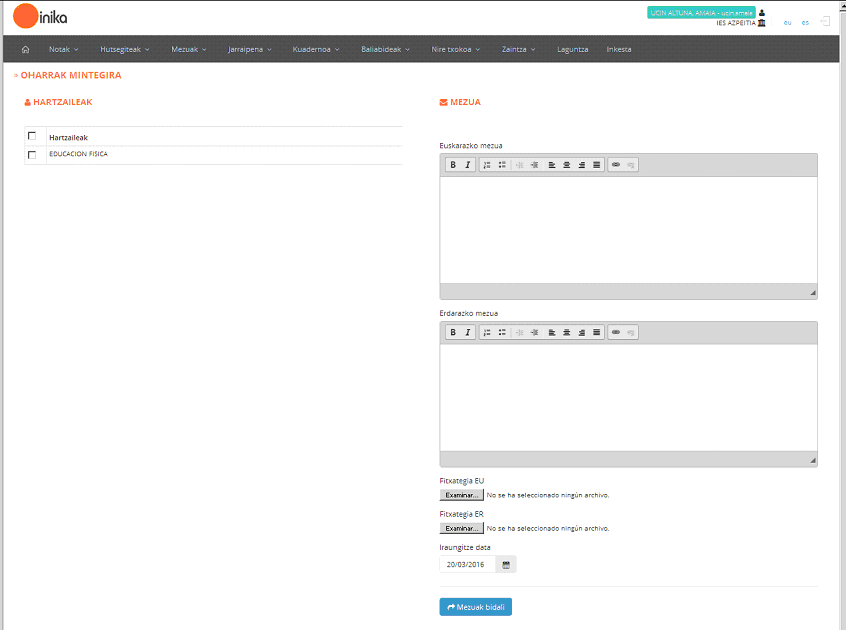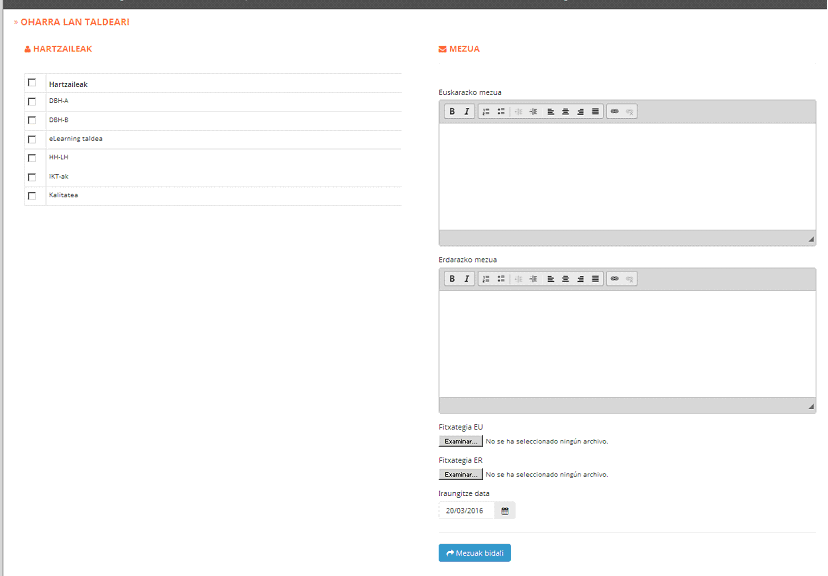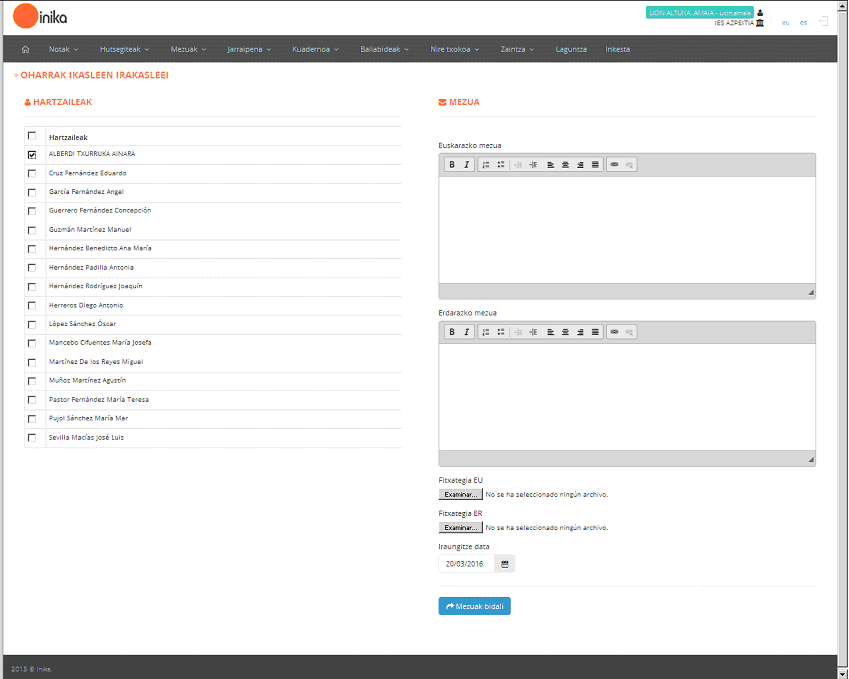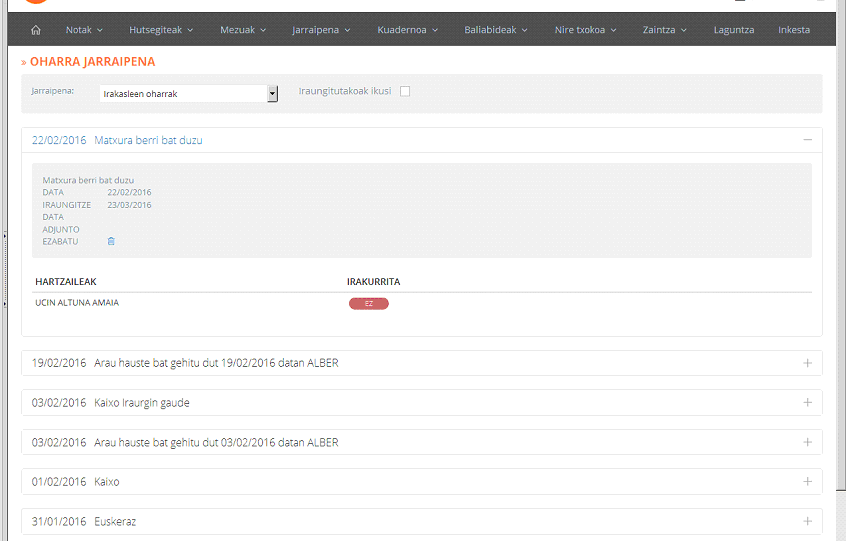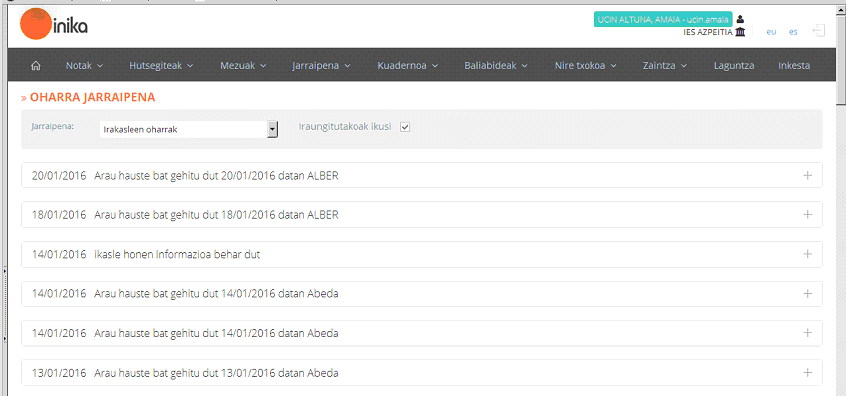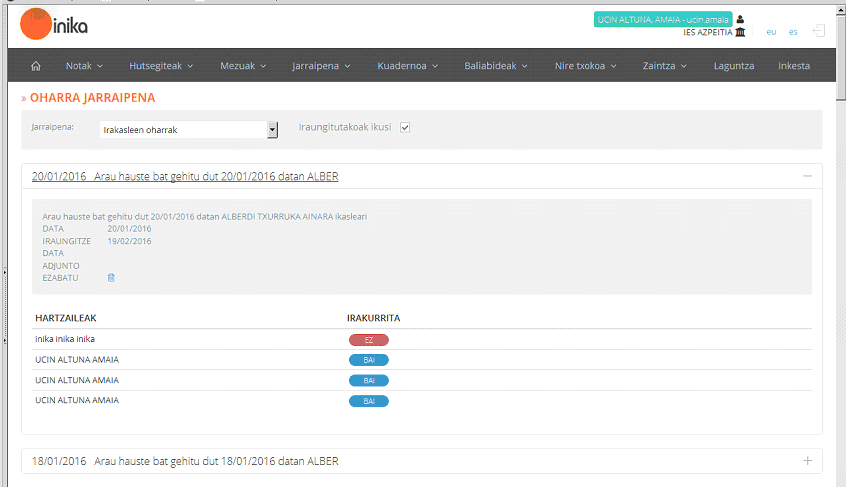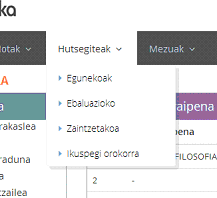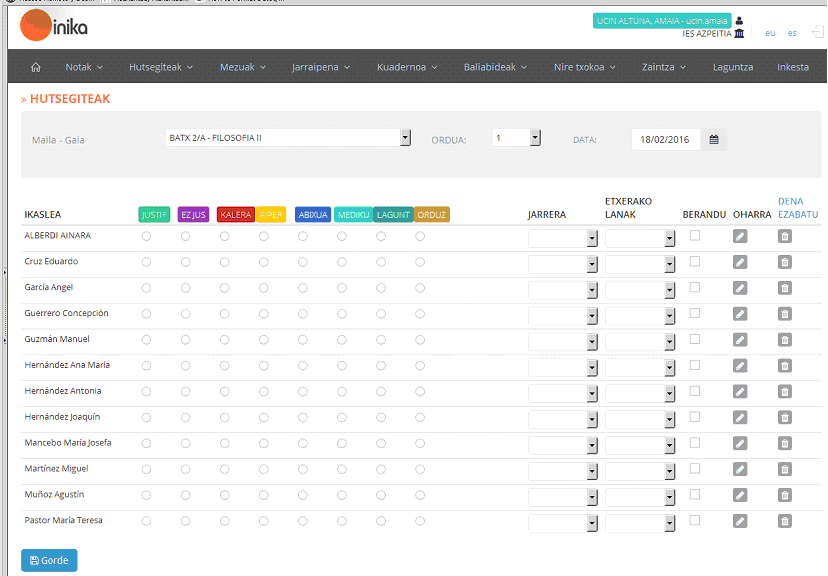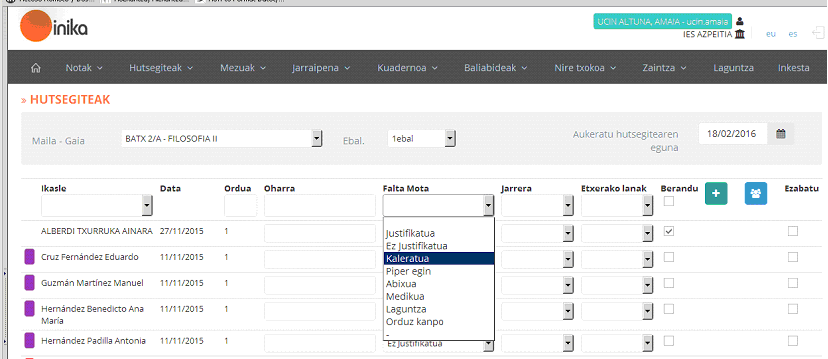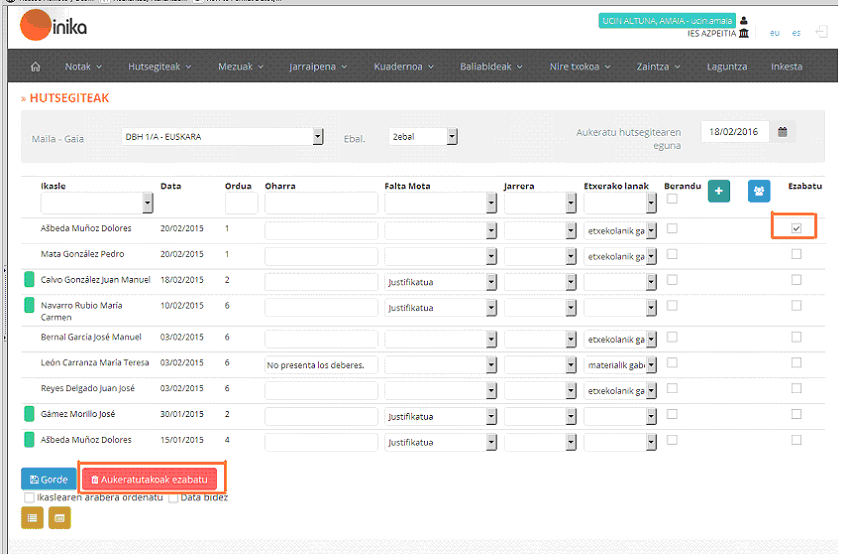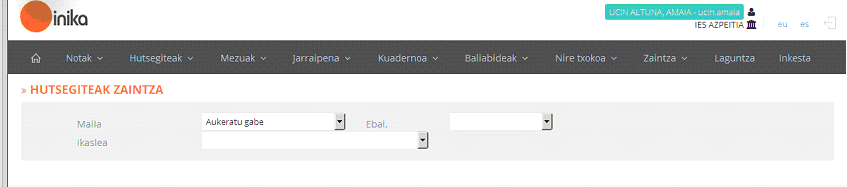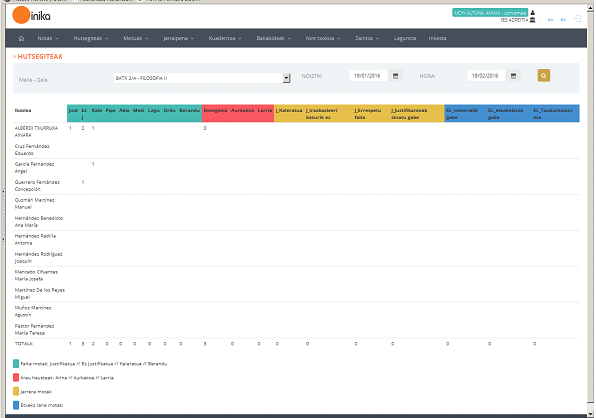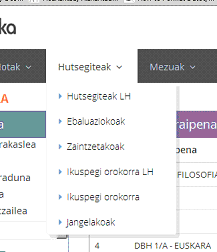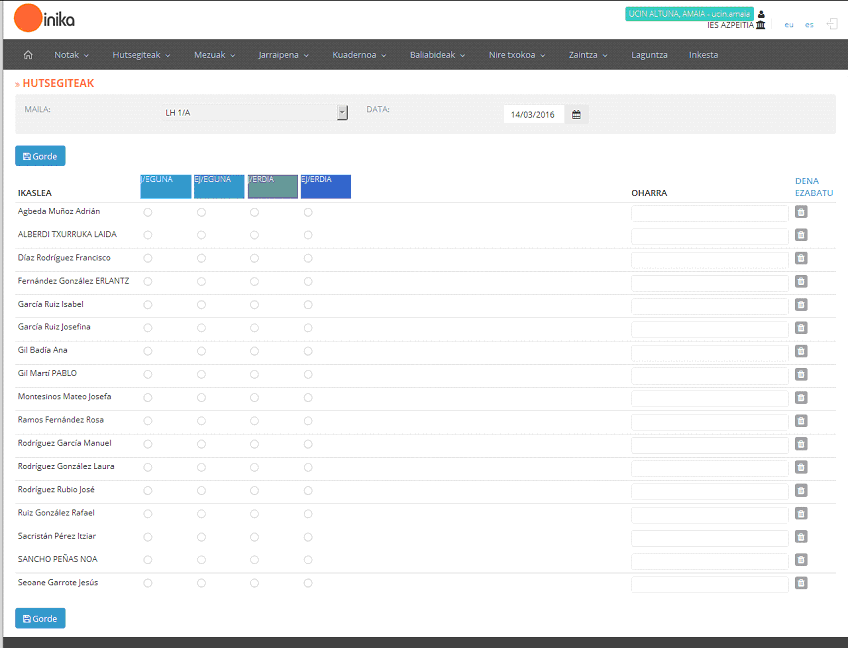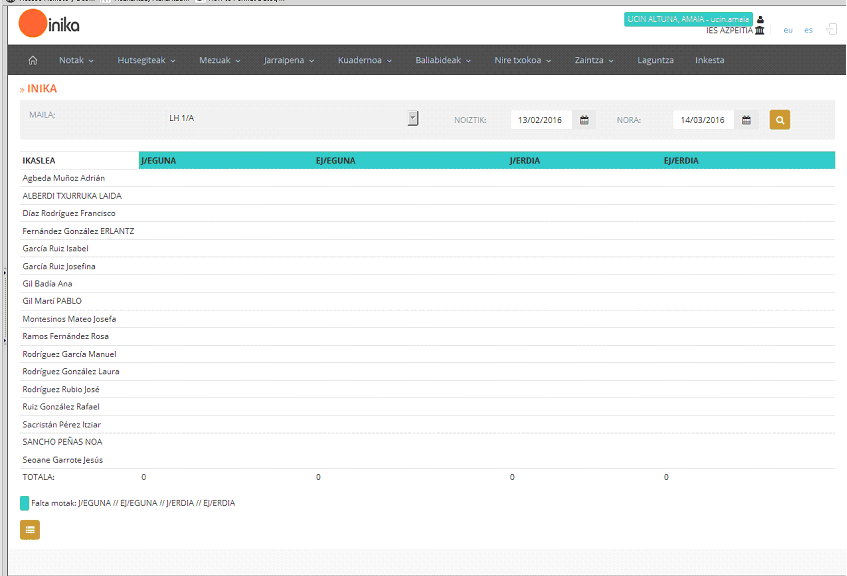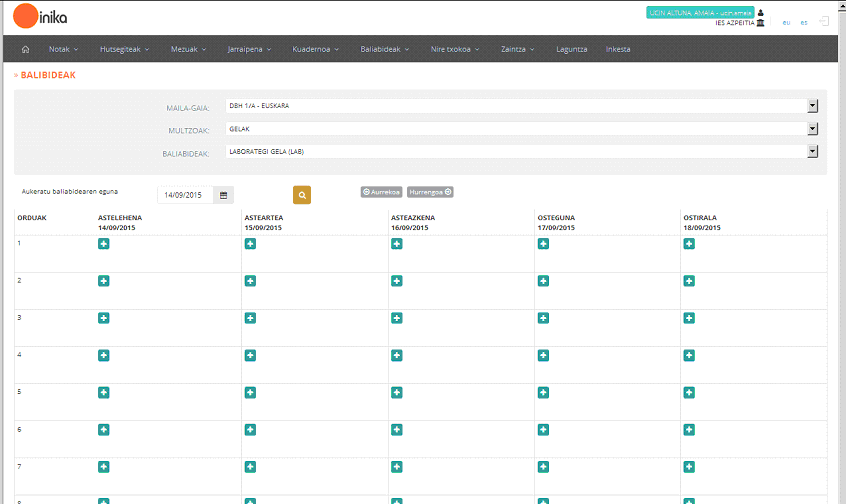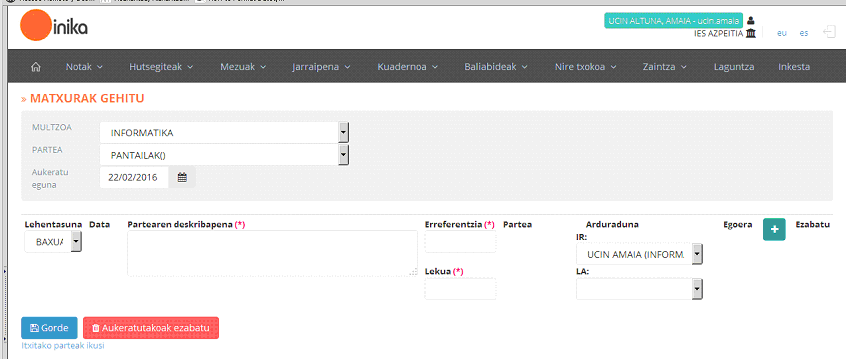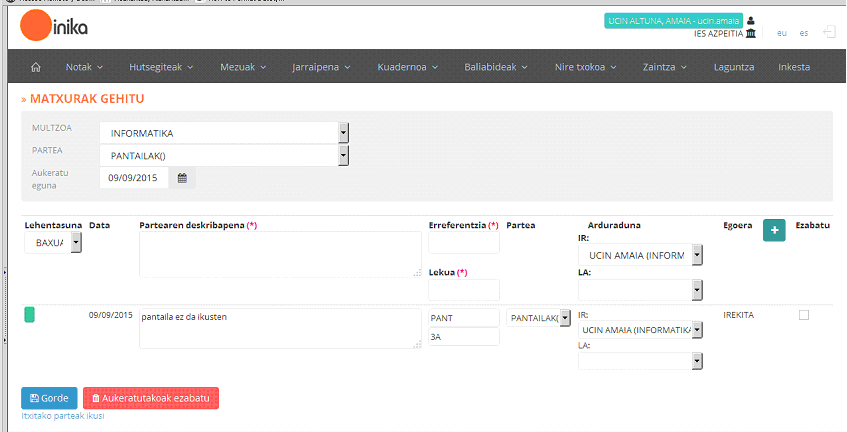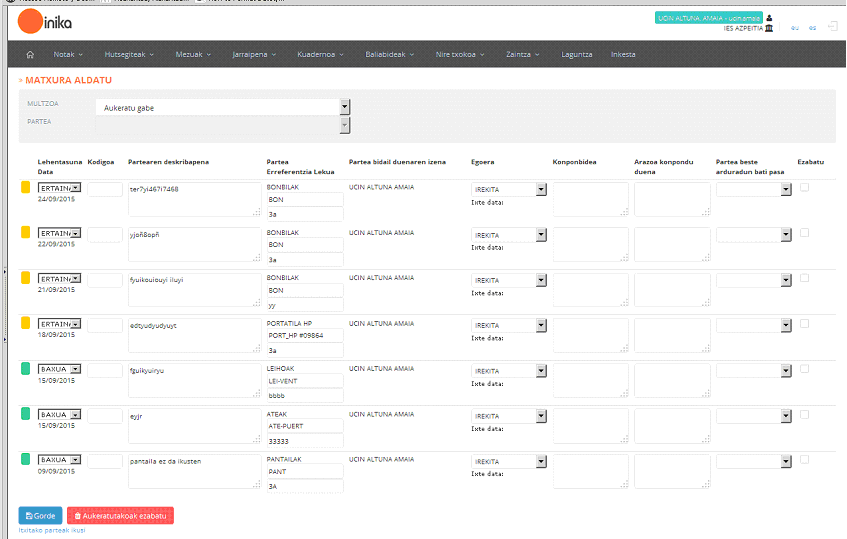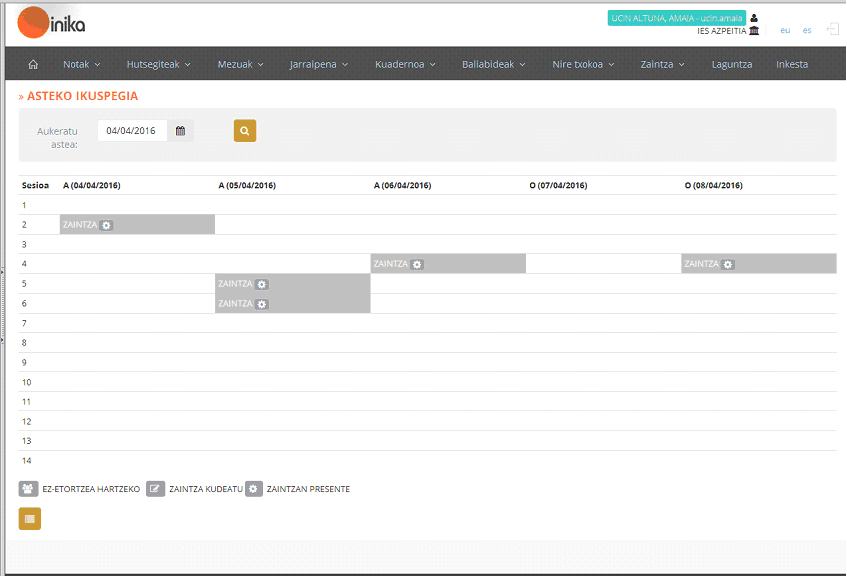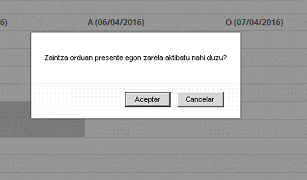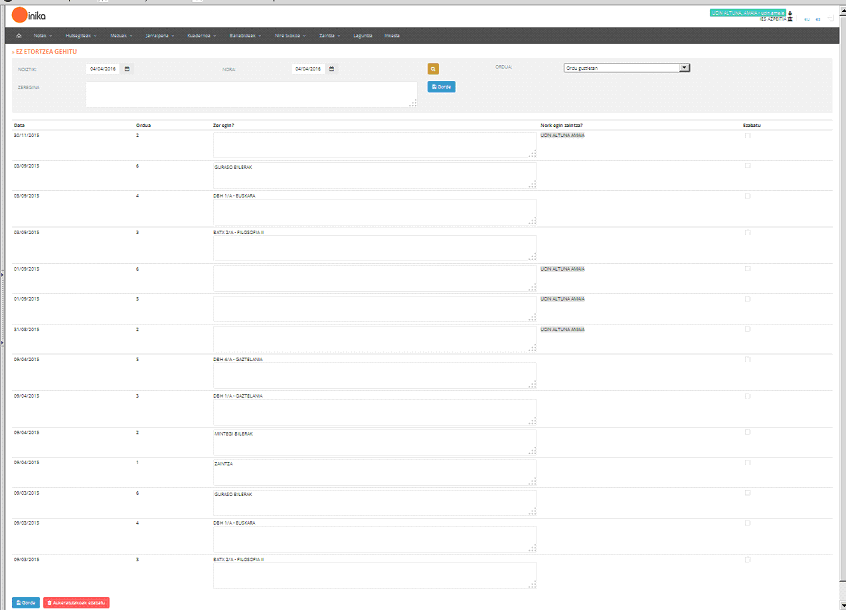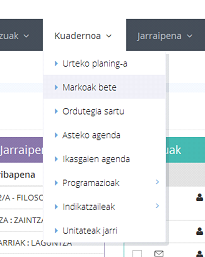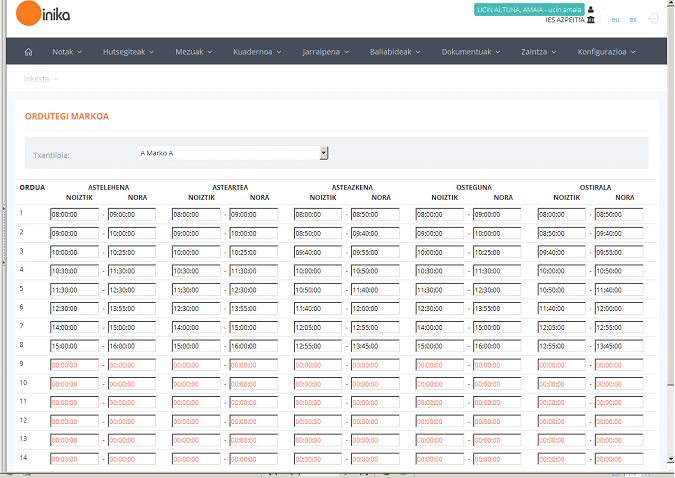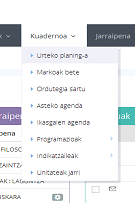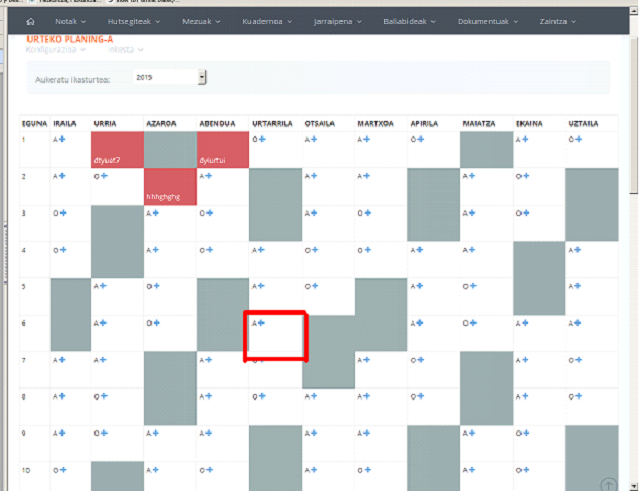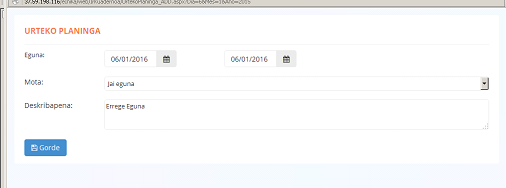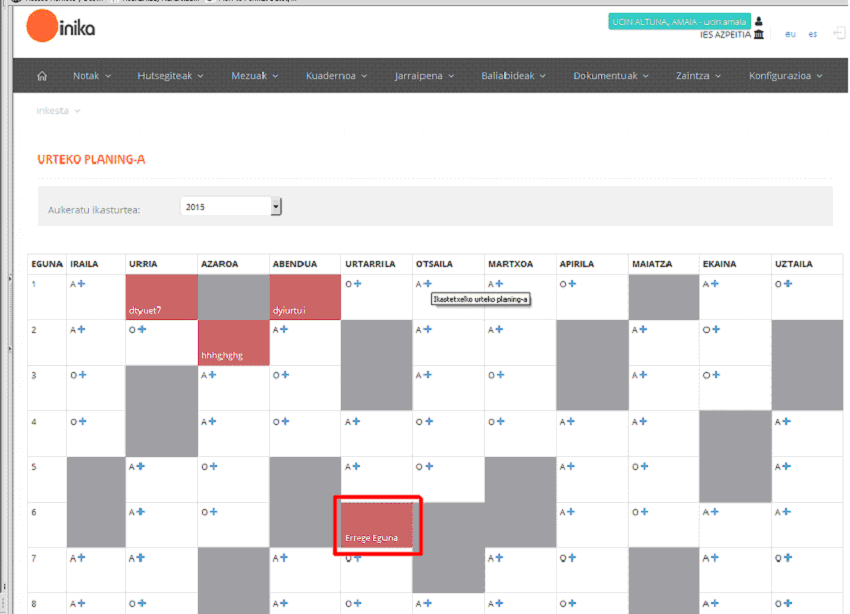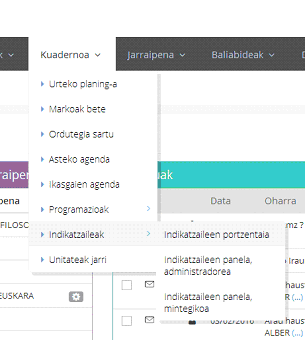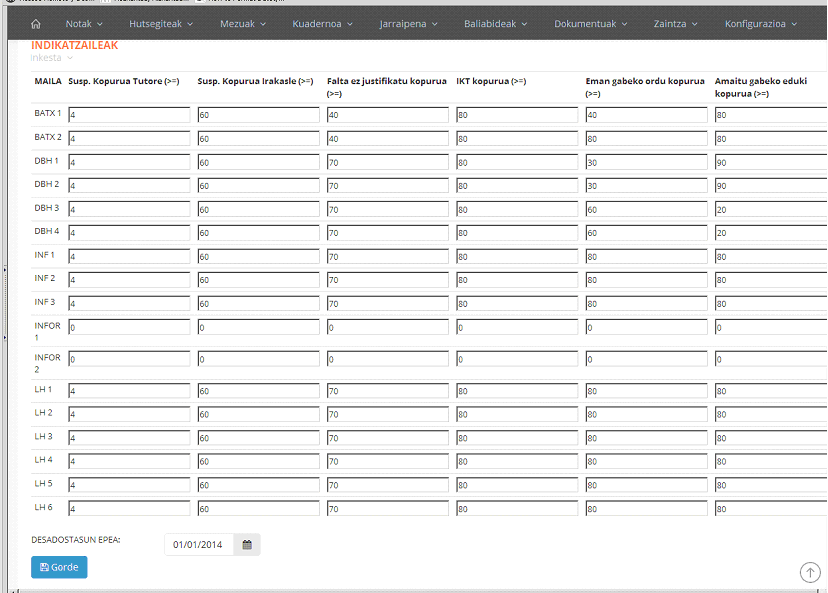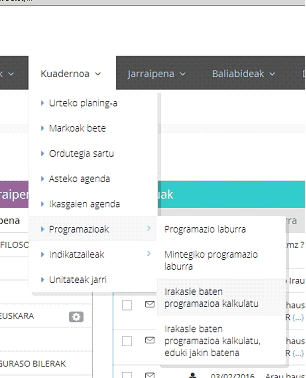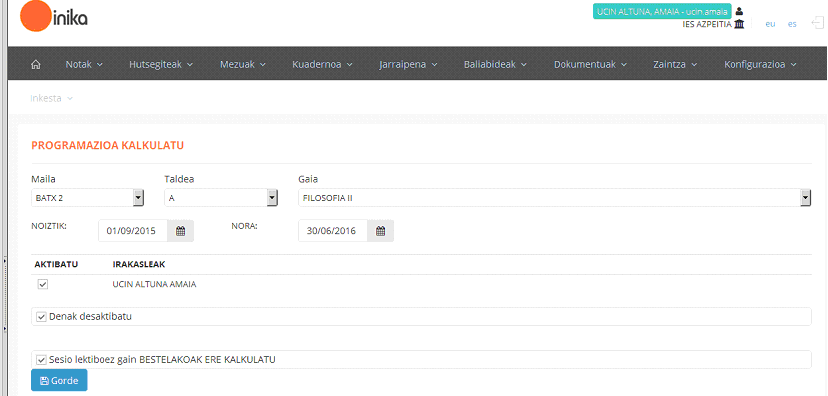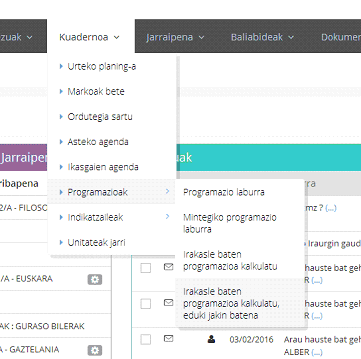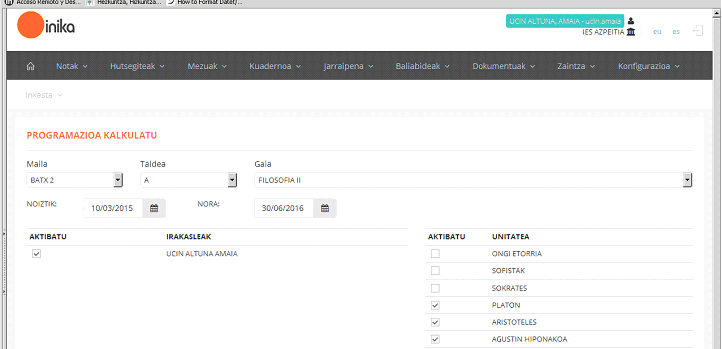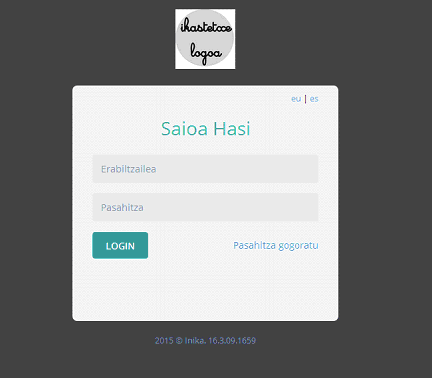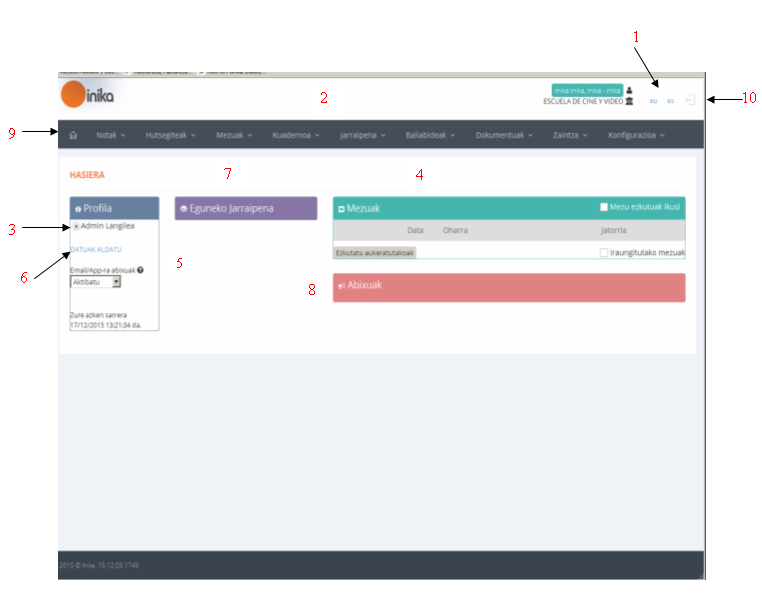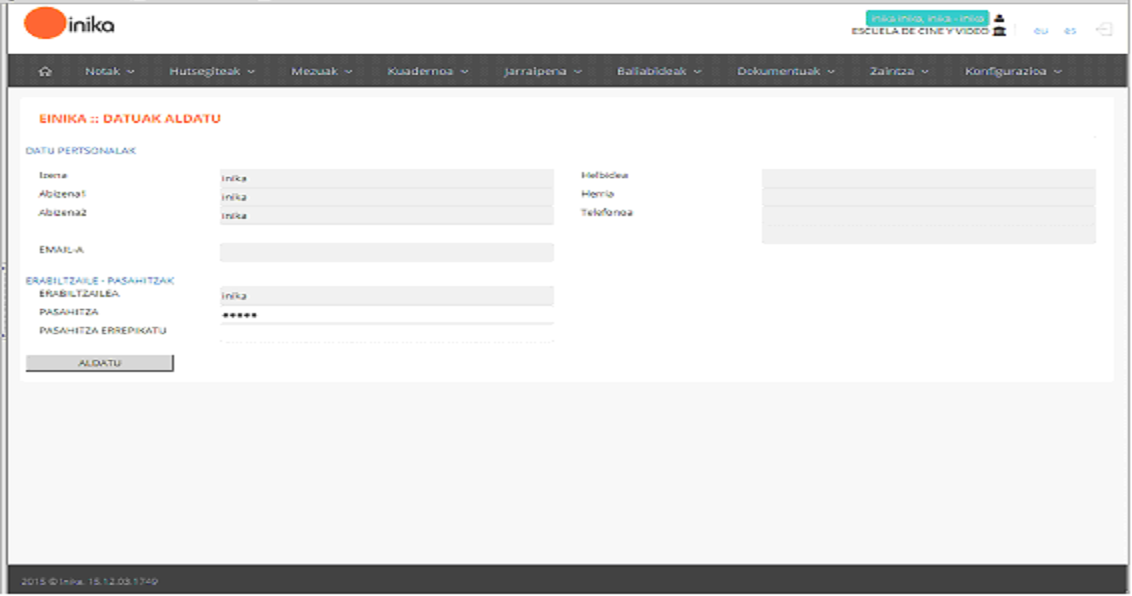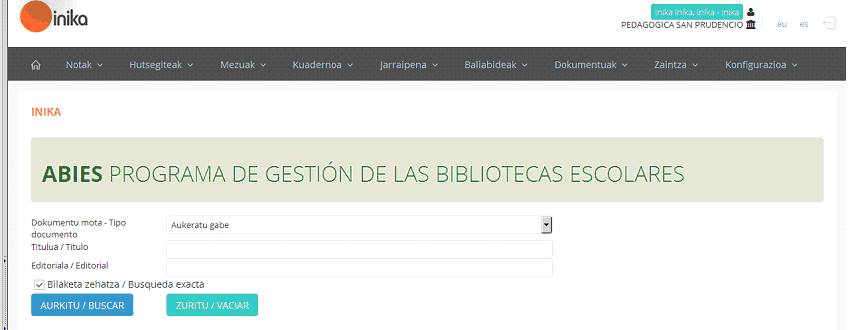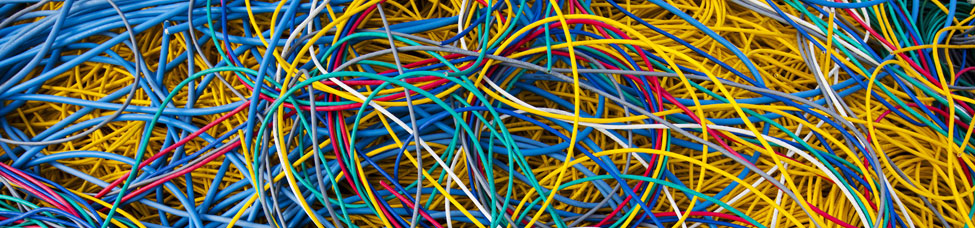4.MEZUAK
Irakasle edo tutore batek ikasle, guraso, irakasle, mintegi edota lan talde bati oharra bidali diezaieke.
4.1 IKASLEARI
“MEZUAK” > “IKASLEARI” aukeraren bitartez, irakasle/tutore batek ikasleei mezua bidali ahalko die. Hartzaileak definitzeko garaian zehaztu beharreko datuak desberdinak dira “Tutore” edo “Irakasle” perfilaren arabera:
4.1.1 TUTORE PERFILA
– Ikasketa: ikasketa-mota.
– Maila: Ikasketa-maila.
– Taldea.
4.1.2 IRAKASLE PERFILA
– Maila: Ikasketa maila, taldea eta ikasgaia.
Bakoitzak dagozkion zehaztapenak egin ostean, ondoko pantailara iritsiko gara:
Ezkerreko eremuan, aukeratutako baldintzak betetzen dituzten ikasleen zerrenda aurkituko dugu. Zerrenda horretatik aukeratuko ditugu mezua bidali nahi diegun ikasleak. Mezua zerrendako ikasle guztiei bidali nahi izanez gero, “Hartzaileak” eremuaren ezkerraldean dagoen zeldatxoa klikatuko dugu; aktibatuta dauden guztiak desaktibatzeko ere, “Hartzaileak” eremuaren ezkerraldean dagoen zeldatxoa klikatuko dugu.
Mezua idazteko eremua eskuinaldean dago: euskaraz nahiz gazteleraz. Bi hizkuntzetan idatziz gero, zerrendako “Hizkuntza” zutabean zehaztutako hizkuntzan jasoko du mezua ikasleak.
Goian eskuinaldean dagoen “Nori bidali?” eremuan aukeratuko dugu nori bidaltzea nahi dugun, hau da, familiari, ikasle eta familiari edo ikasleari. Kasu honetan, zerrendako “Nori bidali?” zutabean adieraziko da: sendiari orokorrean, ala gurasoetako nori konkretuki.
Mezu sistema honen bitartez, fitxategiak atxiki daitezke: “Fitxategia EU” eremuan klikatuz, bidali nahi den fitxategia erantsi ahalko dugu. Kontutan izan, eremu honetan euskarazko fitxategia gehitu behar dela. Gauza bera egingo dugu “Fitxategia ER” eremuan gaztelerazko fitxategia atxikitzeko.
Mezuaren “Iraungitze data” ere zehatz dezakegu: izen bereko eremuan klikatuz agertzen den egutegian aukeratutako datak adierazten duenean, hartzailearen sarrera-bandejatik desagertuko da bidalitako mezua.
Mezua bidaltzeko,  botoia klikatuko dugu.
botoia klikatuko dugu.
4.2 GURASOARI
Gurasoen mezu-bidalketa, ikasleen mezu-bidalketa bezalaxe burutzen da. “Tutore” perfilaren edo “Irakasle” perfilaren arabera definitu hartzaileak lehenik, eta gainerako pausuak ere 4.1 atalean zehazten diren berdinak dira.
4.3 IRAKASLEARI
Irakasleei mezua bidaltzeko sistema berbera da “Tutore” perfilarekin lanean aritu nahiz “Irakasle” perfilarekin egin. Hartzaileak definitzeko, ondoko atalak zehaztuko ditugu:
– Ikasketa: ikasketa-mota.
– Maila: ikasketa-maila.
– Taldea.
– Gaia.
Ezkerreko eremuan, aukeratutako baldintzak betetzen dituzten irakasleen zerrenda aurkituko dugu. Zerrenda horretatik aukeratuko ditugu mezua bidali nahi diegun irakasleak. Mezua zerrendako irakasle guztiei bidali nahi izanez gero, “Hartzaileak” eremuaren ezkerraldean dagoen zeldatxoa klikatuko dugu; aktibatuta dauden guztiak desaktibatzeko ere, “Hartzaileak” eremuaren ezkerraldean dagoen zeldatxoa klikatuko dugu.
Mezua idazteko eremua eskuinaldean dago: euskaraz nahiz gazteleraz. Bi hizkuntzetan idatziz gero, zerrendako “Hizkuntza” zutabean zehaztutako hizkuntzan jasoko du mezua ikasleak.
Mezu sistema honen bitartez, fitxategiak atxiki daitezke: “Fitxategia EU” eremuan klikatuz, bidali nahi den fitxategia erantsi ahalko dugu. Kontutan izan, eremu honetan euskarazko fitxategia gehitu behar dela. Gauza bera egingo dugu “Fitxategia ER” eremuan gaztelerazko fitxategia atxikitzeko.
Mezuaren “Iraungitze data” ere zehatz dezakegu: izen bereko eremuan klikatuz agertzen den egutegian aukeratutako datak adierazten duenean, hartzailearen sarrera-bandejatik desagertuko da bidalitako mezua.
Mezua bidaltzeko,  botoia klikatuko dugu.
botoia klikatuko dugu.
4.4 TUTOREARI
Tutoreei mezua bidaltzeko sistema berbera da “Tutore” perfilarekin lanean aritu nahiz “Irakasle” perfilarekin egin. Hartzaileak definitzeko, ondoko atalak zehaztuko ditugu:
– Ikasketa: ikasketa-mota.
– Maila: ikasketa-maila.
– Taldea.
Ezkerreko eremuan, aukeratutako baldintzak betetzen dituzten irakasleen zerrenda aurkituko dugu. Zerrenda horretatik aukeratuko ditugu mezua bidali nahi diegun irakasleak. Mezua zerrendako irakasle guztiei bidali nahi izanez gero, “Hartzaileak” eremuaren ezkerraldean dagoen zeldatxoa klikatuko dugu; aktibatuta dauden guztiak desaktibatzeko ere, “Hartzaileak” eremuaren ezkerraldean dagoen zeldatxoa klikatuko dugu.
Mezua idazteko eremua eskuinaldean dago: euskaraz nahiz gazteleraz. Bi hizkuntzetan idatziz gero, zerrendako “Hizkuntza” zutabean zehaztutako hizkuntzan jasoko du mezua ikasleak.
Mezu sistema honen bitartez, fitxategiak atxiki daitezke: “Fitxategia EU” eremuan klikatuz, bidali nahi den fitxategia erantsi ahalko dugu. Kontutan izan, eremu honetan euskarazko fitxategia gehitu behar dela. Gauza bera egingo dugu “Fitxategia ER” eremuan gaztelerazko fitxategia atxikitzeko.
Mezuaren “Iraungitze data” ere zehatz dezakegu: izen bereko eremuan klikatuz agertzen den egutegian aukeratutako datak adierazten duenean, hartzailearen sarrera-bandejatik desagertuko da bidalitako mezua.
Mezua bidaltzeko,  botoia klikatuko dugu.
botoia klikatuko dugu.
4.5 LANGILEARI
Mezua zerrendako guztiei bidali nahi izanez gero, “Hartzaileak” eremuaren ezkerraldean dagoen zeldatxoa klikatuko dugu; aktibatuta dauden guztiak desaktibatzeko ere, “Hartzaileak” eremuaren ezkerraldean dagoen zeldatxoa klikatuko dugu.
Mezua idazteko eremua eskuinaldean dago: euskaraz nahiz gazteleraz. Bi hizkuntzetan idatziz gero, zerrendako “Hizkuntza” zutabean zehaztutako hizkuntzan jasoko du mezua ikasleak.
Mezu sistema honen bitartez, fitxategiak atxiki daitezke: “Fitxategia EU” eremuan klikatuz, bidali nahi den fitxategia erantsi ahalko dugu. Kontutan izan, eremu honetan euskarazko fitxategia gehitu behar dela. Gauza bera egingo dugu “Fitxategia ER” eremuan gaztelerazko fitxategia atxikitzeko.
Mezuaren “Iraungitze data” ere zehatz dezakegu: izen bereko eremuan klikatuz agertzen den egutegian aukeratutako datak adierazten duenean, hartzailearen sarrera-bandejatik desagertuko da bidalitako mezua.
Mezua bidaltzeko,  botoia klikatuko dugu.
botoia klikatuko dugu.
4.6 MINTEGIARI
eInikaren bitartez, mintegi bateko partaide guztiei (edo zenbait mintegietako partaideei) mezu berbera bidaltzeko aukera daukagu. Bidalketa-sistema berbera da “Tutore” perfilarekin lanean aritu nahiz “Irakasle” perfilarekin egin. Ezkerreko zerrendan aktibatuko ditugu beharrezko “mintegi-hartzaileak”.
Mezua zerrendako guztiei bidali nahi izanez gero, “Hartzaileak” eremuaren ezkerraldean dagoen zeldatxoa klikatuko dugu; aktibatuta dauden guztiak desaktibatzeko ere, “Hartzaileak” eremuaren ezkerraldean dagoen zeldatxoa klikatuko dugu.
Mezua idazteko eremua eskuinaldean dago: euskaraz nahiz gazteleraz. Bi hizkuntzetan idatziz gero, zerrendako “Hizkuntza” zutabean zehaztutako hizkuntzan jasoko du mezua ikasleak.
Mezu sistema honen bitartez, fitxategiak atxiki daitezke: “Fitxategia EU” eremuan klikatuz, bidali nahi den fitxategia erantsi ahalko dugu. Kontutan izan, eremu honetan euskarazko fitxategia gehitu behar dela. Gauza bera egingo dugu “Fitxategia ER” eremuan gaztelerazko fitxategia atxikitzeko.
Mezuaren “Iraungitze data” ere zehatz dezakegu: izen bereko eremuan klikatuz agertzen den egutegian aukeratutako datak adierazten duenean, hartzailearen sarrera-bandejatik desagertuko da bidalitako mezua.
Mezua bidaltzeko,  botoia klikatuko dugu.
botoia klikatuko dugu.
4.7 LANTALDEARI
eInikaren bitartez, aurrez definituriko taldeetako (Lan-Taldeak) partaideei mezu berbera bidaltzeko aukera daukagu. Bidalketa-sistema berbera da “Tutore” perfilarekin lanean aritu nahiz “Irakasle” perfilarekin egin. Ezkerreko zerrendan aktibatuko ditugu interesatzen zaizkigunak.
Mezua zerrendako guztiei bidali nahi izanez gero, “Hartzaileak” eremuaren ezkerraldean dagoen zeldatxoa klikatuko dugu; aktibatuta dauden guztiak desaktibatzeko ere, “Hartzaileak” eremuaren ezkerraldean dagoen zeldatxoa klikatuko dugu.
Mezua idazteko eremua eskuinaldean dago: euskaraz nahiz gazteleraz. Bi hizkuntzetan idatziz gero, zerrendako “Hizkuntza” zutabean zehaztutako hizkuntzan jasoko du mezua ikasleak.
Mezu sistema honen bitartez, fitxategiak atxiki daitezke: “Fitxategia EU” eremuan klikatuz, bidali nahi den fitxategia erantsi ahalko dugu. Kontutan izan, eremu honetan euskarazko fitxategia gehitu behar dela. Gauza bera egingo dugu “Fitxategia ER” eremuan gaztelerazko fitxategia atxikitzeko.
Mezuaren “Iraungitze data” ere zehatz dezakegu: izen bereko eremuan klikatuz agertzen den egutegian aukeratutako datak adierazten duenean, hartzailearen sarrera-bandejatik desagertuko da bidalitako mezua.
Mezua bidaltzeko,  botoia klikatuko dugu.
botoia klikatuko dugu.
4.8 IKASLEAREN IRAKASLEEI
Aukera hau “Tutore” perfilari bakarrik dagokio. Tutore batek tutorizatutako ikasleen irakasle guztiei mezu bera bidaltzeko aukera eskaintzen du. Egin behar den bakarra, ikaslea zehaztea da (sistemak berak automatikoki identifikatuko ditu ikasleei dagozkien irakasleak).
Mezua zerrendako guztiei bidali nahi izanez gero, “Hartzaileak” eremuaren ezkerraldean dagoen zeldatxoa klikatuko dugu; aktibatuta dauden guztiak desaktibatzeko ere, “Hartzaileak” eremuaren ezkerraldean dagoen zeldatxoa klikatuko dugu.
Mezua idazteko eremua eskuinaldean dago: euskaraz nahiz gazteleraz. Bi hizkuntzetan idatziz gero, zerrendako “Hizkuntza” zutabean zehaztutako hizkuntzan jasoko du mezua ikasleak.
Mezu sistema honen bitartez, fitxategiak atxiki daitezke: “Fitxategia EU” eremuan klikatuz, bidali nahi den fitxategia erantsi ahalko dugu. Kontutan izan, eremu honetan euskarazko fitxategia gehitu behar dela. Gauza bera egingo dugu “Fitxategia ER” eremuan gaztelerazko fitxategia atxikitzeko.
Mezuaren “Iraungitze data” ere zehatz dezakegu: izen bereko eremuan klikatuz agertzen den egutegian aukeratutako datak adierazten duenean, hartzailearen sarrera-bandejatik desagertuko da bidalitako mezua.
Mezua bidaltzeko,  botoia klikatuko dugu.
botoia klikatuko dugu.
4.9 JARRAIPENA
Atal honetan, guk geuk bidalitako mezuen jarraipena egiteko aukera daukagu. Horretarako, hartzaile-multzoa definituko dugu “Jarraipena” eremuan. (“Iraungituak ikusi” zelda aktibatuz gero, iraungitutako mezuak ere bistaratuko dira).
Mezu baten gainean klikatuz gero mezu horri dagozkion datuak agertzen dira, hau da, noiz bidali den, noiz iraungitze den eta baita hartzaileak irakurri duen ala ez. Mezu hori ezabatu nahi izanez gero ezabatu aldamenean dagoen ![]() botoia klikatuko dugu.
botoia klikatuko dugu.
4.10 IRAUNGITUAK
“iraungitutakoak ikusi” zeldatxoa klikatzen badugu jaso ditugun eta iada iraungituta dauden mezuen zerrenda ikusi ahalko dugu.
mezu baten gainean klikatu ezkero dagozkion datuak agertuko dira, hau da, noiz bidali den, noiz iraungitzen den, hartzaileak irakurri duen ala ez.
Mezua ezabatu nahi izanez gero, “Ezabatu”-ren aldamenean dagoen ![]() botoia klikatuko dugu.
botoia klikatuko dugu.