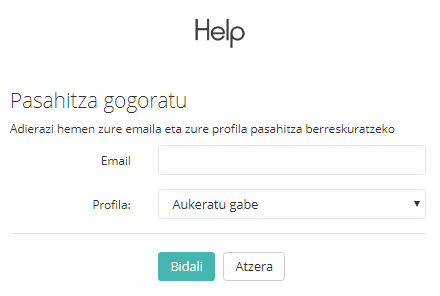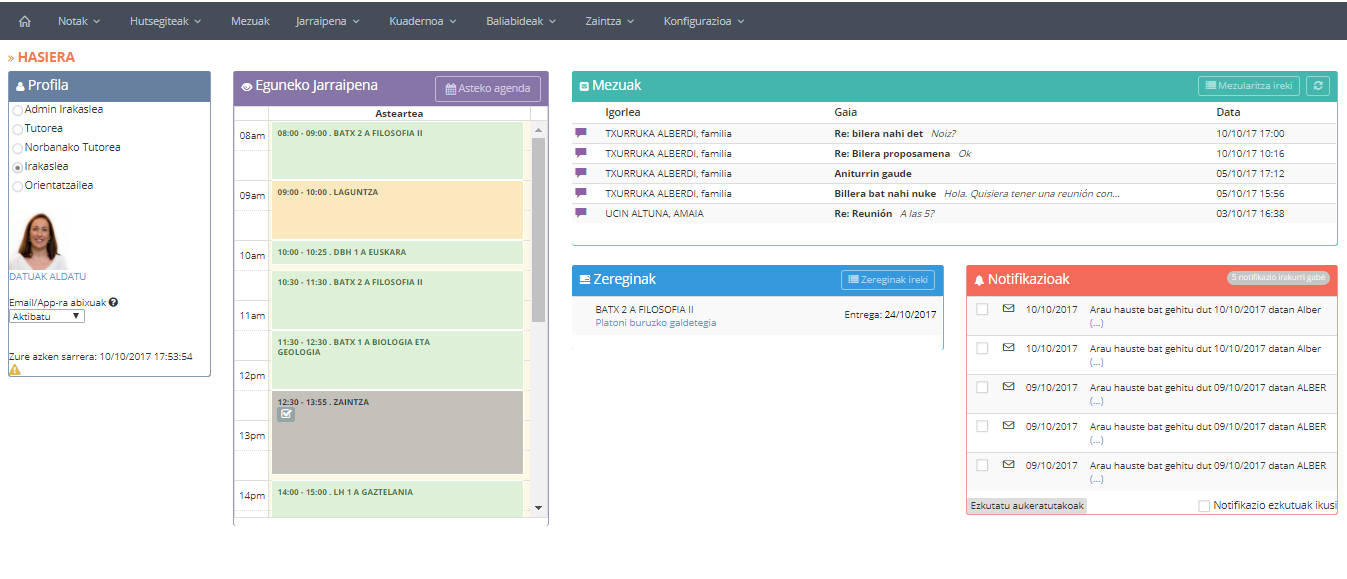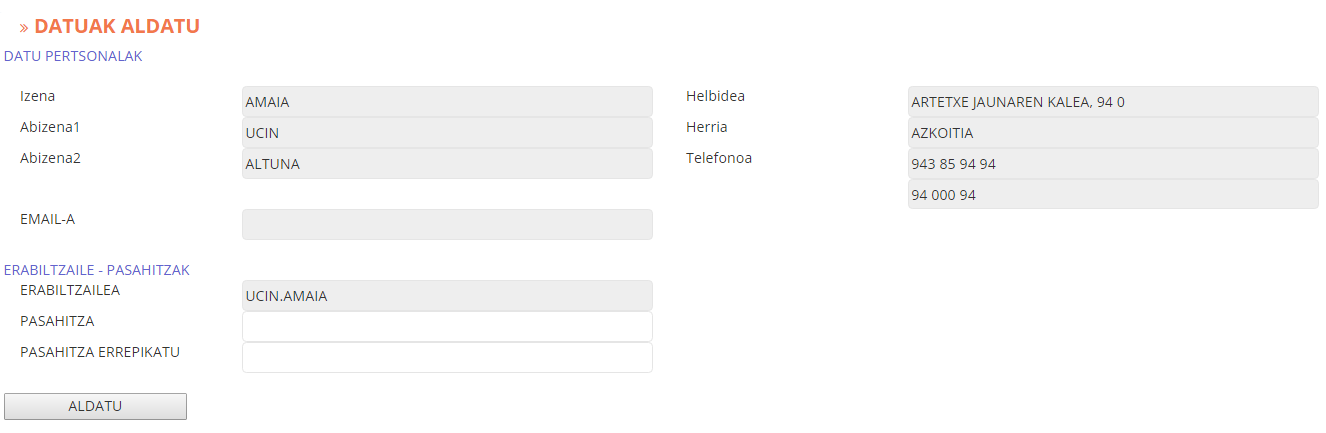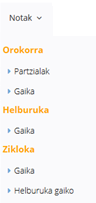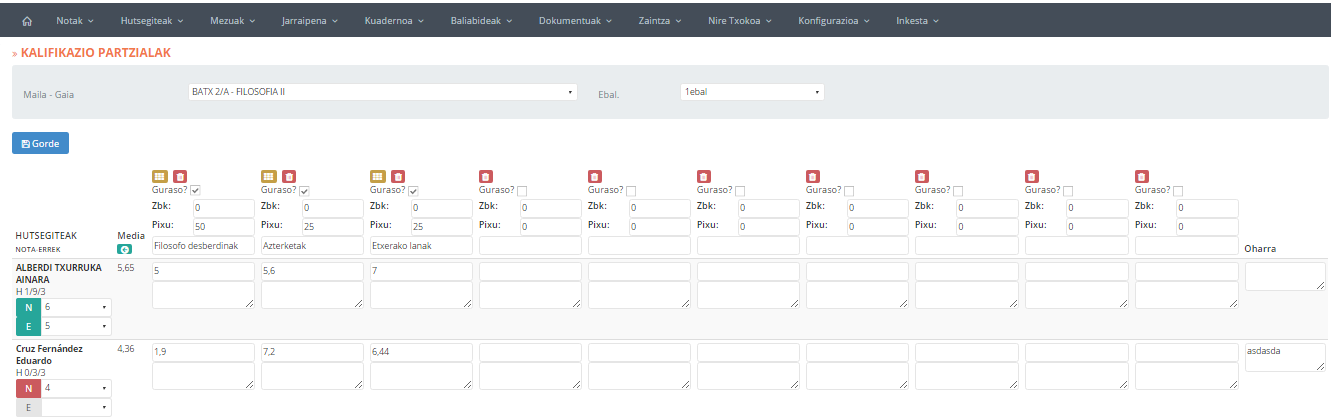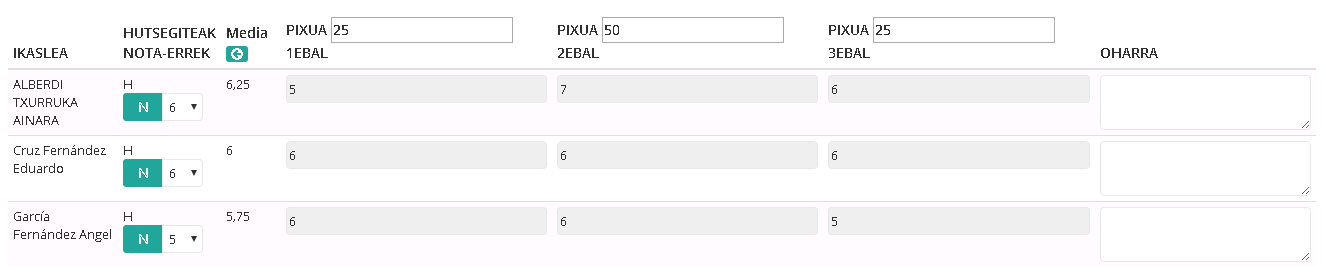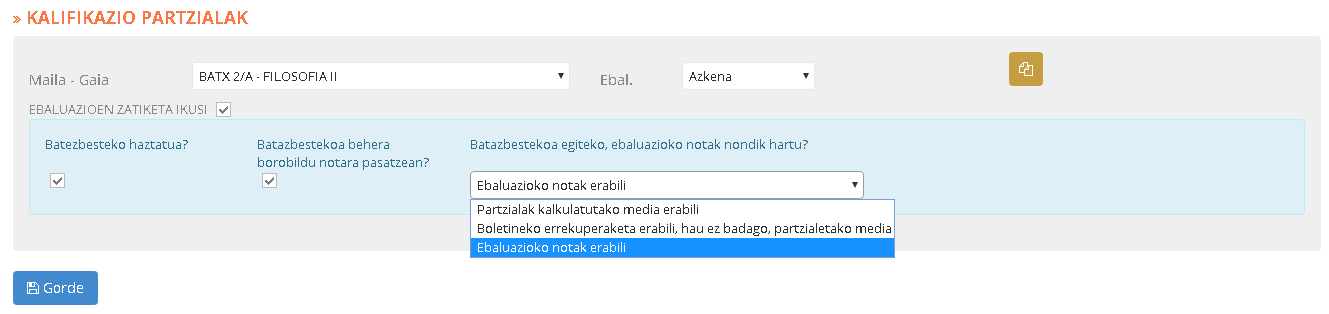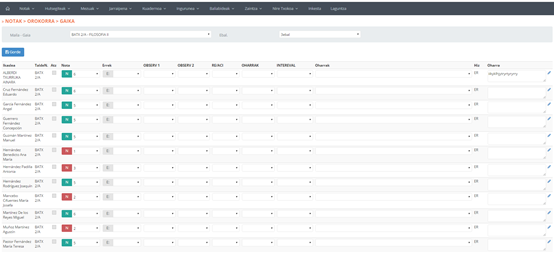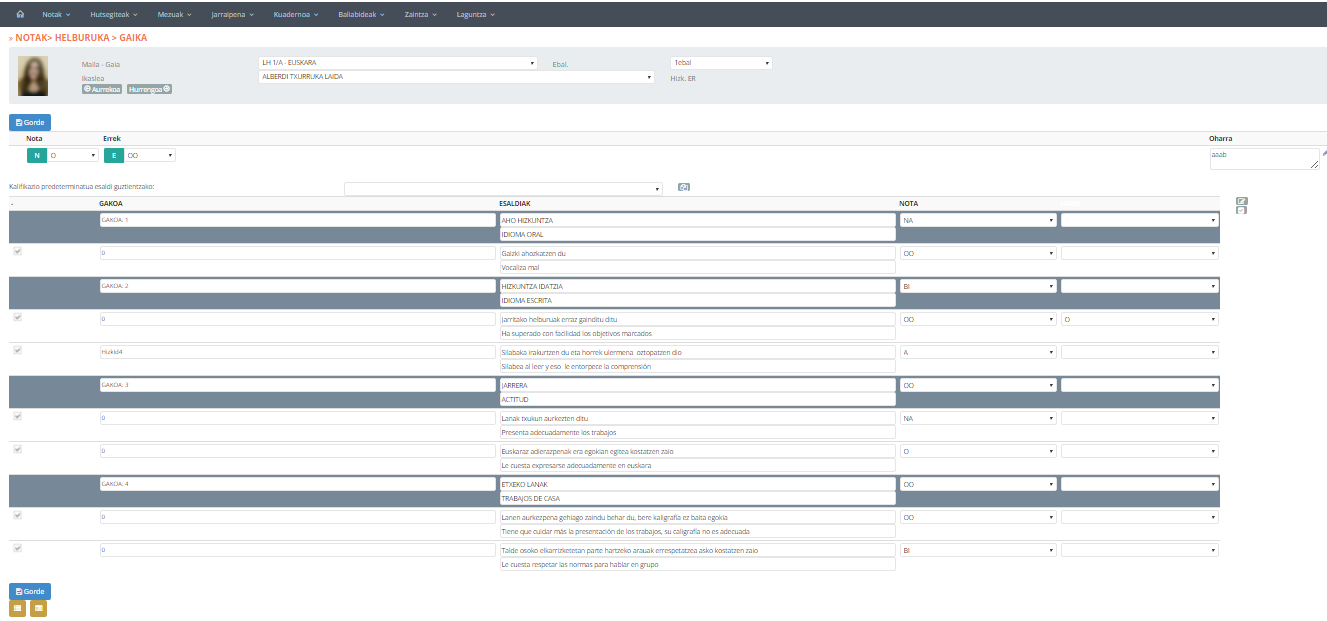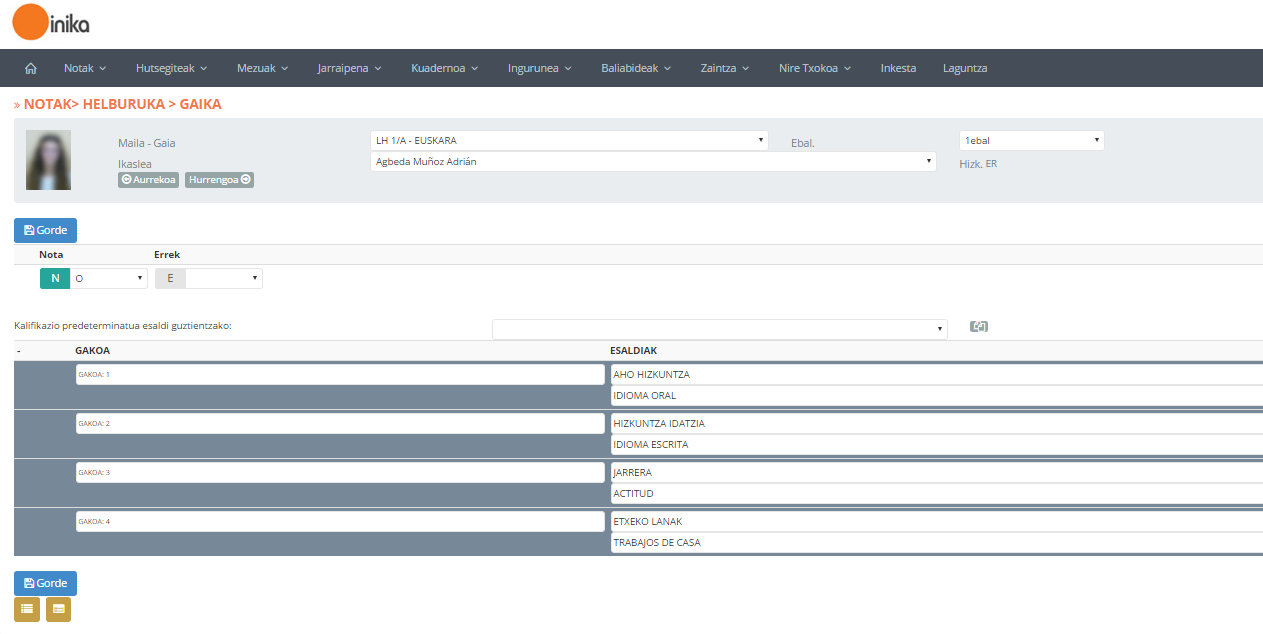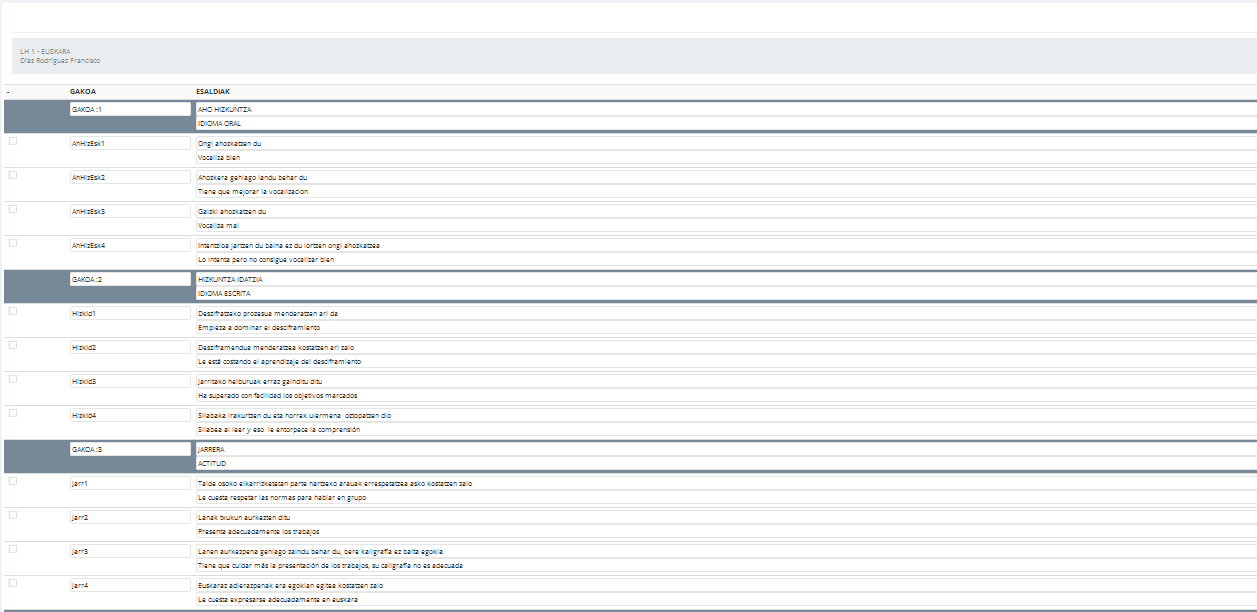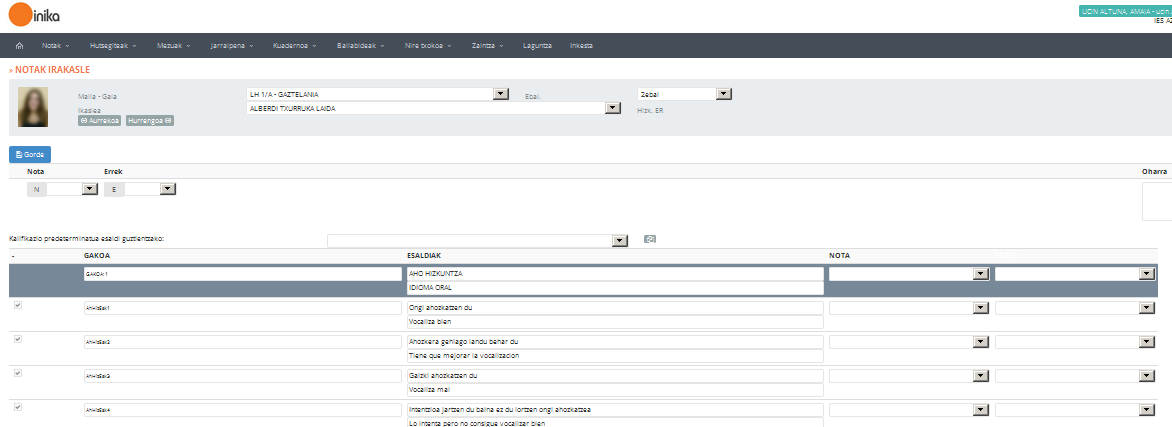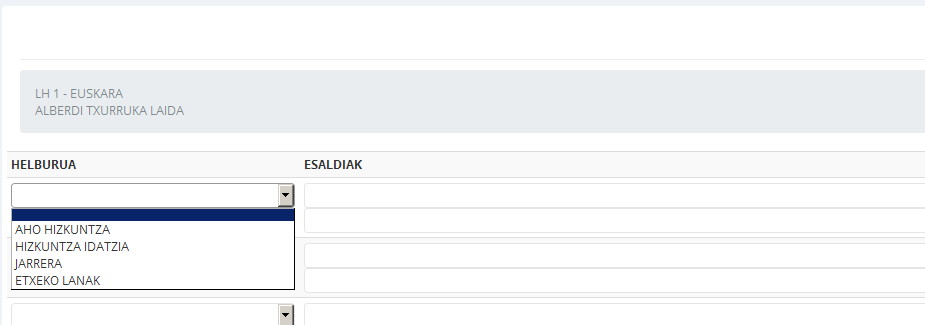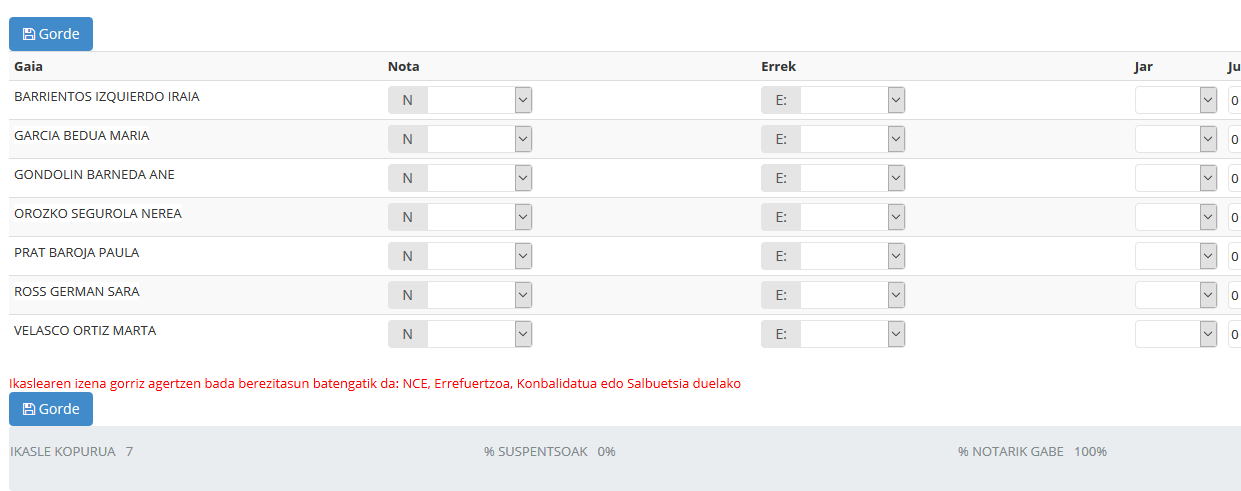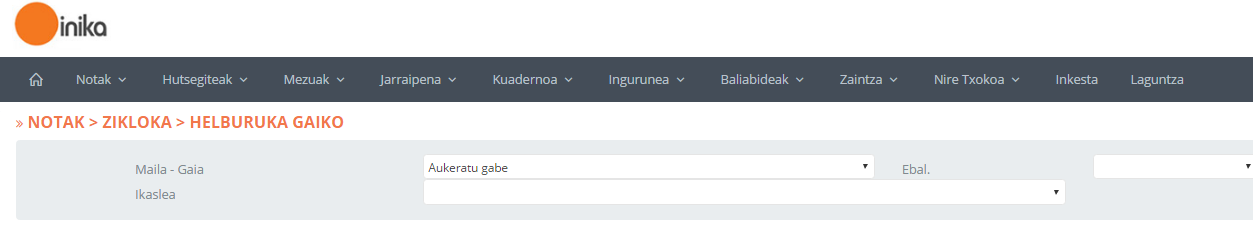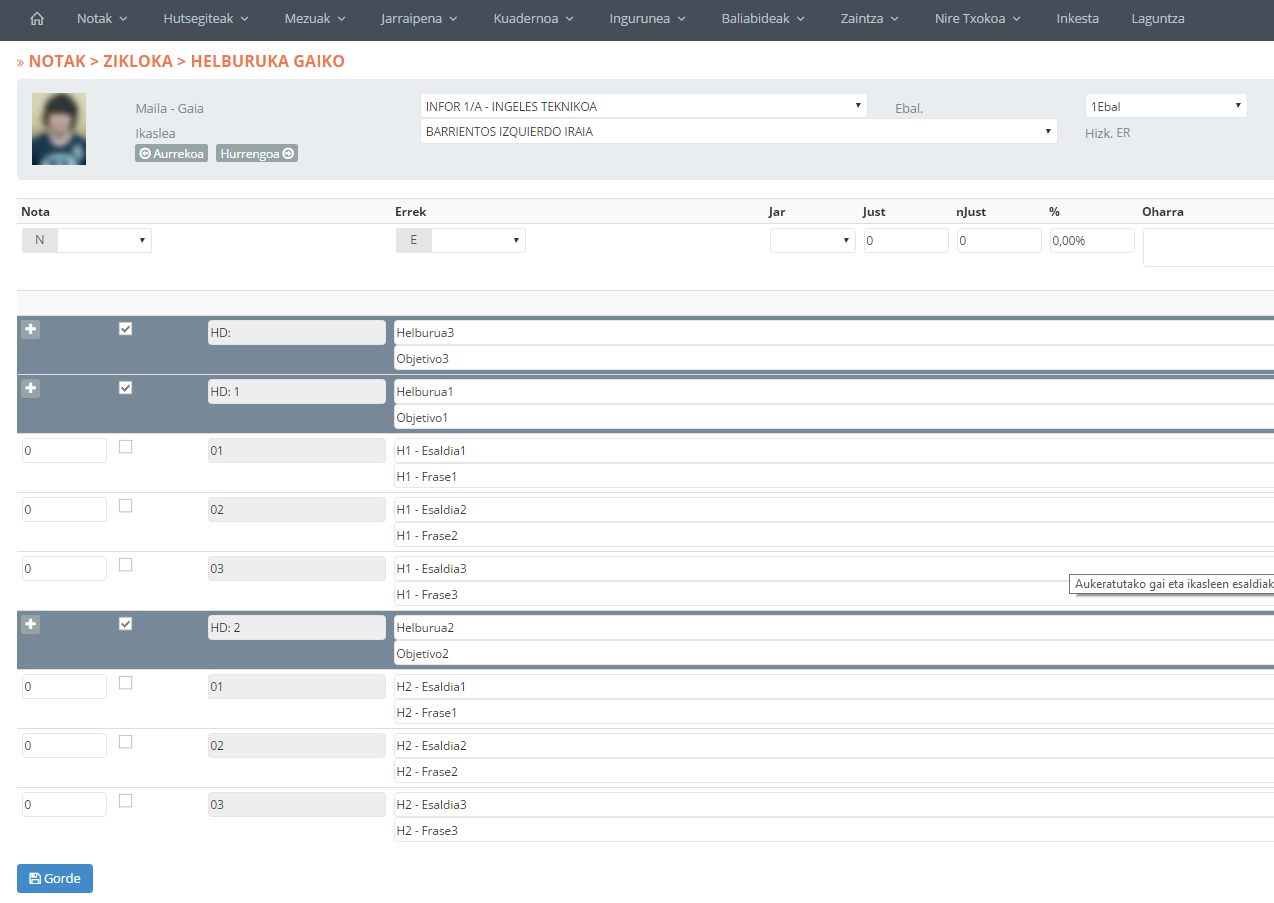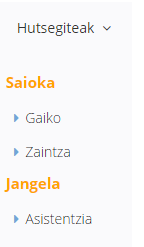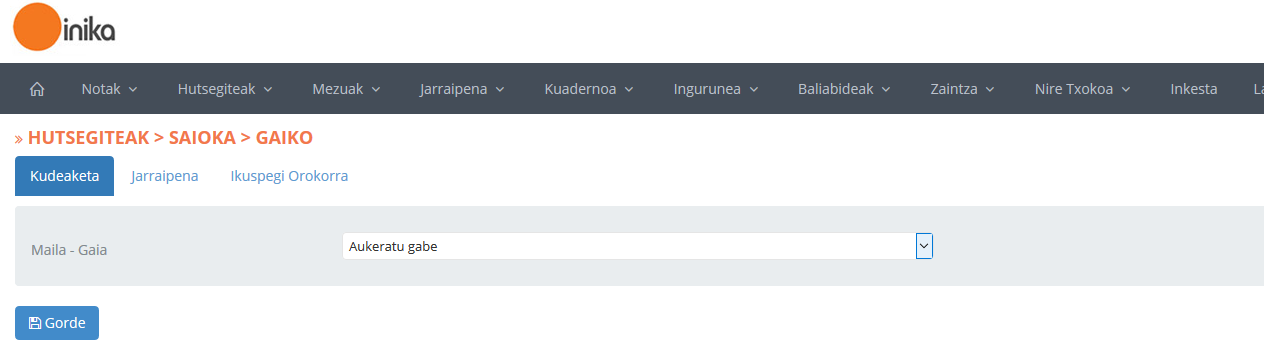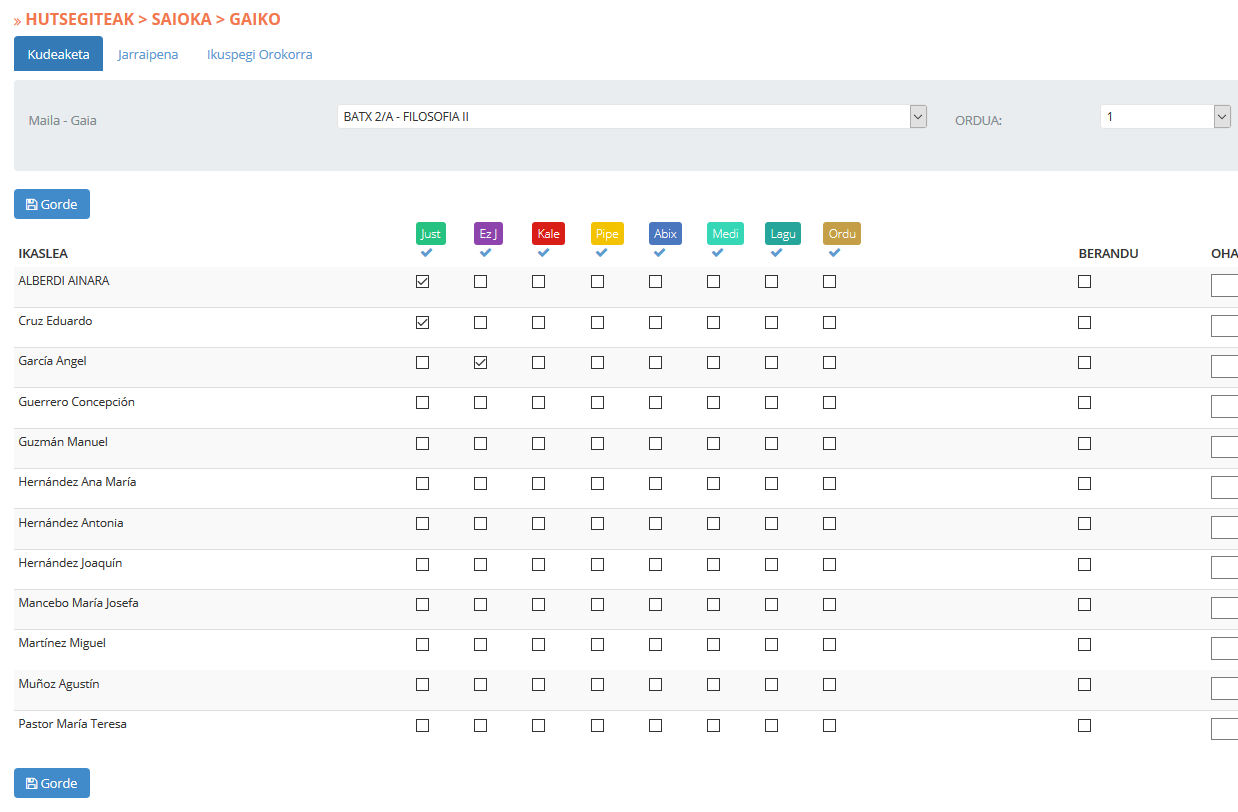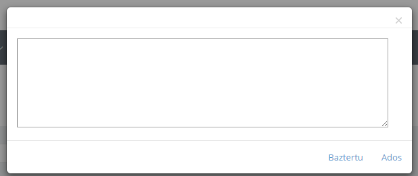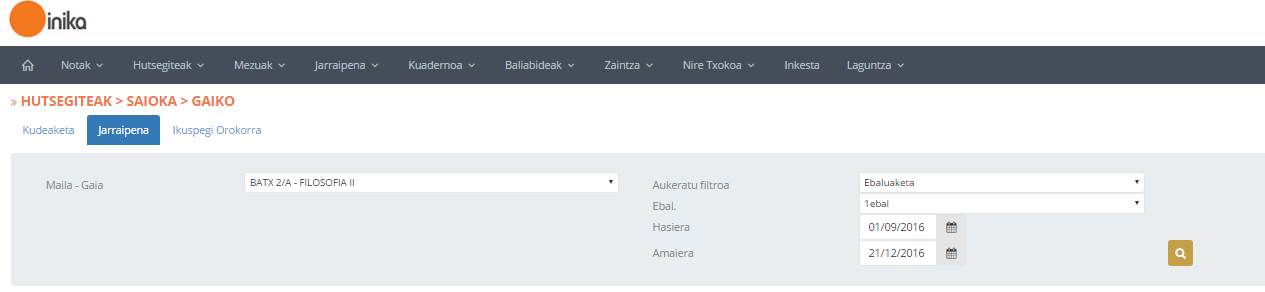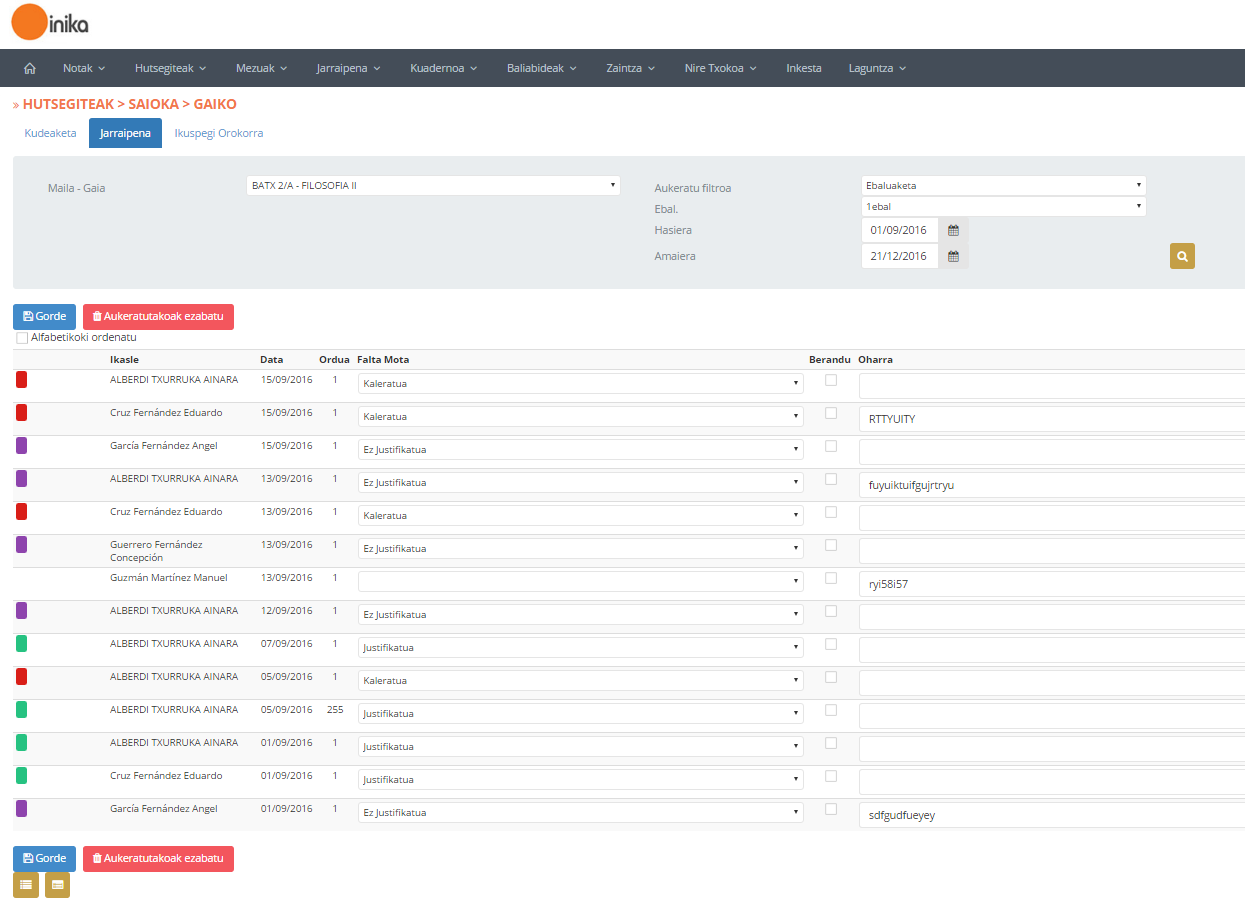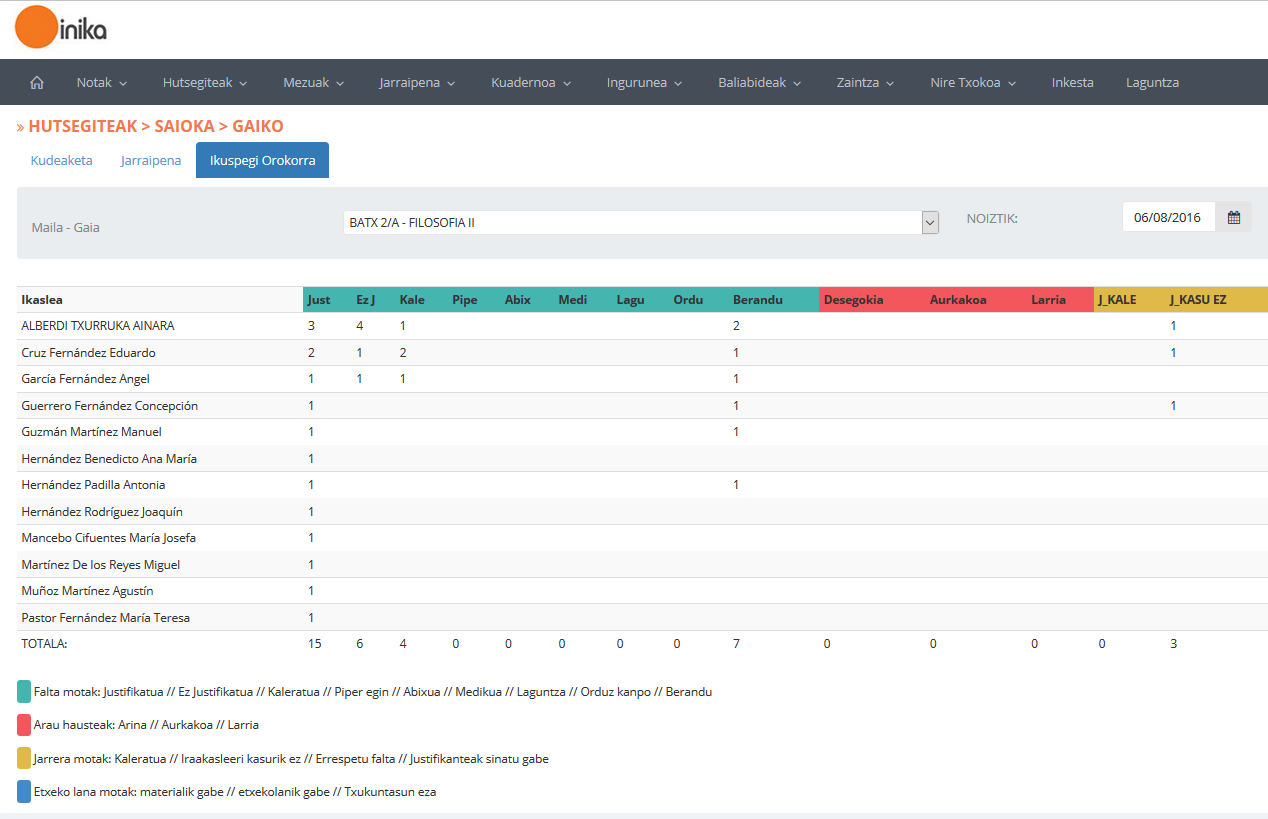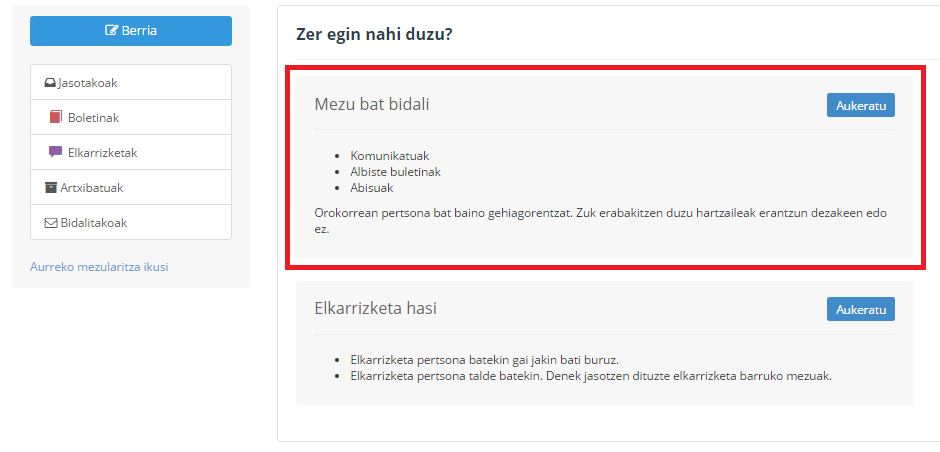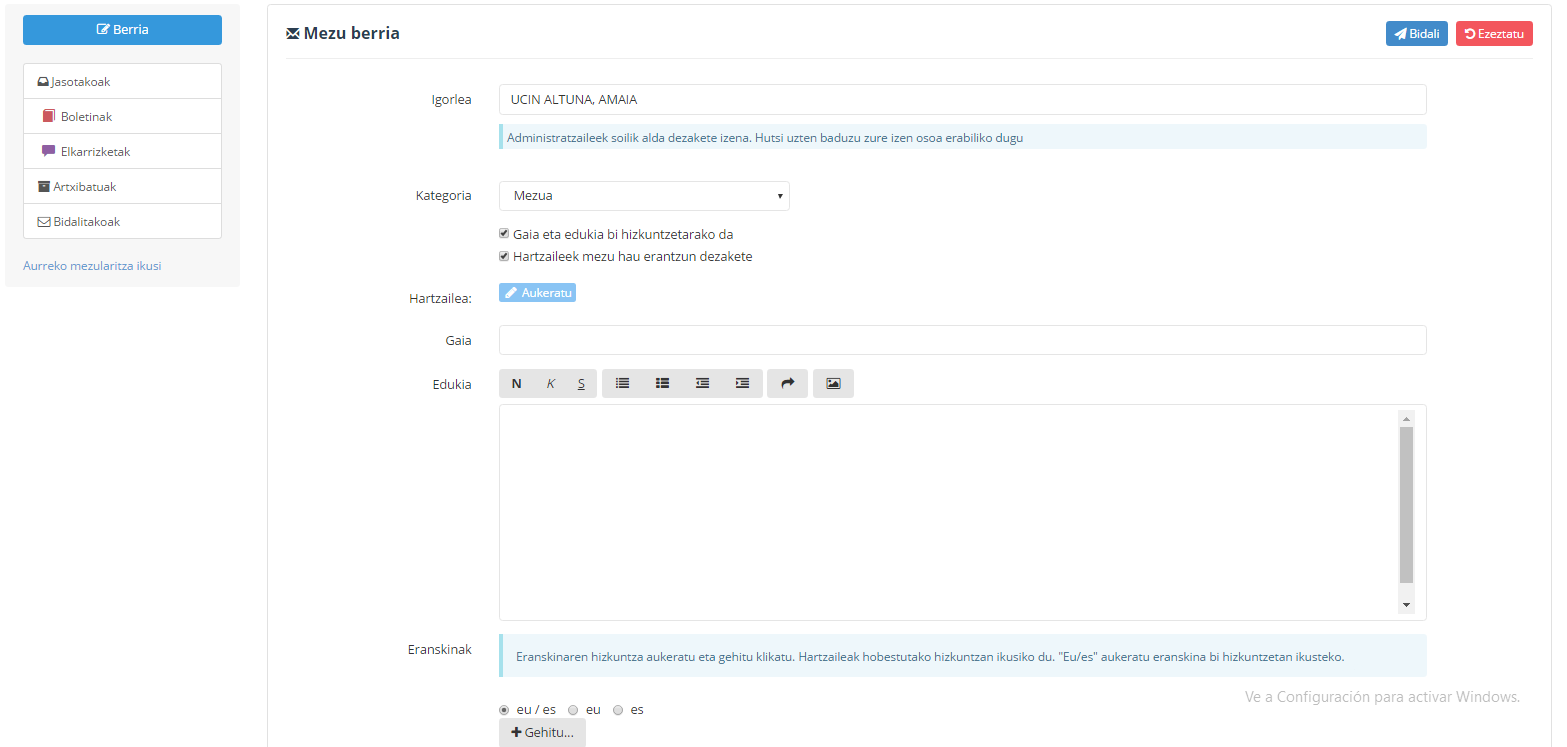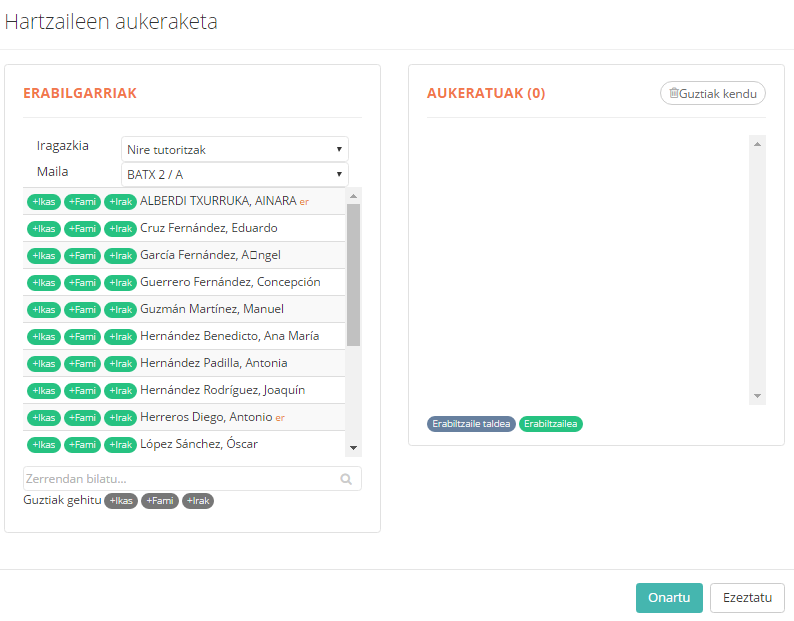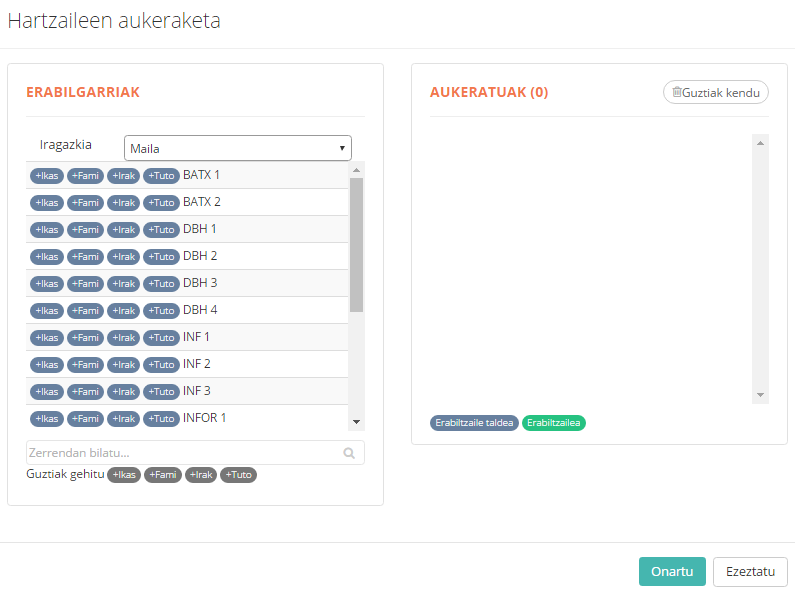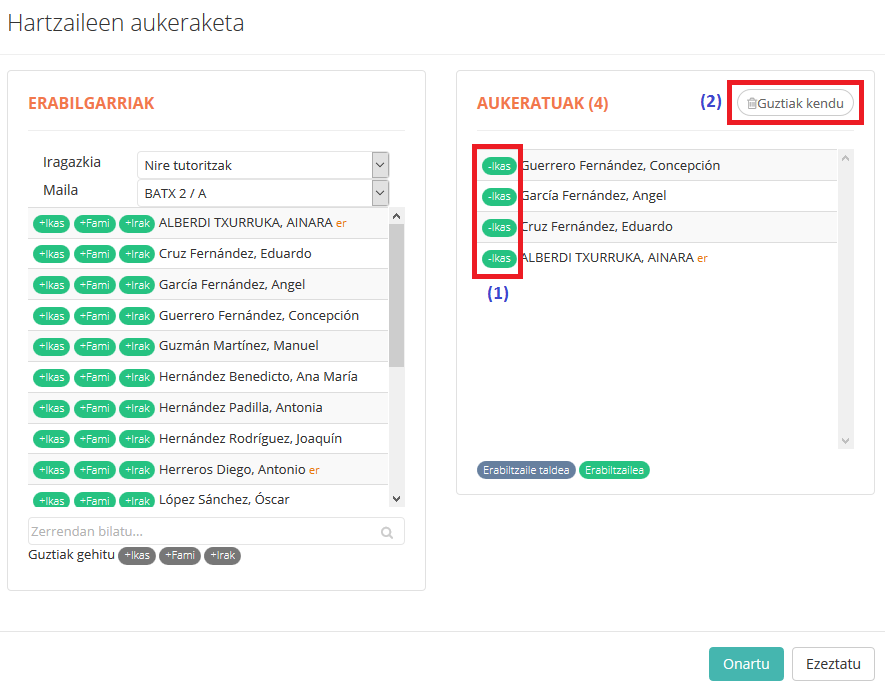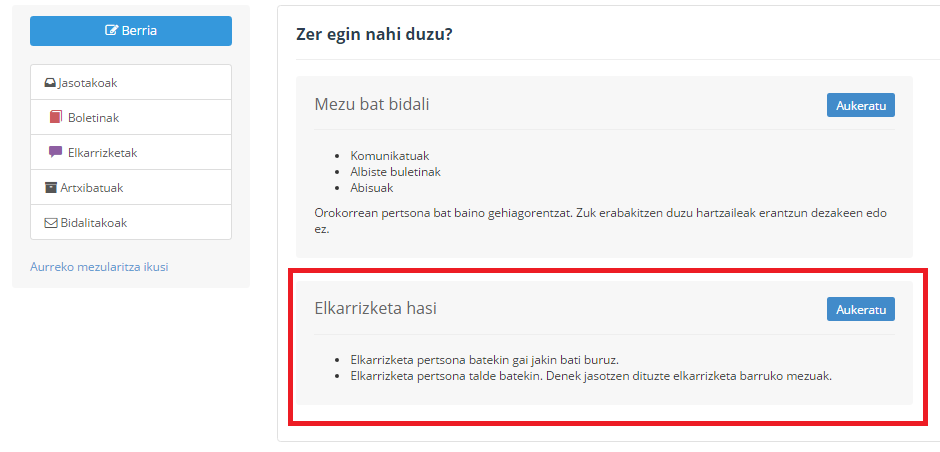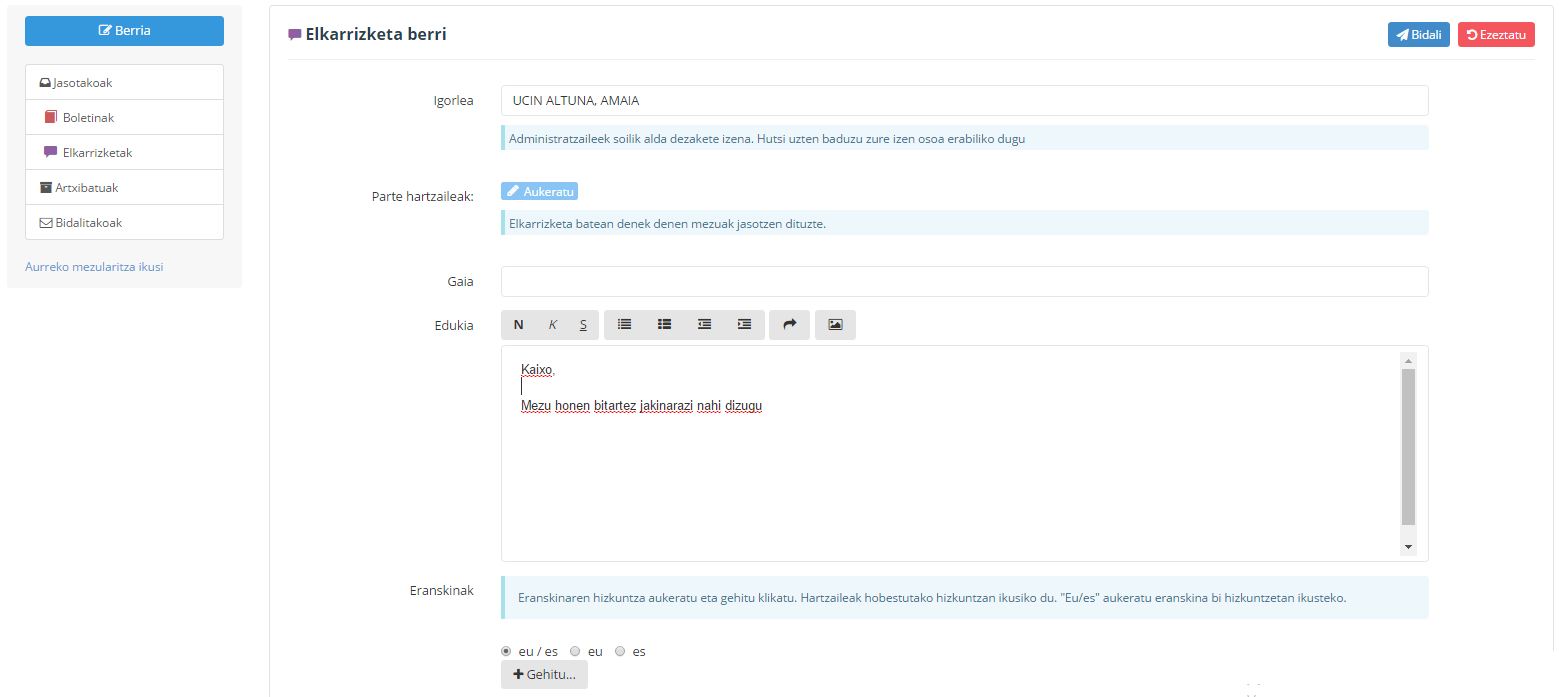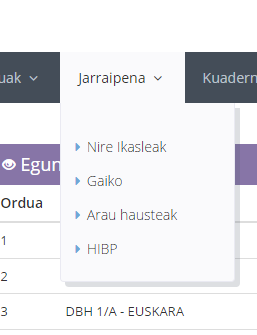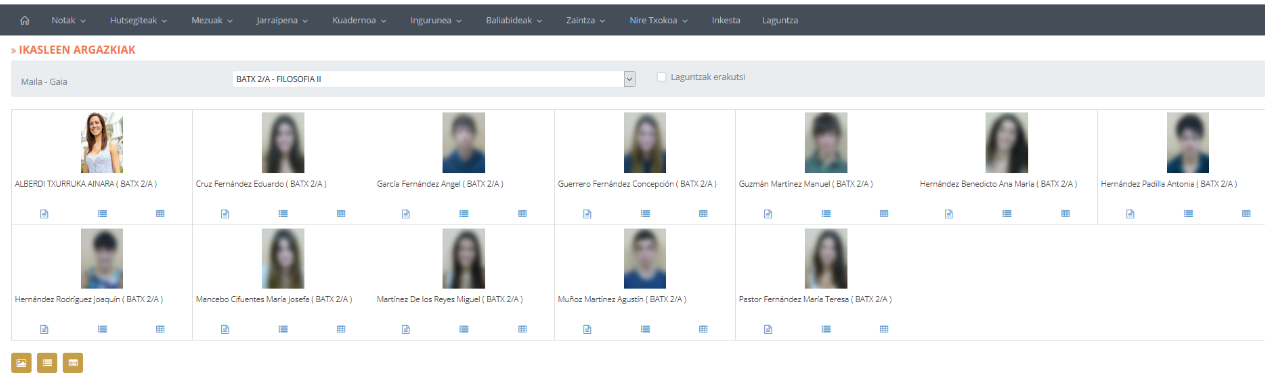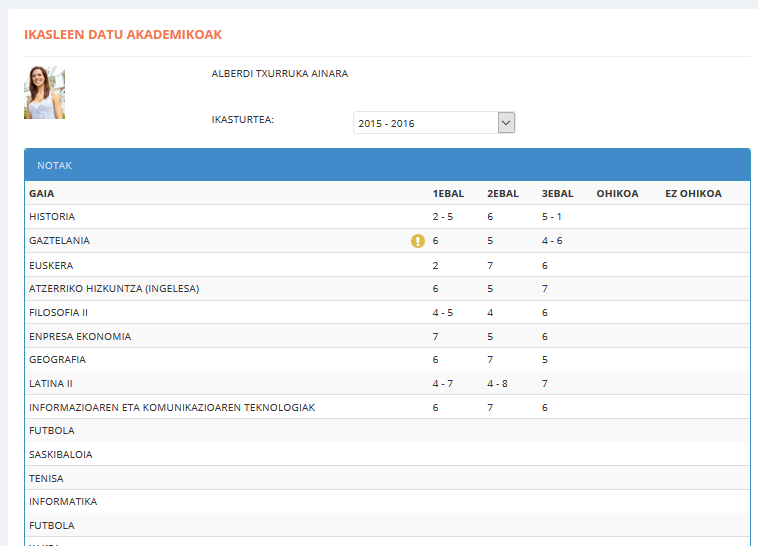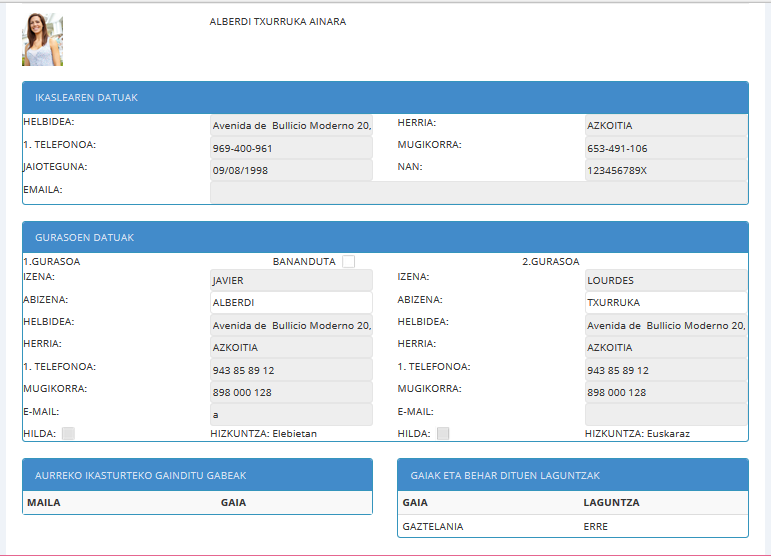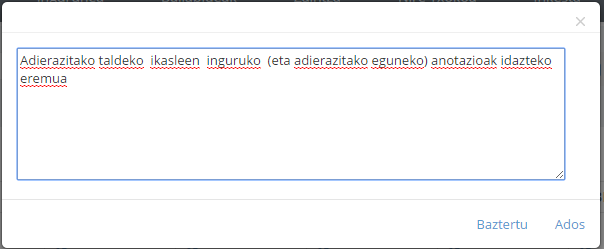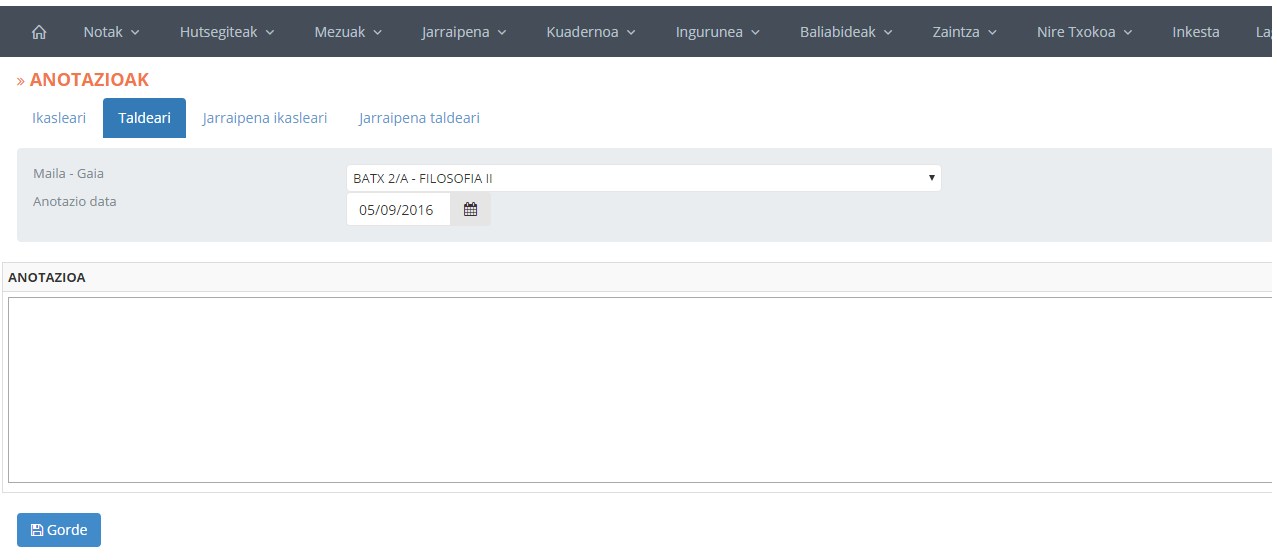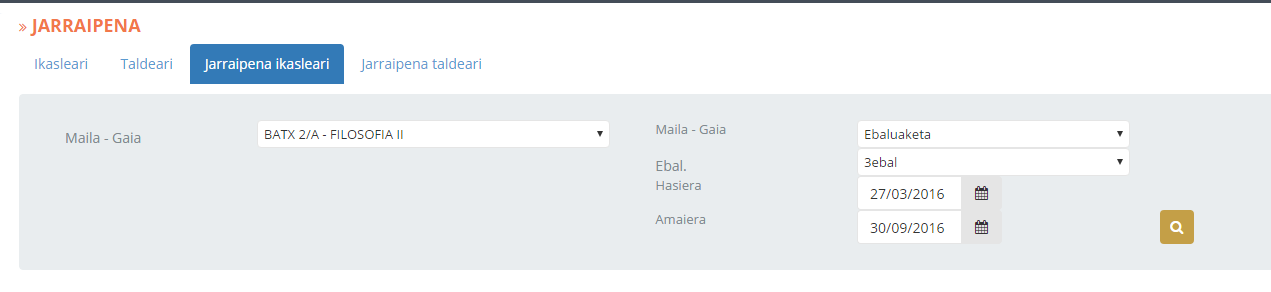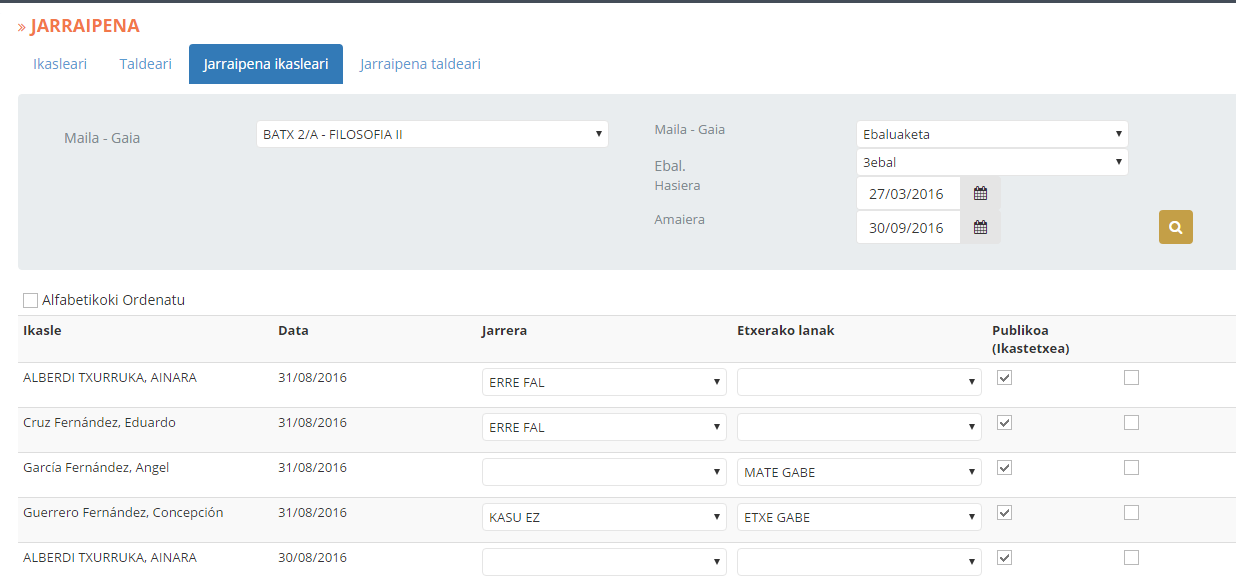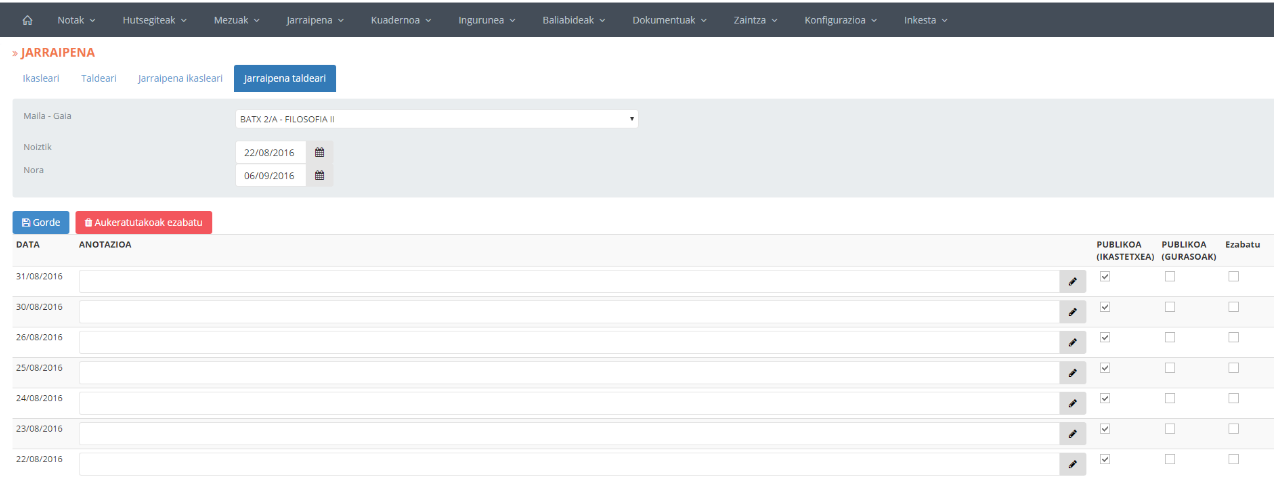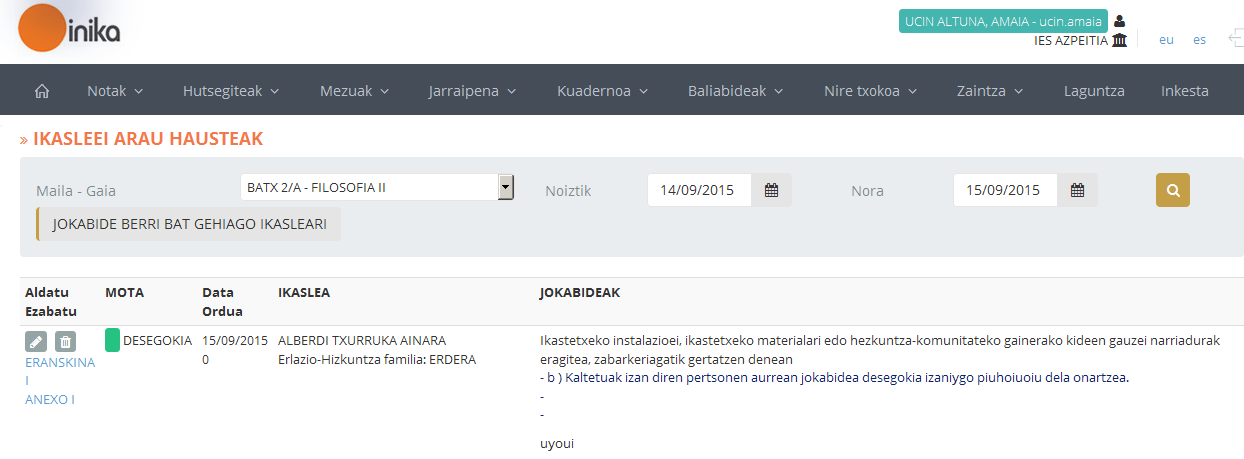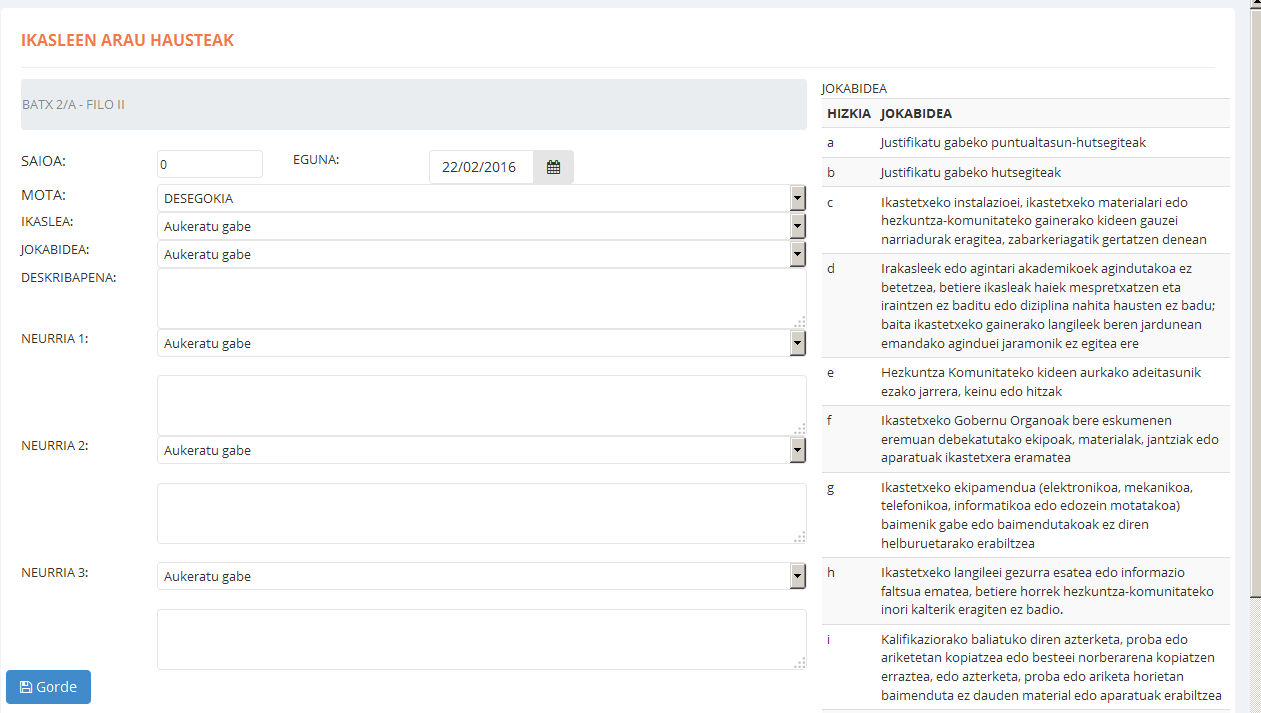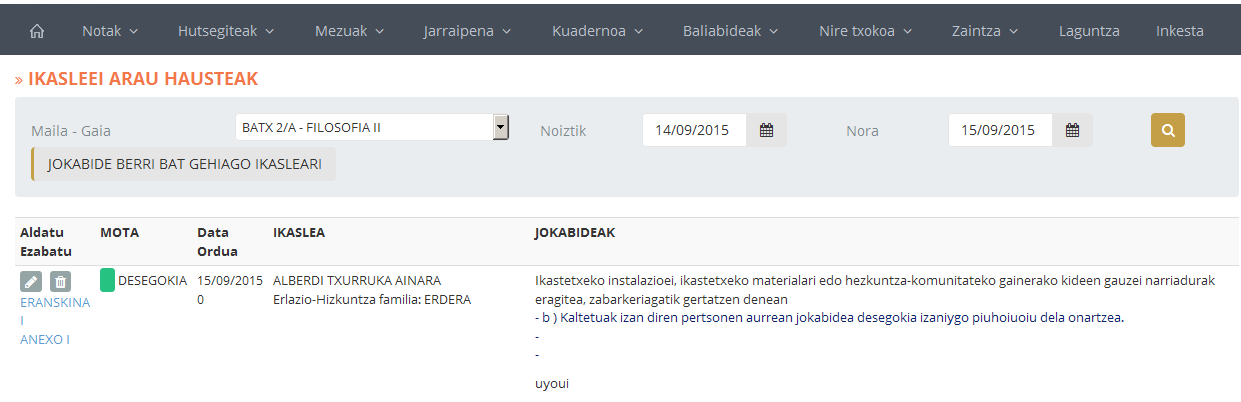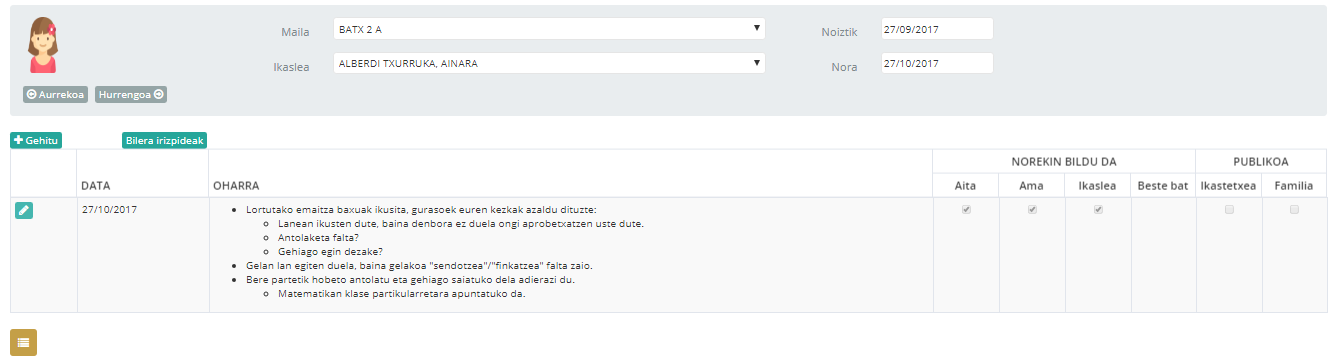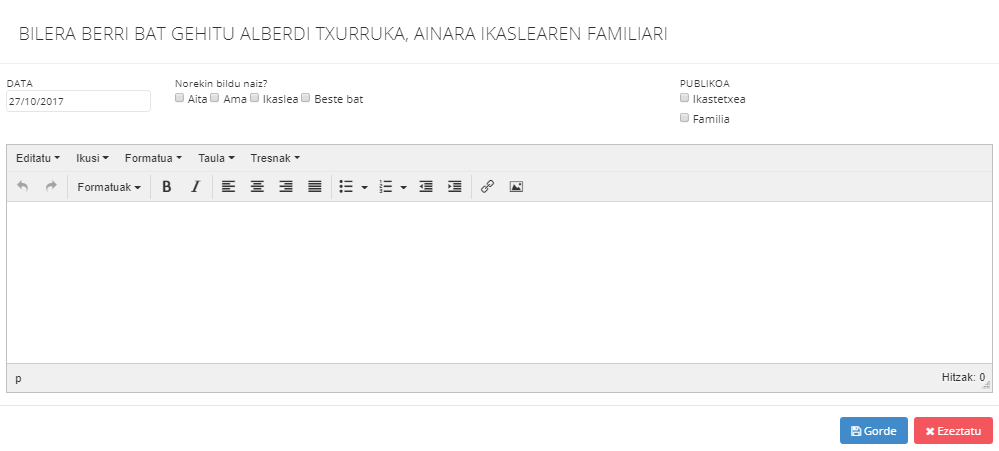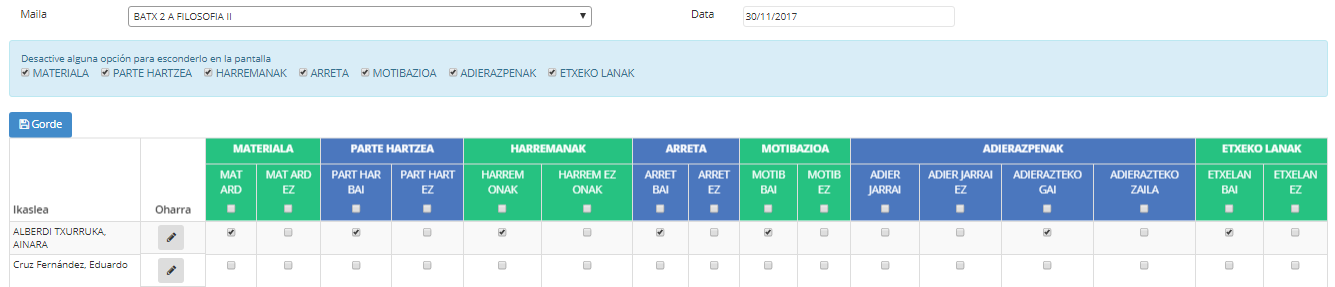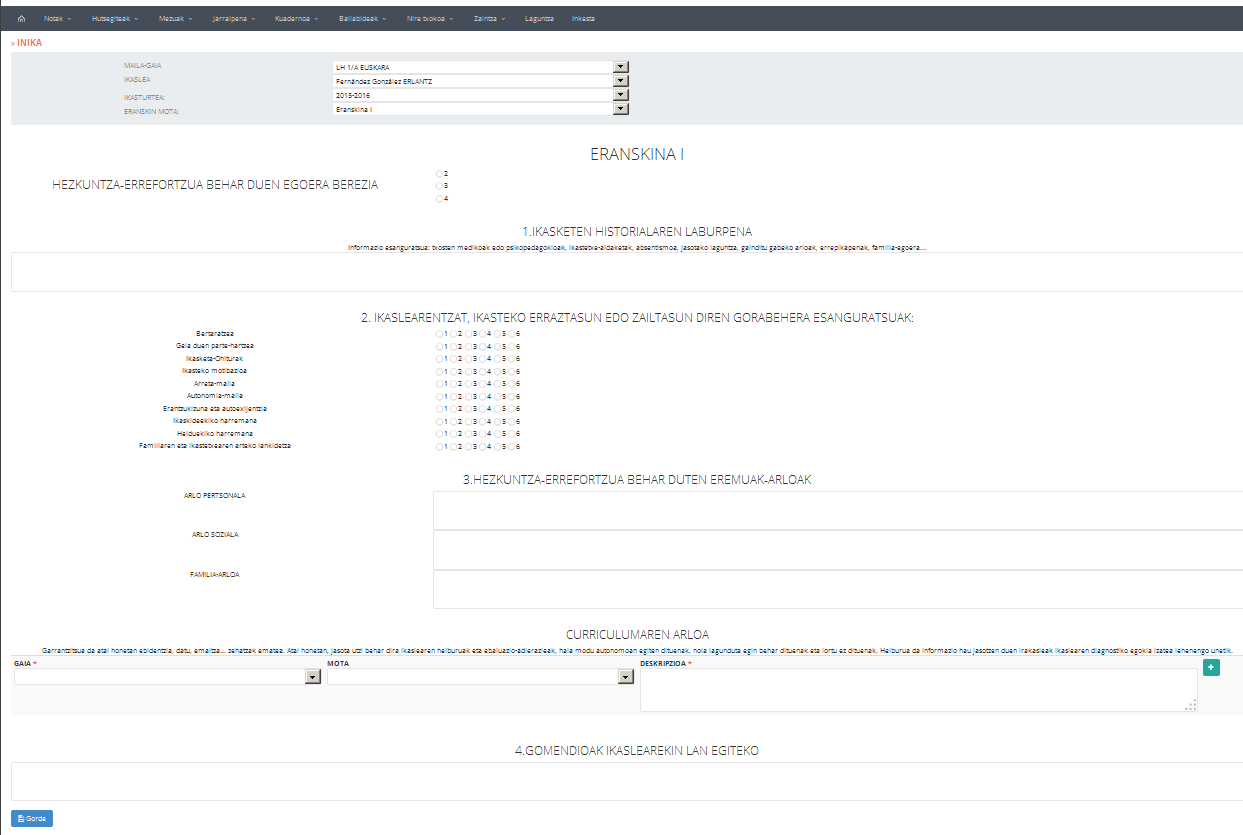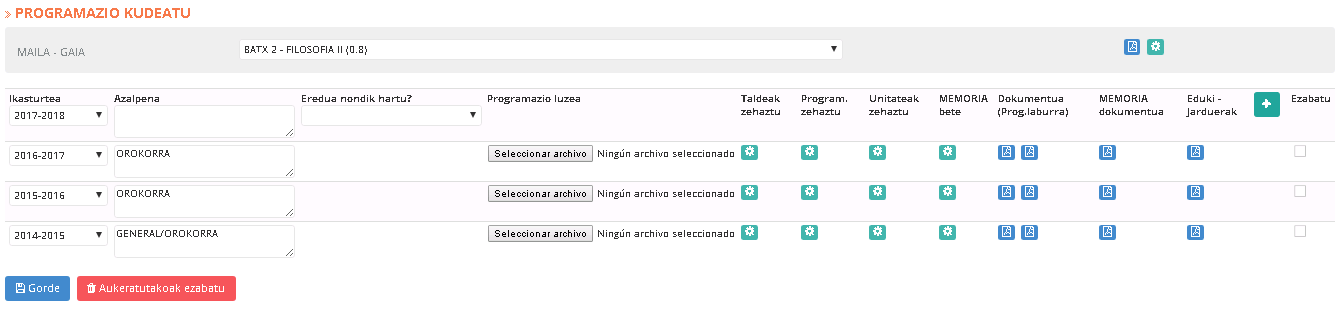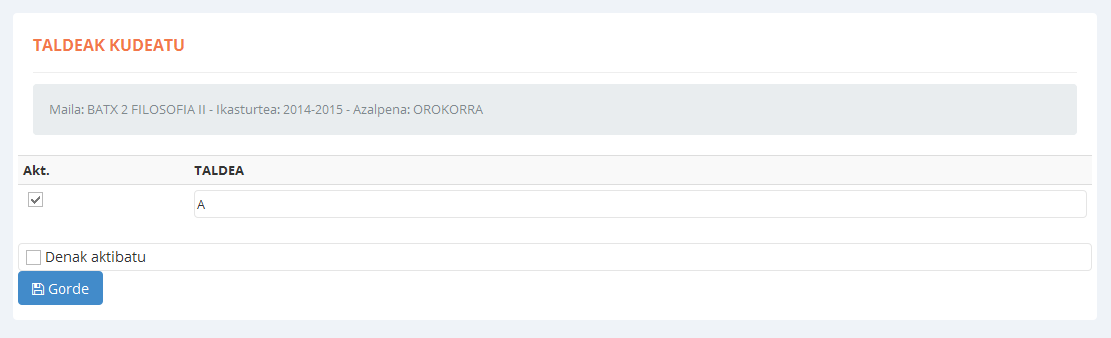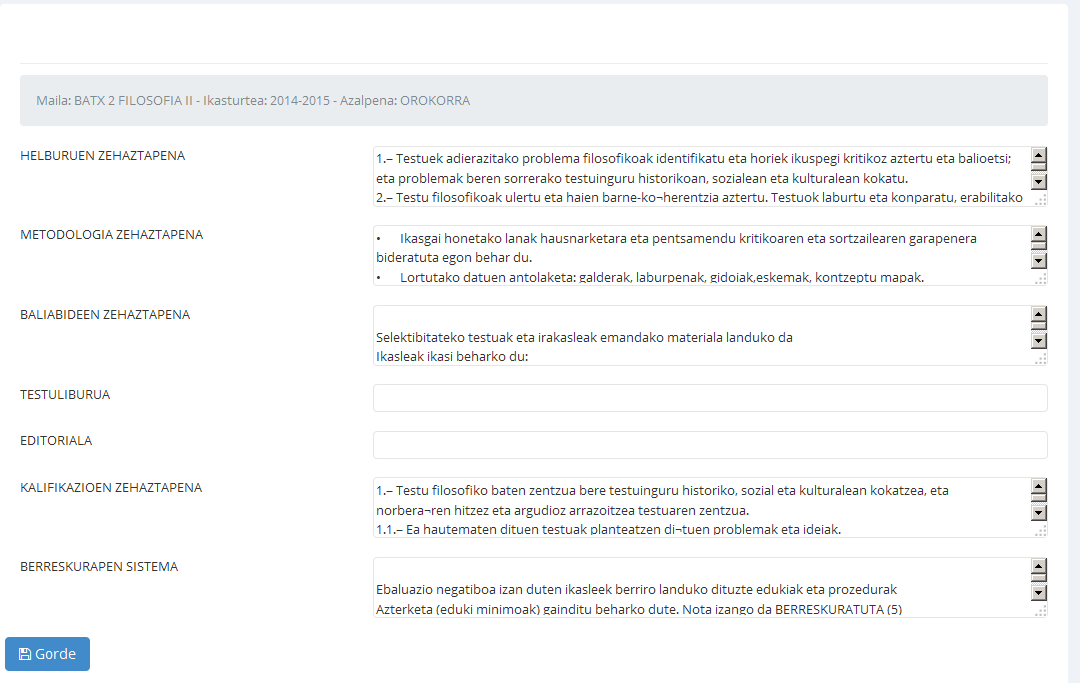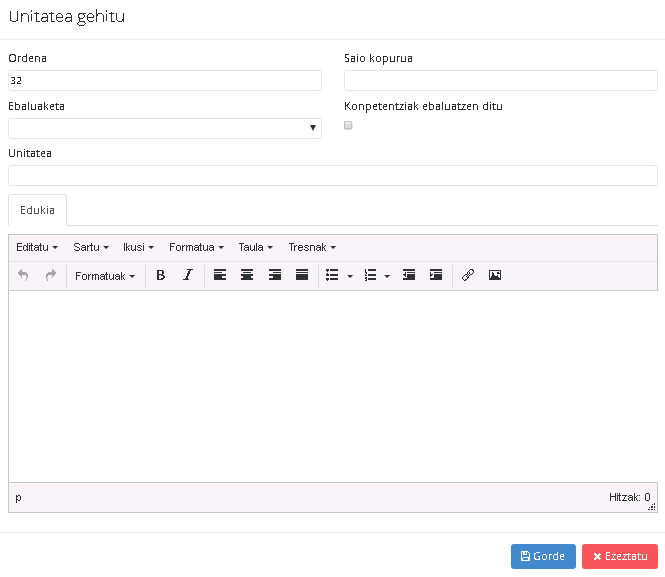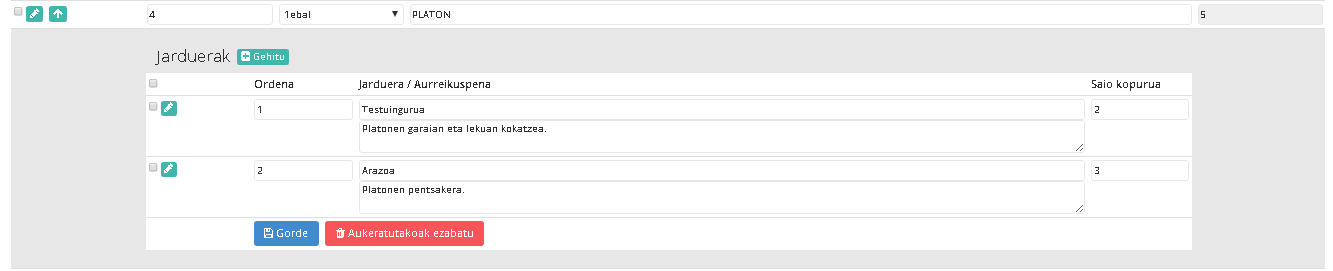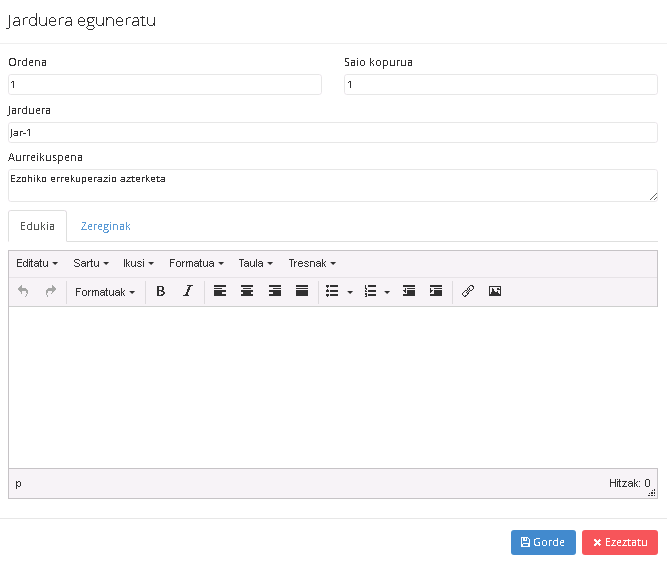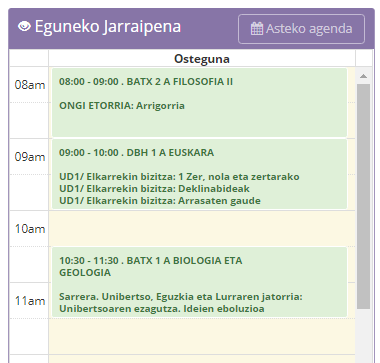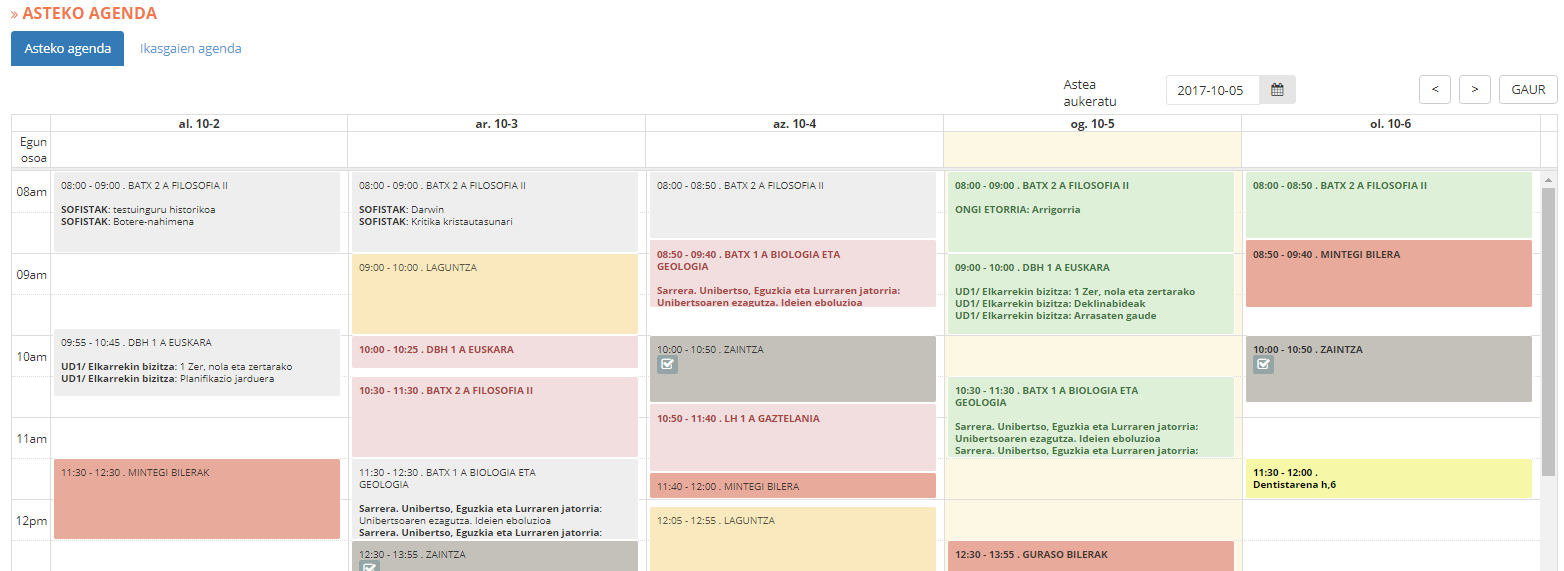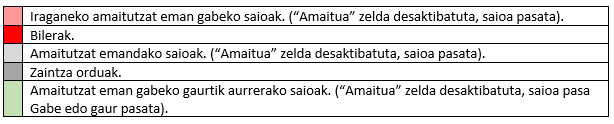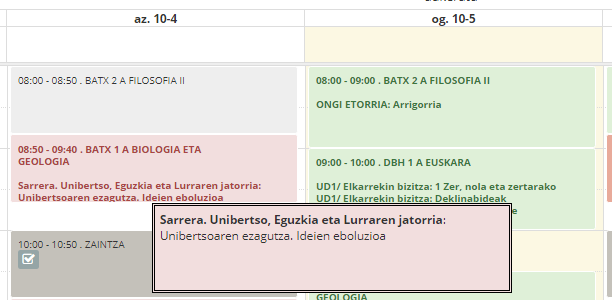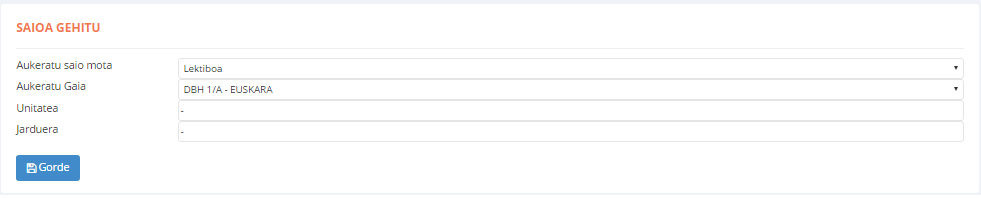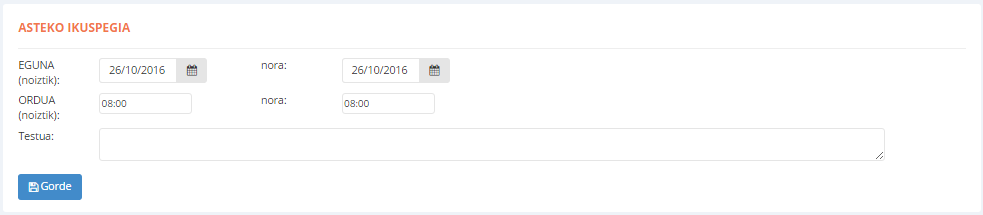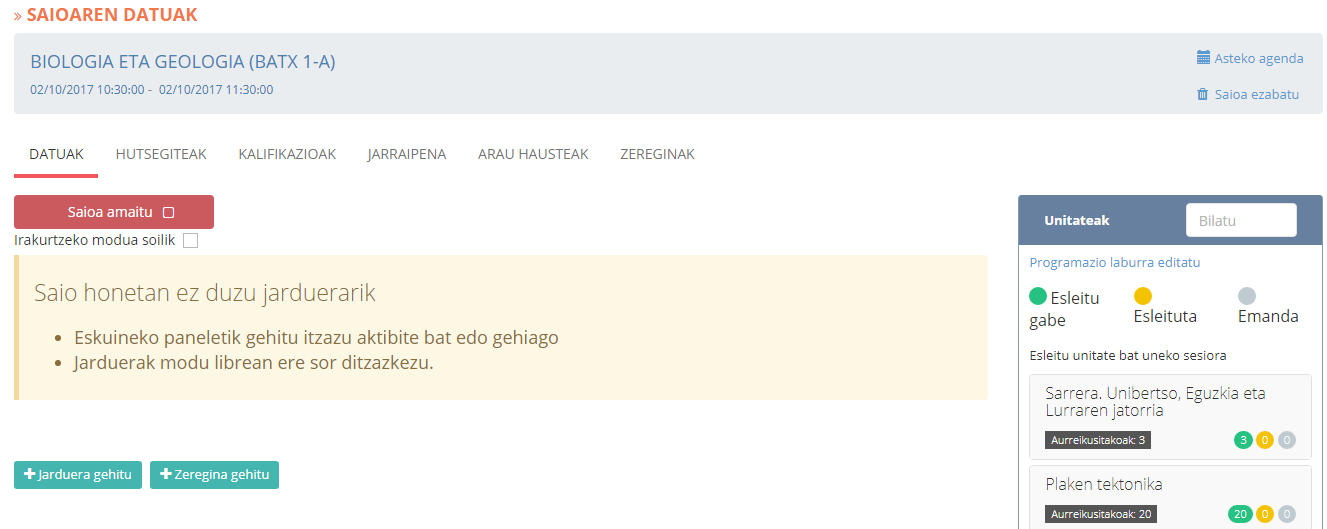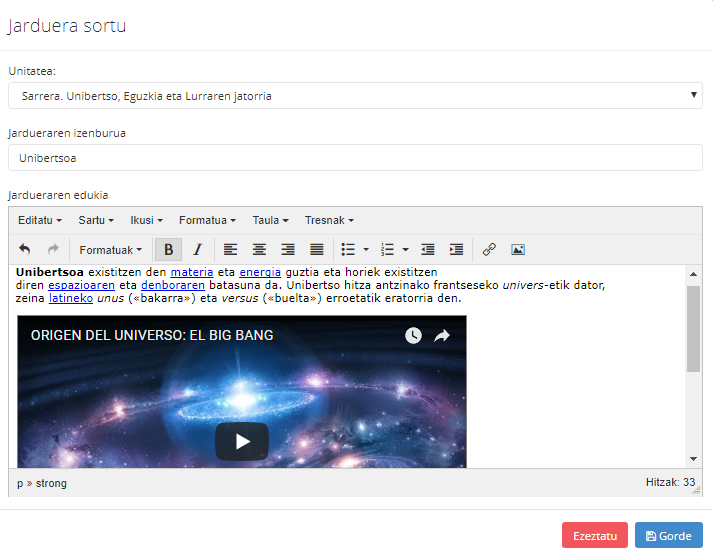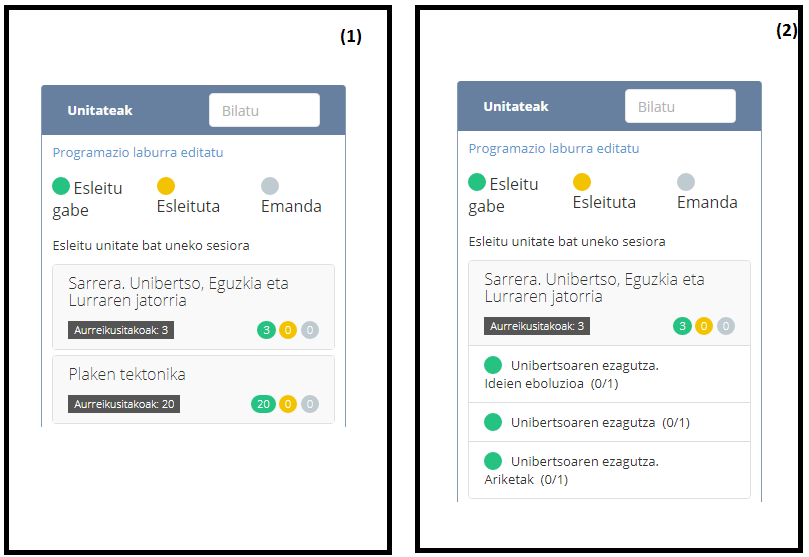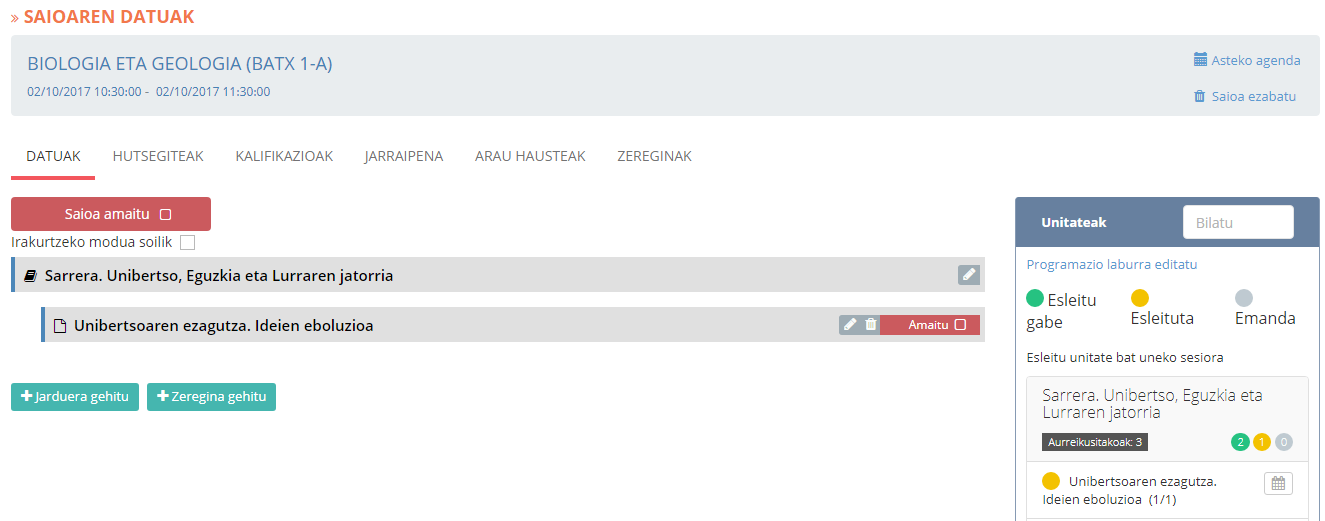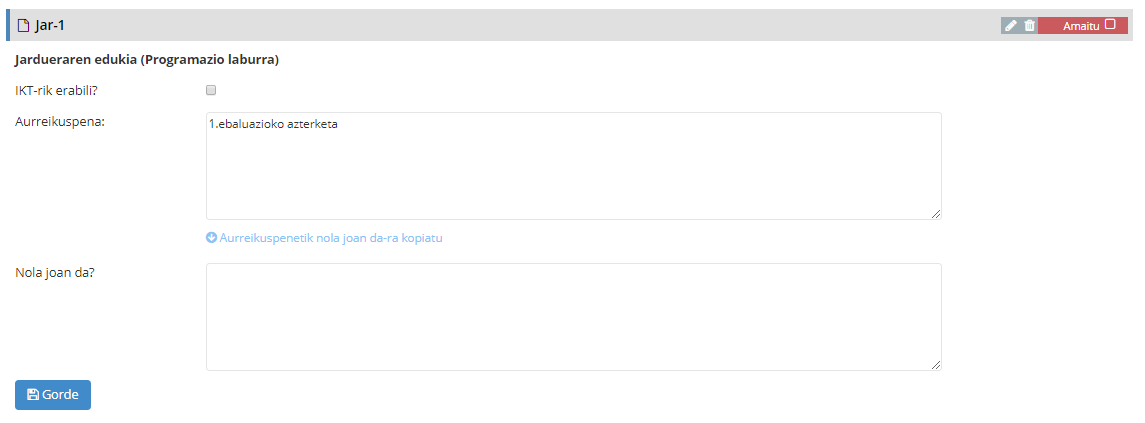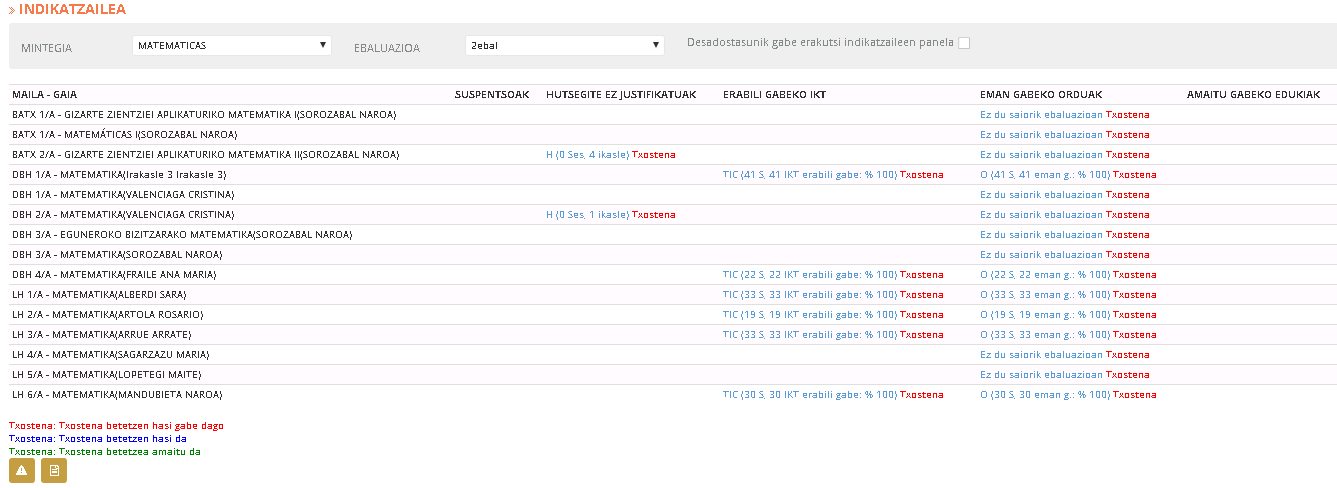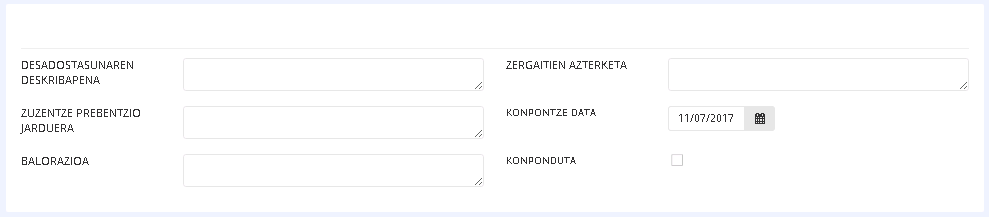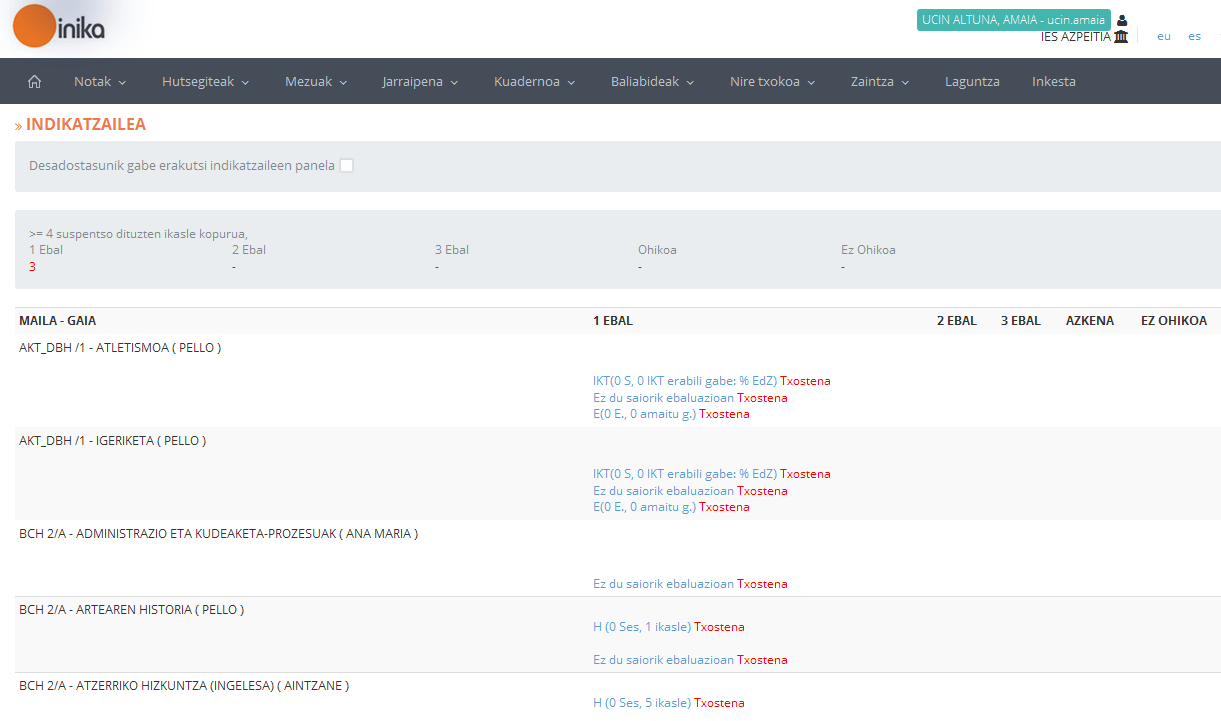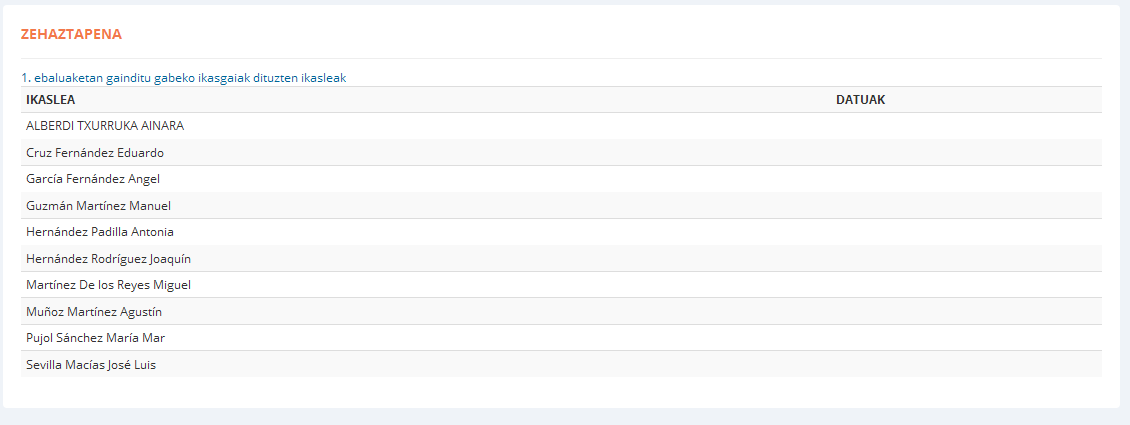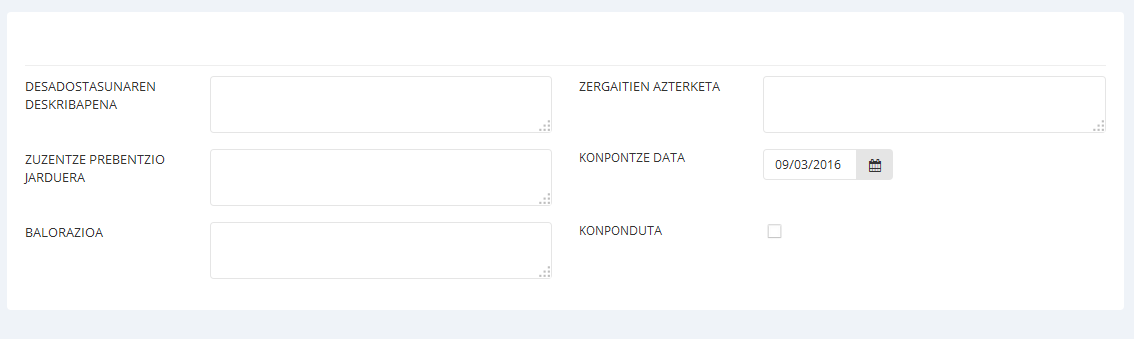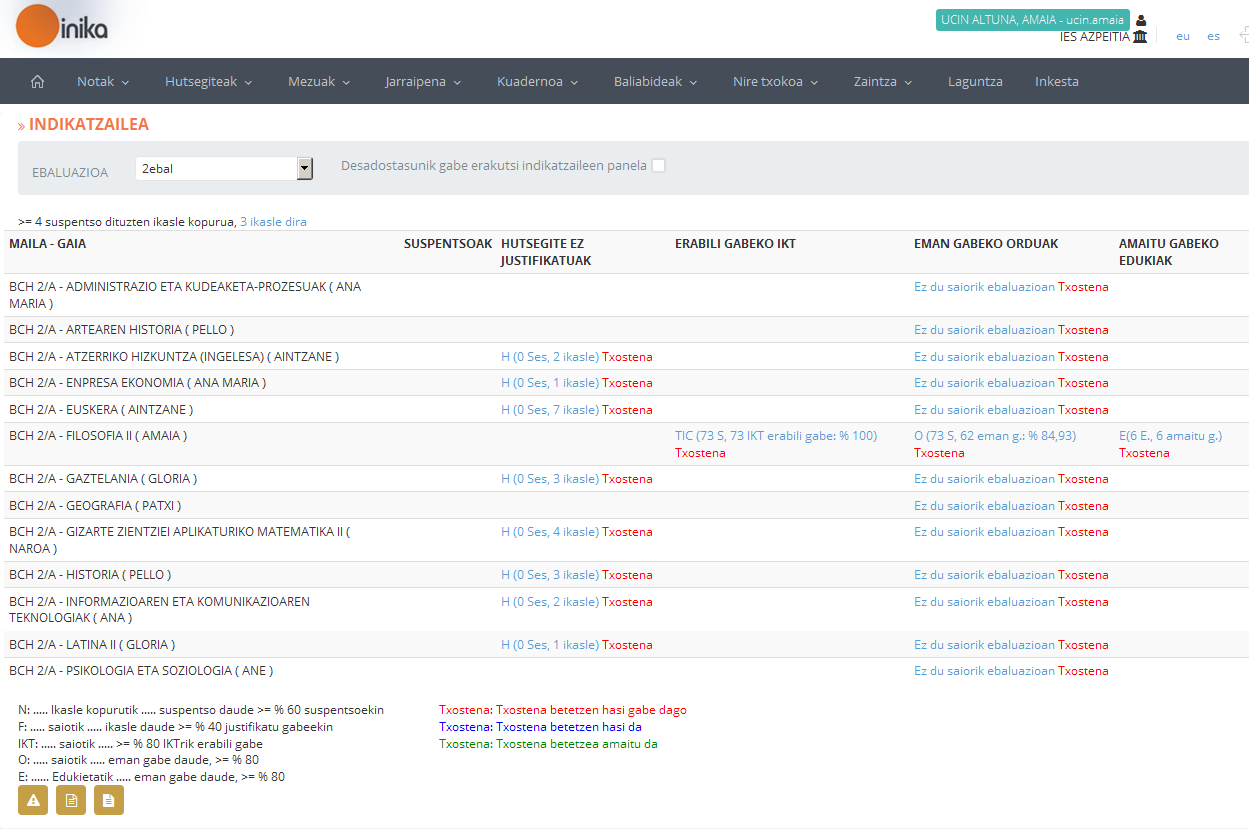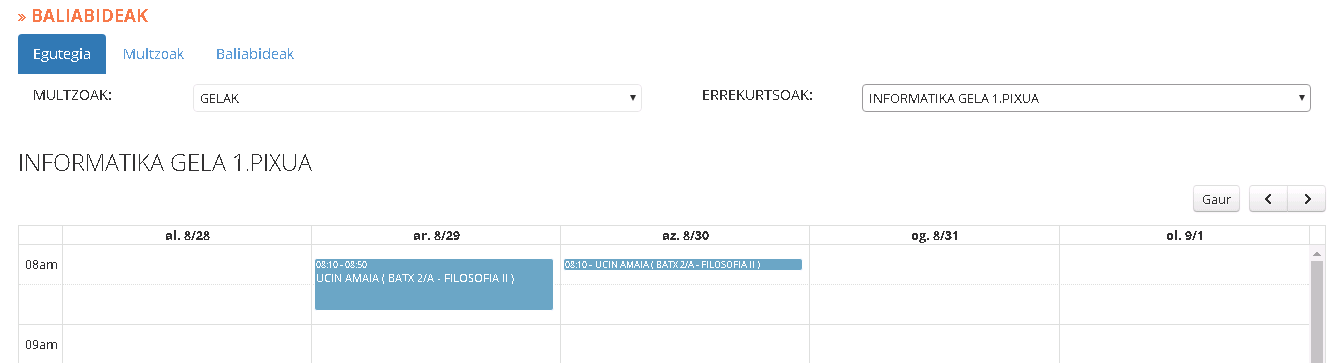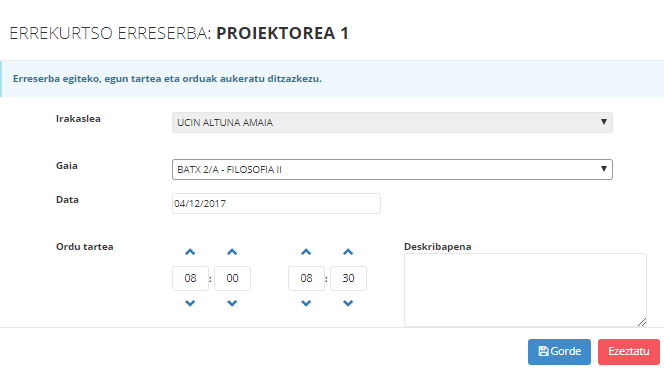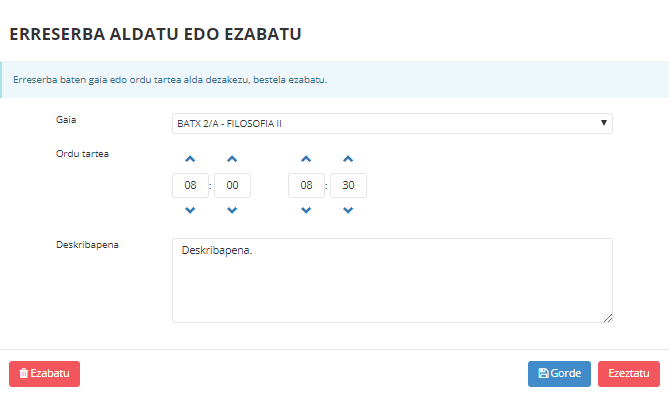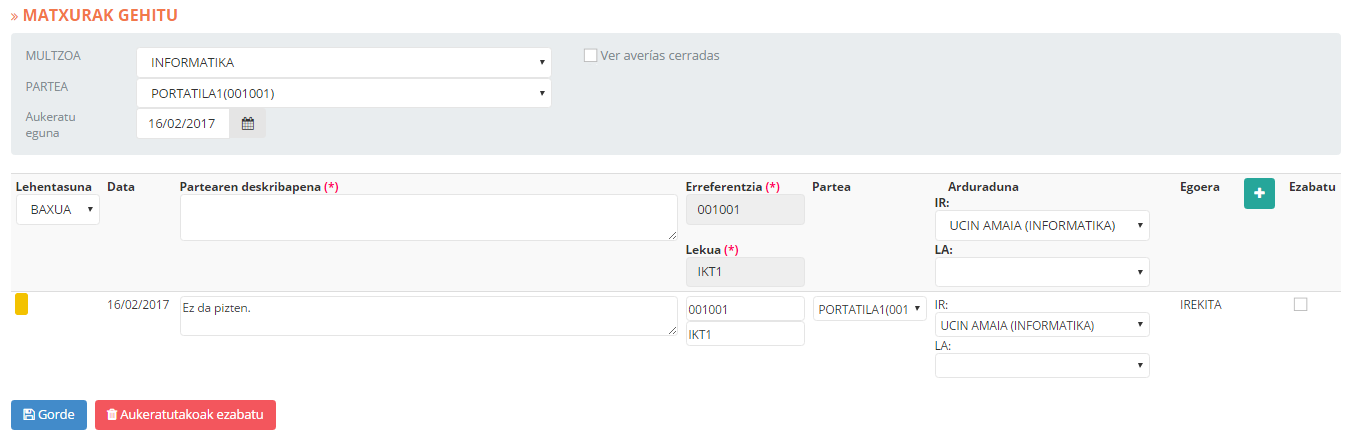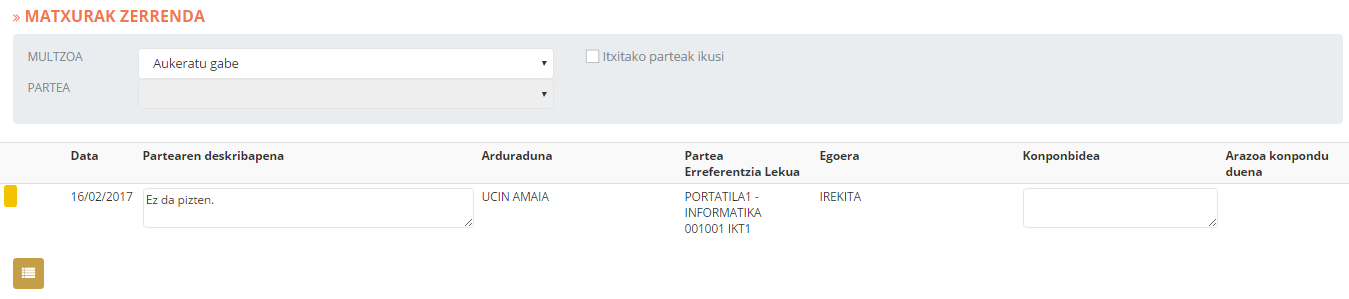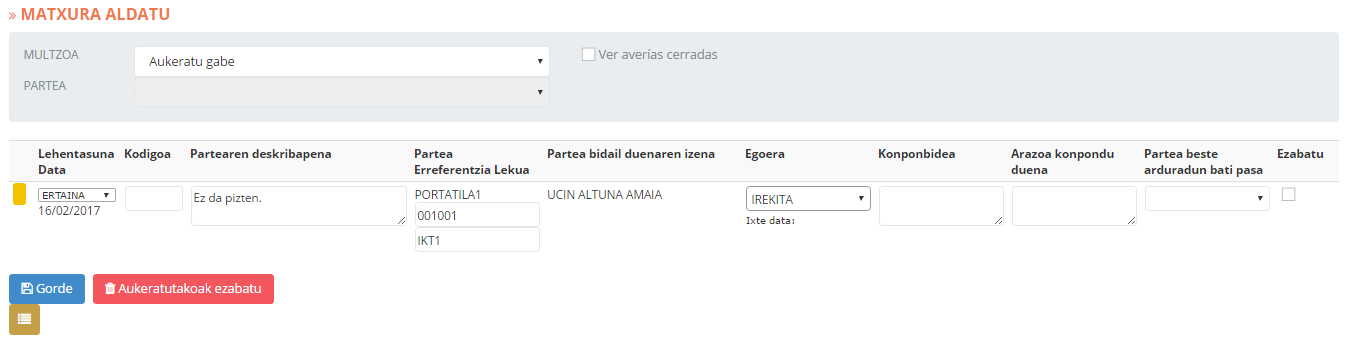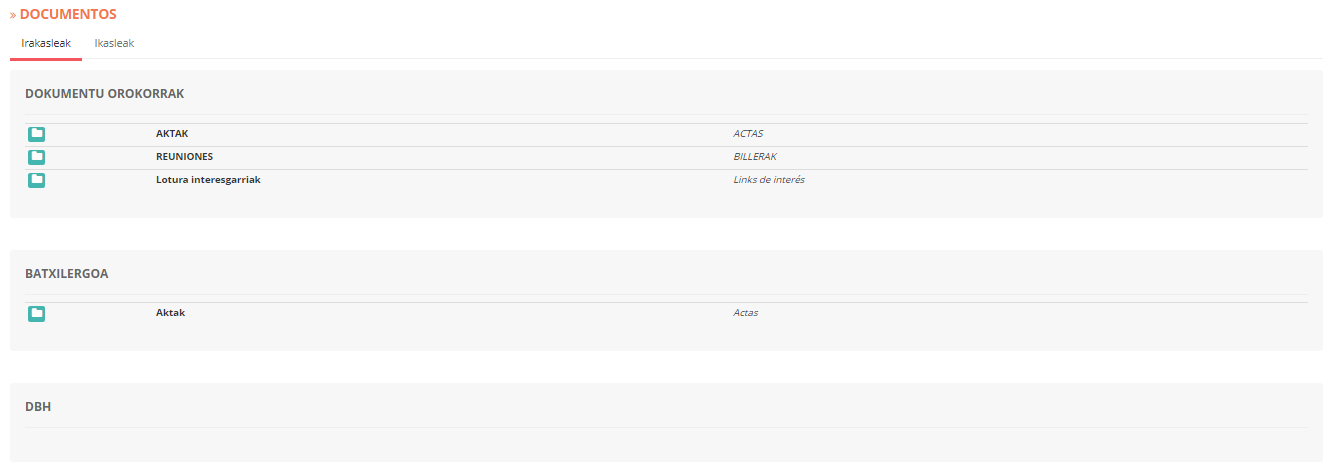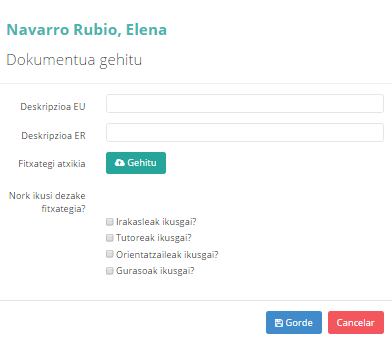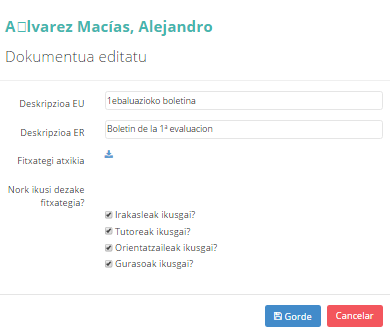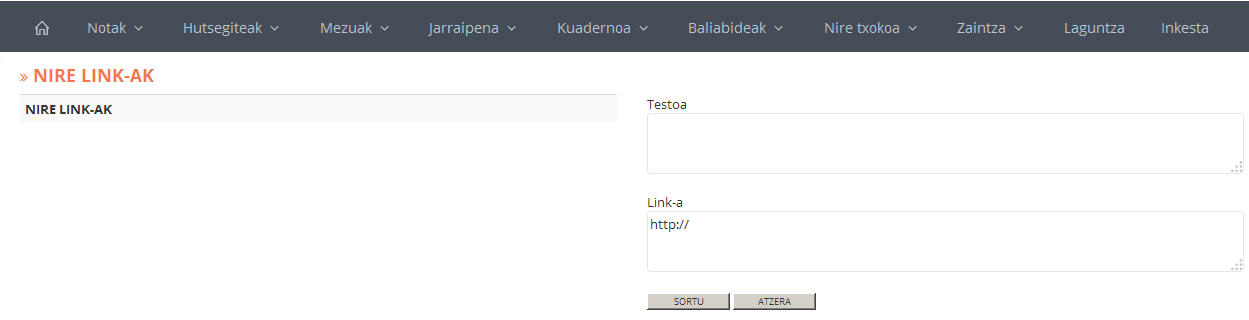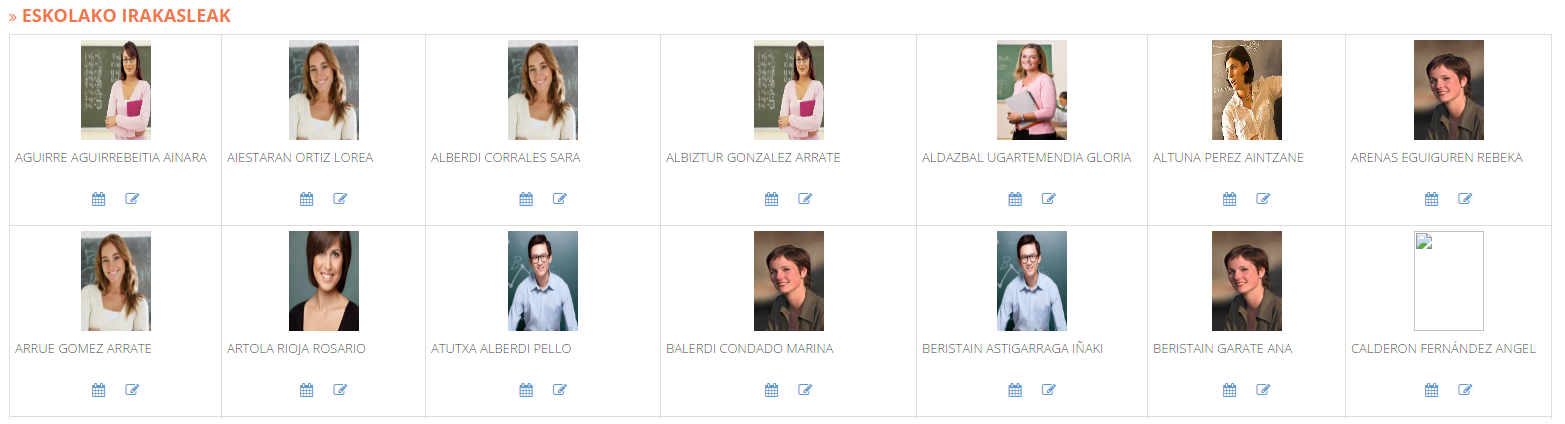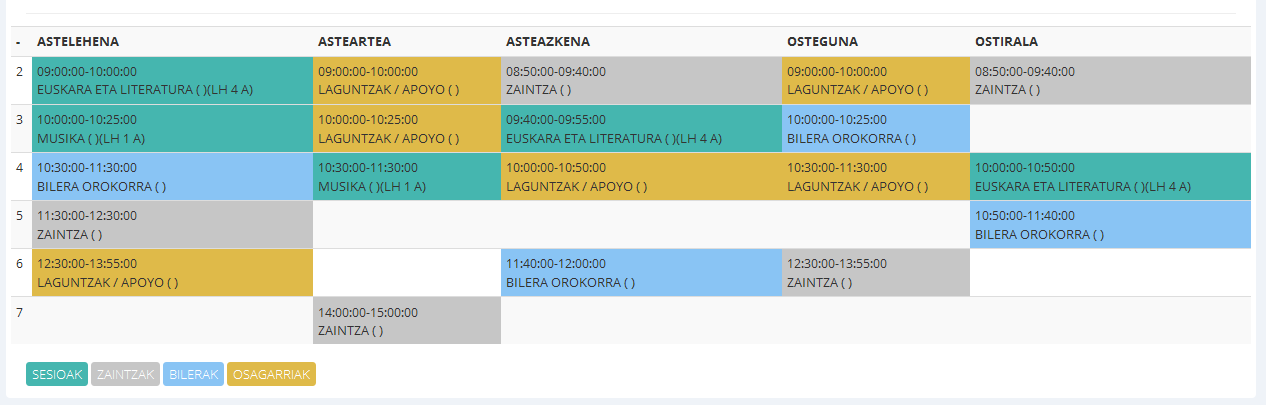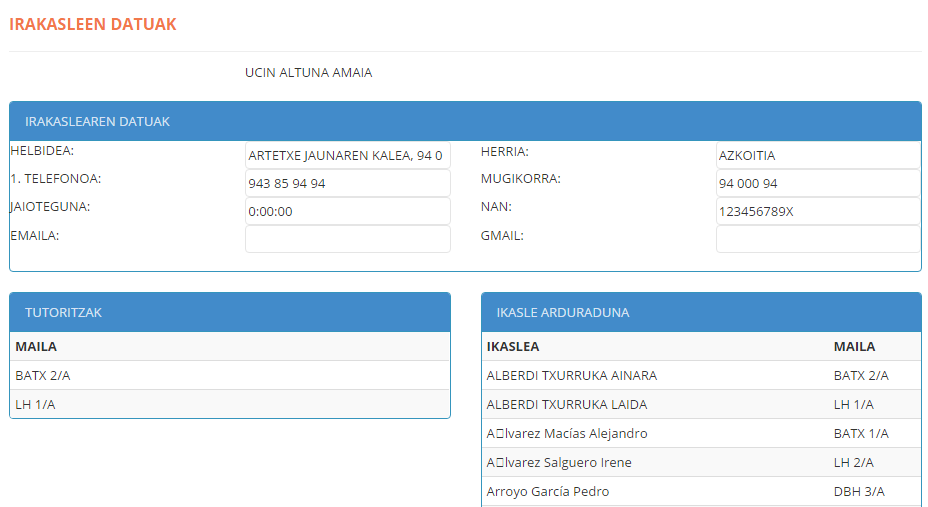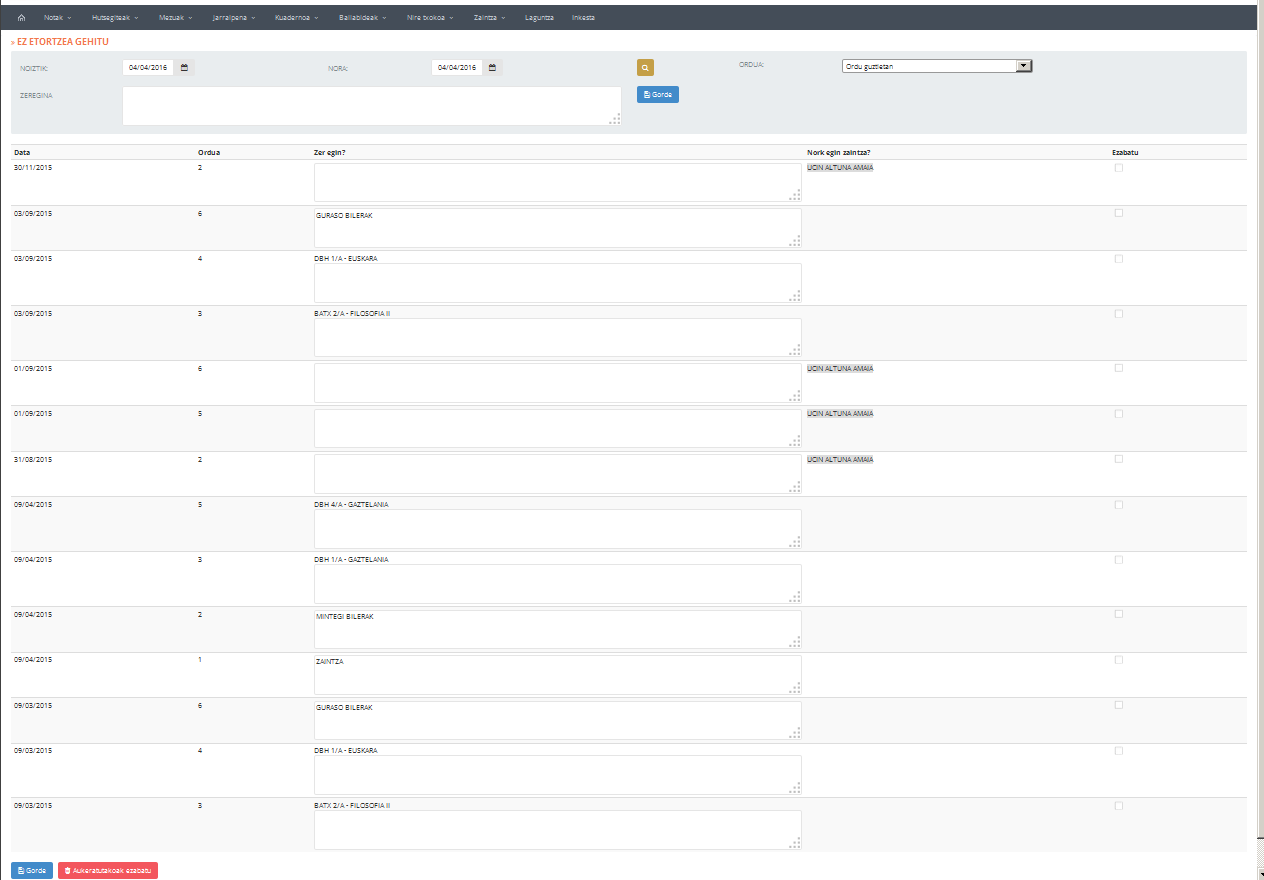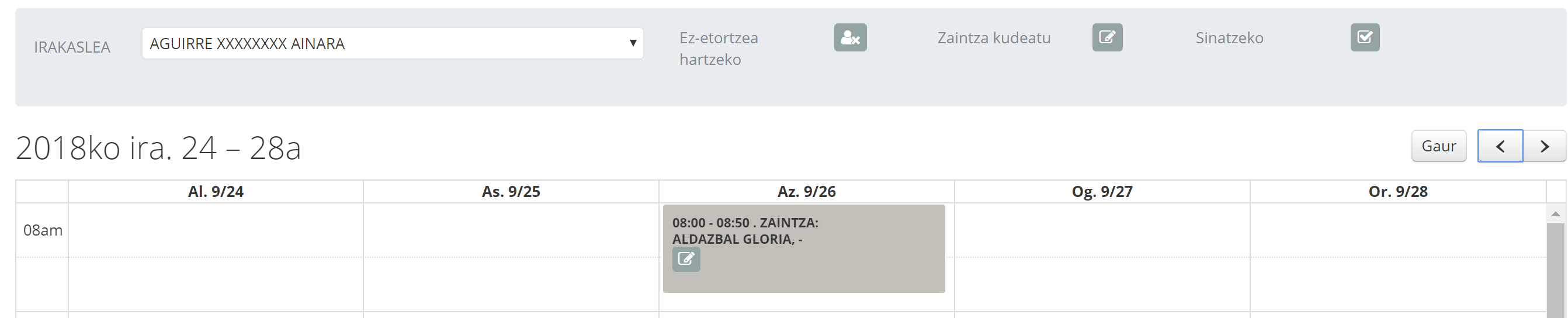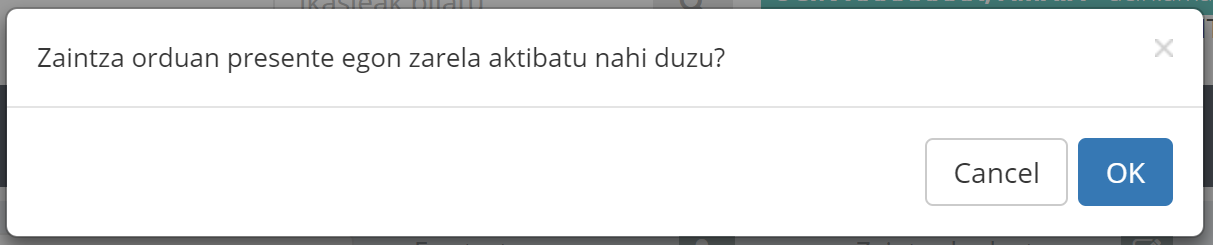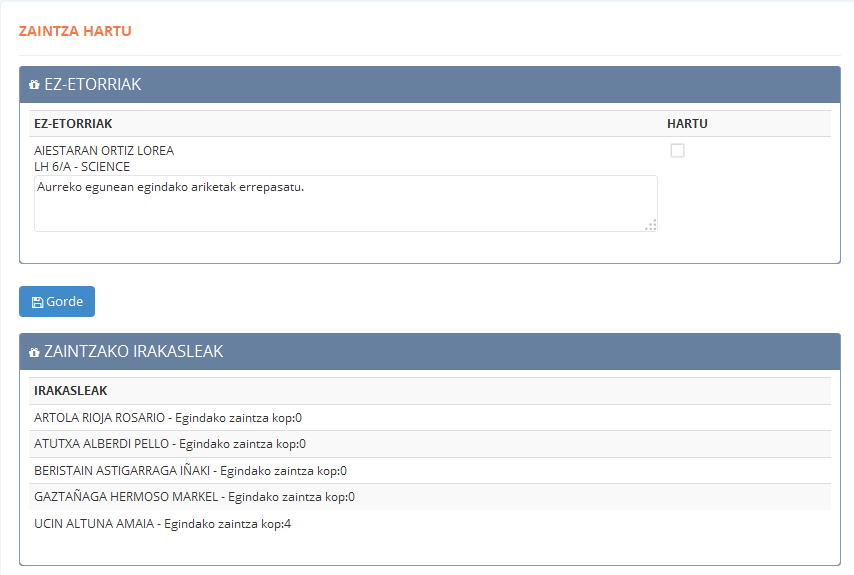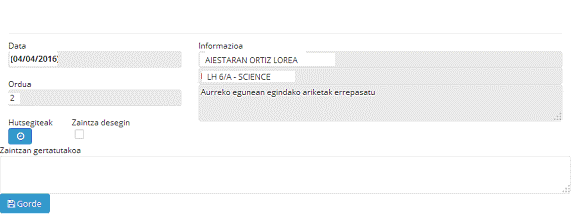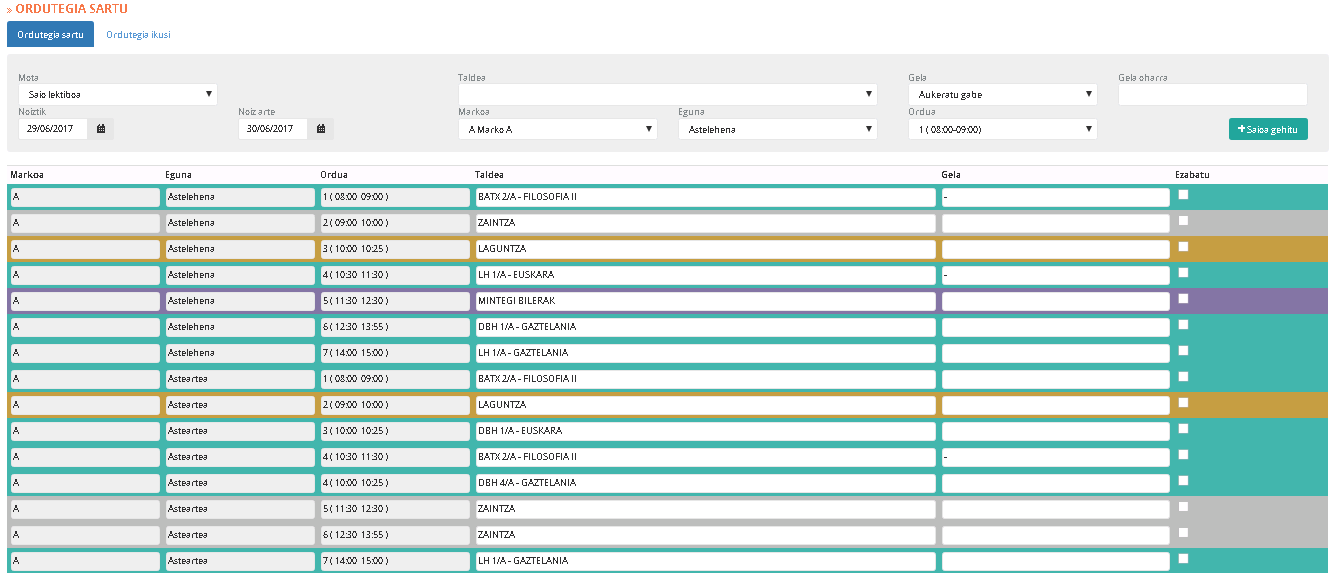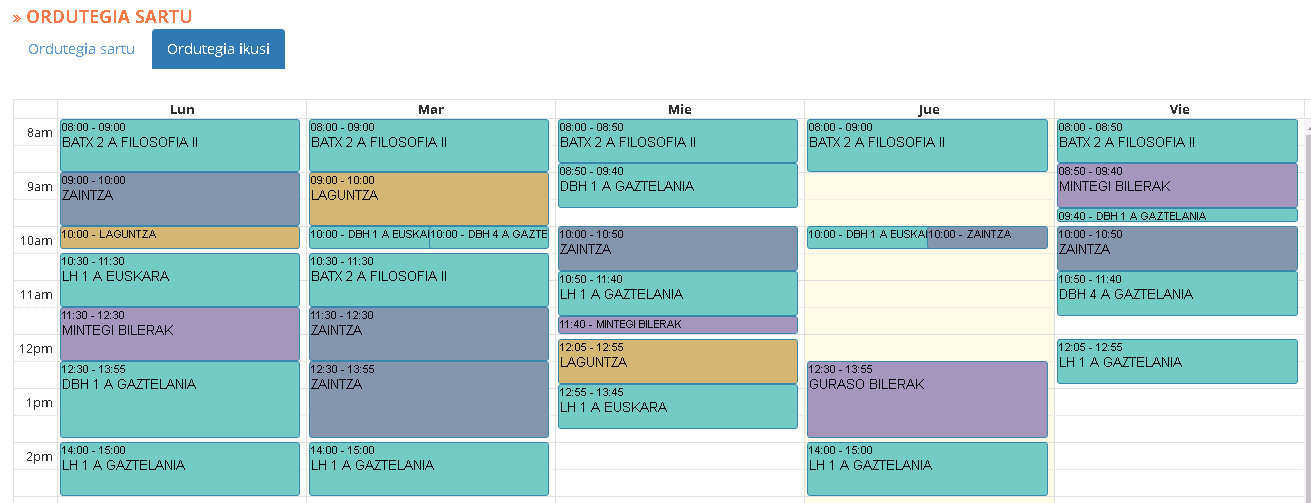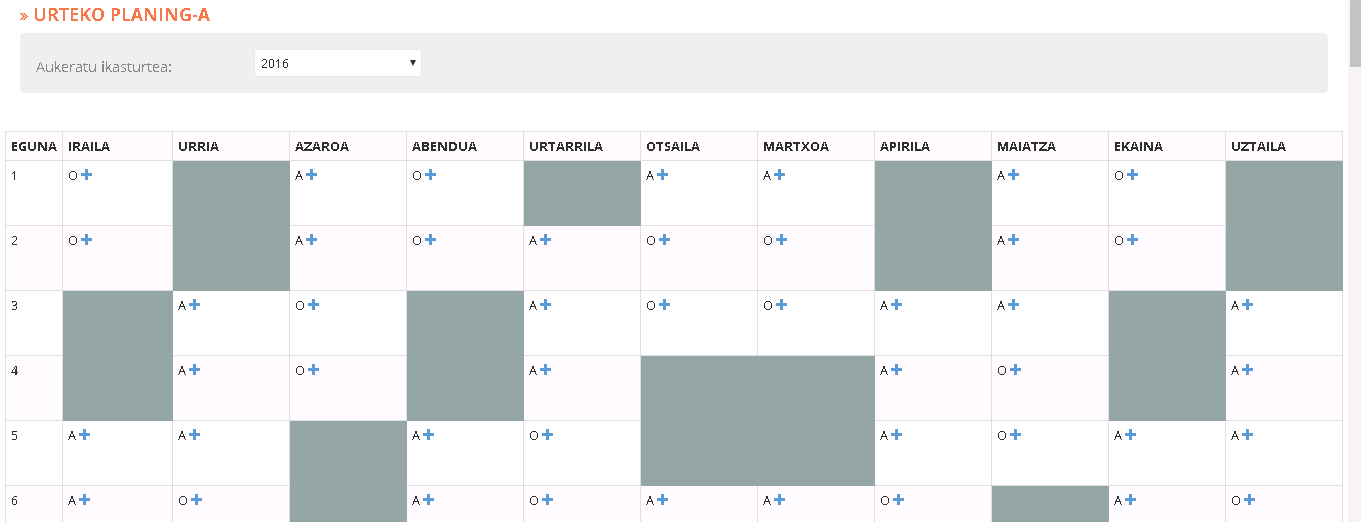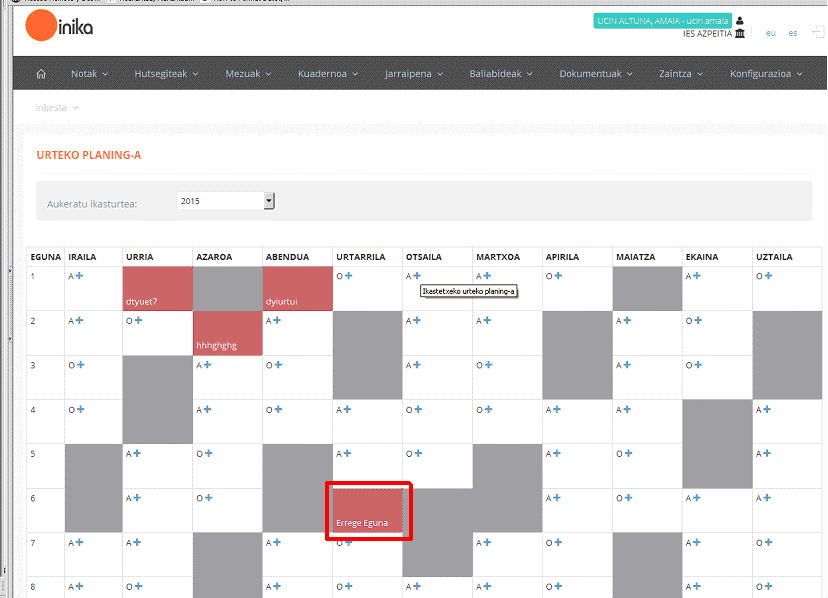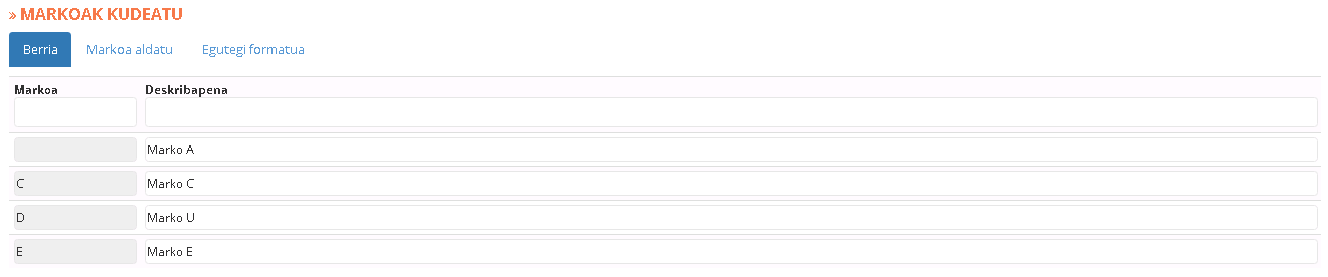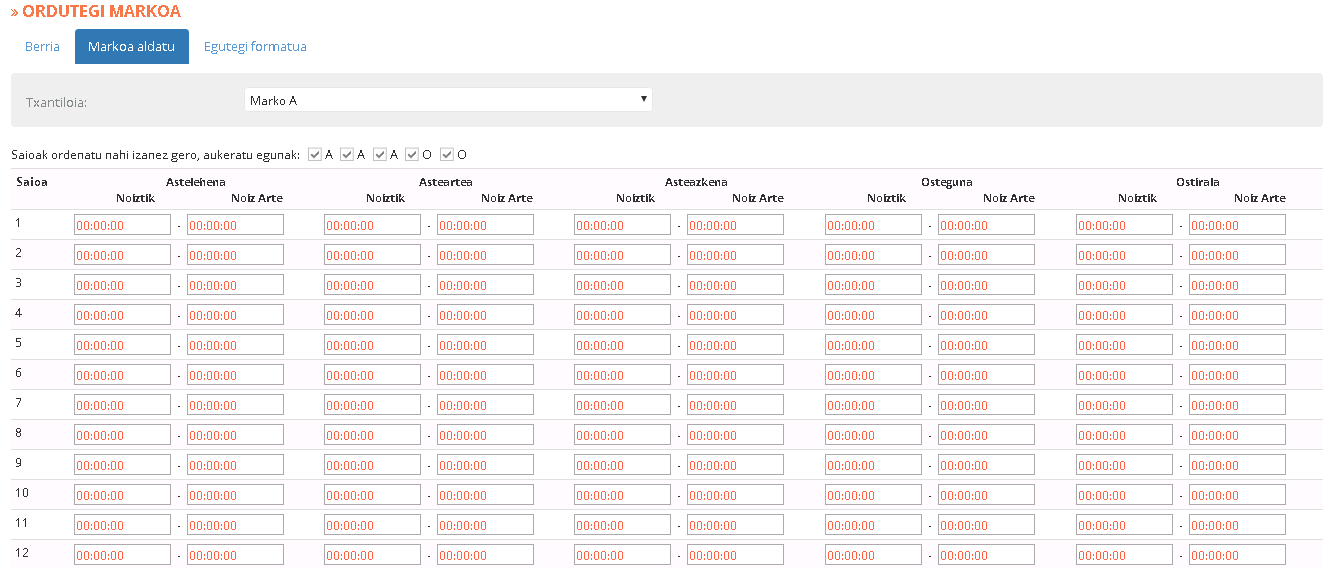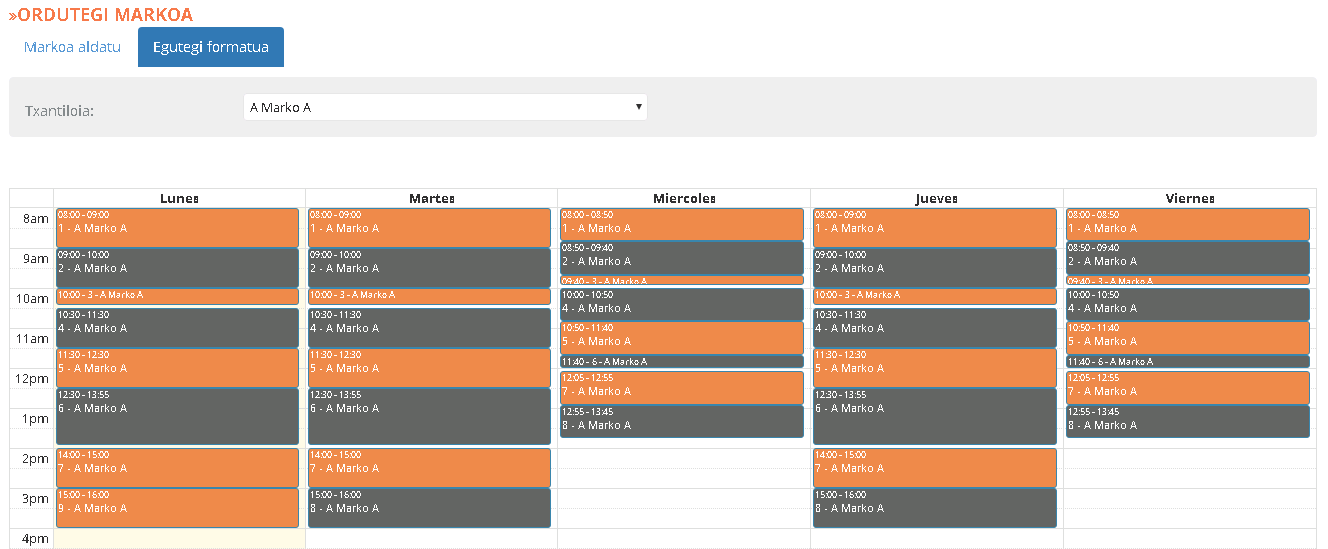1.HASIERA
Dokumentu honetan zehar, Inikaren erabilpenean trebatzeko zehaztapenak aurkituko dituzu. Sarrera bakoitza menuko atal bati dagokio.
Inikaren menua konfiguragarria da aplikazioa zentruaren beharretara egokitu ahal izateko. Hau da, administrariak zentruari interesatzen zaizkion menuko aukerak gaitu/desgaitzeko aukera du. Hau honela, gidaliburuan zehar Inikak eskaintzen dituen aukera guztiak deskribatzen diren arren, kontutan izan gerta litekeela dokumentu honetan adierazitako atalen bat Inikako menuan ez agertzea.
Inikako web orrira sartzean, ondoko haserako pantaila aurkituko duzu: Inikarako sarbide eremua da.
Bertan, erabiltzaile eta pasahitza sartuko ditugu. “Erabiltzailea” eremuan, erabiltzaile izena idatzi; “pasahitza” eremuan, pasahitza. Aplikaziora sartzeko, “Login” botoian klik egin.
Pasahitza ahaztuz gero, “Pasahitza gogoratu” loturan klikatu eta eskatutako datuak sartu (Helbide elektronikoa eta erabiltzailearen profila <Ikasle, Irakasle, Familia, Langilea>).
Sartutako datuak zuzenak badira, esteka bat bidaliko zaigu gure helbide elektronikora. Esteka horretan klikatuz, pasahitza aldatzeko aukera izango dugu.
Segurtasun kontuak medio, une honetan, ondoko bi kasuetan ohartarazpen mezu bana jasoko dugu:
- Irakasleek pasahitza aldatzeko aukera badute eta aukeratutako pasahitzak 6 karaktere baino gutxiago baditu, mezu bat agertuko zaigu karaktere kopurua 6 baino handiagoa izatea gomendagarria dela esanez.
- Edonor beste norbaiten erabiltzaile-pasahitzarekin Inikan sartzen saiatzen bada eta 3 saiakeretan huts egiten badu, erabiltzailearen “jabeari” e-mail bat bidaliko zaio abisu modura.
Guztia ongi joan bada, berriz, ondoko pantaila honen aurrean aurkituko gara:
Hasierako orri honetan hainbat atal bereiziko ditugu. Jarraian azalduko ditugu ondoko irudian zenbakitutako atalak:
2.NOTAK
Atal honetan, Inika bidez ikasleei notak nola sartu azalduko dugu. Jakin, kalifikazio-modu desberdinak daudela: ikasgaien kalifikazio orokorrak, kalifikazio partzialak, helburu eta esaldiak, etab.
Zentruari interesatzen zaiona definitu ostean, eta behin Inikan beharrezko konfigurazio-lanak eginda, kalifikazio-modu bakoitzari dagokion menuko azpi-atala atzituko da ikasleen notak sartzeko.
2.1.OROKORRA
Menuko “Notak” aukerari dagokion sailkapenean, “Orokorra” atalaren barruan aurkituko ditugu ikasleen kalifikazio orokorrak. Bertan, irakasleek notak sartzeko erabiltzen dituzten pantailak kontsultatzeko aukera izango dugu.
- Partzialak: ikasgai bakoitzeko kalifikazio partzialak.
- Gaika: ikasgai bateko ikasle guztien notak aldi berean kontsultatzeko aukera.
Jarraian azalduko da aukera bakoitza.
2.1.1.Partzialak
Menuko aukera honen bitartez, kalifikazio partzialak sartzeko aukera izango dugu.
Irakasle bakoitzak bere gaiak azpiataletan banatzeko aukera dauka eta baita, azpiatal bakoitzari dagokion pisua eta kalifikazioa ezartzeko ere. Esan bezala, azpiatal hauek (10 gehienez) irakasle bakoitzaren esku daude eta ebaluaketa bakoitzean desberdinak izan daitezke.
Antolaketa hau gauzatzeko, “NOTAK” > “OROKORRA: PARTZIALAK” aukera erabili behar da.
Pantaila hau honela antolatuta dago:
1.zutabea: Ikaslearen izena
H: Ikaslearen hutsegiteak. Ebaluaketako hutsegite justifikatu, ez justifikatu eta kaleratzeen kopuruak bistaratzen dira, hurrenez hurren. Kontsultarako datua da, ezin da aldatu pantaila honetan.
N: Ebaluaketako nota orokorra. Buletinean agertzen den bera.
E: Errekuperaketako nota orokorra. Buletinean agertzen den bera.
2.zutabea: Batazbestekoa. Sistemak, eskubiko zutabeetako kalifikazioen media kalkulatzen du automatikoki.
3…12 zutabeak: Kalifikazio partzialak. Ebaluazio bakoitzeko, gehienez, 10 zutabe ezar ditzake irakasle bakoitzak. Zutabe hauek, ikasgaia azpiataletan zatitzeko aukera ematen dute. Bakoitzari pisu bat emango zaio ehunekotan. Zutabe bakoitzean ondoko datuak kudeatu ahalko ditugu:
–“Pixu”: eremuan honetan ezarriko da atal bakoitzari dagokion pisua. Azpian duen eremuan atala izenda dezakegu.
–“Itemak bistaratu”: Zutabe bakoitza aldi berean, azpi-ataletan banatuta balego, azpi-atal horiek bistaratuko dira. Bakoitzari dagokion pisua ezarri eta kalifikatzeko prest.
–“Guraso”: Gurasoek Inika bidez informazio hau kontsultatu ahal izan dezaten, zelda hau aktibatuko da.
–Kalifikazioa: teklatu bidez sartuko da. Hamartarrak koma bidez.
– Oharra: atal bakoitzari dagokion testu librea. Aukerako datua.
13.zutabea: Oharra. Testu librea. Aukerako datua.
Zutabe hauetakoren bat ezabatu nahi izanez gero, dagokion ![]() ikurrean klikatu.
ikurrean klikatu.
Kontutan izan, konpetentzia hauek ez direla ez boletinean ez izaretan agertuko.
2.1.1.1.Partzialak: Azken ebaluazioa
| Batazbesteko haztatua |
Sistemak, defektuz, 3 ebaluaketetako kalifikazioak batu eta /3 eginez kalkulatzen du batazbestekoa. Hau da, ebaluazio bakoitzari pisu bera emanaz. Aukera honen bitartez, ebaluazio bakoitzari pisu desberdin bat eman diezaiokegu (ebaluazioari dagokion “pisua” eremuan) eta batazbestekoa honen arabera kalkulatuko da. |
| Batazbestekoa beherantz borobiltzea | Zelda hau aktibatuz gero, behin batazbestekoa kalkulatu ostean, hau kalifikazio orokorrera pasatzerakoan balio hamartar guztiak behera borobilduko dira. |
| Batazbestekoa konfiguratu |
Eremu honetan adieraziko da batazbestekoa kalkulatzeko zein motatako kalifikazioak erabiliko diren:
|
2.1.2.Gaika
Notak kontsultatu nahiz sartu eta editatzeko, menuko “NOTAK” > “ OROKORRA: GAIKO” aukera erabiliko dugu.
“MAILA – GAIA” eremuan kalifikatu nahi den ikasgaia zehaztean, gai horretako ikasleen zerrenda bistaratuko da. “Ebal.” eremuan, defektuz, sistemak gauden ebaluaketa zehaztuko du (datua aldagarria izanik).
Pantaila honek ondoko aukerak eskaintzen ditu:
Zehaztutako taldeko ikasle bakoitzaren izena eta talde naturala
|
Nota |
Adierazitako ikaslearen ikasgaiko nota orokorra. Hau zehazteko desplegablean aukeratuko dugu dagokion kalifikazioa. |
|
Errek. |
Adierazitako ikaslearen ikasgaiko errekuperazioko nota. Zehazteko desplegablean aukeratuko dugu dagokion kalifikazioa. |
|
Kontzeptuak |
Zenbait kasutan, eta beti zentruak hala erabakita, “Nota” zutabeaz gain, beste batzuk aurkituko ditzakegu. Kontzeptuak dira hauek: “Prozedura”, “Kontzeptuak”, “Jarrera”… esaterako. (Batxilergoan, “Nota” eta “Errekuperazio-nota” zutabeak bakarrik agertzen dira). |
|
Oharrak |
Ohar aurredefinituak esleitzeko aukera. Inikan aurrez definitu behar dira. |
| Oharra | Ikasgaiko oharra. Testu librea. |
|
Ikasleari oharra |
Ikasleari dagokion ebaluaketako ohar orokorra. Tutoreak bakarrik du ohar hau idazteko aukera. |
| Edozein aldaketa gordetzeko “Gorde” botoia klikatuko dugu. |
Pantailaren azpiko eremuan, aukeratutako ikasgai eta taldearen inguruko hainbat estatistika ikusi ahalko ditugu. Estatistiken eremuko lehen lerroan, ikasgaiko suspentso, gaindituen eta notarik gabeko ikasleen ehunekoak ikus daitezke. Bigarren lerroan, berriz, kontzeptu ezberdinei eman zaien ehunekoen araberako estatistikak ageri dira. Ehuneko hauek aldez aurretik Inikan zehaztu behar dira.
2.2.HELBURUKA: Gaika
Aukera hau batez ere Lehen Hezkuntzan erabiltzen da ikasgai edo arlo bat helburuka kalifikatzeko. Jakin, helburuka lan egiteko bi modu desberdin daudela: esaldi aurredefinituen bidezko kalifikazioa eta esaldien aukeraketa bidezkoa. (Inikarekin lanean hasi aurretik, zentruko arduradunek erabakiko dute zein modutan lan egin eta erabaki honen arabera konfiguratuko da Inika).
Bi kasuetan Helburu eta Itemekin lana egingo da: lehenak, bigarrenak multzokatzeko erabiltzen dira. Soilik administrariari dagokio sailkapen hau zehaztea eta irakasleak ezingo ditu helburuak aldatu: kalifikatu bakarrik.
Hasteko, “NOTAK”> “HELBURUKA: Gaika” aukerara sartzean bistaratuko den pantailaren goiburukoan, ondoko zehaztapenak egingo ditugu:
- “MAILA – GAIA”: kalifikatu behar ditugun ikasleei dagokien taldea eta ikasgaia.
- “IKASLEA”: kalifikatu behar dugun ikaslea.
- “Ebal.”: defektuz, sistema gauden ebaluaketan kokatuko da. Dena den, datu hau aldagarria da. Behin zehaztapen hauek egindakoan, eta beti ere Inikako konfigurazioaren arabera, bi pantaila posible bistara daitezke.
Bistaratuko den pantaila, lan egiteko moduaren araberakoa izango da:
2.2.1.Esaldi aurredefinituen bidezko kalifikazioa
Pantaila honetan, gaiko nota orokorra nahiz helburu edo/eta esaldien notak eta errekuperaketakoak kontsulta nahiz edita ditzakegu ikaslez-ikasle.
Kalifikazio-modu honekin lan eginez gero, helburuetan multzokatuta dauden item-ak ebaluatuko dira horretarako ditugun (“Nota” zutabeko) desplegableetan kalifikazioa aukeratuta.
Pantailan honela antolatuta dago:
|
Nota (orokorra) |
Pantailako goikaldean dago. Ikaslearen gaiko nota orokorra zehazteko eremua. |
| Errekuperaketako nota (orokorra) | Pantailako goiko eremuan dago. Ikaslearen gaiko errekuperaketako nota orokorra zehazteko eremua. |
| Helburua | Goiburuko griseko “Esaldiak” zutabean zehazten da helburua. |
|
Gakoa |
Lehen zutabea. Helburuaren identifikatzailea. Inikan zehaztua. |
|
Nota |
Helburua bera kalifikatzeko “Nota” zutabeko desplegabletik aukeratu. |
|
Errekuperaketa |
Helburuaren errekuperaketa kalifikatzeko “Errek” zutabeko desplegabletik aukeratu. |
|
Esaldia |
Helburu bakoitzaren barruko erregistro (zuri kolorekoak). |
|
Gakoa |
Lehen zutabea. Esaldiaren identifikatzailea. Inikan zehaztua. |
|
Nota |
Esaldiaren kalifikazioa. “Nota” zutabeko desplegabletik aukeratu. |
|
Errekuperaketa |
Esaldiaren errekuperaketako kalifikazioa. “Errek” zutabeko desplegabletik aukeratu. |
|
Oharra |
Gaiko oharra idazteko eremua. |
Atal honek eskaintzen dituen aukerak ondokoak dira:
| |
Ikasle batetik bestera mugitzeko: – Argazkiaren ondoko “Aurrekoa” eta “Hurrengoa” botoiak erabil ditzakegu. – “Ikaslea” eremuko desplegablean aukeratu. |
|
Kalifikazioen esleipena |
Kalifikazioak esleitzeko, kalifikazio-mota bakoitzari dagokion (helburu, esladi edo orokorra) “Nota”desplegablean aukeratu beharko da. |
|
“Kalifikazio aurredefinitua esaldi guztientzako” |
Nota orokorra eta helburuen artean dagoen eremu honetan, adierazitako ikasleari esaldi guztietan kalifikazio jakin bat esleitzeko aukera daukagu. |
| |
Sarturiko datuak eta eginiko aldaketak gordetzeko “Gorde” botoia klikatu. |
| |
Zehaztutako ikaslea eta gaiko esaldien noten informea bistaratzen du. |
| |
Zehaztutako talde eta gaiko ikasle guztien esaldietako noten informea bistaratzen du. |
2.2.2.Esaldien aukeraketa bidezko kalifikazioa
Kasu honetan, berriz, -ondoko irudian ikusten den moduan- helburuetan ez dago aurredefinitutako esaldirik, guk geuk zehaztu behar ditugu ikasle bakoitzari dagozkionak.
Horretarako, helburuen goiburukoaren ondoan dagoen![]() ikonoan klikatuko dugu.
ikonoan klikatuko dugu.
Jarraian agertzen den pantailako zerrendatik aukeratuko ditugu zehaztutako ikasleari helburu bakoitzean dagozkion esaldiak. Horretarako, esaldiaren ezkerraldean dagoen zeldatxoa aktibatuko dugu eta aukeraketa gordetzeko ![]() botoia klikatu.
botoia klikatu.
Behin esaldi guztiak aukeratutakoan, helburuen zerrendan bistaratuko dira. Nahi izatekotan, kalifikatzeko aukera daukagu “Nota” zutabean dagokion kalifikazioa esleituz:
Kalifikazioak gordetzeko ![]() botoia klikatuko dugu.
botoia klikatuko dugu.
Kalifikazioak ezabatzeko, berriz, itemari dagokion zelda desaktibatu eta ![]() botoia klikatu.
botoia klikatu.
2.2.3.Esaldi pertsonalizatuak
Helburuen zerrendan aukeragai ez dagoen esaldi pertsonalen bat gehitu nahi izatekotan, goiburukoaren eskuinean dagoen ![]() botoia klikatuko dugu. Ondokoa bezalako pantaila bat agertuko zaigu:
botoia klikatuko dugu. Ondokoa bezalako pantaila bat agertuko zaigu:
“Helburua” desplegablean dauden aukeretatik interesatzen zaiguna aukeratu ostean, dagokion “esaldiak” eremuan idatziko dugu esaldia.
2.3.ZIKLOKA
Lanbide Heziketako ikasketen ezaugarriak direla-eta, modulo hauen kalifikazio prozesuarentzat atal berezi bat beharrezkoa da. Hau honela, “NOTAK” > “ZIKLOAK” aukeratik burutuko da ikasketa hauetako kalifikazioa.
Atal honetan ere, kalifikazioa burutzeko bi modalitate ditugu: Ikasleka bata, Helburuka bestea.
Jarraian azalduko da aukera bakoitza.
2.3.1.Gaika
“NOTAK” : “ZIKLOKA: Gaika” aukeran sartzean, zehaztutako ikasgaiko ikasle guztiak bistaratuko dira.
Ikasle bakoitzeko honako zutabeak aurkituko ditugu:
- Ikasleen izen-abizenak
- Nota
- Errekuperaketa
- Jarrera
- Ebaluaketako hutsegite justifikatuen kopurua.
- Ebaluaketako hutsegite ez justifikatuen kopurua.
- Hutsegite ez justifikatuen eta gaiaren araberako %-en hutsegiteak.
- Oharra
Behar diren datuak betetakoan notak gordeko ditugu ![]() botoia klikatuz.
botoia klikatuz.
Pantailaren beheko eremuan, irakasle bakoitzak dagokion ikasgai bakoitzeko suspentso, gaindituen eta notarik gabeko ikasleen ehunekoak ikus ditzake.
2.3.2.Helburuka gaiko
Aukera hau Zikloetako ikasgai edo arlo bat helburuka kalifikatzeko erabiltzen da. “NOTAK”> “ZIKLOAK” > “HELBURUKA GAIKO” aukerara sartzean, ondoko pantailara iritsiko gara:
Hemen, “MAILA – GAIA” eta “IKASLEA” eremuak zehaztuko ditugu; “Ebal.” eremuan, defektuz, gauden ebaluaketa agertuko da. Dena den, datu hau aldagarria da. Behin zehaztapen hauek egindakoan agertuko den pantailak egitura hau izango du: bi lerro mota ikus ditzakegu, grisak batzuk, zuriak besteak. Gris kolorekoak, “Helburuak” dira; zuriak, berriz, esaldiak. Helburuak (grisak), esaldiak (zuriak) multzokatzeko erabiltzen dira. Soilik administrariari dagokio sailkapen hau zehaztea eta irakasleak ezingo ditu helburuak aldatu: kalifikatu bakarrik.
Jarraian, pantailan aurkituko ditugun datuak eta funtzionalitateak deskribatuko dira.
Pantailan honako datuak bistaratzen dira:
| Nota (orokorra) | Pantailako goiko eremuan dago. Ikaslearen gaiko nota orokorra zehazteko eremua. |
| Errekuperaketako nota (orokorra) | Pantailako goiko eremuan dago. Ikaslearen gaiko errekuperaketako nota orokorra zehazteko eremua. |
| Helburua | Goiburuko griseko “Esaldiak” zutabean zehazten da helburua. |
| Gakoa | Lehen zutabea. Helburuaren identifikatzailea. Inikan zehaztua. |
| Nota | Helburua bera kalifikatzeko “Nota” zutabeko desplegabletik aukeratu. |
| Errekuperaketa | Helburuaren errekuperaketa kalifikatzeko “Errek” zutabeko desplegabletik aukeratu. |
| Esaldia | Helburu bakoitzaren barruko erregistro (zuri kolorekoak). |
| Gakoa | Lehen zutabea. Esaldiaren identifikatzailea. Inikan zehaztua. |
| Nota | Esaldiaren kalifikazioa. “Nota” zutabeko desplegabletik aukeratu. |
| Errekuperaketa | Esaldiaren errekuperaketako kalifikazioa. “Errek” zutabeko desplegabletik aukeratu. |
| Oharra | Gaiko oharra idazteko eremua. |
Atal honek eskaintzen dituen aukerak ondokoak dira:
| |
Ikasle batetik bestera mugitzeko:
– Argazkiaren ondoko “Aurrekoa” eta “Hurrengoa” botoiak erabil ditzakegu. – “Ikaslea” eremuko desplegablean aukeratu. |
| Kalifikazioen esleipena | Kalifikazioak esleitzeko, kalifikazio-mota bakoitzari dagokion (helburu, esladi edo orokorra) “Nota”desplegablean aukeratu beharko da. |
| |
Helburu barruan testu-libreko esaldi berri bat gehitzeko. |
| |
Sarturiko datuak eta eginiko aldaketak gordetzeko “Gorde” botoia klikatu. |
| |
Zehaztutako ikaslea eta gaiko esaldien noten informea bistaratzen du. |
| |
Zehaztutako talde eta gaiko ikasle guztien esaldietako noten informea bistaratzen du. |
3.HUTSEGITEAK
Atal honetan, Inika bidez ikasleen hutsegiteen kudeaketa nola gauzatu azalduko dugu.
Aldez aurretik kontutan izan irakasleek euren ordutegia Inikan gordeta izatea beharrezkoa dela hutsegiteen kudeaketa behar bezala burutu ahal izateko.
3.1.HUTSEGITEAK SAIOKA:Gaiko
Atal honetan sartzen garenean, hiru erlaitz aurkituko ditugu:
- Kudeaketa: hutsegiteak gehitzea.
- Jarraipena: hutsegiteen kontsulta eta edizioa.
- Ikuspegi orokorra: hutsegiteen kontsulta.
Aipaturiko hiru erlaitz horien azpian dagoen eremuan zehaztuko dugu hutsegiteen kudeaketa zein taldetan burutu nahi dugun. Jakin, zehaztapen hau egin ostean erlaitzez aldatuta ere, datu berdinekin jarraituko dugula lanean (berriro zehaztu beharrik gabe).
3.1.1.KUDEAKETA
Erlaitz honetan “Maila – Gaia” eremuan zehaztutako talde eta ikasgaiko “Data” eremuko hutsegiteak kudeatzeko aukera izango dugu.
“Data” eremuan, defektuz, gaurko data agertuko den arren, aldagarria da datu hau. “Maila – Gaia” eremuan adierazitako talde eta ikasgaiaren saiorik ez badaukagu “Data” eremuan adierazitako egunean, ohartarazpen mezu bat jasoko dugu (“Egun horretan ez duzu saiorik ematen”):
Bestalde, eremu grisaren eskuinaldean dagoen “Edozein ikasleri” zelda aktibatuz gero, zentruko edozein ikasleri gehitu ahalko diogu hutsegitea.
Kontutan izan, hutsegiteek irakaslearen ordutegiarekin erlazio zuzena dutela, beraz, horrelako oharrik agertuko balitzaigu (eta ziur bagaude egun horretan saioren bat ematen dugula), Inikako ordutegia errepasatu beharko dugu.
Hutsegiteen kudeaketa burutzeko pantailan ondoko datuak ikusiko ditugu:
| “Ikasleak” | Adierazitako taldeko ikasleen zerrenda. |
| “Hutsegiteak” | Ikasle bakoitzeko hutsegite-mota desberdinak (hauek Inikan definitzen dira). |
| “Berandu” | Ikasleren bat adierazitako saiora berandu iritsi bada, aktibatu zelda hau. |
| “Oharra” | Oharrentzat testu librea. |
Hutsegiteak eta berandutzeak adierazteko, ikasleari dagokion zelda aktibatuko dugu.
Hutsegite-mota bat taldeko ikasle guztiei esleitzeko, hutsegitearen azpian dagoen ![]() “tick” ikonoa klikatuko dugu; hutsegite-mota batean aktibo dauden zelda guztiak desaktibatzeko, berriro “tick” ikonoa klikatu.
“tick” ikonoa klikatuko dugu; hutsegite-mota batean aktibo dauden zelda guztiak desaktibatzeko, berriro “tick” ikonoa klikatu.
Oharra gehitzeko, eremuan bertan idatz dezakegu edo botoia klikatuz bistaratuko den leihoan bertan:
Azken kasu honetan oharra gordetzeko “Ados” klikatu.
3.1.2.JARRAIPENA
Atal honetan hutsegiteen jarraipena burutu ahal izango da: aukeratutako taldean adierazitako data tarte batean izandako hutsegiteak, hain zuzen ere. (Gogoratu kontrakorik adierazi ezean “Kudeaketa” erlaitzean adierazitako talde eta gaiko ikasleekin jarraituko dugula lanean
Bestalde, datuen kontsulta burutzeko irizpidea ezarri dezakegu: ebaluaketa jakin bateko hutsegiteak nahiz denbora-tarte zehatz batekoak kontsulta ditzakegu. Horretarako, “Aukeratu filtroa” eremuan “Daten artean” edo “Ebaluaketa” aukeratuko da.
Lehen irizpidea aukeratuz gero, “Hasera” eta “Amaiera” eremuetako ikonoan klikatuz zehaztuko dugu kontsulta burutu nahi dugun data-tartea.
Bigarrena aukeratuz gero, berriz aplikazioa defektuz gauden ebaluaketan kokatuko da (datua “Ebaluaketa” eremuan alda daitekeelarik).
![]() botoia klikatuz emango dugu kontsulta burutzeko agindua eta datuak bistaratuko dira:
botoia klikatuz emango dugu kontsulta burutzeko agindua eta datuak bistaratuko dira:
Ikasle bakoitzeko “Data” eta “Ordua” zutabeetan agertzen diren egun eta saioko “Falta-Mota” bistaratuko da, berandutzerik egon den ala ez eta dagokion oharraz gain.
Pantaila honek eskaintzen dituen aukerak ondokoak dira:
| |
Datuak, defektuz, dataren arabera ordenatuta ageri dira. Alfabetikoki ordenatu ahal izateko, “Alfabetikoki ordenatu” zelda aktibatuko dugu. |
| |
Hutsegitearen inguruko oharra idazteko eremua. |
| |
Existitzen den erregistroren batean aldaketaren bat eginez gero, botoian klikatuko dugu hau gordetzeko. |
| |
Erregistroak ezabatzeko, dagokion erregistroaren eskuinaldean dagoen “Ezabatu” zutabea aktibatu eta botoia klikatuko dugu. |
3.1.3.IKUSPEGI OROKORRA
Erlaitz honetan, eremu griseko “Noiztik” eta “Nora” eremuetan zehaztutako data-tartean izandako hutsegiteen informazio xehetua bistaratzen da. Defektuz, “Noiztik” eremuan gauden ebaluazio haserako data bistaratuko du; “Nora” eremuan gaurko data. (Gogoratu kontrakorik adierazi ezean “Kudeaketa” erlaitzean adierazitako talde eta gaiko ikasleekin jarraituko dugula lanean).
Aipatutako datuak zehaztu ostean, adierazitako taldeko ikasleen zerrenda bistaratuko da. Ikasle bakoitzeko, ondoko informazioa jasoko da:
| Hutsegiteak | Data-tarte horretan ikasleak izandako hutsegite-mota bakoitzaren kopurua (mota hauek Inikan definitzen dira). |
| Arau-hausteak | Data tarte horretan ikasleak izandako arau-hauste kopurua: desegokiak, aurkakoak eta larriak. |
| Jarrera | Data-tarte horretan ikasleak izandako jarrera-mota bakoitzaren kopurua (mota hauek Inikan definitu eta “Jarraipena” atalean kudeatzen dira). |
| Etxeko-lanak | Data-tarte horretan ikasleak izandako etxeko-lanen inguruko jarrera-mota bakoitzaren kopurua (mota hauek Inikan definitu eta “Jarraipena” atalean kudeatzen dira). |
Kontutan izan, pantaila honek aipatutako informazioa bistaratzen duela, ez du editatzeko aukerarik ematen.
3.2.JANGELA: Asistentzia
Jangelako asistentziaren kudeaketa gauzatzeko Inikak modulo berri bat eskaintzen du 2016/2017 ikasturtetik aurrera. Informazio gehiagorako kontaktatu Inikako mantenu zerbitzuarekin.
4.MEZULARITZA
Ikasle, guraso, irakasle,etab.ekin komunikatzeko Inikako mezularitza atala erabil daiteke. Bertara sartzeko, dagokion erlaitzera joko dugu.
Aukera honek, komunikazio mota ezberdinak ahalbidetzen dizkigu: alde batetik, informazioa bidaltzeko boletinak sortu ahal izango dira, eta bestetik, elkarrizketa sortu ahal izango ditugu, nahiz banakakoak, nahiz taldekoak.
Jarraian azalduko da aukera hauetako bakoitza:
4.1.BOLETINAK
Boletinen helburu nagusia, informazioa bidaltzea da, komunikatuak, berriak eta abisuak bidaltzeko erabiltzen dira.
Norabide bakarreko komunikazioak izango dira gehienetan, hau da, erantzunik jasotzea ez da espero (nahiz eta hartzaileek erantzun ahal izateko aukera ematen duen).
Boletin bat sortzeko, ![]() botoia aukeratuko dugu eta ondoren “Mezua bidali” aukerari dagokion “Aukeratu” botoia.
botoia aukeratuko dugu eta ondoren “Mezua bidali” aukerari dagokion “Aukeratu” botoia.
Aukeratu ondoren, honako lehioa zabalduko zaigu:
Honakoak dira bete behar ditugun aukera eta eremuak:
Igorlea: defektuz, erabiltzailearen izen-abizenak zehaztuko dira eremu honetan. Hala ere, erabiltzaile batek rol bat baino gehiago baditu zentruan (adibidez, IKT arduraduna eta ekintza osagarrien arduraduna bada), bietako zein rolen izenean idazten duen zehazteko aukera izango du. Hau honela, aukera honen arabera, kasu honetan “Amaia Ucin- IKT arduraduna” edo “Amaia Ucin – Ekintza osagarrien arduraduna” izango da mezuaren igorlea. Horretarako, “igorlea” eremuko desplegabletik aukeratu beharko du interesatzen zaiona.
(*)Kontutan izan, aukera hau erabili ahal izateko, Inikan konfigurazio-lan batzuk burutu behar direla.
Kategoria: Egin nahi dugun komunikazio mota “mezua” ala “boletina” den aukeratu beharko dugu. Aukera honek egingo duen gauza bakarra, azpikaldean dituen laukitxoak modu batean edo bestean aurreaukeratzea izango da.
“Gaia eta edukia bi hizkuntzatarako da”: Laukitxo hau aukeratzen badugu, mezua hizkuntza berean bidaliko zaie hartzaile guztiei (hau da, textua behin bakarrik idatziko dugu). Bestalde, aukeratzen ez badugu, hizkuntza bakoitzerako leiho bana zabalduko zaigu, goiko irudian ikusi ahal den moduan. Kasu honetan, hartzaile bakoitzak Inika konfiguratuta duen hizkuntzan jasoko du mezua.
“Hartzaileek mezu honi erantzun diezaiokete”: Aukera hau markatu gabe uzten bada, hartzaileek ezin izango diote mezu horri erantzun. Bestalde, aktibatuta badago, mezuari erantzun ahal izango diote.
OHARRA: Jasotako erantzun bakoitzak, elkarrizketa independiente bat sortuko du. Hau ez da horrela “elkarrizketa” atalean.
Hartzailea:
Aukeraketa:![]() botoia sakatzen dugunean, honako lehioa zabalduko zaigu hartzaileak aukeratzeko:
botoia sakatzen dugunean, honako lehioa zabalduko zaigu hartzaileak aukeratzeko:
Nahi ditugun hartzaileak aukeratu aurretik, “Iragazkia” eta “Maila”, desplegableen bitartez, bistaratu nahi dugun hartzaileen taldea aukeratu beharko dugu:
- Iragazkia: Desplegable hau irekitzen dugunean, “Indibidualak” eta “Taldeak” atalak ditugula ikusi ahal izango dugu. Atal bakoitzean hartzaile talde desberdinak izango ditugu aukeratzeko:
- Bakarkakoak: Atal honetan, erabiltzaileari dagozkion hartzaile taldeak aurkituko ditugu; bere ikasleak, bere tutoritzak, etab.
- Nibela: Atal honetako lehenengo lau aukeretan, “Maila” izena duen bigarren desplegable bat aurkituko dugu, non bistaratu nahi dugun taldea aukeratu beharko dugun: Batxilergoa 1, DBH 2, etab.
- Taldeak: Atal honetan, zentruari dagozkion hartzaile taldeak ikusi ahal izango ditugu: Departamentuak, Lan taldeak, etab.
- Bakarkakoak: Atal honetan, erabiltzaileari dagozkion hartzaile taldeak aurkituko ditugu; bere ikasleak, bere tutoritzak, etab.
Bistaratu nahi dugun taldea aukeratu dugunean, hartzaile bakoitzaren izenaren alboan, aukera sorta bat ikusi ahal izango dugu, nahi duguna aukeratzeko:
-Ikas: Hau aukeratzen badugu, hartzaile bezala, ikaslea bera gehituko da.
-Fla: Aukera honekin, aukeratu dugun ikaslearen familiko kideak gehituko ditugu hartzaile zerrendara.
-Irakas: Aukera honekin, aukeratu dugun ikaslearen irakasleak gehituko ditugu hartzaile zerrendara.
-Lang: Aukera honekin, hautatu ditugun langileak gehituko dira hartzaile zerrendara.
-Tut: Aukera honekin, aukeratutako taldearen tutoreak gehituko dira hartzaile zerrendara.
Hartzaileak definitzeko beste bi aukera ere baditugu:
– Bilaketa eremua: Leihoaren azpikaldean, bilaketa eremu bat dago. Bertan idatz ditzakegu hartzailearen datuak.
-“Guztiak gehitu”: iragazkian zehaztutako baldintzak betetzen dituzten “guztiak” gehitu, perfilaren arabera. Zehaztutako datuei dagozkien “ikasleak”; zehaztutako datuei dagozkien ikasleen “familiak”; zehaztutako datuei dagozkien “irakasleak”. Aukeraketa gauzatzeko, perfilari dagokion botoia klikatuko dugu.
Hartzaileak definituta daudenean, leihoaren eskuin aldeko “Aukeratuak” eremuan bistaratuko dira.
Ezabaketa: aukeratutako hartzaileak ezabatzeko bi modu daude. Jarraian azalduko dugu bakoitza, ondoko irudian oinarrituta.
(1) Hartzaileak “Aukeratuak” eremuko zerrendatik banan-banan ezabatzeko, hauei dagokien perfileko botoian klikatuko dugu.
(2) Aukeratutako hartzaile guztiak takada batean ezabatzeko, “Guztiak kendu” botoia klikatuko dugu.
Gaia: Lehen egindako aukeraketaren arabera, mezuaren gaia hizkuntza batean edo dagokion hizkuntza bakoitzean idatzi beharko dugu.
Edukia: “Gaia” atalean bezalaxe, mezuaren edukia hizkuntza batean edo dagokion hizkuntzatan idatzi beharko dugu.
Eranskinak: Azkenik, fitxategiak atxikitzeko aukera izango dugu. Horretarako “Gehitu” botoia aukeratu eta atxikitu nahi dugun artxiboa aukeratuko dugu. Horretaz gain, atxikitutako fitxategia Inikaren konfigurazioaren arabera bidaliko den (hartzaile bakoitzari dagokion hizkuntzan idatzia) ala guztiei bera.
Azkenik, ![]() mezua bidaltzeko botoia klikatuko dugu edo
mezua bidaltzeko botoia klikatuko dugu edo ![]() botoiaren bitartez, ekintza ezeztatu.
botoiaren bitartez, ekintza ezeztatu.
4.2.ELKARRIZKETA
Aukera honek, igorlea eta hartzaile(ar)en arteko informazio trukaketa ahalbidetzen du.
Boletinen kasuan, e-mail bera talde bati bidali eta erantzunak gaitzean, igorle eta hartzaile bakoitzaren arteko elkarrizketa bat sortzen da; kasu honetan, aldiz, talde bati bidalitako mezuen erantzunak taldekide guztiek irakurri ahalko dituzte. Nolabait esateko, WhatsAppeko talde baten funtzionamendu berbera du.
Elkarrizketa berri bat sortzeko, ![]() botoia klikatu ostean, “Elkarrizketa hasi” aukerari dagokion “Aukeratu” botoia klikatuko dugu.
botoia klikatu ostean, “Elkarrizketa hasi” aukerari dagokion “Aukeratu” botoia klikatuko dugu.
Jarraian ondoko leihoa irekiko da:
Bete beharreko eremuak ondokoak dira:
Igorlea: defektuz, erabiltzailearen izen-abizenak zehaztuko dira eremu honetan. Hala ere, erabiltzaile batek rol bat baino gehiago baditu zentruan (adibidez, IKT arduraduna eta ekintza osagarrien arduraduna bada), bietako zein rolen izenean idazten duen zehazteko aukera izango du. Hau honela, aukera honen arabera, kasu honetan “Amaia Ucin- IKT arduraduna” edo “Amaia Ucin – Ekintza osagarrien arduraduna” izango da mezuaren igorlea. Horretarako, “igorlea” eremuko desplegabletik aukeratu beharko du interesatzen zaiona.
(*)Kontutan izan, aukera hau erabili ahal izateko, Inikan konfigurazio-lan batzuk burutu behar direla.
Parte hartzaileak:
Aukeraketa: ![]() botoia sakatzen dugunean, honako lehioa zabalduko zaigu hartzaileak aukeratzeko:
botoia sakatzen dugunean, honako lehioa zabalduko zaigu hartzaileak aukeratzeko:
Nahi ditugun hartzaileak aukeratu aurretik, “Iragazkia” eta “Maila”, desplegableen bitartez, bistaratu nahi dugun hartzaileen taldea aukeratu beharko dugu:
- Iragazkia: Desplegable hau irekitzen dugunean, “Indibidualak” eta “Taldeak” atalak ditugula ikusi ahal izango dugu. Atal bakoitzean hartzaile talde desberdinak izango ditugu aukeratzeko:
- Banakakoak: Atal honetan, erabiltzaileari dagozkion hartzaileak aurkituko ditugu; bere ikasleak, bere tutoritzak, etab.
- Maila: Atal honetako lehengo lau aukeretan, “Maila” izena duen bigarren desplegable bat aurkituko dugu, non bistaratu nahi dugun taldea aukeratu beharko dugun: Batxilergoa 1, DBH 2, etab.
- Taldeak: Atal honetan, zentruari dagozkion hartzaile taldeak ikusi ahal izango ditugu: Departamentuak, Lan taldeak, etab.
- Banakakoak: Atal honetan, erabiltzaileari dagozkion hartzaileak aurkituko ditugu; bere ikasleak, bere tutoritzak, etab.
Bistaratu nahi dugun taldea aukeratu dugunean, hartzaile bakoitzaren izenaren alboan, aukera sorta bat ikusi ahal izango dugu, nahi duguna aukeratzeko:
-Ikas: Hau aukeratzen badugu, hartzaile bezala, ikaslea bera gehituko da.
-Fami: Aukera honekin, aukeratu dugun ikaslearen familiko kideak gehituko ditugu hartzaile zerrendara.
-Irak: Aukera honekin, aukeratu dugun ikaslearen irakasleak gehituko ditugu hartzaile zerrendara.
-Lang: Aukera honekin, hautatu ditugun langileak gehituko dira hartzaile zerrendara.
-Tuto: Aukera honekin, aukeratutako taldearen tutoreak gehituko dira hartzaile zerrendara.
Hartzaileak definitzeko beste bi aukera ere baditugu:
– Bilaketa eremua: Leihoaren azpikaldean, bilaketa eremu bat dago. Bertan idatz ditzakegu hartzailearen datuak.
-“Guztiak gehitu”: iragazkian zehaztutako baldintzak betetzen dituzten “guztiak” gehitu, perfilaren arabera. Zehaztutako datuei dagozkien “ikasleak”; zehaztutako datuei dagozkien ikasleen “familiak”; zehaztutako datuei dagozkien “irakasleak”. Aukeraketa gauzatzeko, perfilari dagokion botoia klikatuko dugu.
Ezabaketa: aukeratutako hartzaileak ezabatzeko bi modu daude. Jarraian azalduko dugu bakoitza, ondoko irudian oinarrituta.
(1) Hartzaileak “Aukeratuak” eremuko zerrendatik banan-banan ezabatzeko, hauei dagokien perfileko botoian klikatuko dugu.
(2) Aukeratutako hartzaile guztiak takada batean ezabatzeko, “Guztiak kendu” botoia klikatuko dugu.
Gaia: Lehen egindako aukeraketaren arabera, mezuaren gaia hizkuntza batean edo dagokion hizkuntza bakoitzean idatzi beharko dugu.
Edukia: “Gaia” atalean bezalaxe, mezuaren edukia hizkuntza batean edo dagokion hizkuntzatan idatzi beharko dugu.
Eranskinak: Azkenik, fitxategiak atxikitzeko aukera izango dugu. Horretarako “Gehitu” botoia aukeratu eta atxikitu nahi dugun artxiboa aukeratuko dugu. Horretaz gain, atxikitutako fitxategia Inikaren konfigurazioaren arabera bidaliko den (hartzaile bakoitzari dagokion hizkuntzan idatzia) ala guztiei bera.
Azkenik, ![]() mezua bidaltzeko botoia klikatuko dugu edo
mezua bidaltzeko botoia klikatuko dugu edo ![]() botoiaren bitartez, ekintza ezeztatu.
botoiaren bitartez, ekintza ezeztatu.
5.JARRAIPENA
Menuko aukera honen bitartez, gure ikasleen jarraipen akademikoaren inguruko hainbat kontsulta burutu eta informazio desberdina erregistratzeko aukera daukagu.
5.1.NIRE TALDEAK: Nire ikasleak
Atal honetan, ikasleen inguruko informazio desberdina kontsulta dezakegu. Goiburuko eremu griseko “Maila-Gaia” eremuan zehaztutako taldearen informazioa da pantailan bistaratuko dena.
Aipatutako eremua zehaztu ostean, taldea osatzen duten ikasleen argazkiak agertuko dira pantailan.
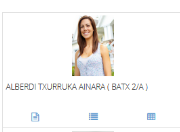
![]() zelda aktibatuz gero, laguntza-motaren bat duten ikasleei harridura ikur bat agertuko zaie argazkiaren alboan.
zelda aktibatuz gero, laguntza-motaren bat duten ikasleei harridura ikur bat agertuko zaie argazkiaren alboan.
Pantailaren beheko aldean dauden botoien bitartez, hainbat eragiketa orokor gauza ditzakegu.
| |
Adierazitako taldeko ikasleen argazkiak informe batean inprimatzeko aukera. |
| |
Adierazitako taldeko ikasleen datu-pertsonalak informe batean inprimatzeko aukera. |
| |
Adierazitako taldeko ikasleen zerrenda inprimatzeko aukera. |
Ikasle bakoitzeko aukera desberdinak izango ditugu Inikaren konfigurazioaren arabera: parametroen atalean “IrakasleJarraipena” zelda aktibatuta baldin badago, aukera posible guztiak izango ditugu eskura; “IrakasleJarraipena” aktibatuta ez badago, datu-pertsonalen atala bakarrik kontsultatu ahal izango dugu.
![]() Botoi hau klikatzean leiho berri bat irekiko da. Bertan, “Ikasturtea” eremuan zehaztutako ikasturteko hainbat datu akademiko bistaratuko dira:
Botoi hau klikatzean leiho berri bat irekiko da. Bertan, “Ikasturtea” eremuan zehaztutako ikasturteko hainbat datu akademiko bistaratuko dira:
– Kalifikazioak
– Helburu eta esaldiak (hala lan eginez gero, batez ere LHn).
– Hutsegiteak.
– Arau-hausteak.
– Anotazioak (irakasle nahiz tutoreek idatzitakoak).
– Gurasoekin izandako bilerak.
– Ikasleen erabaki eta balorazioa.
– Urte amaierako balorazioa.
– Atxikitako fitxategiak lortzeko aukera.
![]() Irekiko den leihoan ikaslearen datu pertsonalen kontsulta burutzeko aukera izango dugu.
Irekiko den leihoan ikaslearen datu pertsonalen kontsulta burutzeko aukera izango dugu.
![]() Botoi hau klikatzean leiho berri bat irekiko da. Bertan, ikasturte honetako hainbat datu akademiko bistaratuko dira:
Botoi hau klikatzean leiho berri bat irekiko da. Bertan, ikasturte honetako hainbat datu akademiko bistaratuko dira:
– Kalifikazioak: historikoa. Kurtso osoan zeharreko kalifikazioak.
– Kalifikazio partzialak.
– Kontzeptuak. (Aukera honekin lan eginez gero).
5.2.ANOTAZIOA
Atal honetan, ikasleen inguruko anotazioen eta arau-hausteen kudeaketa gauza dezakegu.
5.2.1.GAIKO
Menuko aukera honek, zehaztutako taldearen jarraipena gauzatzeko aukera desberdinak ematen ditu lau erlaitzetan banatuta:
- Ikasleari: ikasle bakoitzaren anotazioak eta hainbat balorazio motaren erregistroa.
- Taldeari: talde osoaren inguruko anotazioen erregistroa.
- Jarraipena ikasleari: ikaslearen inguruko informazioaren kontsulta eta edizioa.
- Jarraipena taldeari: taldearen inguruko informazioaren kontsulta eta edizioa.
Atal honetan, “Data” eremuan zehaztutako egunean “Maila-Gaia” eremuko taldeko ikasle bakoitzaren inguruko hainbat balorazio eta anotazio pertsonal erregistra ditzakegu.
Bestalde, eremu grisaren eskuinaldean dagoen “Edozein ikasleri” zelda aktibatuz gero, zentruko edozein ikasleri gehitu ahalko diogu hutsegitea.
Ondokoak dira pantaila honetan aurkituko diren aukerak:
| Jarrera | Adierazitako taldeko ikasleen jarreraren inguruko balorazioa burutzeko, aktibatu ikasle bakoitzari dagokion zelda. |
| Etxeko lanak | Adierazitako taldeko ikasleen etxerako lanen inguruko balorazioa burutzeko, aktibatu ikasle bakoitzari dagokion zelda. |
| Publiko | Sartutako anotazioa Inikan publiko egin nahi bada, zelda hauek aktibatuko ditugu:
Publiko(ikastetxea): Zentruko irakasle, tutore etab. ek Inikan anotazio hau ikus ahal izan dezaten. Publiko(guraso): ikasleen gurasoek Inikan anotazio hau ikus ahal izan dezaten.
|
| Anotazioa |
|
| Ezabatu | Zelda hau aktibatu eta |
Atal honetan, berriz, “Data” eremuan zehaztutako egunean “Maila-Gaia” eremuko taldearen inguruko anotazio orokorrak gordetzeko aukera ematen du.
Ondokoak dira pantaila honek eskaintzen dituen aukerak:
| Anotazioa | Zehaztutako eguneko eta adierazitako taldearen inguruko anotazioak idazteko aukera. |
| Publiko | Sartutako anotazioa Inikan publiko egin nahi bada, zelda hauek aktibatuko ditugu:
Publiko(ikastetxea): Zentruko irakasle, tutore etab. ek Inikan anotazio hau ikus ahal izan dezaten. Publiko(guraso): ikasleen gurasoek Inikan anotazio hau ikus ahal izan dezaten. |
Erlaitz honetan, “Ikasleari” erlaitzean erregistratutako datuak kontsulta eta edita ditzakegu.
Horretarako zehaztu beharreko datuak ondokoak dira:
| Maila – Gaia | Kontsultatu nahi dugun taldea (maila eta gaia) zehaztu. |
| Irizpidea | “Ebaluaketa” jakin bateko edo “Data-tarte” bateko datuak kontsultatu nahi ditugun zehaztu. |
| Ebal. | “Irizpidea” eremuan “Ebaluaketa” zehaztu badugu, eremu honetan zein ebaluaketatako datuak kontsultatu nahi ditugun zehaztu. |
| Hasiera | “Irizpidea” eremuan “Data-tartea” zehaztu badugu, eremu honetan data-tarte horren hasera-data zehaztu. |
| Amaiera | “Irizpidea” eremuan “Data-tartea” zehaztu badugu, eremu honetan data-tarte horren amaiera-data zehaztu. |
| Ikaslea | Ikasle jakin baten inguruko datuak bakarrik kontsultatu nahi izanez gero, eremu honetan zehaztuko dugu ikaslearen izena. |
| |
Adierazitako irizpideen kontsulta bilaketa burutzeko botoi hau klikatu. |
Ondorengo irudian ikus dezakegu bilaketaren emaitza moduan bistaratuko dena:
| |
Bilaketaren emaitza ikasleen izen-abizenekiko orden alfabetikoan bistaratzeko zelda hau aktibatu. |
| Ikasle | Ikaslearen izen-abizenak. |
| Data | Anotazioa zein egunetakoa den. |
| Jarrera | Jarreraren inguruko balorazioa. |
| Etxerako lanak | Etxerako lanen inguruko balorazioa. |
| Publiko (ikastetxea) | Anotazioak ikastetxeko langileentzat (irakasle, tutore, etab.) ikusgai egiteko zelda hau aktibatu. |
| Publiko (gurasoak) | Anotazioak ikasleen gurasoentzat ikusgai egoteko zelda hau aktibatu. |
| Anotazioa | Ikaslearen inguruko anotazioak. |
| |
Edozein aldaketa egin ostean, “Gorde” botoia klikatu hauek gordetzeko. |
| |
Erregistro bat ezabatzeko, dagokion “Ezabatu” zelda aktibatu eta “Aukeratutakoak ezabatu” botoia klikatu. |
Erlaitz honetan, “Taldeari” erlaitzean erregistratutako datuak kontsulta eta edita ditzakegu.
Kontsulta burutzeko ondoko irizpideak zehaztuko ditugu:
| Maila – Gaia | Kontsultatu nahi dugun taldea (maila eta gaia) zehaztu. |
| Noiztik | Kontsultatu nahi dugun data-tartearen hasera zehaztu. |
| Nora | Kontsultatu nahi dugun data-tartearen amaiera zehaztu. |
Jarraian bistaratuko den pantailak ondoko itxura eta egitura izango ditu:
| Data | Anotazioa zein eguni buruzkoa den. |
| Anotazioa | Taldearen inguruko anotazioak. Eremua bertan edita dezakegu edo botoia klikatuz irekiko den leihoan. |
| Publiko (ikastetxea) | Anotazioak ikastetxeko langileentzat (irakasle, tutore, etab.) ikusgai egiteko zelda hau aktibatu. |
| Publiko (gurasoak) | Anotazioak ikasleen gurasoentzat ikusgai egoteko zelda hau aktibatu. |
| |
Edozein aldaketa egin ostean, “Gorde” botoia klikatu hauek gordetzeko. |
| |
Erregistro bat ezabatzeko, dagokion “Ezabatu” zelda aktibatu eta “Aukeratutakoak ezabatu” botoia klikatu. |
5.3.ARAU-HAUSTEAK
Menuko aukera honen bitartez, ikasleen arau-hausteen kudeaketa gauza daiteke.
Pantaila bi erlaitzetan banatuta dago:
- Kudeatu: bere ikasleei dagozkien arau-hausteak kudeatzeko. Horretarako, “Maila – Gaia” eremua bete behar da.
- Edozein ikasleri: zentruko edozein ikasleri arau-hausteak gehitzeko. Horretarako, “Maila” eta “Ikaslea” eremuak zehaztuko dira.
Kasu bakoitzean zehaztapen horiek bete ostean, ondoko pantailara iritsiko gara:
“Filtroak” atalean, arau-haustea zehaztuko dugu: noiztik norako arau-hausteak kontsultatu nahi ditugun adieraziko dugu. Hau honela, “Filtroak” atalean zehaztutako daten arteko arau-hausteak bistaratzen dira.
Aipatzekoa da, “Aldatu/ezabatu” zutabeko “Eranskina1” eta “Anexo1” loturen bidez, dagokion arau-haustearen idatzizko ohartarazpena eskuratu ahalko dugula.
“Jokabide berri bat gehiago ikasleari” loturan klikatuz, ikasleari arau-hauste berri bat gehitzeko aukera izango dugu. Ondoko pantailako eremuak bete beharko ditugu horretarako:
Hasteko, “Saioa” eremuan zein saiotan gertatu den adieraziko dugu eta “Eguna” eremuan, arau-haustearen data. “Arau-Hauste” mota eremuan dagokiona aukeratuko dugu. “Gaia” eremuan, berriz, zein ikasgaitan gertatu den zehaztuko dugu.
“Jokabidea” eremuan, legezko arau-hausteen artean aukeratu beharko dugu gertatu dena (eskuinaldeko “Jokabideak” atalean dauzkagu arau-hauste hauek irakurgai). “Deskribapena” eremuan, irakasleak hala baderitzo, gertatu dena azaltzeko aukera dauka. “Neurria1”, “Neurria2”, “Neurria3” eremuetan, arau-hausteari aurre egiteko hartutako legezko neurriak zehaztuko dira (eskuinaldeko “Neurriak” atalean dauzkagu neurri hauek irakurgai). Bestalde, “NeurriaN” bakoitzaren azpian bada eremu bat, nahi izatekotan oharren bat gehitzeko.
Arau-haustea gordetzeko ![]() botoia klikatuko dugu.
botoia klikatuko dugu.
Gordetako arau-hausteren bat editatzeko, haserako pantailako “Aldatu/Ezabatu” zutabera joko dugu:
Bertan, ![]() botoia klikatuz gero, arau-haustearen formularioa agertuko zaigu. Egin beharreko aldaketak egin ostean,
botoia klikatuz gero, arau-haustearen formularioa agertuko zaigu. Egin beharreko aldaketak egin ostean, ![]() botoia klikatuko dugu. Bestalde,
botoia klikatuko dugu. Bestalde, ![]() botoia klikatzen badugu, arau-haustea ezabatuko da.
botoia klikatzen badugu, arau-haustea ezabatuko da.
5.4.EBALUAZIOA
Irakasleek gurasoekin izandako bilerak erregistratzeko aukera dute Inikan. Horretarako, menu nagusiko “Jarraipena” ataleko “Ebaluazioa: gurasoekin izandako bilerak” atalean sartuko gara.
5.4.1.GURASOEKIN BILERAK
Guraso-bileretatik jasotako informazioa gordetzeko aukera ematen du Inikak. Pantaila honek, beraz, gurasoekin izandako bileretako datuak bildu eta kontsultatzeko aukera ematen du.
| Maila | Zein mailatako ikaslea den. | ||||||||
| Ikaslea | Bilera zein ikasleren inguruan gauzatu den. | ||||||||
| Data | “Noiztik” eta “Nora” daten arteko bilerak bistaratzeko. | ||||||||
Bilera berri bat erregistratzeko. Irekiko den leihoko datuak beteko ditugu:
|
|||||||||
|
Zentruan guraso-bileretarako protokolorik zehaztuta balego, (“Konfigurazioa” > “Parametroak” atalean), botoi honetan klikatzean bistaratuko dira jarraibideak. |
|||||||||
|
Bileraren batean jasotakoak editatzeko, dagokion “editatu” botoian klikatu eta bistaratuko leihoan beharrezko aldaketak egin. |
|||||||||
| Pantaila honen edukia jasoko duen informea bistaratu nahiz inprimatzeko. |
5.4.2.EBALUAZIO-BILERAK
Pantaila honen bitartez, ebaluazio-bileretarako egokiak izan daitezkeen hainbat aspektu ebaluatuko ditu irakasleak. (Kontutan izan, aspektu hauek aurrez administrariak zehaztutakoak direla).
Hau honela, ondoko aukeren bitartez kudeatuko dugu funtzionalitate hau:
| Maila | Ebaluazioa burutu nahi dugun taldea aukeratu. |
| Data | Ebaluazioari dagokion data. |
| Aukeraketa | Defektuz zehaztuta dauden aspektuen artetik, ebaluatzea interesatzen zaizkigun haiek aukeratuko ditugu -bakoitzari dagokion zelda aktibatuz/desaktibatuz-. |
| Taula |
Jarraian, aukeratu ditugun aspektuak jasotzen dituen taula bistaratuko da. Aukeratutako taldeko ikasle bakoitzeko, dagozkion irizpideak aukeratuko ditugu. Adibidez, “Materiala” aspektuari bi irizpide dagozkio, “Materialaren ardura du”, “Materialaz ez da arduratzen”. Bi hauen artetik, ikasle bakoitzari dagokion zelda aktibatuko dugu. |
5.5.ERREFORTZUA:HIBP
Atal honetan, hezkuntzak betetzeko eskatzen duen dokumentua ikusiko dugu. Bistaratzeko, lehendabizi Inikan “Kurtsokoak” atalean gaiari dagokion “PIRE” zutabeko zeldatxoa aktibatuta izatea beharrezkoa da. Behin dagokion gaiari “PIRE” aktibatu zaionean, adierazitako gai hori ematen duen irakasleak dokumentu hau bistaratu eta bete ahal izango du Inikan. Inikan ez bada “PIRE” zutabeko zeldatxoa aktibatzen Inikan dokumentu hau ez da bistaratuko.
Atal honetan sartzean, lehendabizi goiko irudian ikusten den moduan, “Maila-Gaia” eta “Ikaslea” adieraziko ditugu. Behin aukeraketa egindakoan, beheko pantaila agertuko zaigu. Bertan, bistaratu nahi dugun ikasturtea eta eranskin mota aukeratuko ditugu.
6.KUADERNOA: "IRAKASLEAREN KOADERNO DIGITALA"
Inikak badu, “irakasle koaderno digitala” deritzon modulo bat. Modulo honen bitartez, irakasle nahiz tutoreek eguneroko atazen kudeaketa gauza dezakete modu eroso batean: besteak beste, edukien planifikazioa eta gauzatzea, hutsegiteen kudeaketa, etab.
Irakasle eta tutoreek koaderno hau erabili ahal dezaten, ordea, administrariak aurrez konfigurazio lan batzuk burutu beharko ditu.
Koaderno digitalarekin aritzeko prozesua ondokoa litzateke:
- Konfiguraketa: administrariari dagokio. Koadernoaren erabilerarako hainbat parametro zehaztu beharko ditu. Lan hauek, menu nagusiko “Konfigurazioa” ataleko “Kuadernoa” azpi-atalean gauzatuko dira.
- Programazioa: koadernoa egunerokotasunean erabiltzen hasi aurretik, ezinbestekoa da kudeatu nahi diren datuak sartzea. Hau da, ikasgaien programazioa zehaztea. Irakasle eta tutoreei dagokie lan hau (baina administrariak ere badu honetarako baimena). Lan hauek, “Kuadernoa” ataleko “Programazioa” azpi-atalean gauzatzen dira.
- Kudeaketa: kuaderno digitalaren egunerokotasuneko erabilera. “Kuadernoa” ataleko “Asteko agenda” aukeraren bitartez gauzatzen da.
Jarraian azalduko ditugu koaderno digitalaren erabileraren inguruko zehaztapen guztiak:
6.1.PROGRAMAZIOA
Behin administrariak konfiguraketa lanak egin dituenean, maila eta ikasgai bakoitzeko programazioa zehaztu behar da. Ataza hau, irakasleei dagokie (nahiz eta administrariak izan horretarako baimenik).
Kontutan izan, programazioen esleipena GAIKA nahiz MINTEGIKA egin daitekeela:
- Gaika: irakasle jakin bati dagozkion gaien artean aukera dezakegu esleipena egiteko.
- Mintegika: mintegi jakin bateko gaien artean aukera dezakegu esleipena egiteko.
Bi kasuetan esleipen prozesua bera da. Jarraian azalduko dugu:
6.1.1.PROGRAMAZIOA KUDEATU
Atal honen bidez, ikasgaiei dagozkien programazioak sartuko ditugu.
Horretarako, “Programazioa” eremuan adieraziko dugu ikasgaia zein multzotatik aukeratuko dugun:
- Gaika: “Gaika” zehaztuz gero, “Maila-gaia” eremuan irakasle bezela esleituta ditugun ikasgaiak bistaratuko dira.
- Mintegika: “Mintegika” zehaztuz gero, “Maila-gaia” eremuan dagokigun mintegiko ikasgai guztien zerrenda bistaratuko da.
Behin multzoa zehaztutakoan, “Maila-gaia” eremuan adieraziko dugu zein ikasgairen programazioa zehaztuko dugun. Aukeraketa egindakoan, gai horri esleitu dizkiogun programazio desberdinak bistaratuko dira.
Programazio berri baten esleipena bi zatitan egingo dugu: Programazioaren sorrera eta edukien kudeaketa.
PROGRAMAZIOAREN SORRERA
- Ikasturtea: Gehitu nahi den programazioari dagokion ikasturtea adieraziko dugu. Ikasturtearen formatua ondokoa izango da: “XXXX-XXXX” (Adibidez: 2014-2015)
- Azalpena: Sartu behar dugun programazioaren deskribapen txiki bat, identifikazio moduan.
Eredua nondik hartu?: gerta daiteke erregistratuta dagoen programazio eredu bat erabili nahi izatea aldaketa batzuk egiteko. Kasu hauetarako eremu honetan adieraziko dugu ze programazio eredu den.
3. Programazio luzea: Aukera honen bitartez programazioa PDF formatuan erantsi ahal izango da.
4. Erregistroa ![]() botoiaren bitartez gordeko dugu.
botoiaren bitartez gordeko dugu.
EDUKIEN KUDEAKETA
Behin puntu honetara iritsita, esan dezakegu programazioa sortuta dagoela, beraz dituen unitate eta jarduerak kudeatu beharko dira.
- Taldeak zehaztu: Botoi honen bitartez, sartu dugun programazioa ze taldetan burutuko den adierazteko aukera daukagu.
Gerta liteke, talde bakoitzak programazio desberdin bat behar izatea (bai haseratik hala erabakita, bai ikasturtean zeharreko erritmoak errespetatzeko, etab). Hau honela, programazioari dagozkion taldeak esleituko dizkiogu, ondoren, bakoitzari dagokion jarraipena gauzatu ahal izateko.
- Programazioa: Ikasgaiaren inguruko informazioa, besteak beste: Helburuen zehaztapenak, metodologia, baliabideak…
iii. Unitateak Kudeatu: Puntu honetan programazioko edukiak denboralizatuko dira. Hau da, unitate (eta jarduera) bakoitzari dagokion saio kopurua zehaztuko da.
Goiko irudian ikusten den bezala unitate bakoitzak ondorengo datuak ditu:
- Ordena: Eduki bakoitzari dagokion hurrenkera.
- Ebaluaketa: Erregistratu behar dugun unitateari dagokion ebaluaketa.
- Unitatea: Unitatearen izena.
- Saio kop.: Unitatea amaitutzat emateko aurreikusten den saio kopurua.
Bestalde, Unitate bakoitzeko ondoko eragiketak gauzatzeko aukera eskaintzen da:
|
Unitatea gehitu |
Programazioan Unitate berri bat gehitzeko. | |
| Unitatea zehaztu | Unitatearen aurkezpena. | |
|
|
Jarduerak garatu |
Unitate bati dagozkion jardueren plangintza eta denboralizazioa gauzatzeko. |
|
Unitatea ezabatu |
Unitate bat zerrendatik ezabatzeko, dagokion “ezabatu” zutabeko zelda aktibatu eta |
Bi botoi hauetakoren bat klikatzean, leiho berri bat irekiko da. Bertan eskatzen diren datuak zehaztuko ditugu:
- Saio kopurua: Unitateko jarduerak gauzatzeko aurreikusitako saio kopurua.
- Ebaluaketa: Unitatea zein ebaluaketari dagokion.
- Unitatea: Unitatearen izenburua. (“Gehitu” botoiaren kasuan bakarrik zehaztuko dugu eremu hau; “zehaztu” botoiaren kasuan, aurrez zehaztutako unitatea izango baita).
- Edukia: Unitatearen aurkezpena edo deskribapena txertatzeko eremua.
Datuak gordetzeko, “Gorde” botoia klikatuko dugu.
![]() Jarduerak garatu
Jarduerak garatu
Unitate bakoitzari jarduera batzuk dagozkio. Jarduera horien planifikazioa kudeatzea irakaslearen lana izango da: defektuz, Inikak aurreko pantailako “Saio kop.” eremuan ezarrita dauden saio kopuru bakoitzeko jarduera bat sortuko du. Adibidez, “Sofistak” unitatearentzako 5 saio aurreikusi badira, defektuz, sistemak hauentzako 5 jarduera sortuko ditu. Dena den, pantaila honek eskaintzen dituen eragiketa desberdinen bitartez (gehitu, ezabatu, editatu) jardueren plangintza gure beharretara egokitu dezakegu (kasu honetan, saio kopuru handiagoko jarduera gutxiagotara murriztuz).
Jarduerak kudeatzeko, ondorengo eremuak beteko ditugu:
- Ordena: Jardueren ordena.
- Jarduera: Ekintzaren izenburu/izena.
- Aurreikuspena: Ezarri diren jarduerak burutzeko aurreikusita dauden aktibitateen deskribapena
- Saio kopurua: Jarduera bakoitzari dagokion saio kopurua.
|
Jarduera gehitu |
Unitateari jarduera berri bat gehitzeko. | |
| Jarduera zehaztu | Jardueraren aurkezpena. | |
|
Jarduera ezabatu |
Unitate bat zerrendatik ezabatzeko, dagokion “ezabatu” zutabeko zelda aktibatu eta |
Botoi hau klikatzean, leiho berri bat irekiko da. Bertan eskatzen diren datuak zehaztuko ditugu:
- Saio kopurua: Jarduera gauzatzeko aurreikusitako saio kopurua.
- Ebaluaketa: Jarduera zein ebaluaketari dagokion.
- Unitatea: Jardueraren izenburua.
- Edukia: Unitatearen aurkezpena edo deskribapena txertatzeko eremua.
- Zereginak: erlaitz honetan, jarduera aukeratutako jarduerari dagozkion ataza desberdinak zerrendatuko ditugu.
Datuak gordetzeko, “Gorde” botoia klikatuko dugu.
6.2.ASTEKO AGENDA
Behin konfigurazio eta aurreprestaketa lan horiek egindakoan, eguneroko kudeaketa gauzatzeko prest dago aplikazioa.
Irakasle bati dagozkion eguneroko kudeaketa-lan hauek “Kuadernoa” > “Astekoa agenda” atalaren bitartez eramango dira aurrera. Dena den, eInikako sarrerako pantailan “asteko agenda”rako lasterbidea aurki dezakegu “Eguneko Jarraipena” atalean:
Kudeaketa-lan hauek, ondokoak izan daitezke, besteak beste: edukien planifikazioa eta errealitatean emandakoa kudeatzea, hutsegiteak sartzea, etab.
Pantaila honetan, irakaslearen asteko ordutegia bistaratzen da, non erregistratutako saio desberdinak bistaratzen diren: Zeregin lektiboak, zaintzak, bilerak, etab…
Pantaila bi erlaitzetan banatuta dago: “Astekoa” eta “Ikasgaiena”. Erlaitz hauetan, datuak bistaratzeko modua da aldatzen dena:
- Astekoa: aste bateko ikasgaien ordutegia bistaratzen da.
- Ikasgaiena: ikasgai baten asteko ordutegia.
Jarraian azalduko dugu erlaitz bakoitzaren funtzionamendua:
6.2.1.ASTEKOA
Aurreprestaketa lanak uztartuz lortutako emaitza da pantaila hau: Administratzaileak egindako markoak eta egutegi lektiboa ezartzea; irakaslegoak ondoren egindako ordutegiaren txertaketa.
Asteko egutegiak ondoko itxura izango du: irakasle bakoitzari dagozkion aste guztiko ikasgaietako eta zaintzetako saioak bistaratuko dira, kolore desberdinez bereiztuta.
Sistemak, defektuz, gauden asteko ordutegia bistaratuko du. Dena den, goian eskubian dauden “<” eta “>” gezien bitartez, astez alda gaitezke.
Goiko irudian ikus daitekeen bezala, saioak kolore desberdinez bereizten dira:
Saio lektiboei dagokienez, zelda bakoitzean ondorengo informazioa adierazten da:
- Ordutegia: 08:50 – 09:40
- Gaia-Taldea: BATX 1A BIOLOGIA ETA GEOLOGIA
- Zaintza orduen kasuan, ordu horretan zaintzan egon zarela adierazteko lasterbidea daukagu: zeldan bertan klikatuz baiezta dezakegu.
- Zeldaren gainean sagua kokatzean, leiho berri batean adieraziko da bertan zein jarduera dauden esleituta (bakarren bat esleituta dagoen kasuan).
- Saio bat amaitutzat ematen dugunean, asteko agendan grisez agertuko da.
Ordutegiko saioekin egin daitezkeen eragiketa desberdinen bitartez gauzatzen dira irakasle baten eguneroko kudeaketa-lanak.
Kudeaketa gauzatzeko, saio bakoitzeko aukera desberdinak ditugu:
- Saio berrien txertaketa / Saioen ezabaketa.
- Saioen kudeaketa (planifikazioa / balorazioa).
Jarraian azalduko dugu aukera bakoitza:
6.2.1.1.SAIO BERRIEN TXERTAKETA / EZABAKETA
TXERTAKETA
Saio berri bat txertatzeko, ordu eta egunari dagokion zelda txuriaren gainean klikatzean leiho berri bat bistaratuko da. Bertan zehaztuko ditugu txertatzera goazen saioaren ezaugarriak:
- Aukeratu saio-mota: “Lektiboa” nahiz “Pertsonala izan daiteke.
SAIO LEKTIBOA
Saio lektiboa txertatzera bagoaz, “Aukeratu Gaia” desplegablean zein gaitakoa den adieraziko dugu. Jarraian, “Unitatea” eta “Jarduera” idatziko ditugu. Saioa txertatzeko, “Gorde” botoia klikatuko dugu.
SAIO PERTSONALA
Saio pertsonalak, astero errepikatzen ez direnak dira. Adibidez, medikuarengana bagoaz. Kasu honetan, eguna(k) eta ordua(k) zehaztuko ditugu. “Testua” eremuan oharren bat idazteko aukera izango dugu. “Gorde” botoian klikatuz, saioa txertatuko da.
EZABAKETA
Saio bat ezabatzeko, honi dagokion ![]() botoia klikatu eta eragiketa baieztatuko dugu.
botoia klikatu eta eragiketa baieztatuko dugu.
6.2.1.2.SAIOEN KUDEAKETA
Irakasle koadernoaren eguneroko erabilera, asteko agendako saioen kudeaketaren bitartez gauzatzen da. Saio baten izenburuaren gainean klikatzean, honen xehetasunak bistaratuko dira; besteak beste, esleituta dituen jarduerak, eta ikasgaiaren eguneroko jarraipena gauzatzeko erlaitzetara loturak (Hutsegiteak, Kalifikazioak, Jarraipena, Arau-hausteak eta Zereginak).
Pantaila hau bi eremutan banatuta dago:
- Unitateak: pantailaren eskuin aldea. Programazioan (menu nagusiko “Kuadernoa” aukerako “Programazioa” atalean) definitutako unitateak (eta hauei dagozkien jarduera eta zereginak). Hau da, programaioa bera. Irakasle koaderno digitalaren zati estatikoa da: datu hauek urte batetik bestera mantendu egiten dira.
- Saioko jarduerak: pantailaren ezker-aldea. Saio bati dagozkion jarduerak dira.
Ondokoak dira pantaila honek eskaintzen dituen aukerak:
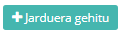 : programazioan aurrez sortu gabeko jarduera bat saioari esleitzeko. Programazioan aurrez definitu gabeko jarduera bat saio batera esleitu ahal izateko. Modu honetan sortutako jarduerak ez dira programazioan txertatzen (asteko agendan bakarrik), beraz, ez dira datorren ikasturteko programazioan mantenduko.
: programazioan aurrez sortu gabeko jarduera bat saioari esleitzeko. Programazioan aurrez definitu gabeko jarduera bat saio batera esleitu ahal izateko. Modu honetan sortutako jarduerak ez dira programazioan txertatzen (asteko agendan bakarrik), beraz, ez dira datorren ikasturteko programazioan mantenduko.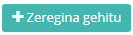 : zereginak gehitzeko. Programazioan aurrez definitu gabeko jarduera bat saio batera esleitu ahal izateko. Modu honetan sortutako zereginak ez dira programazioan txertatzen (asteko agendan bakarrik), beraz, ez dira datorren ikasturteko programazioan mantenduko.
: zereginak gehitzeko. Programazioan aurrez definitu gabeko jarduera bat saio batera esleitu ahal izateko. Modu honetan sortutako zereginak ez dira programazioan txertatzen (asteko agendan bakarrik), beraz, ez dira datorren ikasturteko programazioan mantenduko.- Jarduera esleitu: aurrez programazioan zehaztutako jarduerak saioari esleitzeko.
JARDUERA GEHITU
Jarduera berri bat gehitzeko, ondoko eremuak zehaztuko ditugu:
- Unitatea: jarduera berri hau programazioan existitzen den Unitateren batean sartu nahi badugu, eremu honetan zehaztuko dugu Unitate hori; bestela, “Unitaterik gabe” aukera utziko dugu.
- Jardueraren izenburua: gehitu nahi dugun jarduerari dagokion izena.
- Jardueraren edukia: jardueraren aurkezpena edo/eta xehetasunak.
- Inika testu editore bihurtzen da Unitate eta jarduera desberdinen edukiak modu txukunean antolatu eta multimedia baliabide desberdinak erabiltzeko aukera eskainiz.
Eragiketa honen bitartez, saio bakoitzean programazioa zehazterakoan sortutako zein Unitate eta jarduera gauzatuko diren zehaztuko dugu.
Horretarako, jarduerak saio bati esleitzeko, eskuinaldean dagoen “Unitateak” eremuan zentratuko gara. Bertan ikus dezakegun Unitateen zerrendan ondoko informazioa eskaintzen da:
- Aurreikusitako jarduera kopurua: Unitate hori osatzen duten jarduera kopurua.
- Aurreikusitako jardueren egoera eta bakoitzaren kopurua:
- Esleitu gabe (Berdez): jarduera ez da inongo saiorekin lotu.
- Esleituta (Horiz): jarduera saioren bat -edo gehiagori- lotua izan da.
- Emanda (Grisez): esleitutako jarduera amaitutzat eman da.
OHARRA: “Aurreikusitakoak” eremuko jarduera kopuruak ez du zertan “egoera” desberdinetako jarduera kopuruarekin bat etorri behar (hau da, “aurreikusitakoak” eremuko kopuruak ez du eremu berdeko, horiko eta griseko jarduera kopuruaren baturaren berdina izan behar).
Jarduera saio bati esleitzeko, ondoko pausuak jarraituko ditugu:
(1) Unitateen zerrendatik interesatzen zaigunaren gainean klikatuko dugu (Adibidez, “Sarrera. Unibertso, Eguzkia eta Lurraren jatorria”).
(2) Jarraian, honi dagozkion jarduera desberdinak bistaratuko dira.
(3) Hauen artetik interesatzen zaigunaren gainean klikatzean, automatikoki esleipena gauzatuko da.
Goiko irudian ikus daitekeen moduan, esleipen prozesuan eman diren aldaketak ondokoak izan dira:
- Saioari dagozkion xehetasunetan (ezkerreko eremua) “Sarrera. Unibertso, Eguzkia eta Lurraren jatorria” unitateko “Unibertsoaren ezagutza. Ideien eboluzioa” jarduera gehitu da plangintzan.
- Unitateen zerrendan, (eskuineko eremuan) “Unibertsoaren ezagutza. Ideien eboluzioa” jarduera kolore berdetik horira pasa da (orain esleituta agertzen da).
- Kontutan izan, saio bati jarduera bat baino gehiago eslei dakizkiokeela eta, modu berean, jarduera bera saio bat baino gehiagotara eslei daitekeela.
- Jarduera bakoitzaren ondoan dagoen zatikian, izendatzaileak adierazten du zenbat saiotarako aurreikusi den jarduera hori; zenbakitzaileak, berriz, zenbat saiotan esleitua izan den.
- Hau honela, “aurreikusitakoak” eremuko jarduera kopuruak ez du zertan “egoera” desberdinetako jarduera kopuruarekin bat etorri behar.
Iada esleitutako Unitate eta jarduerekin ondoko eragiketak gauza ditzakegu:
| Saioa amaitutzat eman | Saioko edukiekin amaitu badugu, zelda hau aktibatuko dugu. | |
| Unitatea editatu | Unitateari dagokion botoi honetan klikatuz gero, unitatearen izenburua eta deskribapena editatzeko aukera izango dugu. | |
| Jarduera editatu | Jarduerari dagokion botoi honetan klikatuz gero, unitatearen izenburua eta deskribapena editatzeko aukera izango dugu. | |
| Jarduera saiotik kendu | Esleitutako jarduera bat saiotik kendu nahi izanez gero, dagokion “zakarrontziaren ikonoan” klikatuko dugu. | |
| Jarduera amaitutzat eman | Esleitutako jarduerarekin gehiago jarraituko ez badugu, zelda hau aktibatuko dugu. | |
| Jarduera ebaluatu | Behin planifikatutako jarduerak aurrera eraman direnean, hauen ebaluazioa gauzatu behar da. Horretarako, jardueraren izenburuaren gainean klikatzean irekiko den leihoko datuak zehaztuko ditugu:
|
6.2.2.IKASGAIKOA
Irakasle koadernoaren bigarren bistaratze-modua, “ikasgaikoa” erlaitzean agertzen dena, ikasgai bateko aste osoko saioena da.
Hau honela, pantaila honetara sartzean, irakasleari aste osoan dagozkion saioak bistaratuko dira, ikasgaika sailkatuta. Erlaitz honen funtzionamendua “Astekoa” erlaitzaren oso antzekoa da: informazioa modu beretsuan kudeatzen da, aldatzen den gauza bakarra datuak bistaratzeko modua baita.
Hasteko, ondoko datuak zehaztuko ditugu:
- “Maila – Gaia”: kontsultatu nahi dugun ikasgaia eta maila.
- “Iragazkia”: eremu honetan, “Asteko filtroa” aukeratuz gero:
- Asteko filtroa: kontsultatu nahi dugun asteko egun bat aukeratu eta aste horri dagozkion saioak bistaratuko dira (“aurrekoa” botoiaren bitartez, aurreko asterantz mugituko gara; “gaur” botoiaren bitartez, aste honetan kokatuko gara; “hurrengoa” botoiaren bitartez, hurrengo asteko saioetara joango gara).
- “Iragazkia”: eremu honetan “Daten artean” aukeratuz gero:
- “Noiztik” eta “Nora” eremuetan kontsultatu nahi den data-tarteko hasera eta amaiera datak zehaztu.
Bistaratuko dena ondokoaren antzeko pantaila bat izango da:
Bertan, egun bakoitzean irakasle bakoitzari dagozkion saioak bistaratuko dira.
- Saioetan jarduerarik esleituta ez badago,
 botoia klikatuz irekiko den pantailan gauzatuko dugu esleipena (asteko agendan azalduta dagoen modu berean).
botoia klikatuz irekiko den pantailan gauzatuko dugu esleipena (asteko agendan azalduta dagoen modu berean). - Saioren batean jardueraren bat esleituta badago, honen izenburua agertuko da eta, azpian, saioaren ebaluazioa (“IKTen erabilera”, “Aurreikuspena” eta “Nola joan da?” edo balorazioa).
Hau honela, erlaitz honetan ere saioen planifikazioa burutu, eta hauen gauzatzea ebaluatuko dira.
Labur azalduta, ondokoak dira pantaila honek eskaintzen dituen aukerak.
| Saioak kudeatzea. https://help.inika.net/eu/saioen-kudeaketa2/ atalean azaltzen da prozesua. | |
| Saioa ebaluatu. | |
| Jarduera bat amaitutzat emateko. | |
| Saioa amaitutzat emateko. |
6.3.INDIKATZAILEEN PANELA
Inikan erabiltzen diren datu desberdinak kontutan izanda, hauek gertaera baten aurrean izan ditzaketen berezitasunen adierazleak dira. Hau da, datuak euren jokaera “normaletik” ateratzen direnean -muga gainditzean-, atentzioa gertaeran eta honen zergatian zentratzeko modu bat da.
Demagun, irakasle baten ikasleen suspentso kopurua aztertu nahi dugula, %60ak baino gehiagok gainditu ez badu, kasua aztertu eta dagozkion neurriak hartu ahal izateko.
- Gertaera: irakasle baten ikasleen suspentso kopurua.
- Indikatzailea: %60 (baino altuagoa).
“Indikatzaileen panela” atalaren bitartez, muga hauek zehaztu, muga hauek gainditzen dituzten gertaerak zeintzuk diren identifikatu eta gertaera hauen inguruko azterketako datuak erregistratzeko aukera izango dugu.
6.3.1.INDIKATZAILEEN PANELA, MINTEGIKOA
Pantaila honen bitartez, aurrez definitutako mugen eta Inikan erregistratutako datuen arteko erlazioaren emaitzak bistaratzen dira, mintegiaren arabera sailkatuta. Hau da, zehaztutako mugak gainditzen dituzten gertaerak tratatzeko aukera ematen du.
Aukera honetara sartzean, ondoko eremuak zehaztuko ditugu:
- “Mintegia”: zein mintegitako datuak kontsultatu nahi diren.
- “Ebaluazioa”: zein ebaluaketatako datuak kontsultatu nahi diren.
Goiko irudian ikusten den moduan, zehaztutako mintegian, definitutako mugak gainditzen dituzten datuak bistaratzen dira. Kasu hauetan, zergaitia aztertzeko bete beharreko “Txostena” atalera zuzenean joateko aukera ematen du. Horretarako, “Txostena” linkean klikatuko dugu. Bertan beteko ditugu, muga gainditze horren inguruko hainbat atal (deskribapena, zergatia, zuzentze neurriak, balorazioa, etab).
- Haserako pantailan “Desadostasunik gabe erakutsi indikatzaileen panela” klikatuz gero: definitutako mugak gainditzen ez dituzten datuak bakarrik bistaratuko dira.
6.3.2.INDIKATZAILEEN PANELA, URTEKOA
Kuadernoa> Indikatzaileen panela > Urtekoa
Bai tutore edota irakasleek urteko desadostasunen panel bat izango dute: indikatzaileen panela.
Irizpide hauek zehazteko arduraduna administratzailea da; Irakasleek/tutoreek administratzaileak ezarritako irizpideak gainditzen dituzten gaia/taldeak kontsultatzeko aukera daukate.
Pantaila honetan, dagozkigun ikasgai guztiak agertzen dira (*) eta ikasgai bakoitzeko bost zutabe (ikasturteko ebaluaketa bakoitzeko bat). Zutabe bakoitzean, aurrez konfiguratutako zehaztapenetatik atentzioa eskatzen dutenak bistaratuko dira (hau da, ezarritako mugetatik kanpo gelditzen diren datuak).
Adibidez, “BATX 2A – EUSKARA”. Kasu honetan, lehen ebaluaketan, taldeko 14 ikasleetatik 10 (%71,43) gainditu gabe gelditu direla ikus daiteke. Konfigurazio atalean “Gainditu gabeak >=%60” indikatzailea zehaztuta dagoenez, (hau da, taldeko %60ak baino gehiagok gainditzen ez badu, abisua emateko agindua eman dugunez), pantaila honetan bistaratuko da kasua.
Bakoitzaren barruan desadostasunak agertzen dira. Adibide moduan ZOOM-a egingo dugu zazpigarren kuadroan:
Kasu honen xehetasun gehiago nahi izanez gero, lerro urdinaren gainean klikatu dugu.
Bestalde, desadostasun hauen inguruko txosten bat bistara/bete dezakegu. Irakasleak du betetzeko baimena; irakurtzekoa tutoreak ere bai.
Txostena egoera desberdinetan aurki daiteke eta egoera bakoitza kolore desberdin batez adierazten da:
| KOLOREA | EGOERA |
| Gorria
Urdina Berdea |
Txostena betetzen hasi gabe
Txostena betetzen hasi da Txostena betetzea amaitu du |
“Txostena” hitzaren gainean klik egindakoan irekiko den leihoko datuak betez gero, dokumentua osatzeko aukera izango dugu.
6.3.3.INDIKATZAILEEN PANELA, EBALUAKETA
Pantaila honek “Indikatzaileen panela, urtekoa” aukeraren informazio berdina eskaintzen du, baina ebaluaketa jakin bati dagokiona bakarrik. Horretarako, beraz, ezinbestekoa da ebaluaketa zehaztea.
7.BALIABIDEAK
Atal honetan, ikastetxean egon daitezkeen baliabideen kudeaketa gauza daiteke. Modu honetan, zentruko portatil, informatika gela, laborategi, proiektore(…)en erreserba eta erabilera erregistra daiteke Inikak eskaintzen duen egutegi baten bitartez. “Tutore” nahiz “Irakasle” perfilarekin berdin-berdin lan egin daiteke atal honetan.
7.1.OROKORRA BALIABIDEAK
Atal honetan multzokatzen dira baliabideen erreserba eta matxurak kudeatzeko aukerak:
7.1.1.ERRESERBAK IRTUT
Erlaitz honetan, baliabideen erreserben kudeaketa eta kontsulta gauza dezakegu. Horretarako, ondoko eremuak zehaztuko ditugu:
- Multzoa: kontsultatu nahi dugun baliabideari dagokion taldea.
- Errekurtsoa: kontsultatu nahi dugun baliabidea.
Eremu hauek zehaztu ostean, baliabide honi dagokion egutegia bistaratuko da: asteko taulan markatuta agertuko dira baliabide hau erreserbatuta dagoen saioak (eguna eta ordua).
Ondokoak dira baliabideen kudeaketa aurrera eramateko gauzatu daitezkeen eragiketak:
- Erreserba gehitu.
- Erreserba editatu eta ezabatu.
ERRESERBA GEHITU
Aukeratutako baliabidea erreserbatu nahi dugun eguna eta orduari dagokion zeldan klikatuko dugu. Ondokoa bezalako leiho bat irekiko da:
| Irakaslea | Erreserba zein irakasleren izenean gauzatu nahi den. | Lanean ari garen perfileko datuekin beteko da eremu hau. |
| Langileak | Erreserba langileren baten izenean egin nahi bada, zehaztu eremu honetan. | |
| Gaia | Erreserba zein maila/talde/ikasgaitarako egin nahi den. | Lanean ari garen perfilari dagozkion taldeen artean aukeratu beharko da. |
| Data | Erreserba zein datatarako egin nahi den. | Egutegian klikatutako saioari dagokion datarekin beteko da automatikoki eremu hau. |
| Egunak | Erreserba zein astegunetarako egin nahi den. | Egutegian saioa aukeratzean automatikoki beteko da eremu hau. |
| Ordu tartea | Erreserba zein ordutatik zein ordutara gauzatu nahi den. | Egutegian saioa aukeratzean automatikoki beteko da eremu hau |
| Deskribapena | Erreserbaren inguruko informazioa. |
Erreserba gauzatzeko, “Gorde” botoia klikatuko dugu.
Arazorik egon ezean, erreserba gauzatu egingo da. Aukeratutako saioren batean aurrez erreserbarik egonez gero (erreserba masiboen kasuan, esaterako), ondokoa bezalako mezu bat bistaratuko da:
- OK: erreserba soilik libre dauden saioetarako egingo da (aurrez erreserbatutako saioetan ez).
- Cancel: ez da inongo erreserbarik gauzatuko.
ERRESERBA EDITATU edo/eta EZABATU
Existitzen den erreserbaren bat ezabatu edo bertan aldaketak egin daitezke ondokoa kontutan izanez gero:
- Administrariak: edozein irakasle/langileren izenean egindako erreserbak alda/ezaba ditzake.
- Irakasleak: bere izenean egindako erreserbak soilik alda/ezaba ditzake.
Horretarako ondoko pausuak jarraituko ditugu:
Klikatu erreserbari dagokion zeldan. Ondokoa bezalako leiho bat irekiko da:
Hurrengo aukerak ditugu:
| ALDAKETA | Editatu beharreko eremua aldatu ostean, “Gorde” botoia klikatu. | |
| EZABAKETA | Aukeratutako erreserba ezabatzeko, “Ezabatu” botoia klikatu. | |
| EZEZTATU | Eragiketa ezeztatzeko. | |
| “Erreserba guztiak batera ezabatu/aldatu nahi?” | ERRESERBA MASIBOAK | Aukeratutako erreserba masiboetarikoa bada, multzoko erreserba guztiak batera aldatu/editatu nahi izanez gero, aktibatu zelda hau. Hala izan ezean, desaktibatu. |
Erreserba masiboen kasuan ondokoa bezalako leiho bat bistaratuko da: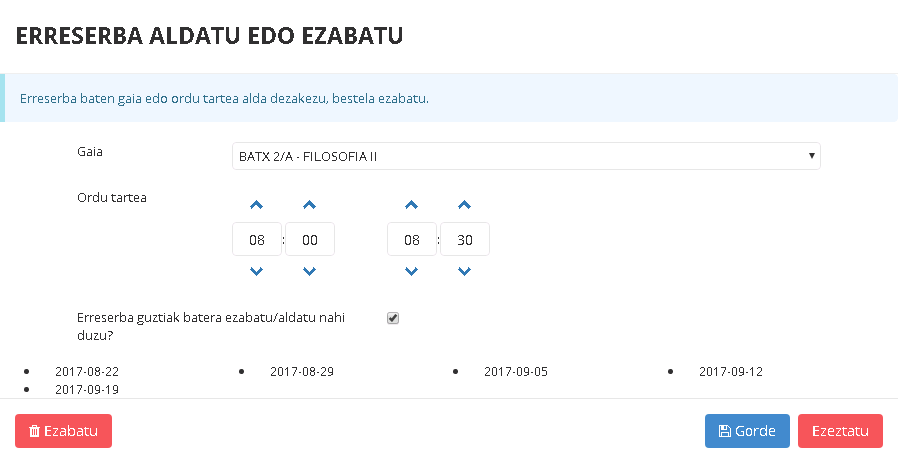
7.1.2.MATXURAK
Baliabideen erreserbekin gertatzen den moduan, baliabide hauen matxurak ere erregistratzeko aukera eskaintzen du Inikak.
7.1.2.1.MATXURAK GEHITU
Pantaila honen bitartez, inzidentzien erregistroa gauzatuko da.
Hasteko, ondoko datuak zehaztuko ditugu:
- Multzoa: zein inzidentzia mota gehituko dugun.
- Partea: aukeratutako multzoko zein baliabideren inguruko inzidentzia den.
- Data: zein egunetako inzidentzia den.
- “Itxitako matxurak ikusi” zelda aktibatuz gero, iada konponduta dauden matxurak ere bistaratu egingo dira.
Datu hauek zehaztu ostean, ondokoa bezalako pantaila bat bistaratuko da:
Bertan, inzidentziari buruzko hainbat datu beteko ditugu:
- Lehentasuna: baxua, ertaina edo larria.
- Partearen deskribapena: arazoaren deskribapena.
- Arduraduna: inzidentzia matxuren zein arduraduni dagokion.
Inzidentzia erregistratzeko, ![]() botoia klikatuko dugu.
botoia klikatuko dugu.
Inzidentziaren batean aldaketaren bat gauzatu ostean hau gordetzeko, ![]() botoia klikatuko dugu.
botoia klikatuko dugu.
Inzidentziaren bat ezabatzeko, dagokion “Ezabatu” zutabeko zelda aktibatu eta ![]() botoia klikatuko dugu.
botoia klikatuko dugu.
7.1.2.2.MATXUREN ZERRENDA
Menuko aukera hau kontsultarako tresna bat da. Bertan bistaratuko dira erregistratutako inzidentzia guztiak.
Aukeraketa mugatzeko, goiko eremuko iragazkia erabil dezakegu:
- Multzoa: eremu honetan inzidentzia multzo bat zehaztuz gero, multzo horretakoak bakarrik bistaratuko dira.
- Partea: eremu honetan baliabide bat zehaztuz gero, honi dagozkion inzidentziak bakarrik bistaratuko dira.
- “Itxitako matxurak” ikusi zelda aktibatuz gero, itxita dauden inzidentziak ere bistaratuko dira.
7.1.2.3.MATXURAK KUDEATU
Menuko aukera honen bitartez, erregistratutako matxuren jarraipena gauzatu ahal izango dugu. Hau honela, bertatik eguneratuko dugu matxuren egoera eta baita, behar izatekotan, lehentasuna ere.
Pantaila honetara sartzean, irekita dauden matxura guztiak bistaratuko dira.
Matxurak filtratu nahi izatekotan, goiko eremuko iragazkia erabil dezakegu:
- Multzoa: eremu honetan inzidentzia multzo bat zehaztuz gero, multzo horretakoak bakarrik bistaratuko dira.
- Partea: eremu honetan baliabide bat zehaztuz gero, honi dagozkion inzidentziak bakarrik bistaratuko dira.
- “Itxitako matxurak” ikusi zelda aktibatuz gero, itxita dauden inzidentziak ere bistaratuko dira.
Pantaila honek eskaintzen dituen aukeren artean, ondokoak daude:
7.2.NIRE TXOKOA
Menuko aukera honetan, eguneroko lanean ongi etor dakiguken hainbat dokumentu eta informazio aurki dezakegu.
7.2.1.DOKUMENTUAK
Atal honen bitartez, eskegita dauden dokumentuak eta estekak eskuratzeko aukera izango dugu.
Pantaila hau bi erlaitzetan banatuta dago:
- Irakasleak: irakasleen intereseko dokumentuak eskuratzeko aukera.
- Ikasleak: ikasleen intereseko dokumentuak eskegitzeko aukera.
IRAKASLEAK
Pantaila hau honela antolatuta dago:
- Dokumentu orokorrak: atal honetan, ikastetxeko dokumentu orokorrak eskuratu ahal izango dira. Hau da, ikasketa mailaren menpe ez daudenak. Adb: arautegia, aktak, etab.
- Gainerako dokumentuak: gainerako dokumentuak, ikasketa mailaren arabera sailkatuko dira (HH/LHkoak batetik, DBHkoak bestetik, eta berdin BATX eta ZIKLOetako dokuemtazioarekin ere).
Fitxategi eta esteka hauek modu ordenatuan eskegitzen dira, hau da, eremu hauetako bakoitzean “karpetak” sortuz. Horrela, karpeta bakoitzean dagozkion fitxategiak eta estekak multzokatuz, informazioa txukun eta antolatuta mantenduko da. Adibidez, “AKTAK” karpetaren barruan, ikasturtean zehar izandako bileren akten multzokatzea.
Ondokoak dira pantaila honek eskaintzen dituen aukerak:
 |
Multzo baten barruko edukia bistaratzeko. |
| Eskegita dagoen fitxategiren bat deskargatu edo loturaren bat atzitzeko, botoi hau klikatu eta automatikoki gauzatuko da eragiketa. |
IKASLEAK
Ikaslearen ondoko datuak zehaztuko dira aukeraketa burutzeko:
| Maila | Bete beharreko dokumentua dagokion ikaslea zein taldetakoa den. |
| Ikaslea |
Dokumentua atxiki nahi zaion ikaslea. Behin datu hau zehaztu ostean, “Aurrekoa” eta “Hurrengo” botoiak bistaratuko dira. Hauen bitartez, ikasle batetik bestera mugi gaitezke. |
Jarraian, iada ikasleak eskura dituen dokumentuak zerrendatuko dira.
Dokumentu berri bat gehitzeko, ![]() botoia klikatu eta bistaratuko den leihoko datuak zehaztuko ditugu:
botoia klikatu eta bistaratuko den leihoko datuak zehaztuko ditugu:
- Deskribapena EU/ Deskribapena ER: Dokumentuari dagokion azalpena (Euskaraz zein Gazteleraz).
- Fitxategi atxikia: “Gehitu” botoia klikatuz, publikatu beharreko dokumentuaren kokapena zehaztuko dugu.
- Baimenak: fitxategia nork ikus dezakeen zehaztuko dugu (irakasle, tutore, guraso, orientatzaile).
Zehaztapenak gordetzeko, ![]() botoia klikatuko dugu.
botoia klikatuko dugu.
Behin dokumentua publikatuta dagoela, aukera desberdinak ditugu:
 : publikatutako dokumentu bat ezabatzeko, dagokion zelda aktibatu eta “Aukeratutakoak ezabatu” botoia klikatuko dugu.
: publikatutako dokumentu bat ezabatzeko, dagokion zelda aktibatu eta “Aukeratutakoak ezabatu” botoia klikatuko dugu.
7.2.2.NIRE LINKAK
Atal honetan, interesatzen zaizkigun web orrietarako loturak gorde ditzakegu. Beheko irudian ikus dezakegun moduan, “web orria” dugu gordeta. Bisitatu nahiko bagenu, loturan klikatu beharko genuke.
Lotura berri bat gehitzeko, “Berria” botoia klikatu behar da.
Jarraian bistaratuko den formularioko datuak zehaztuko ditugu:
Adibide moduan, Inikako web orria gehituko dugu gure loturen zerrendara. Horretarako, “Link-a” eremuan www.inika.net idatziko dugu (eremu horretan iada defektuz dagoen “http:/”ren ostean; “Testoa” eremuan, berriz, link hori zerrendan nola agertzea nahi dugun idatziko dugu: gure kasuan, “Inikako web orria” bezala izendatuko dugu.
Link berria gordetzeko, “Gorde” botoia klikatuko dugu; egindakoa ezabatu nahiko bagenu, “Ezabatu” botoia; eta zerrendara itzuli nahiko bagenu, “Atzera”.
Link berria sortu ostean, zerrendan gehitu dela egiazta dezakegu:
7.2.3.IRAKASLEEN ZERRENDA
Atal honetan sartuz gero, zentruko irakasle guztien zerrenda aurkituko dugu.
Irakasle baten ![]() ikonoan klikatuz gero, honi dagokion ordutegia kontsultatu ahalko dugu.
ikonoan klikatuz gero, honi dagokion ordutegia kontsultatu ahalko dugu.
![]() ikonoaren gainean klikatuz gero, berriz, irakasleen datu pertsonalak kontsulta ditzakegu.
ikonoaren gainean klikatuz gero, berriz, irakasleen datu pertsonalak kontsulta ditzakegu.
8.ZAINTZA
Atal honetan, zaintza-orduen kudeaketa gauzatuko da: irakasleen zaintza orduen erregistroa, ez-etortzeen adierazpena, zaintzen esleipena, etab.
Jarraian azalduko ditugu menu honetan eskeintzen diren aukera desberdinak.
8.1.NIRE EZ ETORTZEAK
Atal honetan, ez etortzeen jakinarazpena gauzatuko da. Horretarako, ondoko datuak beteko ditugu:
- “Noiztik” eta “Nora” eremuetan, ez-etortzearen iraupena (eguna edo egunak).
- “Ordua” eremuan, faltako garen saioa(k) zein(tzuk) izango d(ir)en.
- “ordu guztiak” aukeratuz gero, egun osoko falta bezala hartuko da.
- “Zeregina” eremuan, egiteko utzitako lana.
- Behin zehaztapenak egindakoan
 botoiari emango diogu.
botoiari emango diogu.
“Ez-etortze”-ren bat ezabatu nahi izanez gero dagokion “Ezabatu” zutabeko zeldatxoa aktibatuko genuke eta ![]() botoiari emango genioke.
botoiari emango genioke.
8.2.ASTEKO IKUSPEGIA
Atal honetan, sartzen garenean beheko pantaila agertuko zaigu eta bertan nahi dugun astea aukeratuko dugu “Aukeratu astea” eremuan eta lupari emango diogu.
Pantaila honetan, behin astea aukeratzen dugunean irakasleak aste horretan dituen zaintzak bistaratzen dira (zaintza hauek aurretik “Irakasle koadernoa” > “Ordutegia sartu” atalean zehaztuta daude). Goikaldean ageri diren 3 ikonoek, pantaila honen funtzionalitate bakoitzari erreferentzia egiten diete. Ondoren azalduko dugu bakoitza zertarako erabiltzen den.
![]() Sinatu: “zaintza” ordua bete duzula adierazteko botoia da hau. Berau klikatzean, ondoko galdera bistaratuko da:
Sinatu: “zaintza” ordua bete duzula adierazteko botoia da hau. Berau klikatzean, ondoko galdera bistaratuko da:
“OK” klikatuz gero, baieztatu egingo dugu.
![]() Ez-etortzea hartu: Zaintzaren zeldan ikono hau ageri bada, zaintza hori burutu dezaketen irakasleen artean gaudela esan nahi du. Botoi horretan klikatzean, ondoko pantaila bistaratuko da:
Ez-etortzea hartu: Zaintzaren zeldan ikono hau ageri bada, zaintza hori burutu dezaketen irakasleen artean gaudela esan nahi du. Botoi horretan klikatzean, ondoko pantaila bistaratuko da:
Pantaila honetan bi eremu bereiz ditzakegu:
– Ez-etorriak: etorri ez den irakaslea eta Saioa zein talde (eta ikasgai)tan eman behar duen. Saio horretako edukia zehazteko aukera ere badago.
Etorri ez den irakasle horren zaintza hartzea nahiko bagenu “Hartu” zutabeko zeldatxoa aktibatu eta ![]() botoiari emango diogu. Kasu honetan, iada baieztatu dugu zaintza hori burutuko dugula.
botoiari emango diogu. Kasu honetan, iada baieztatu dugu zaintza hori burutuko dugula.
– Zaintzako irakasleak: zaintza hori ordezkatzeko “libre” dauden irakasleen zerrenda.
![]() Zaintza kudeatu: Zaintza orduren bat esleituta badaukagu, ikono hau agertuko da zaintza orduaren zeldan.
Zaintza kudeatu: Zaintza orduren bat esleituta badaukagu, ikono hau agertuko da zaintza orduaren zeldan.
Bertan klik egitean irekiko den leihoan zaintza-orduaren nondik norakoak zehazteko aukera izango dugu: hutsegiteak erregistratu, saioa baloratu, edo esleipena desegin.
Pantaila honetan, goiko partean grisez agertzen da ordezkatu behar dugun irakasleari buruzko informazioa. Adibidez demagun 2. orduan ezin dugula etorri beraz, zaintza hau kendu egin beharko genuke beste irakasleren batek zaintza hori hartzeko aukera izan ahal izateko horretarako “Zaintza desegin” eremuko zeldatxoa aktibatuko genuke eta “Gorde” botoiari emango genioke. Hutsegiteren bat sartzea nahiko bagenu ![]() botoiari emango genioke eta hutsegiteen pantaila agertuko litzaiguke hor sartuko genituzke hutsegiteak eta gorde botoiari emango diogu. Azkenik zaintzan zerbait gertatu bada “Zaintzan gertatutakoa” eremuan idatziko genuke eta “gorde” botoiari eman.
botoiari emango genioke eta hutsegiteen pantaila agertuko litzaiguke hor sartuko genituzke hutsegiteak eta gorde botoiari emango diogu. Azkenik zaintzan zerbait gertatu bada “Zaintzan gertatutakoa” eremuan idatziko genuke eta “gorde” botoiari eman.
9.KONFIGURAZIOA
Menu nagusiko “Konfigurazioa” atalaren bitartez, Inikaren eguneroko erabilera prestatzeko hainbat atal defini eta kontsulta ditzakegu:
- Ordutegia sartzea.
- Egutegia kontsultatzea.
- Ordutegi-taulak kontsultatzea. (Marco horario).
Jarraian azalduko dugu aukera bakoitza:
9.1.ORDUTEGIA SARTU
Aurreprestaketa lanen artean, irakasleak dagokion ordutegia erregistratu beharko du koadernoan. (Administrariak ere badu irakasle guztien ordutegiak gordetzeko baimena, beraz, lan egiteko modua zentruak berak erabaki beharko du).
Ordutegia sartzeko, menuko “Ordutegia sartu” aukerara joko dugu.
Pantaila hau, bi erlaitzetan banatuta dago:
- Ordutegia sartu: saioak erregistratzeko.
- Ordutegia ikusi: saioak kontsultatzeko.
ORDUTEGIA SARTU
Ordutegian, saio lektibo, zaintza, osagarri eta bileren berri eman beharko da. Horretarako:
“Mota” eremuan, saio lektiboa edo bestelakoa den adieraziko dugu.
Sesio lektiboa aukeratzen badugu, adierazi behar ditugun datuak honako hauek dira:
- Markoa: hasieran esan bezala, administrariak markoak zehaztuko ditu, bere ordu hasiera-amaierarekin, honen lana ondo egon behar du ondoren ordutegia sartzeko.
- Eguna: Asteko zein egun den zehaztu, Astelehena, Asteartea, Asteazkena, osteguna edo Ostirala.
- Ordua: Ordu edo sesioaren zenbakia zehaztuko dugu hemen.
- Taldea: saioa zein maila eta ikasgairi dagokion.
- Gela: datu hau ez da derrigorrezkoa.
- “Noiztik” eta “Nora” eremuetako datuen bidez, saio bera adierazitako denbora-tartean errepika dadin lortuko dugu. Hau da, adibidez, astearteko bigarren orduan kurtso hasieratik amaierara arte LH2A taldean Euskara emango dela zehaztuko dugu.
- Erregistroa gordetzeko,
 ikurrari emango diogu.
ikurrari emango diogu. - Erregistro bat ezabatzeko, dagokion “Ezabatu” zutabeko zelda aktibatu eta
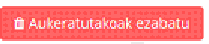 botoia klikatuko dugu.
botoia klikatuko dugu.
“Besteak” mota saio bat gehitzekotan, berriz:
- Markoa: Saio lektiboen kasuan bezala, adierazi behar da gure kasuan zein den behar dugun markoa.
- Mota: Bestelako saioa zehaztuko da: Osagarriak, Bilerak eta Zaintzak.
- Eguna: Asteko eguna zehaztuko dugu.
- Ordua: Ordu edo sesioaren zenbakia zehaztuko dugu.
- Deskribapena: Motaren arabera deskribapen bat idatziko dugu, hau ondorengo koaderno digitalean ikusiko dugu. Oso datu garrantzitsua da eta bete beharrekoa, ez utzi hutsik.
- Gela: saio lektiboen kasuan bezala, adierazi daiteke lan hori zein geletan emango den baina ez da daturik garrantzitsuena.
- “Noiztik” eta “Nora” eremuetako datuen bidez, saio bera adierazitako denbora-tartean errepika dadin lortuko dugu. Hau da, adibidez, astearteko bigarren orduan mintegi bilera badago.
- Erregistroa gordetzeko,
 ikurrari emango diogu.
ikurrari emango diogu. - Erregistro bat ezabatzeko, dagokion “Ezabatu” zutabeko zelda aktibatu eta
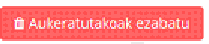 botoia klikatuko dugu.
botoia klikatuko dugu.
ORDUTEGIA IKUSI
Sartutako datuak bistaratu ahal izateko, “Ordutegia ikusi” erlaitzera joko dugu.
9.2.EGUTEGIA
Urteko egutegi lektiboa kontsultatzeko pantaila da honakoa.
Pantailaren goikaldean dagoen “Aukeratu ikasturtea” eremuan, kontsultatu nahi den egutegia zehaztuko dugu:
Bistaratutako taulan, zutabeetan hilabeteak adierazten dira; lerroetan hauei dagozkien egunak. Asteburuak kolore grisez markatuta erakusten dira.
Zeldek ondoko izaera izan dezakete:
- Gorriz: jai-eguna.
- Hizki urdinez: saio pertsonalak.
Zeldaren gainean klikatuz gero, xehetasun gehiago kontsulta ditzakegu:
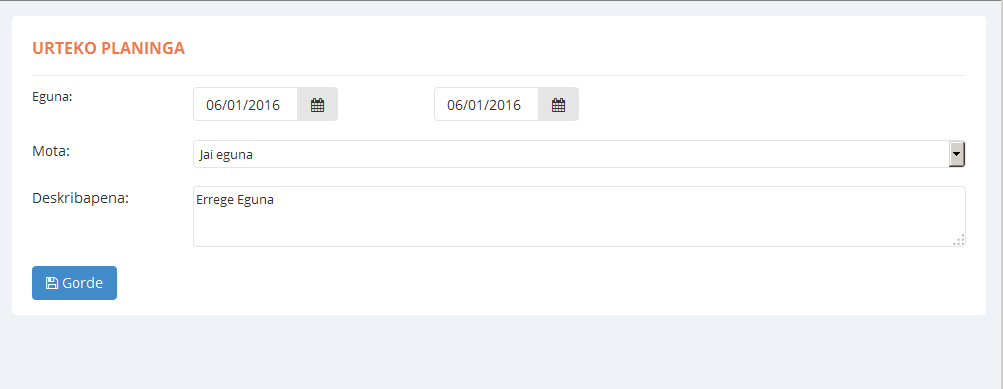
9.3.MARKOAK ORDUTEGIA
Menuko aukera honetan, ordutegi-taulen inguruko informazioa eskaintzen da. Hiru erlaitzetan banatuta dago:
- Berria
- Markoa aldatu.
- Egutegi formatua.
Jarraian azalduko dugu erlaitz bakoitzaren funtzioa:
BERRIA
Pantaila honetan, ikastetxeko ordutegi desberdinak osatzeko erabilitako ordutegi markoak bistaratuko dira.
MARKOA ALDATU
Erlaitz honetan “Txantiloia” eremuan zehaztutako markoari dagozkion ordu-tarteak bistaratuko dira.
EGUTEGI FORMATUA
Erlaitz honetan, “Txantiloia” eremuan kontsultatu nahi dugun markoa zehaztu ostean, marko horri dagozkion saioak (hauen hasera eta amaiera orduak) bistaratuko dira.