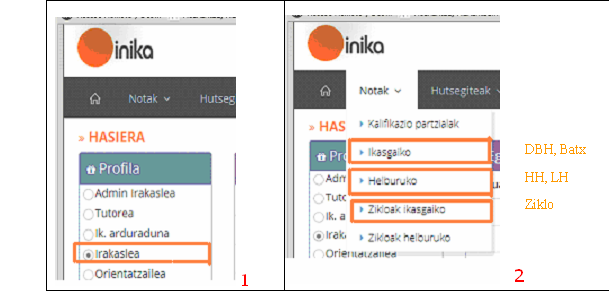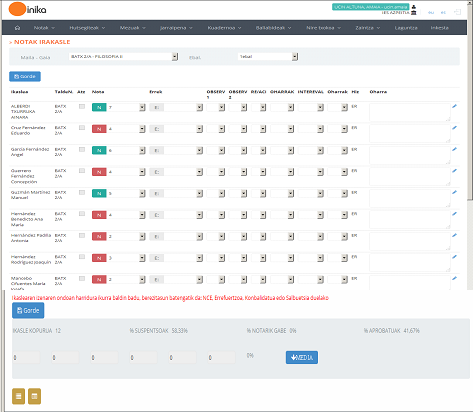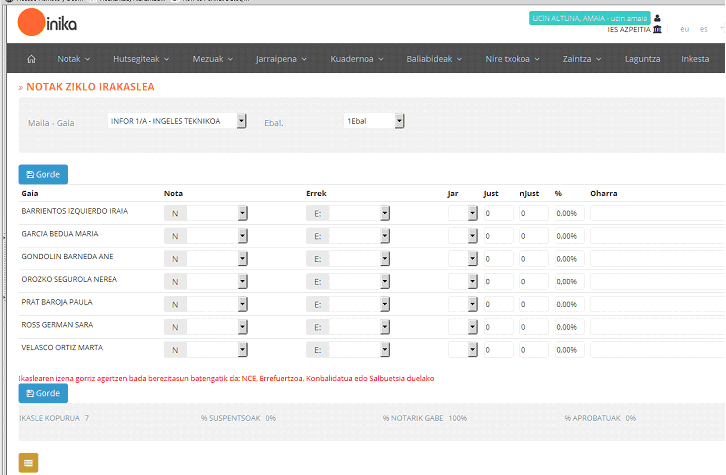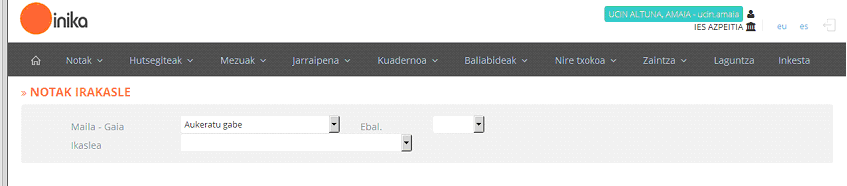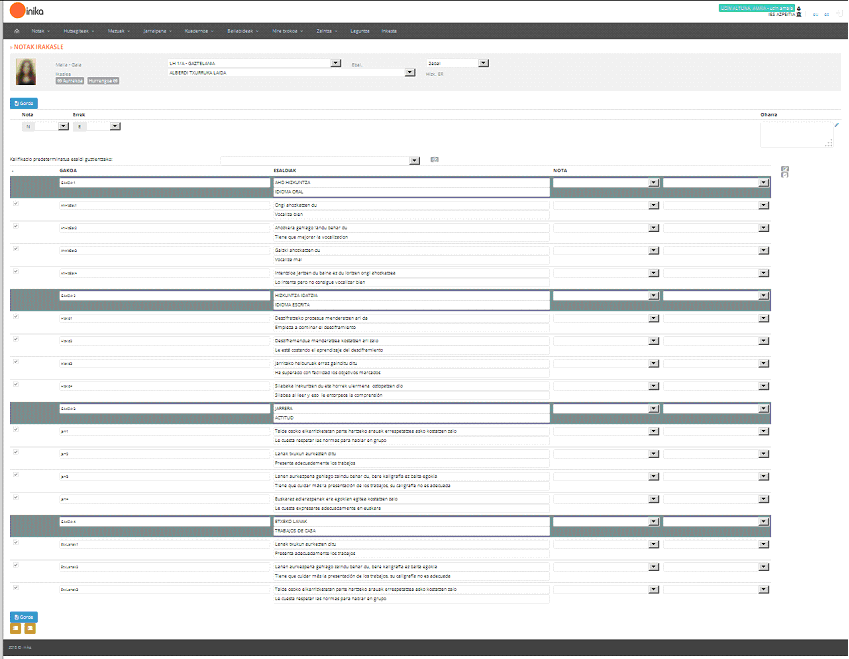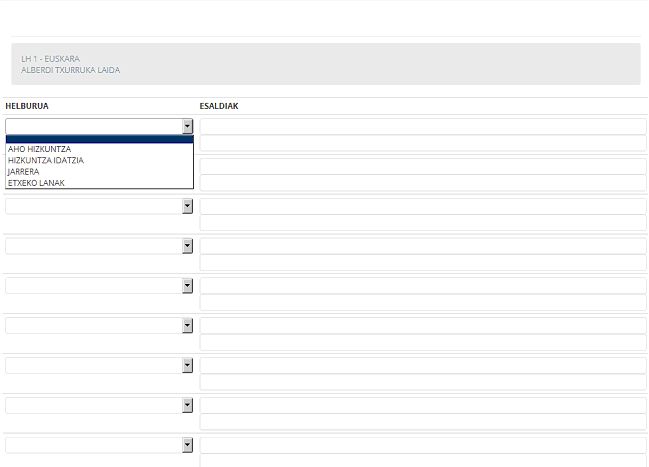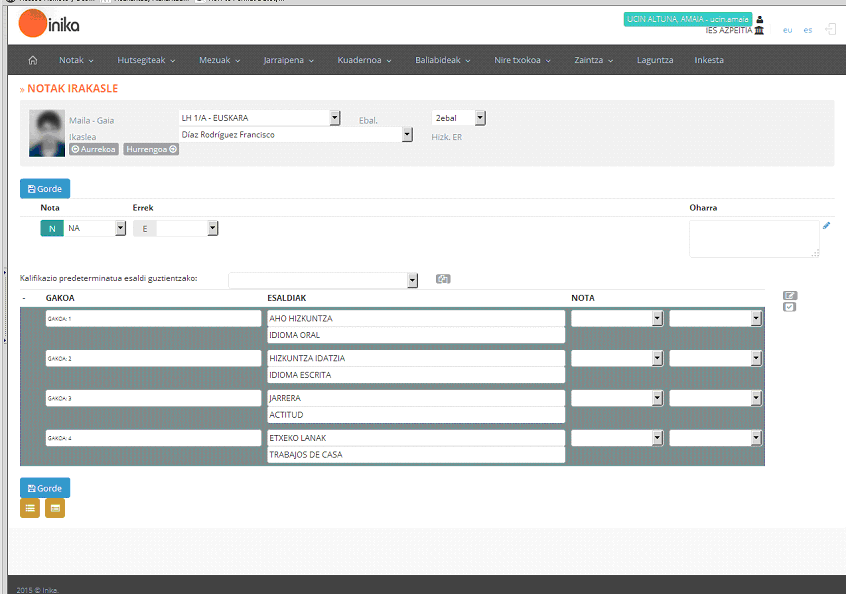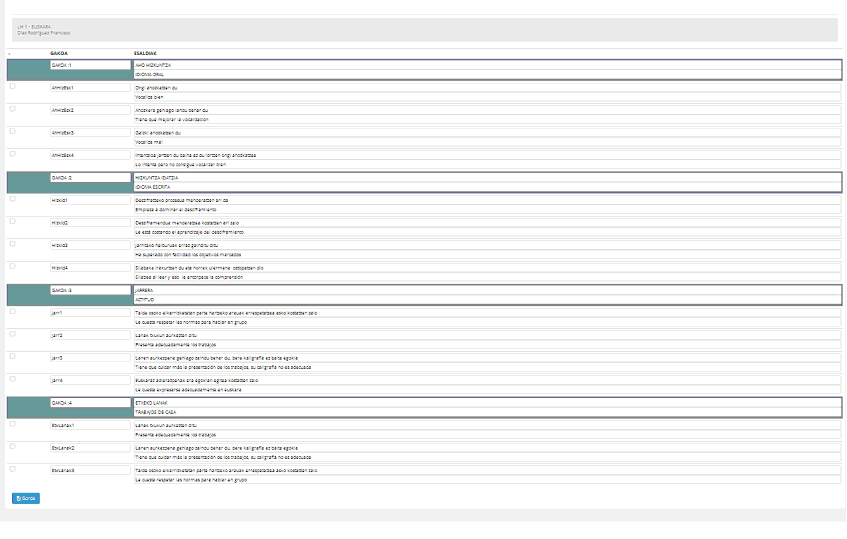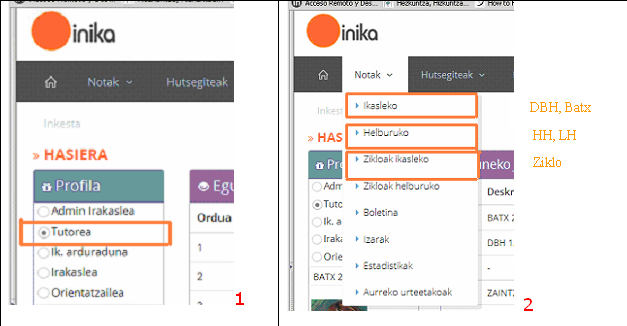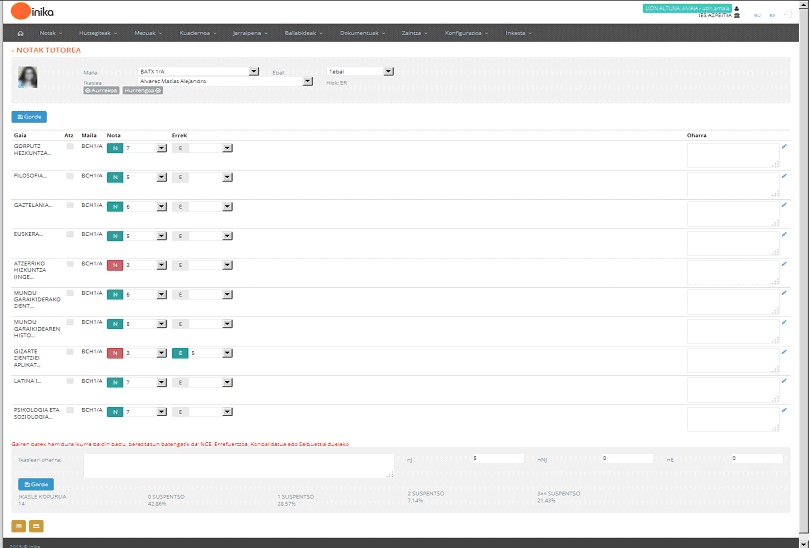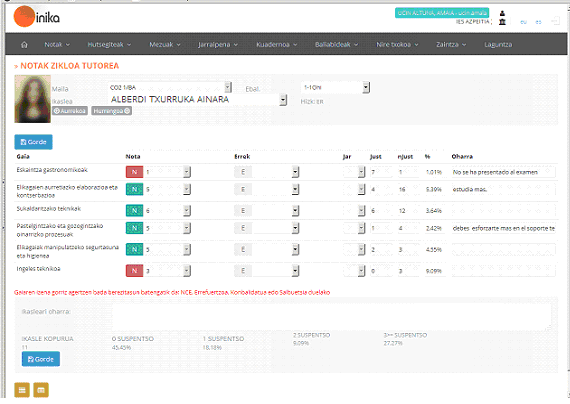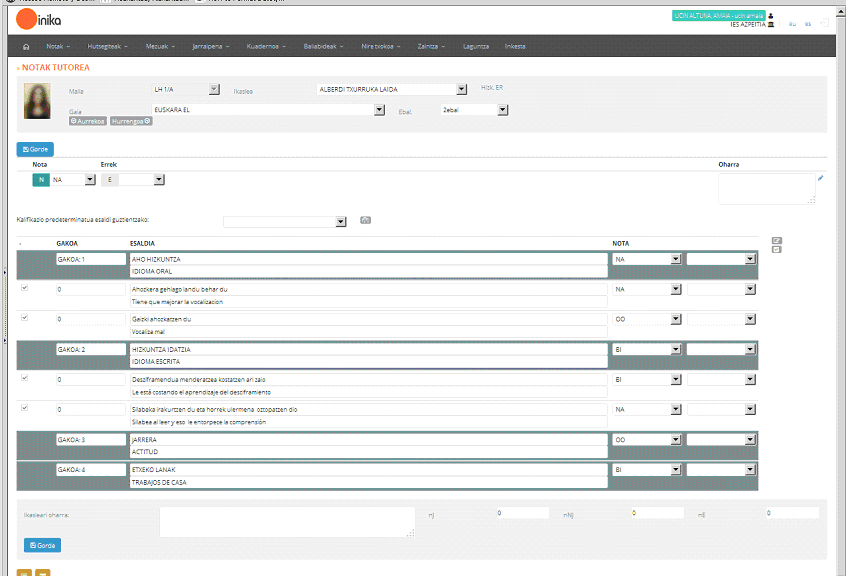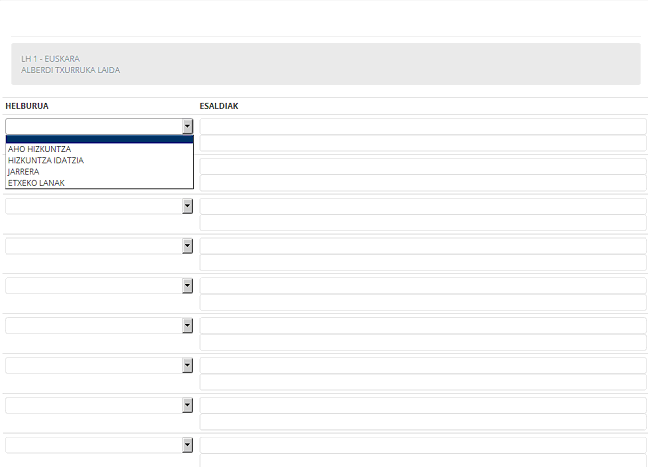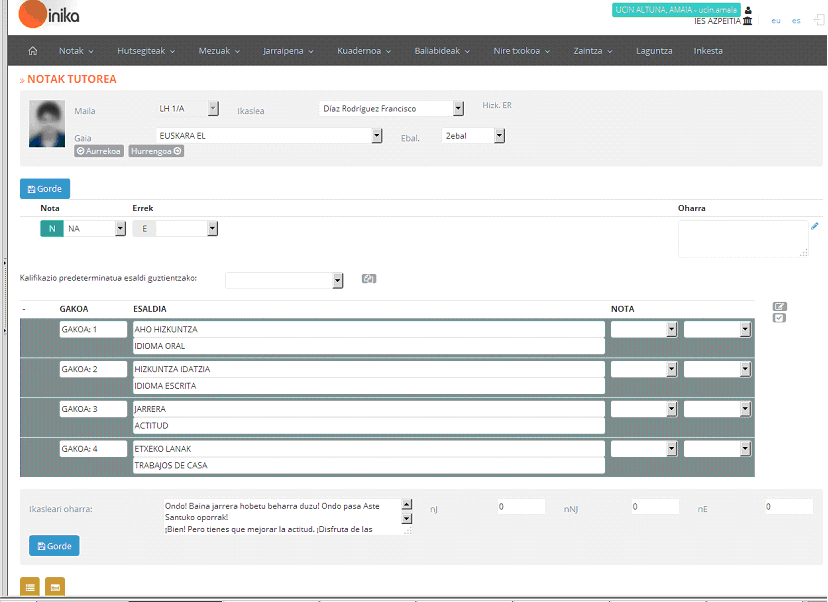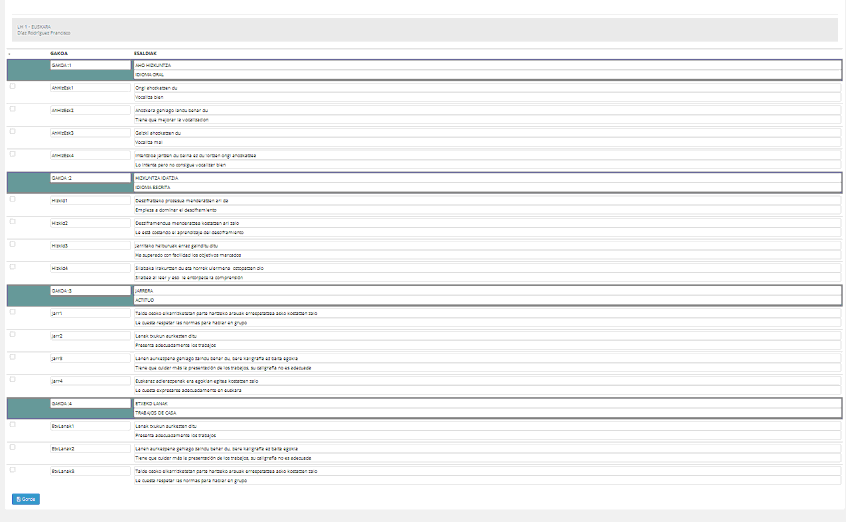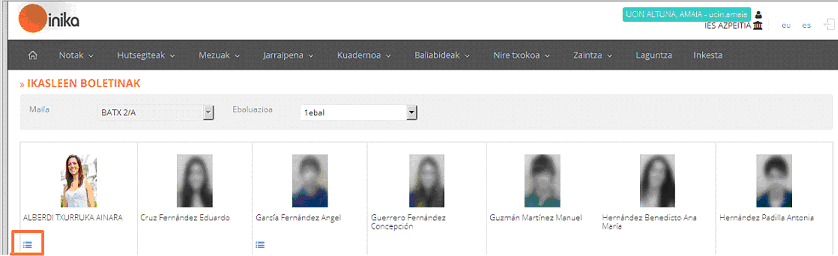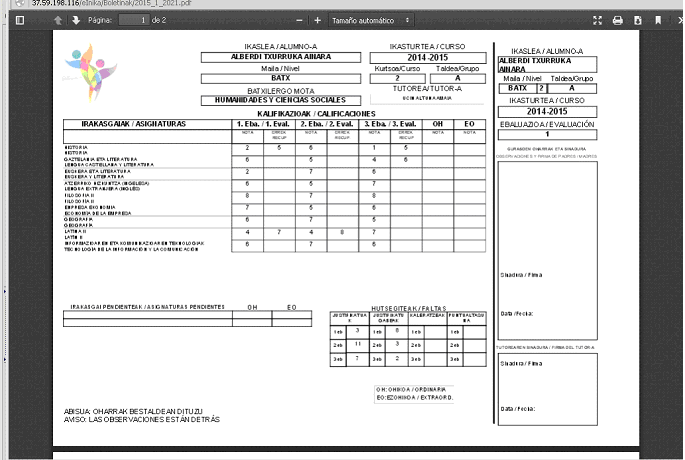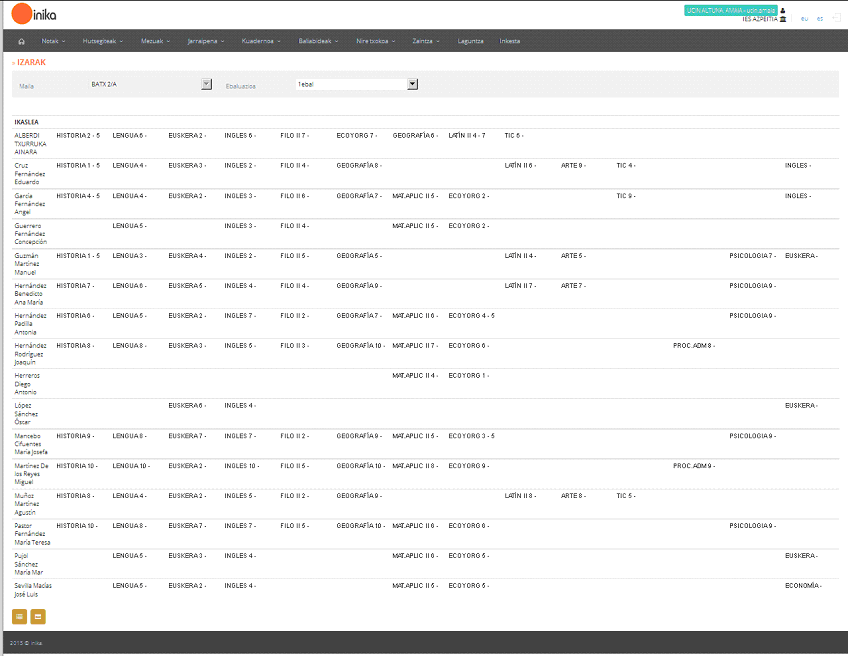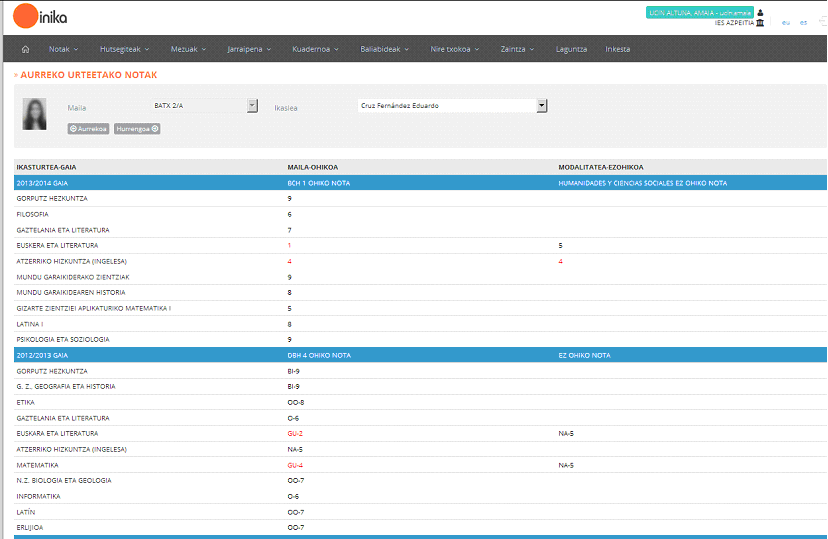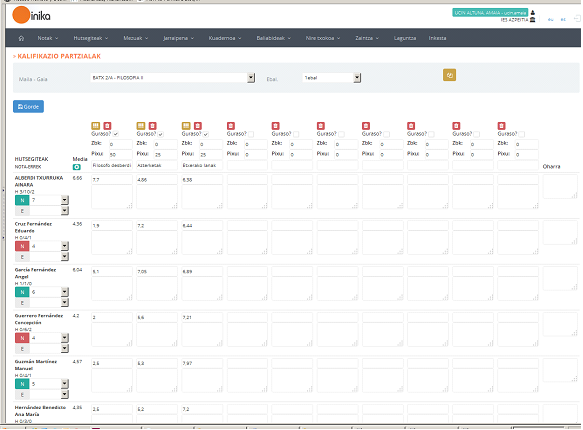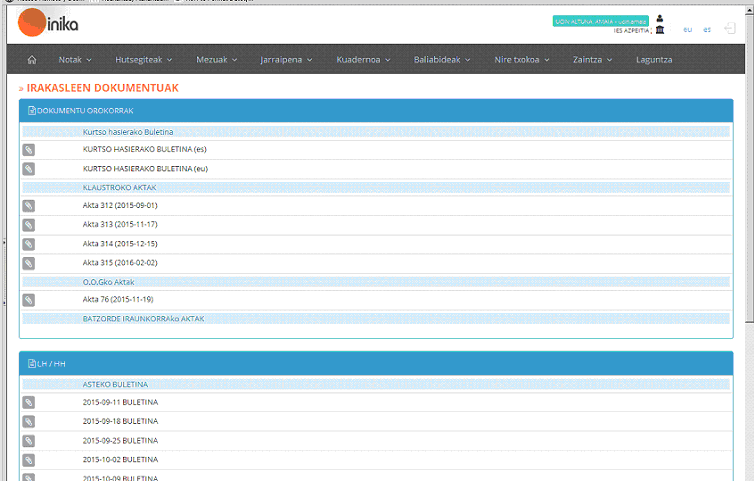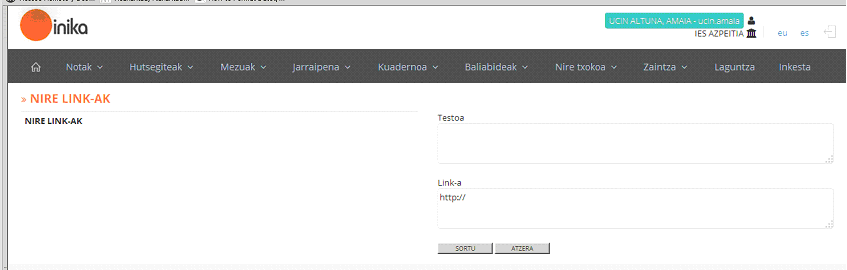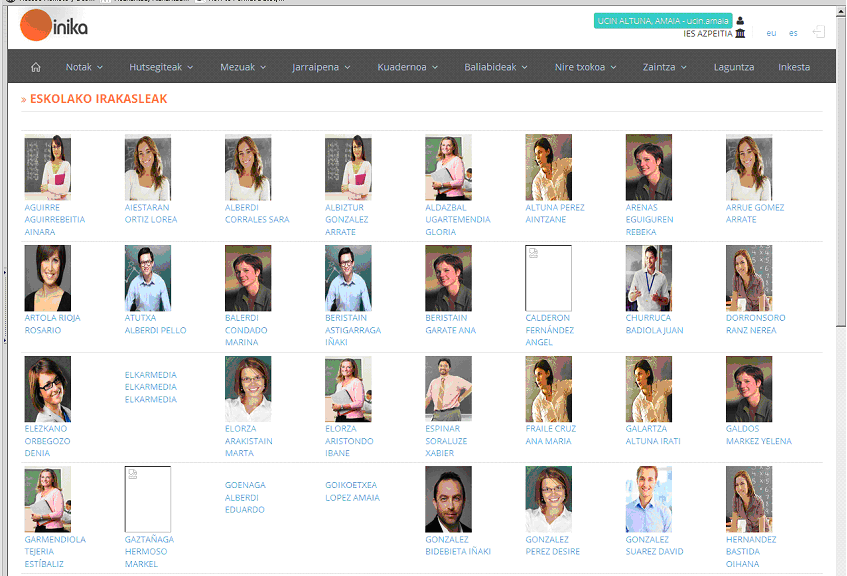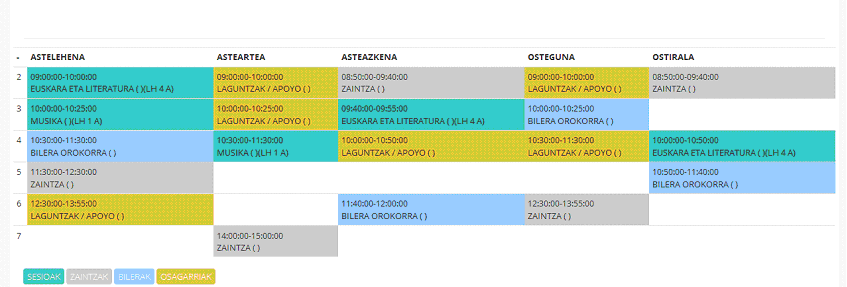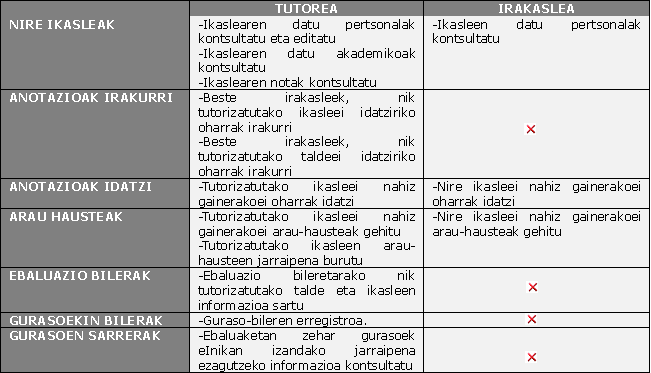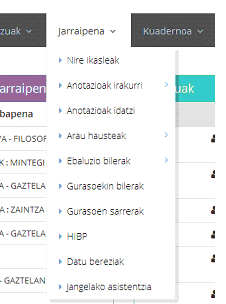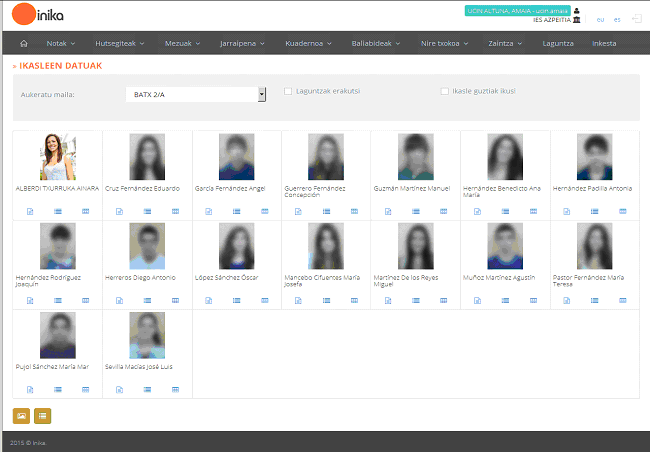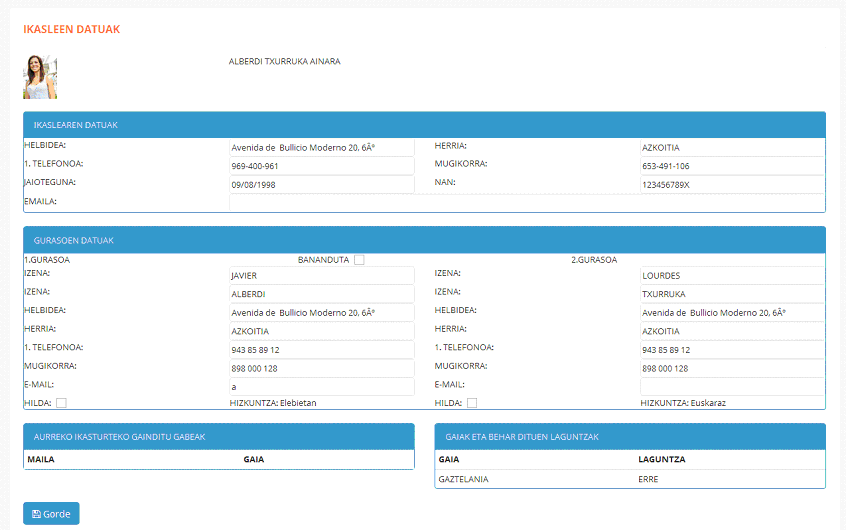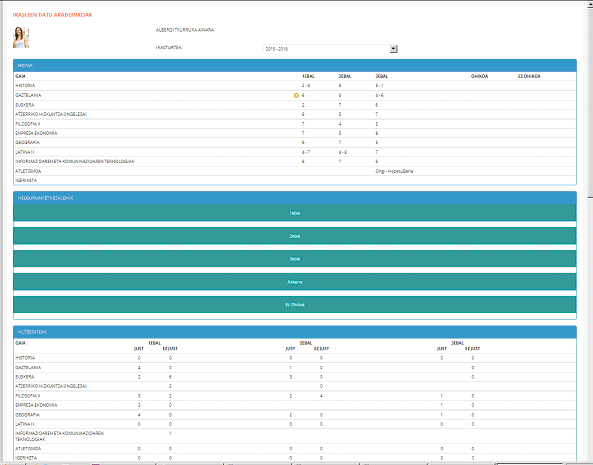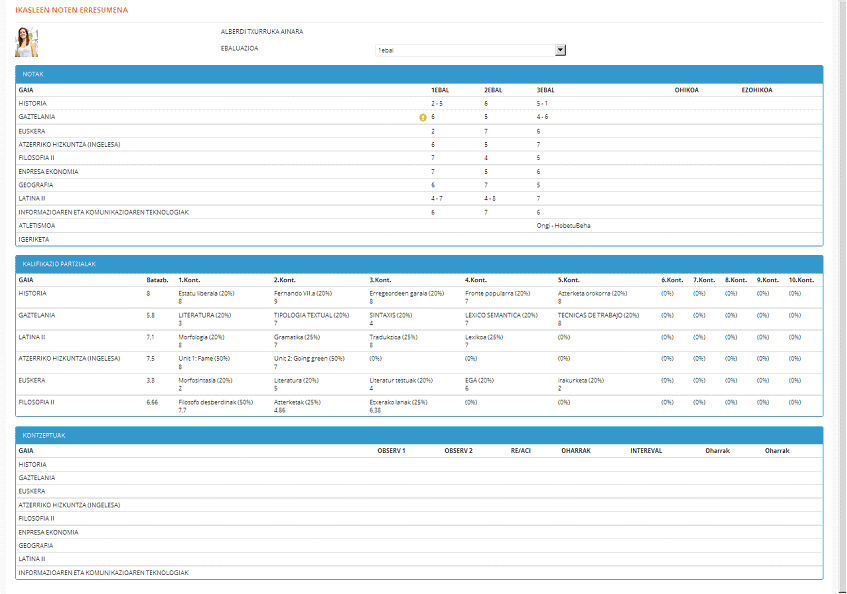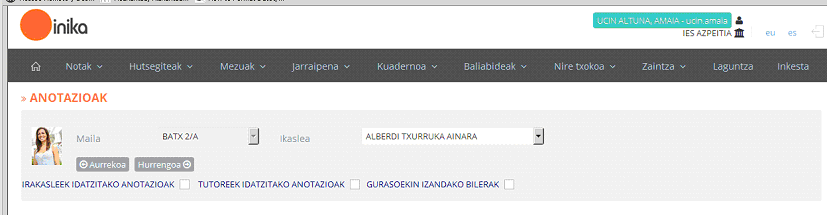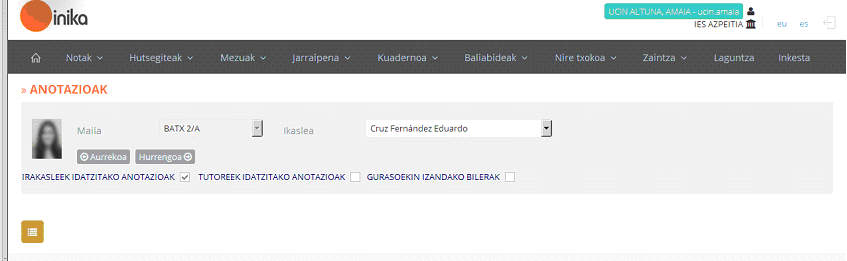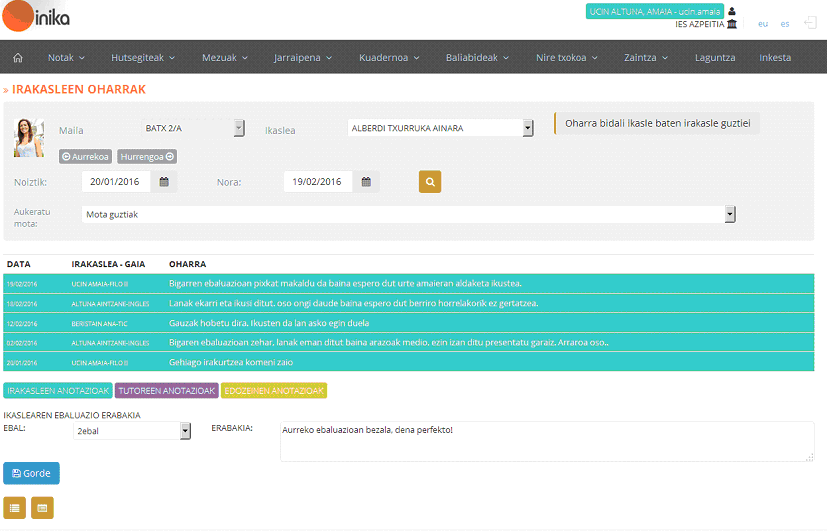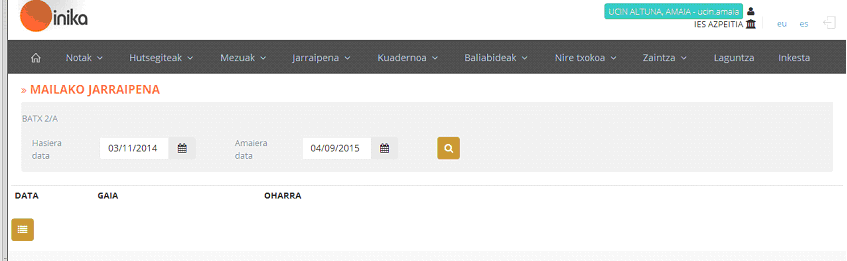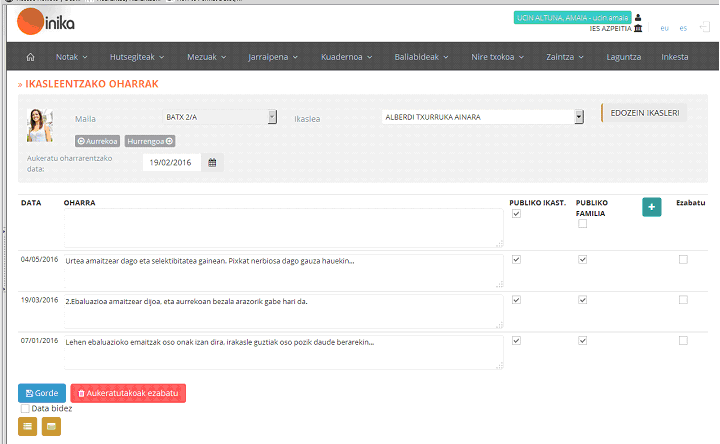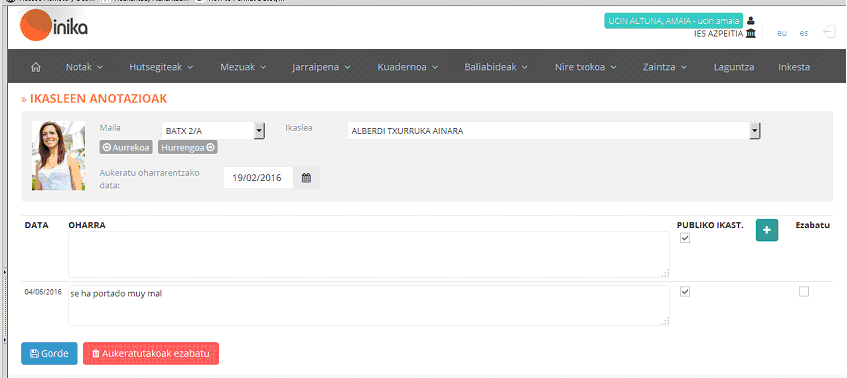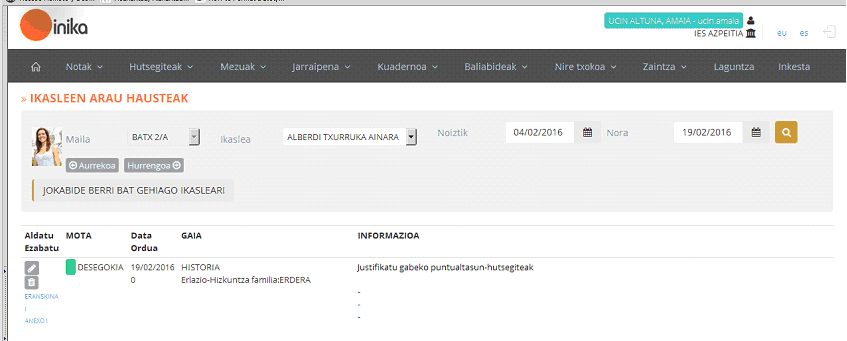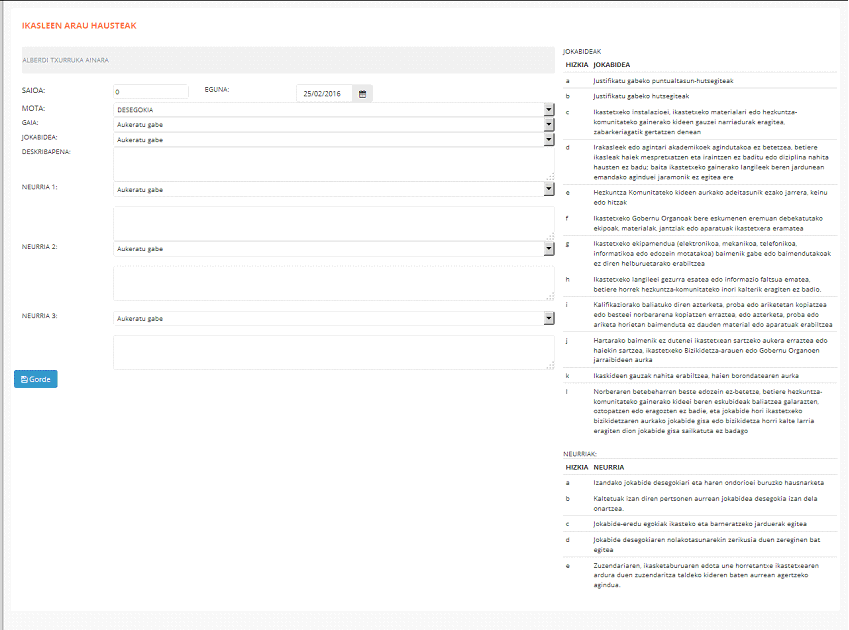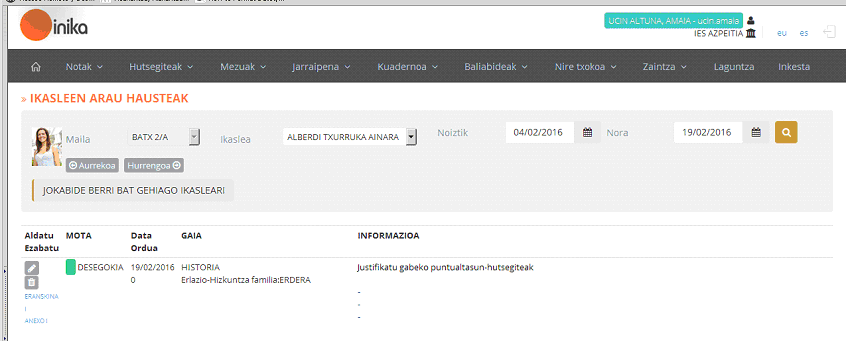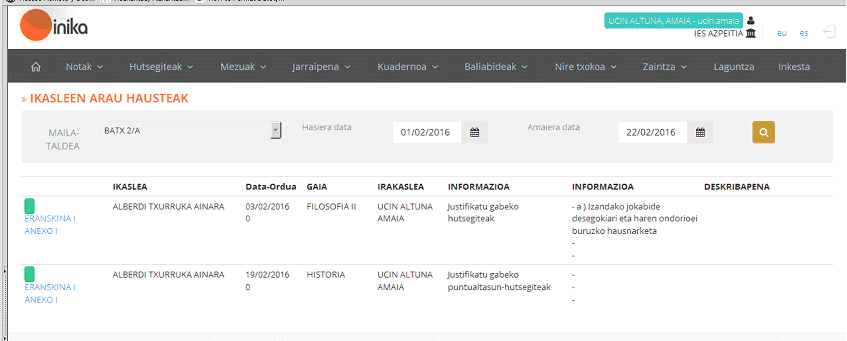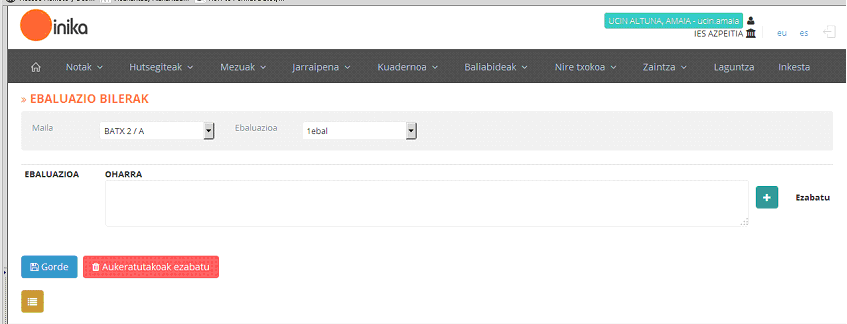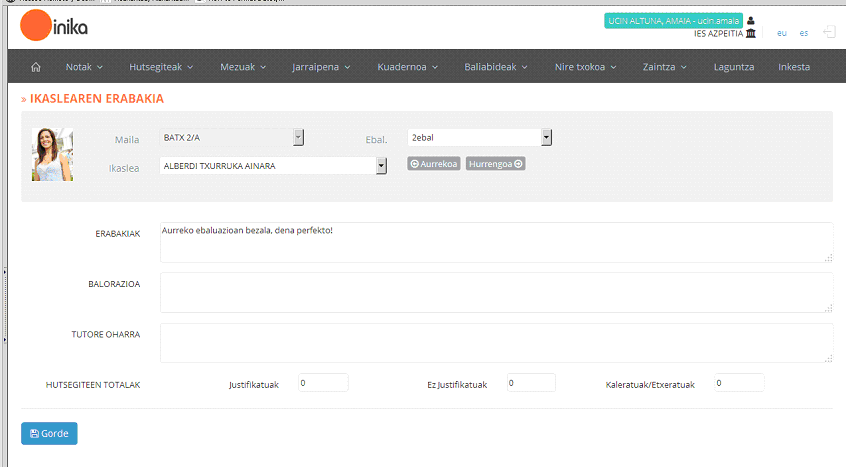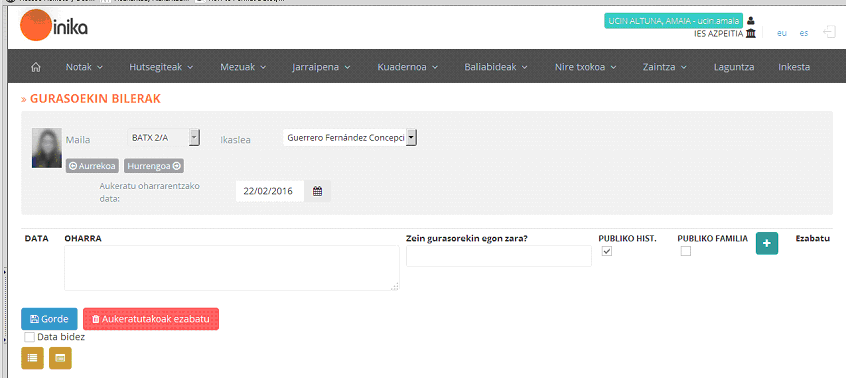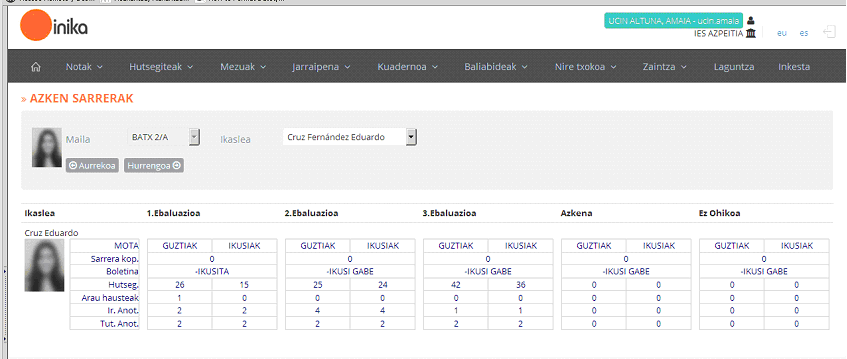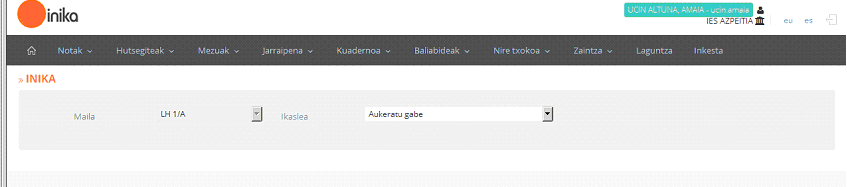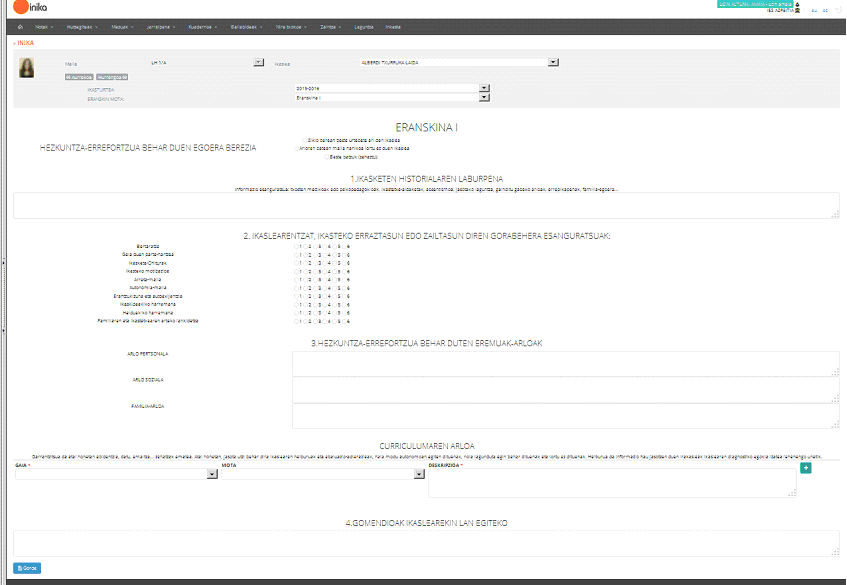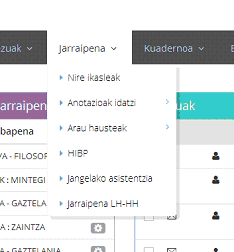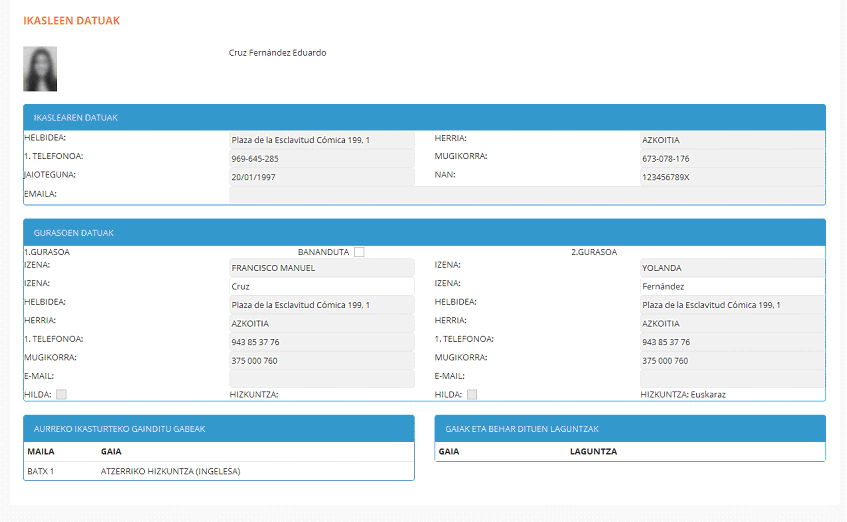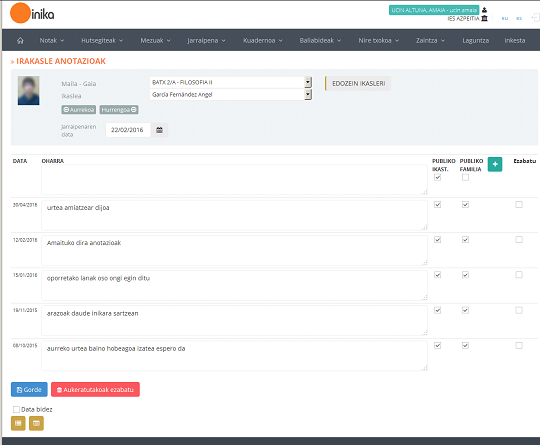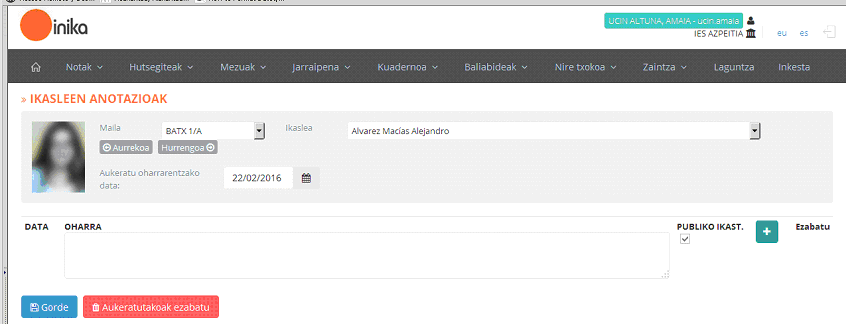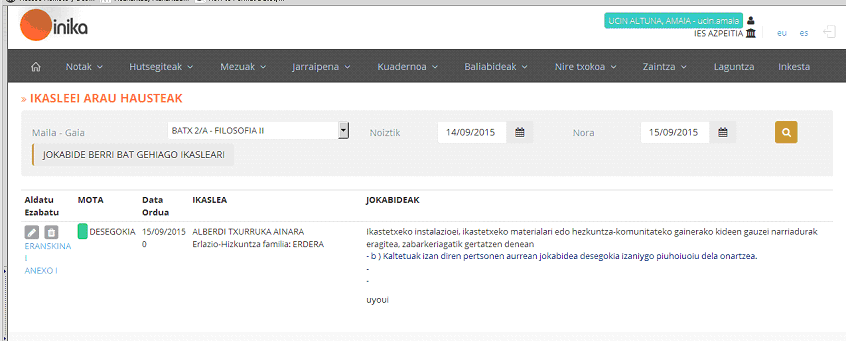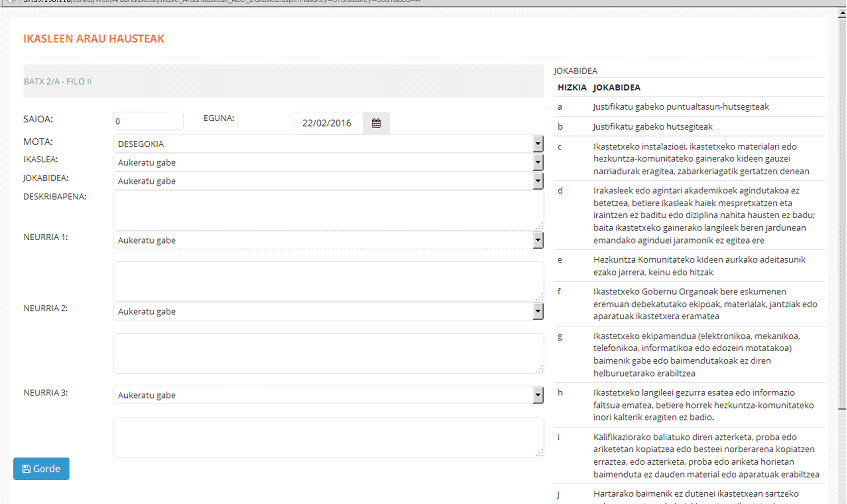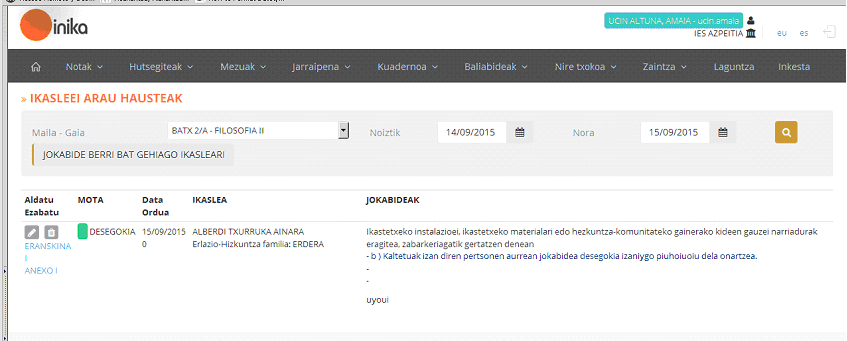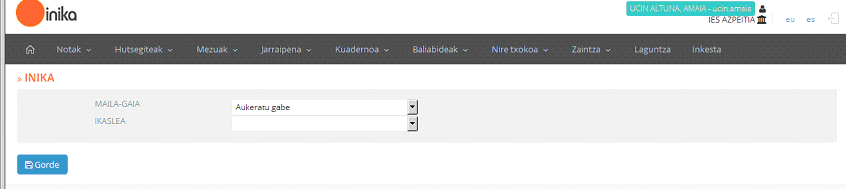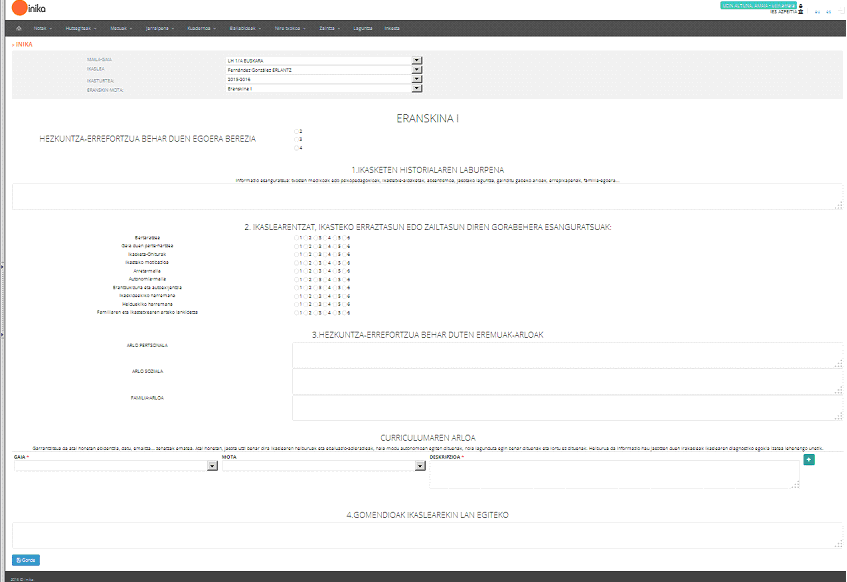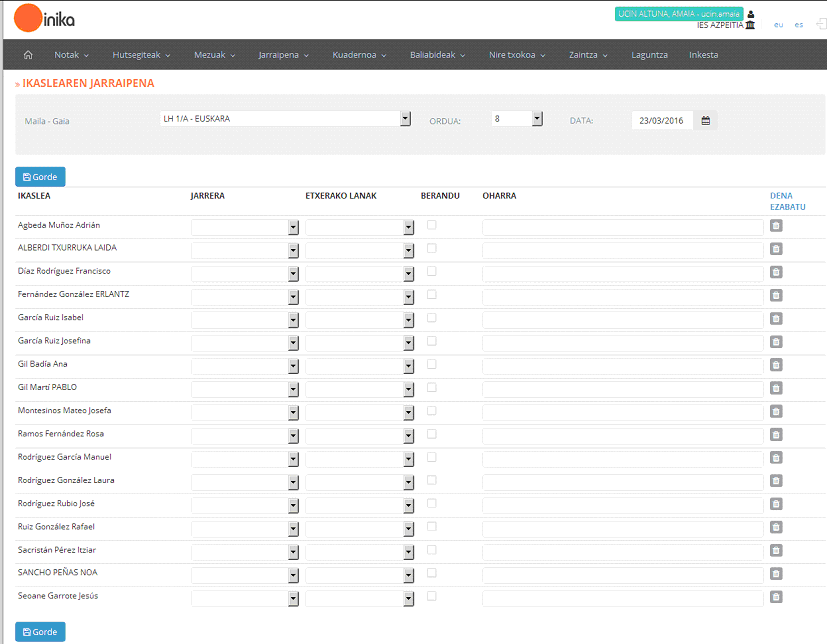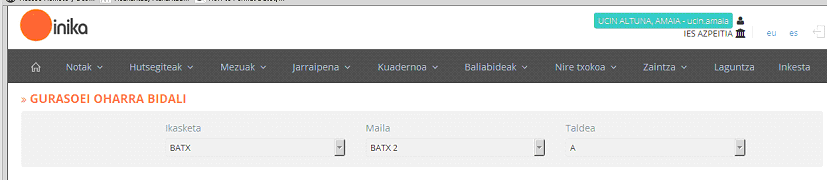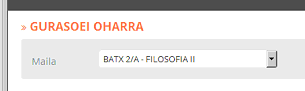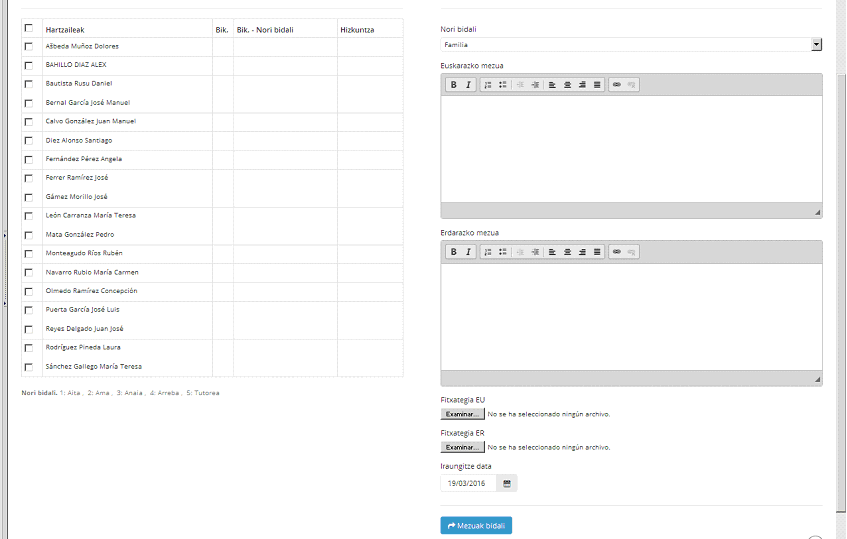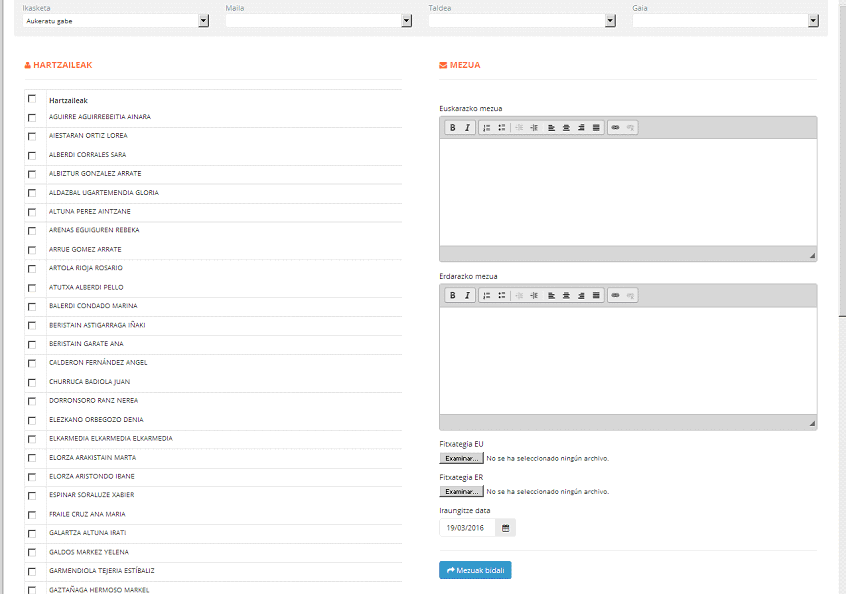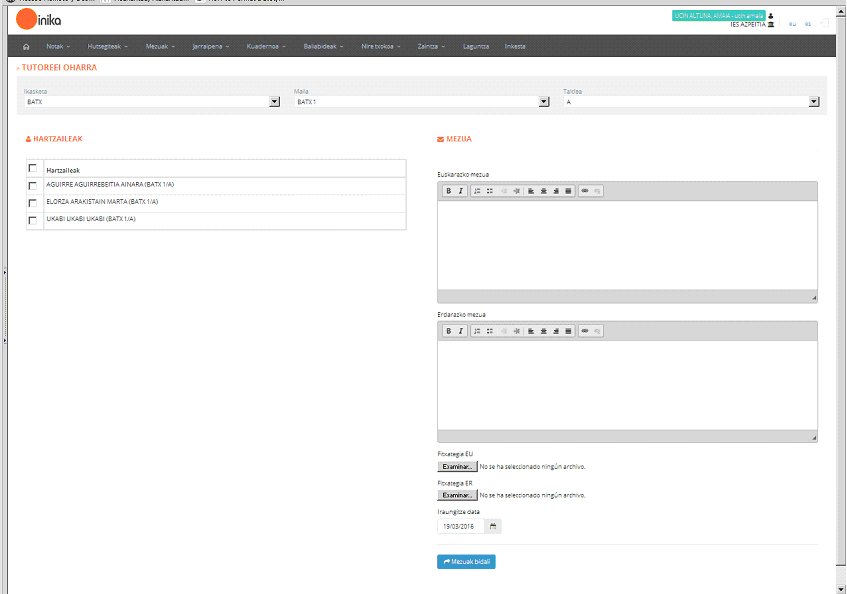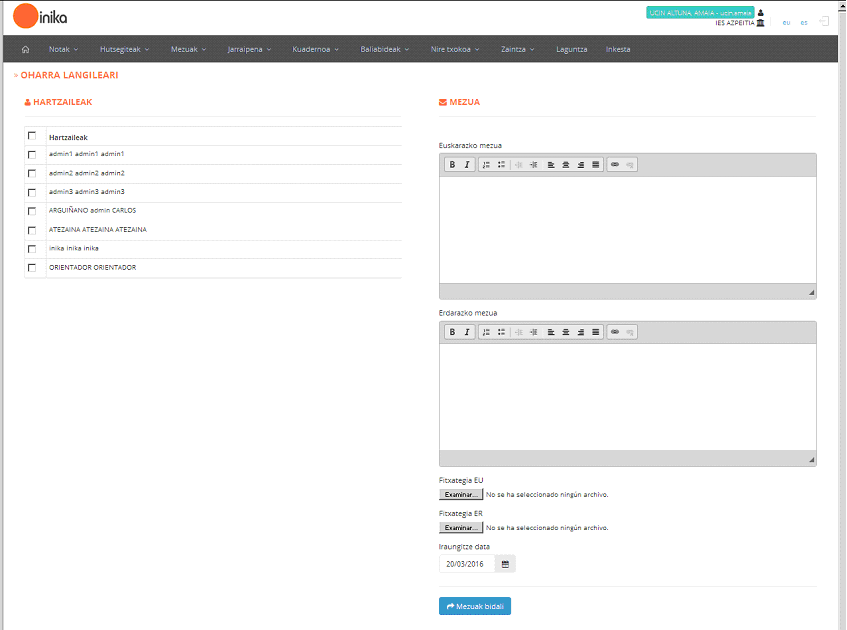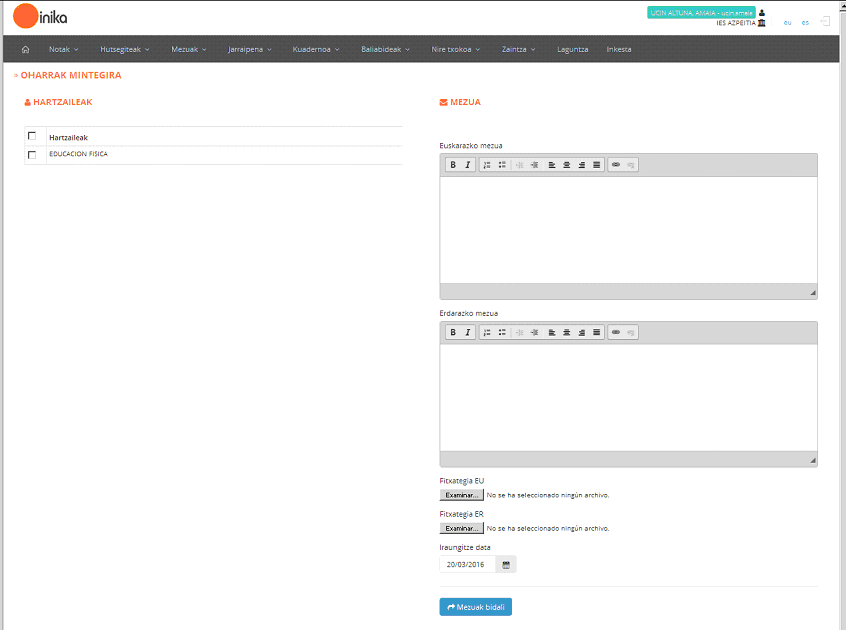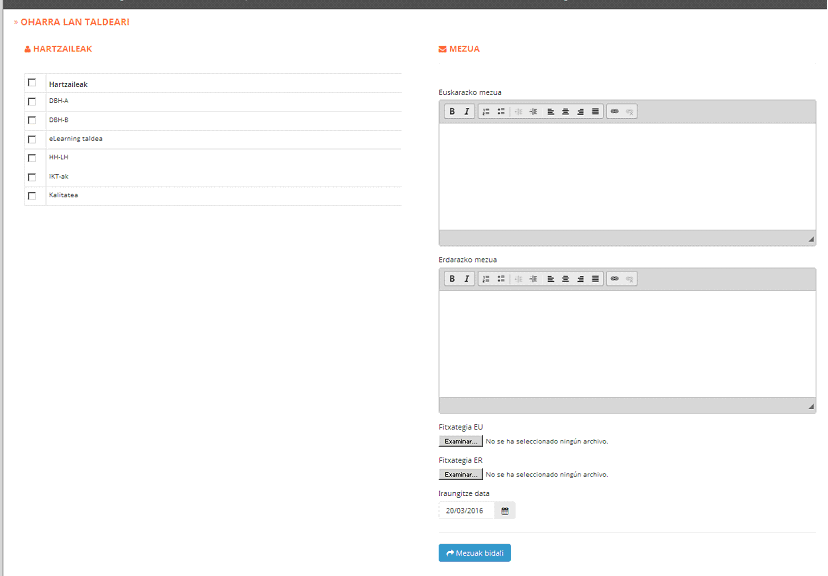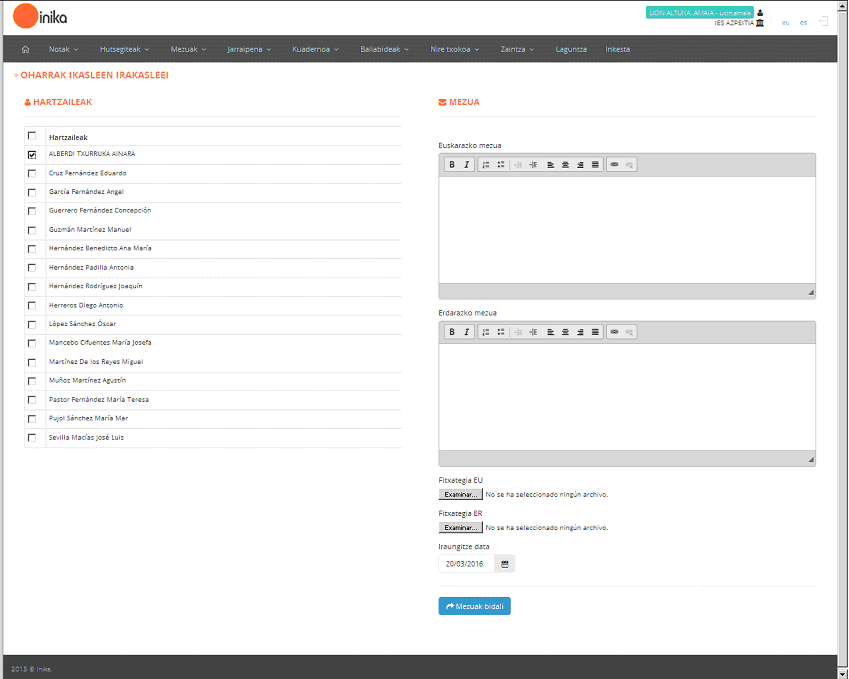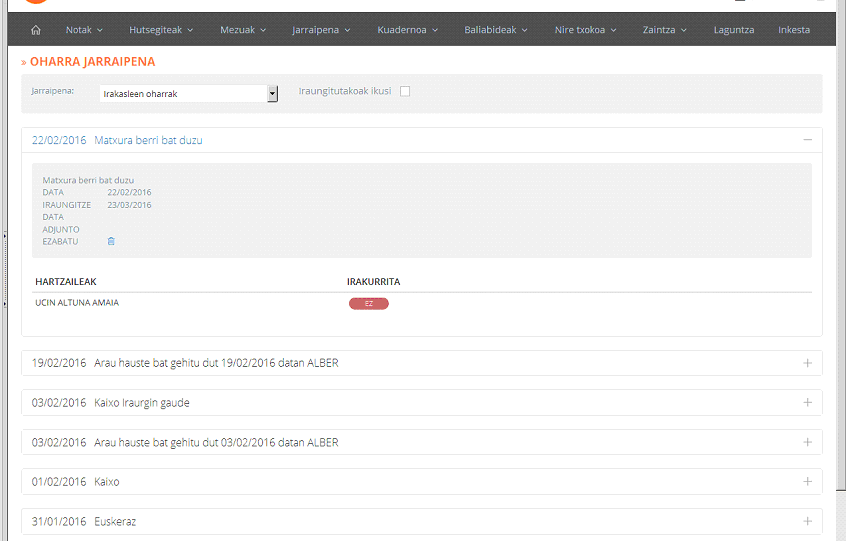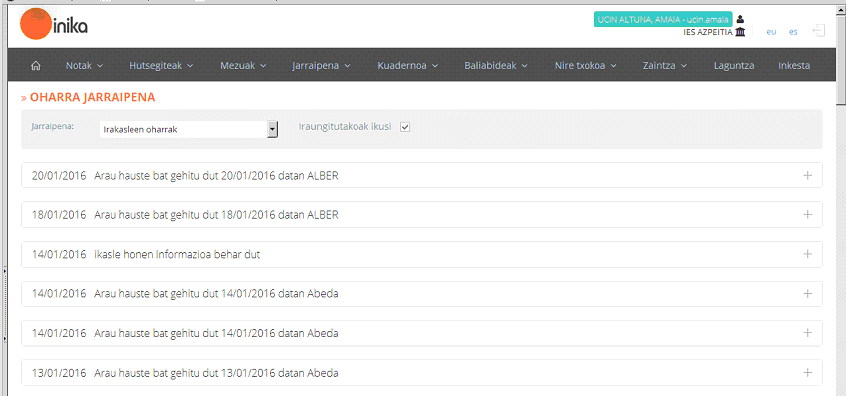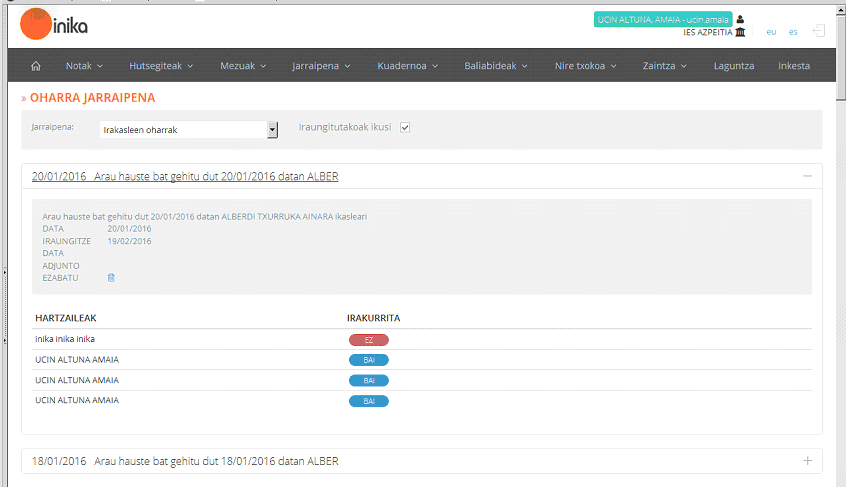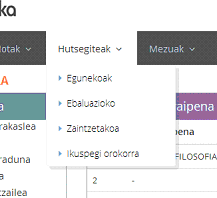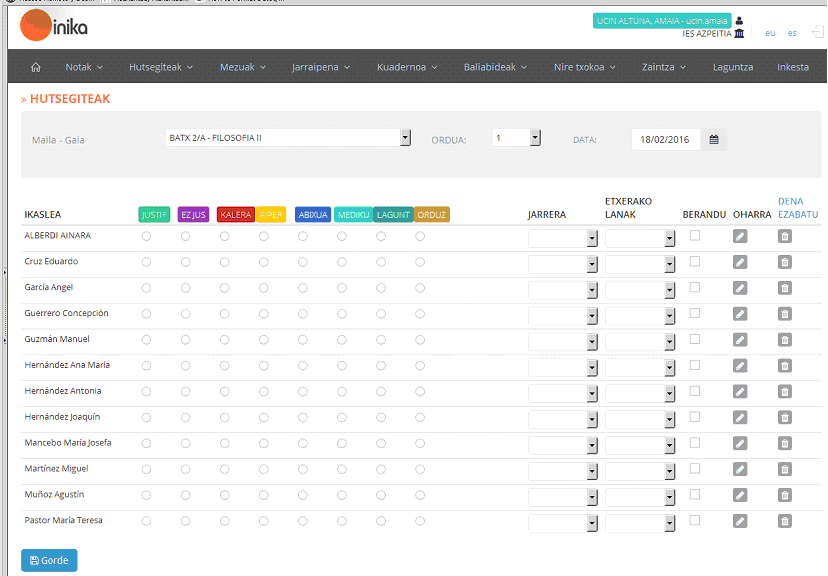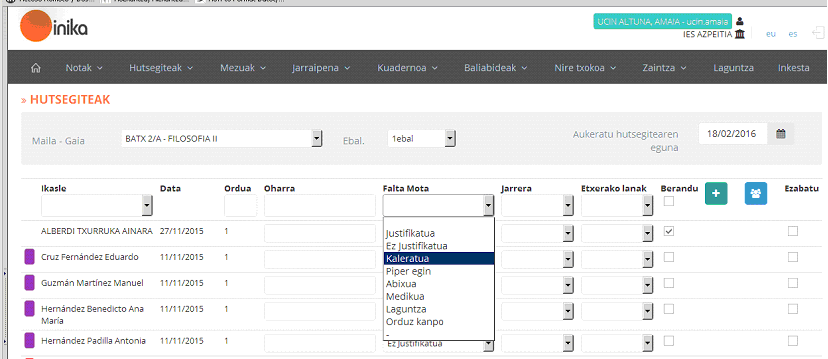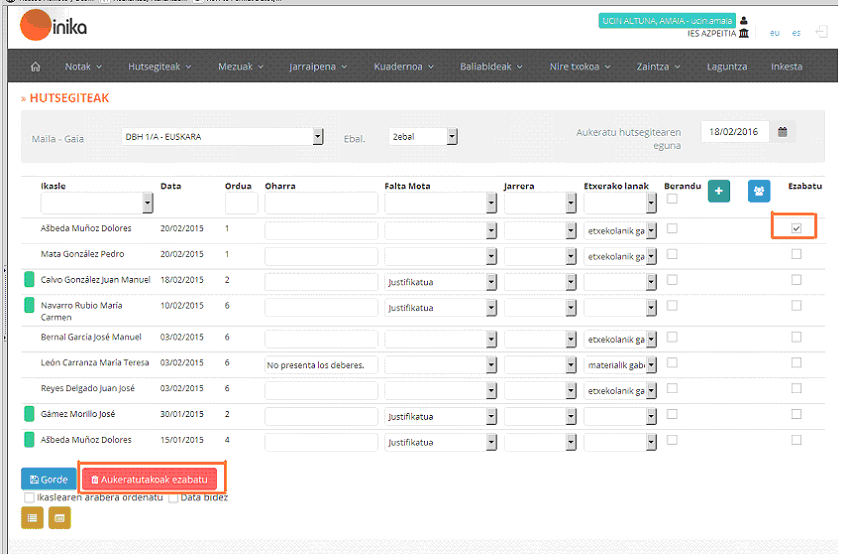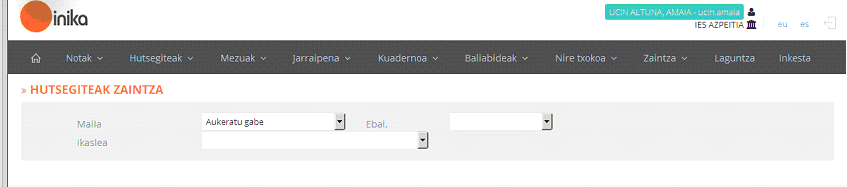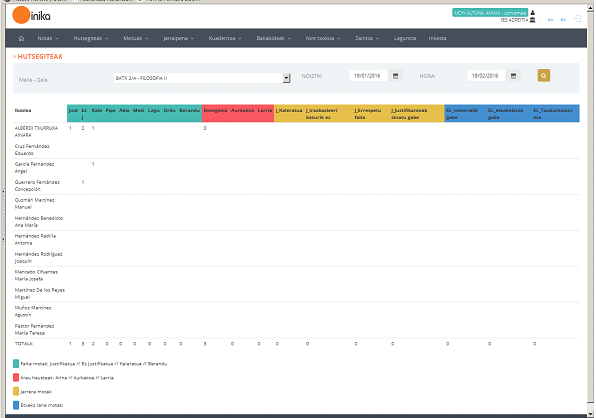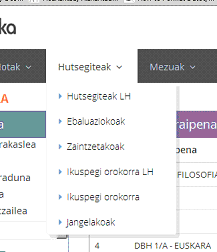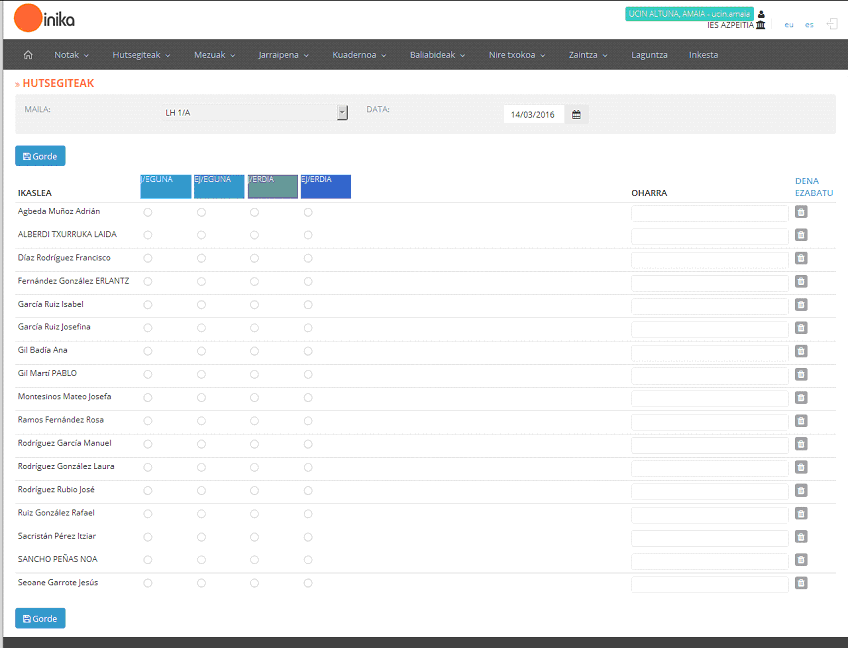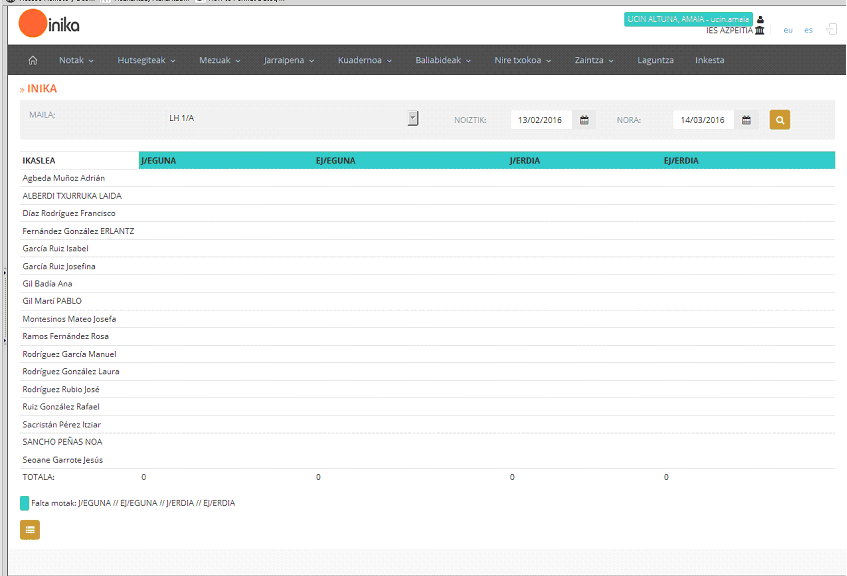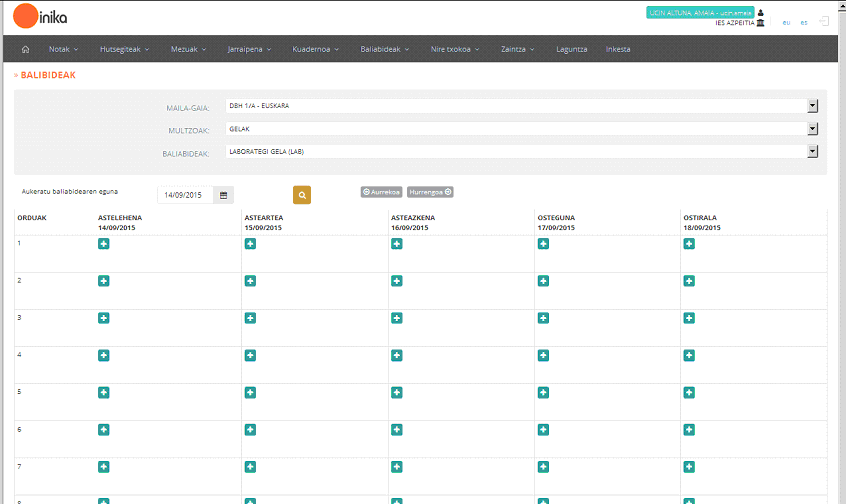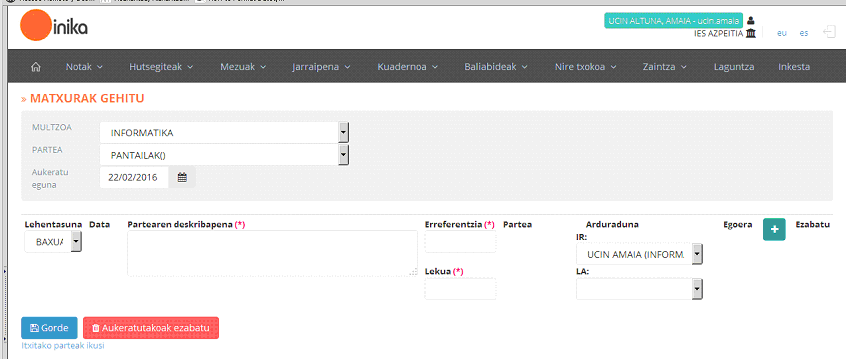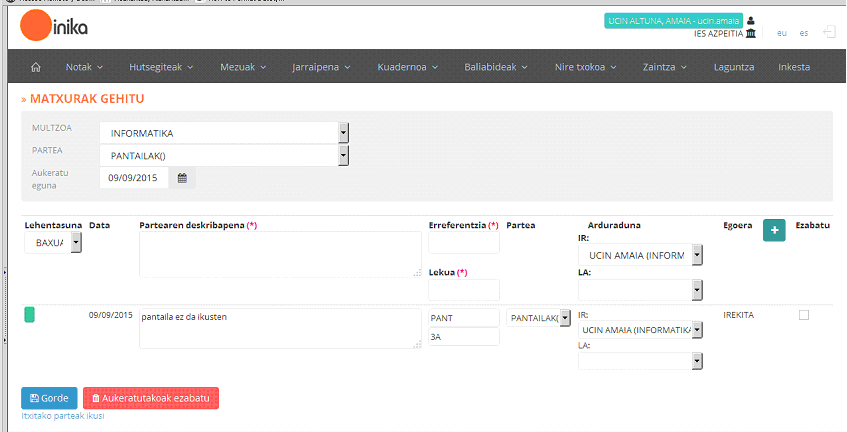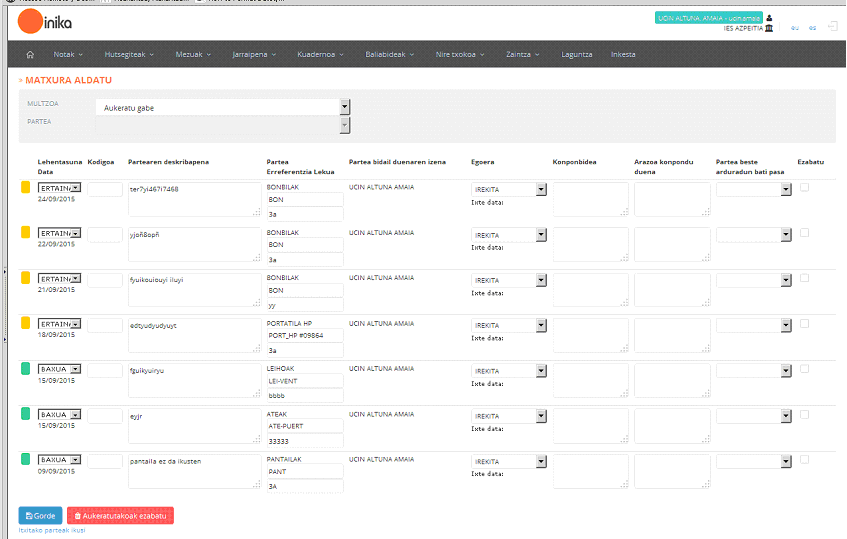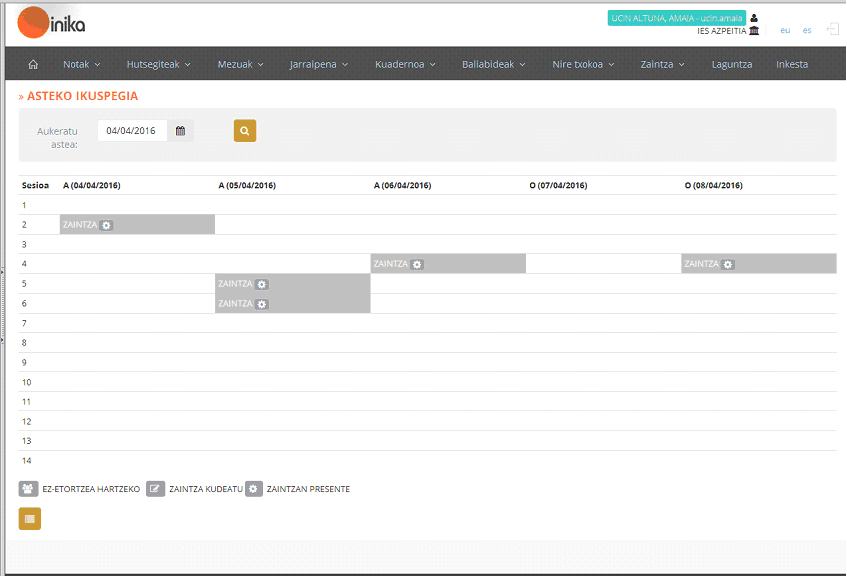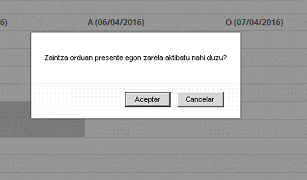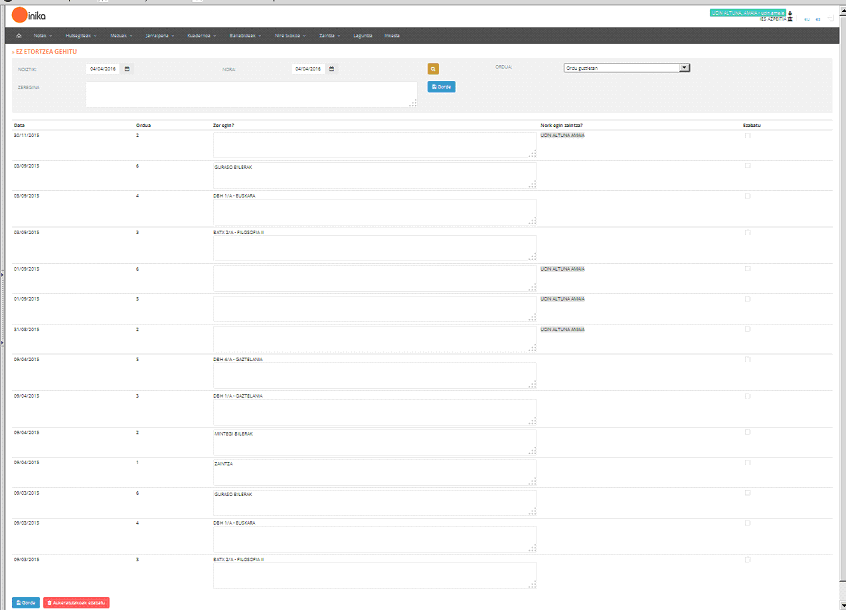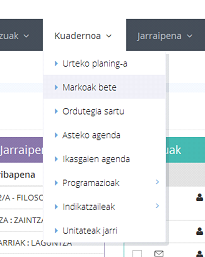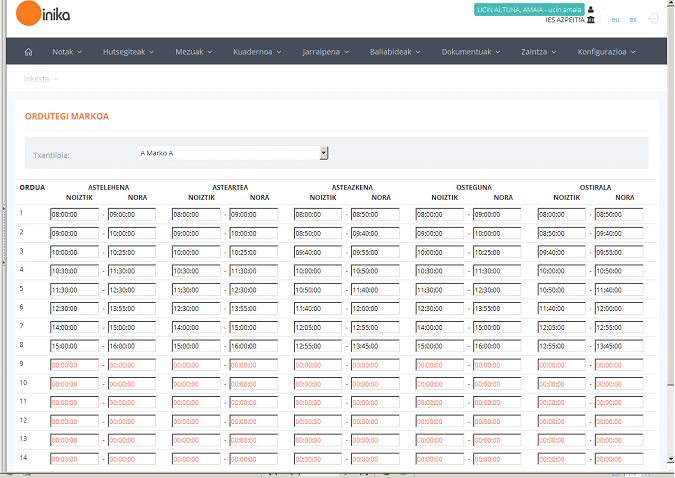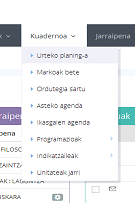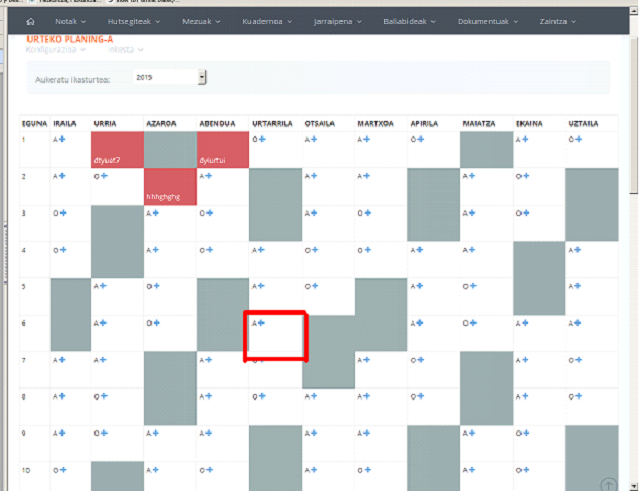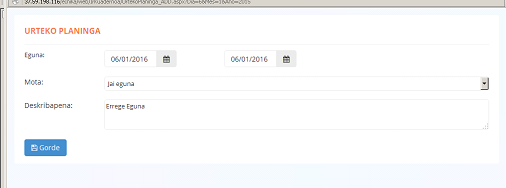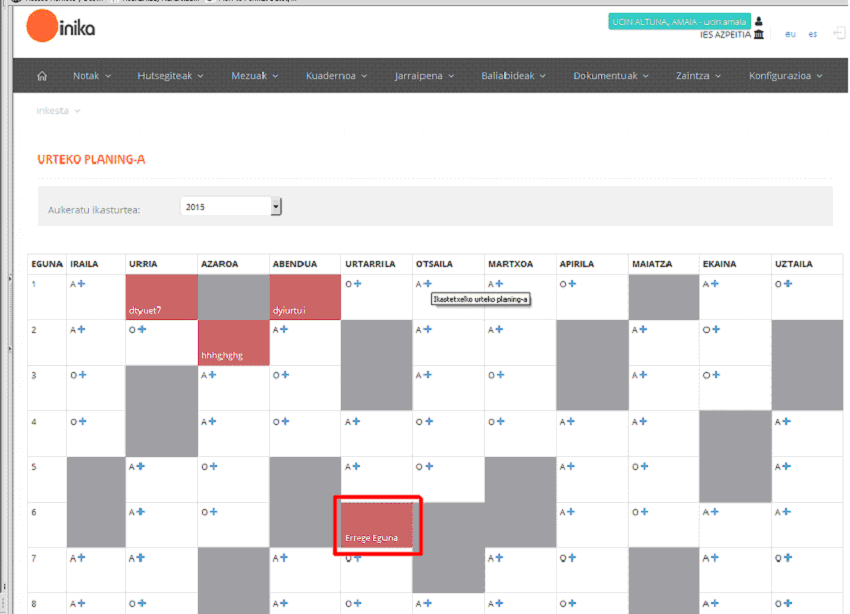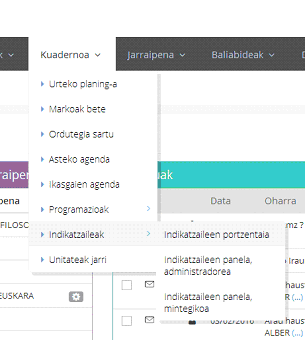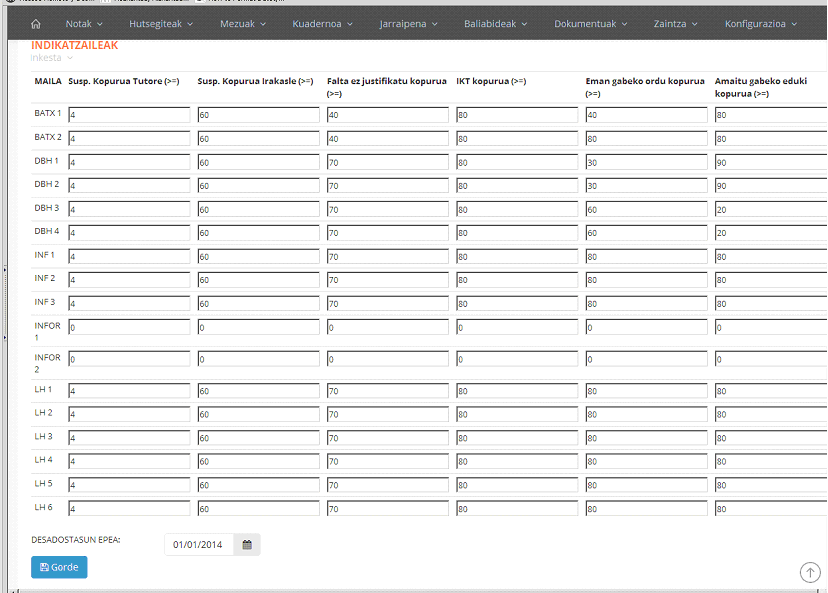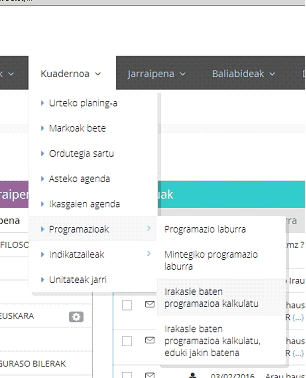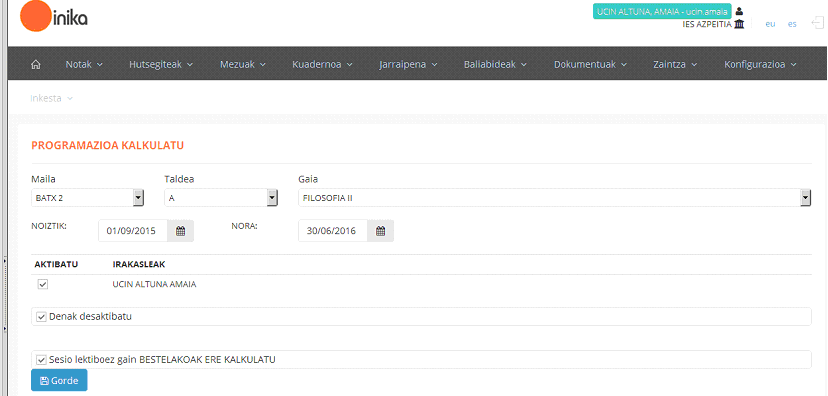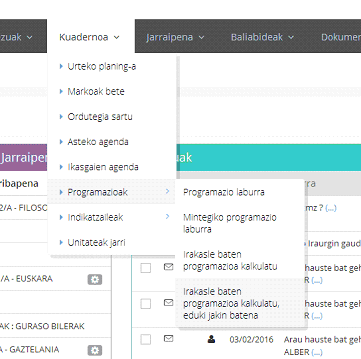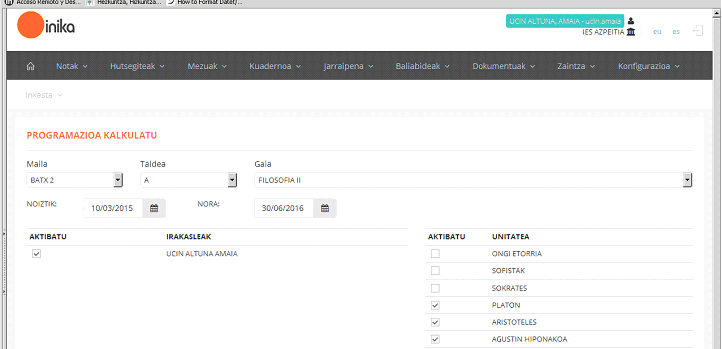2.NOTAK
Atal honetan, eInika bidez ikasleei notak nola sartu azalduko dugu. Jakin, notak sartzerako garaian, bide desberdinak jarraitu beharko ditugula irakaslearen perfilaren arabera: Irakasle perfilarekin modu batera, Tutore perfilarekin beste batera.
2.1 “IRAKASLE” PERFILA
“Irakasle” moduan notak sartu ahal izateko, Irakaslearen perfila aukeratuko dugu haserako orrian (lehen irudian agertzen den moduan).
Behin perfila zehaztuta, bide desberdinak jarraituko dira irakasle bakoitzaren ikasketa-mailaren arabera. Bide hauek, ondoko irudian (bigarren irudia) ageri dira:
2.1.1 “NOTAK” > “IKASGAIKO”: DBH eta Batxilergoan
Notak sartzeko, menuko “NOTAK” > “ IKASGAIKO” aukera erabili behar dute.
“MAILA – GAIA” eremuan kalifikatu nahi den ikasgaia zehaztu eta gai horretako ikasleen zerrenda bistaratuko da. Bertan kalifikatuko ditugu ikasleak. Zenbait kasutan, “Nota” zutabeaz gain, beste batzuk aurkituko ditugu: “Prozedura”, “Kontzeptuak”, “Jarrera”… esaterako. (Batxilergoan, “Nota” eta “Errekuperazio-nota” zutabeak bakarrik agertzen dira).
Bestalde, irakasle bakoitzak, dagokion ikasgai bakoitzeko hainbat estatistika ikusi ahalko ditu pantailaren beheko eremuan. Goian, ikasgaiko suspentso, gaindituen eta notarik gabeko ikasleen ehunekoak ikus ditzake. behean, berriz, kontzeptu ezberdin horiei eman zaien ehunekoen araberako estatistikak ageri dira. Ehuneko hauek aldez aurretik Inikan zehaztu behar dira. Behin notak sartzean, ![]() botoia klikatuko dugu gorde daitezen.
botoia klikatuko dugu gorde daitezen.
2.1.2 “NOTAK” > “ZIKLOAK”: Zikloetan
Kasu honetan, menuko “NOTAK” > “ZIKLOAK. IKASGAIKO” aukera erabiliko dugu. “MAILA – GAIA” eremuan kalifikatu nahi den ikasgaia zehaztu eta gai horretako ikasleen zerrenda bistaratuko da.
Ikasle bakoitzeko honako zutabeak aurkituko ditugu:
- Ikasleen izen-abizenak
- Nota
- Errekuperaketa
- Jarrera
- Ebaluaketako hutsegite justifikatuen kopurua.
- Ebaluaketako hutsegite ez justifikatuen kopurua.
- Hutsegite ez justifikatuen eta gaiaren araberako %-en hutsegiteak.
- Oharra
Behar diren datuak betetakoan notak gordeko ditugu ![]() botoia klikatuz.
botoia klikatuz.
Bestalde, irakasle bakoitzak dagokion ikasgai bakoitzeko suspentso, gaindituen eta notarik gabeko ikasleen ehunekoak ikus ditzake.
2.1.3 “NOTAK” > “HELBURUKO”: LH eta HH-n
“NOTAK”> “HELBURUKO” aukera erabiliko dugu. Bertatik, ondoko pantailara iritsiko gara:
Hemen, “MAILA – GAIA” eta “IKASLEA” eremuak zehaztuko ditugu. Behin zehaztapen hauek egindakoan, eta beti ere Inikako konfigurazioaren arabera, bi pantaila posible bistara daitezke.
Bi kasuetan, bina lerro mota ikus ditzakegu: grisak batzuk, zuriak besteak. Gris kolorekoak, “Helburuak” dira; zuriak, berriz, esaldiak. Helburuak (grisak), esaldiak (zuriak) multzokatzeko erabiltzen dira. Soilik administrariari dagokio sailkapen hau zehaztea eta irakasleak ezingo ditu helburuak aldatu: kalifikatu bakarrik.
Jarraian, aurkitu ahal izango ditugun bi pantailak azalduko ditugu:
1.AUKERA
Kasu honetan, zerrendatutako esaldi guztiak aurredefinituta daude, beraz, esaldi hauek kalifikatuko ditugu.
Hor eskuinean dagoen  botoia klikatuz gero ondorengo pantaila agertuko zaigu eta bertan “helburua” eremuan zalbagarrian dauden aukeretatik nahi duguna aukeratuko genuke eta aldameneko “esaldiak” eremuan nahi dugun esaldia eskuz idatziko genuke.
botoia klikatuz gero ondorengo pantaila agertuko zaigu eta bertan “helburua” eremuan zalbagarrian dauden aukeretatik nahi duguna aukeratuko genuke eta aldameneko “esaldiak” eremuan nahi dugun esaldia eskuz idatziko genuke.
2.AUKERA
Kasu honetan, goiko pantailan ikusten den moduan, esaldirik ez daukagu beraz aldamenean dagoen ![]() ikonoan klikatuko dugu eta ondorengo pantaila agertuko zaigu.
ikonoan klikatuko dugu eta ondorengo pantaila agertuko zaigu.
Pantaila honetan kalifikatu nahi ditugun esaldiak aukeratuko ditugu ezkerraldeko zeldatxoa aktibatuz eta “Gorde” botoiari emango diogu. Behin gordetakoan aurreko pantailan bistaratuko genituzke esaldi horiek eta hor kalifikatu beharko ditugu eta gordetzeko ![]() botoiari emango diogu.
botoiari emango diogu.
2.2 “TUTORE” PERFILA
“Tutore” moduan notak sartu ahal izateko, Tutorearen perfila aukeratuko dugu haserako orrian (lehen irudian agertzen den moduan).
Behin perfila zehaztuta, bide desberdinak jarraituko dira tutore bakoitzaren ikasketa-mailaren arabera. Bide hauek, ondoko irudian (bigarren irudian) ageri dira:
2.2.1 “NOTAK” > “IKASLEKO”: DBH eta Batxilergoan
Tutore moduan ikasleren baten notak ikusi edo aldatzeko, “NOTAK” > “IKASLEKO” atala erabiliko da. “IKASLEA” eremua zehaztean, ikasle horri dagozkion ikasgaiak eta hauen kalifikazioak bistaratuko dira. Beheko eremuan, berriz, ikasgaiarekin erlazionatutako hainbat estatistika agertuko dira.
Azkenik, tutoreak ikasleari ebaluaketako ohar orokor bat idazteko aukera dauka “IKASLEARI OHARRA” eremuan. Behin notak sartu (edo/eta oharra idatzita), ![]() botoia klikatuz gordeko ditugu.
botoia klikatuz gordeko ditugu.
2.2.2 “NOTAK” > “IKASLEKO. ZIKLO”: Zikloetan
Kasu honetan, “NOTAK” > “ZIKLOKA IKASLEKO” aukera erabiliko da.”MAILA” eta “IKASLEA” eremuak zehaztu ostean, aukeratutako ikaslearen gai guztiak bistaratuko dira. Beheko eremuan, berriz, tutoretzarekin erlazionatutako hainbat estatistika agertuko dira.
Tutoreak, ikaslearen gai guztietako notak jartzeko aukeraz gain, beste hainbat aukera ere baditu:
- Lehenengo zutabean gaien izenak ikusi.
- Gaiko nota ikusi eta aldatu.
- Gaiko errekuperaketako nota ikusi eta aldatu.
- Jarrera kalifikatu.
- Gai eta ebaluaketa horretan izan dituen hutsegite justifikatu kopurua zehaztu.
- Gai eta ebaluaketa horretan izan dituen hutsegite ez justifikatu kopurua zehaztu.
- Hutsegite ez justifikatuen araberako ehunekoa kalkulatzen da (gaien ordu kopuruen arabera).
- Gaiko oharra idatzi.
Azkenik, tutoreak ikasleari ebaluaketako ohar orokor bat idazteko aukera dauka “IKASLEARI OHARRA” eremuan. Behin datuak sartuta, ![]() botoia klikatuko dugu gordetzeko.
botoia klikatuko dugu gordetzeko.
2.2.3 “NOTAK” > “HELBURUKA IKASLEKO”: LH eta HH-n
“NOTAK”> “HELBURUKA IKASLEKO” aukera erabili behar da. Jarraian, “IKASLEA” eta “GAIA” zehaztuko dira.
Irakasleen kasuan gertatzen den moduan, ikasgaiko kalifikazioen informazioa bi modu desberdinetan aurkez daiteke (Inikako konfigurazioaren arabera).
Bi kasuetan, bina lerro mota ikus ditzakegu: grisak batzuk, zuriak besteak. Gris kolorekoak, “Helburuak” dira; zuriak, berriz, esaldiak. Helburuak (grisak), esaldiak (zuriak) multzokatzeko erabiltzen dira. Soilik administrariari dagokio sailkapen hau zehaztea eta tutoreak ezingo ditu helburuak aldatu: kalifikatu bakarrik.
Jarraian, aurkitu ahal izango ditugun bi pantailak azalduko ditugu:
1.AUKERA
Kasu honetan, zerrendatutako esaldi guztiak aurredefinituta daude, beraz, esaldi hauek kalifikatuko ditugu.
Hor eskuinean dagoen ![]() botoia klikatuz gero ondorengo pantaila agertuko litzateke eta bertan “helburua” eremuan zalbagarrian dauden aukeretatik nahi duguna aukeratuko genuke eta aldameneko “esaldiak” eremuan nahi dugun esaldia eskuz idatziko genuke.
botoia klikatuz gero ondorengo pantaila agertuko litzateke eta bertan “helburua” eremuan zalbagarrian dauden aukeretatik nahi duguna aukeratuko genuke eta aldameneko “esaldiak” eremuan nahi dugun esaldia eskuz idatziko genuke.
2.AUKERA
Kasu honetan, goiko pantailan ikusten den moduan, esaldirik ez daukagu beraz aldamenean dagoen ![]() Ikonoan klikatuko dugu eta ondorengo pantaila agertuko zaigu.
Ikonoan klikatuko dugu eta ondorengo pantaila agertuko zaigu.
Pantaila honetan kalifikatu nahi ditugun esaldiak aukeratuko ditugu ezkerraldeko zeldatxoa aktibatuz eta “Gorde” botoiari emango diogu. Behin gordetakoan aurreko pantailan bistaratuko genituzke esaldi horiek eta hor kalifikatu beharko ditugu eta gordetzeko ![]() botoiari emango diogu.
botoiari emango diogu.
2.2.4 BOLETINAK
Tutoreek, irakasleek ez bezala, ikasle bakoitzaren boletinak bistaratzeko eta inprimatzeko aukera dute. Horretarako, menuko “NOTAK”>”BOLETINAK” atala erabiliko da. Bertan, “MAILA” eta “EBALUAZIO” eremuak zehaztu ostean, tutorizatutako ikasleen zerrenda bistaratuko da: ikasle baten izenaren azpian dagoen botoia klikatuz, ikasle horri dagokion boletina bistaratuko da.
2.2.5 IZARAK
Boletinekin gertatzen den moduan, tutoreek “Izarak” ere bistara eta inprima ditzakete. Menuko “NOTAK”>”IZARAK” atalaren bitartez, “MAILA” eta “EBALUAZIO” eremuak zehaztu ostean lortuko dugu pantailan izara.
2.2.6 AURREKO URTEETAKOAK
Atal honetan, tutoreek ikasleen aurreko urteetako kalifikazioak kontsulta ditzakete. “NOTAK” > “AURREKO URTEETAKOAK” atalean, “MAILA” eta “IKASLEA” eremuak zehaztuz gero, ikasle horrek Inikan dituen ikasturte guztietako notak bistaratuko dira.
2.3 KALIFIKAZIO PARTZIALAK
Irakasle bakoitzak bere gaiak azpiataletan banatzeko aukera dauka eta baita, azpiatal bakoitzari dagokion pisua eta kalifikazioa ezartzeko ere. Esan bezala, azpiatal hauek (10 gehienez) irakasle bakoitzaren esku daude eta ebaluaketa bakoitzean desberdinak izan daitezke. Horretarako, “NOTAK” > “KALIFIKAZIO PARTZIALAK” aukera erabili behar da.
Pantaila hau honela antolatuta dago:
1.zutabea: Ikaslearen izena
H: Ikaslearen hutsegiteak. Ebaluaketako hutsegite justifikatu, ez justifikatu eta kaleratzeen kopuruak kalkulatzen dira, urrenez urren.
N: Ebaluaketako nota orokorra. Buletinean agertzen den bera.
E: Errekuperaketako nota orokorra. Buletinean agertzen den bera.
2.zutabea: Media. Eskubiko zutabeen media kalkulatzen du.
3…12 zutabeak: Konpetentziak. Ebaluazio bakoitzeko, gehienez, 10 zutabe ezar ditzake irakasle bakoitzak. Zutabe hauek, ikasgaia azpiataletan zatitzeko aukera ematen dute. Bakoitzari pisu bat emango zaio. Ondoren, konpetentzia hau kalifikatu ahal izango du. Konpetentzia guztien kalifikazio eta hauen pisuaren arabera, 3.zutabeko media kalkulatuko du sistemak. Kontutan izan, konpetentzia hauek ez direla ez boletinean ez izaretan agertuko.
Zutabe hauetakoren bat ezabatu nahi izanez gero, dagokion ![]() ikurrean klikatu.
ikurrean klikatu.
13.zutabea: Oharra. Aukerako datua.