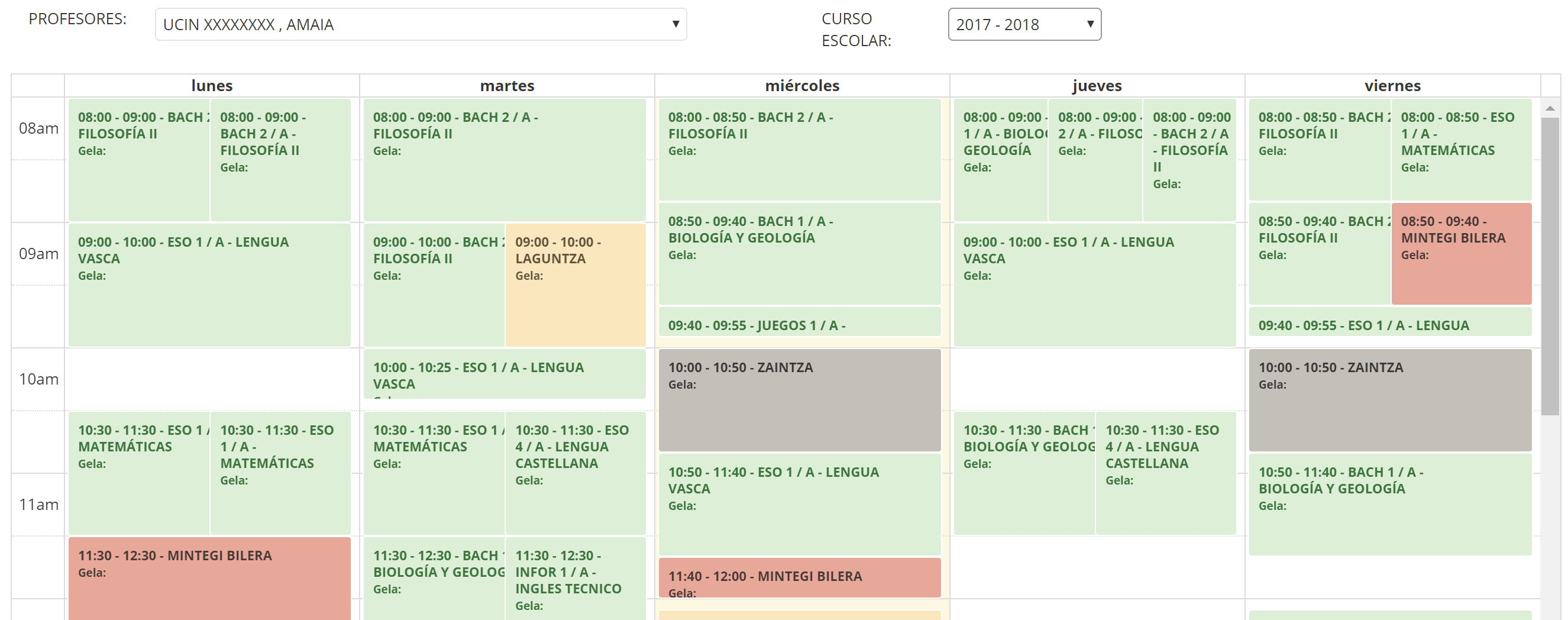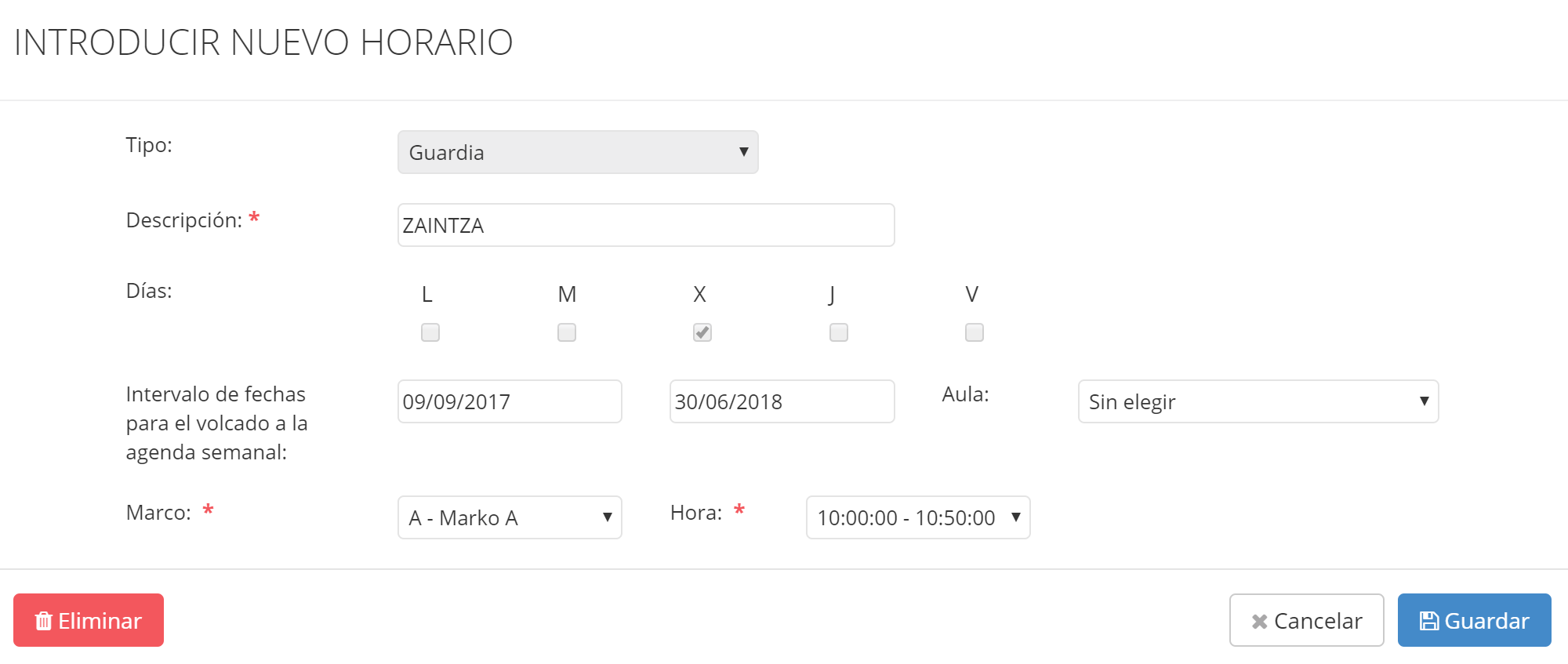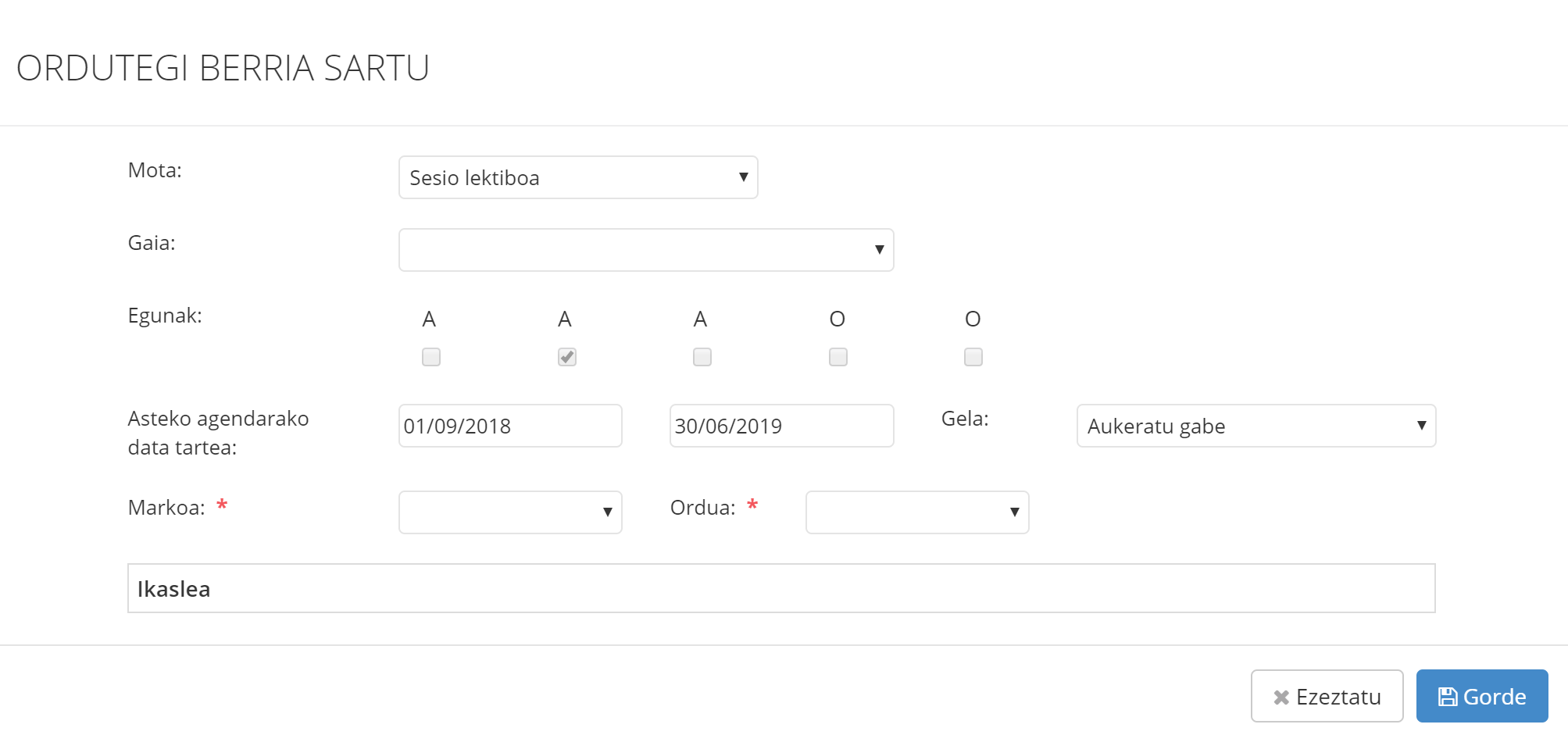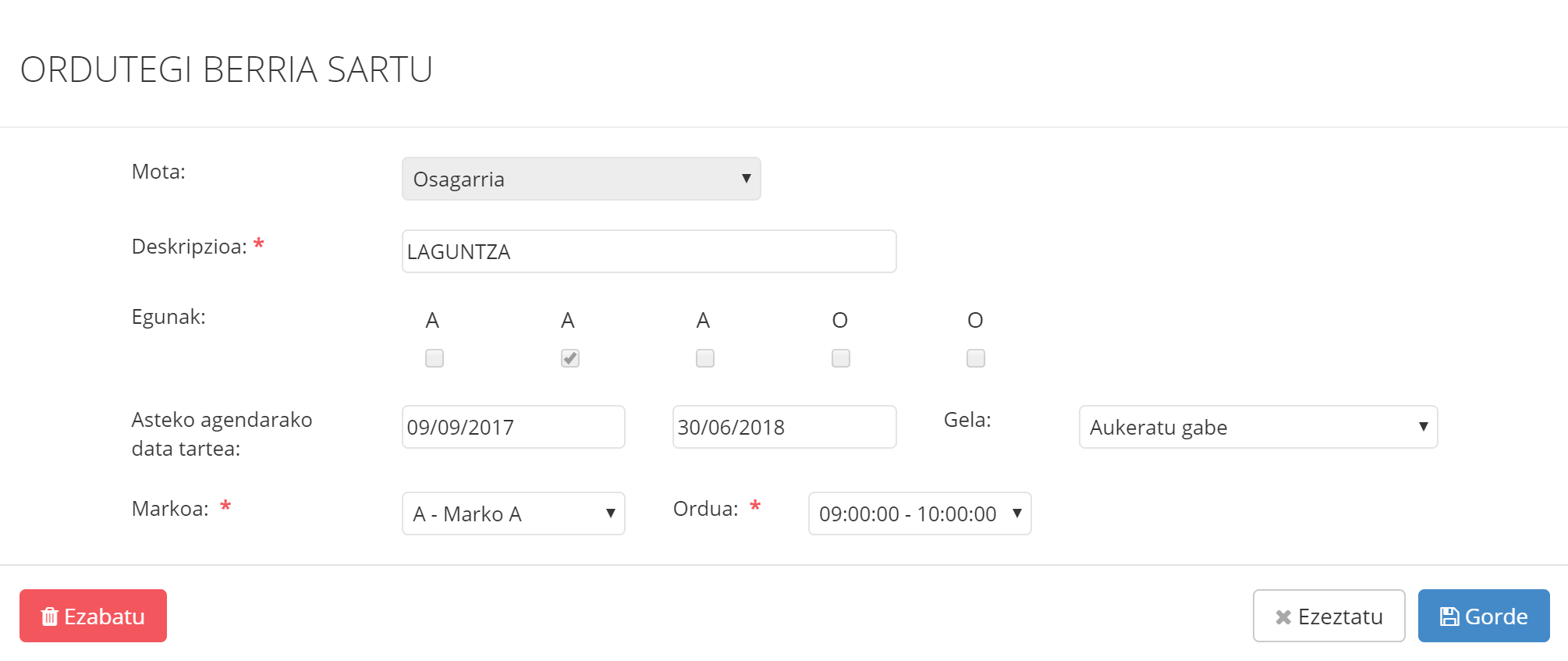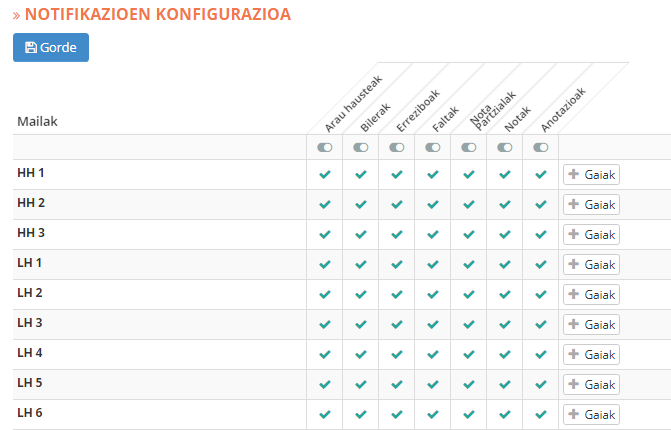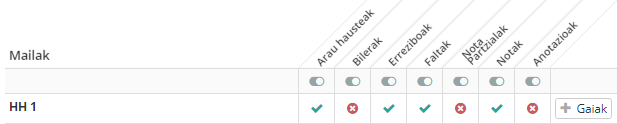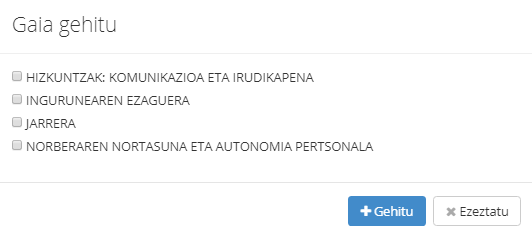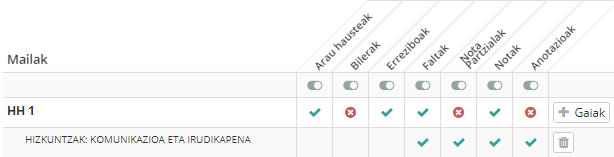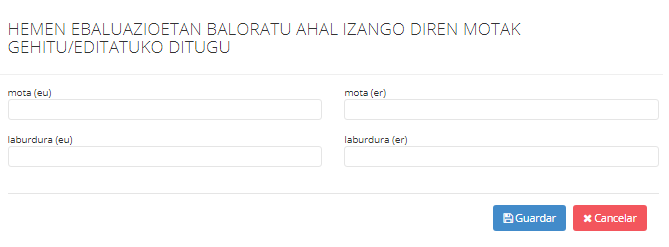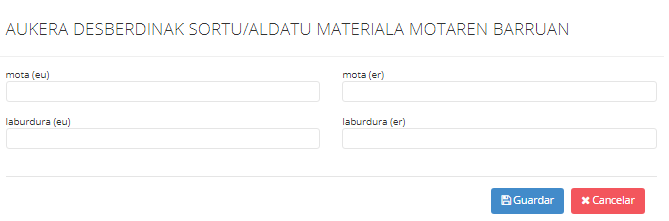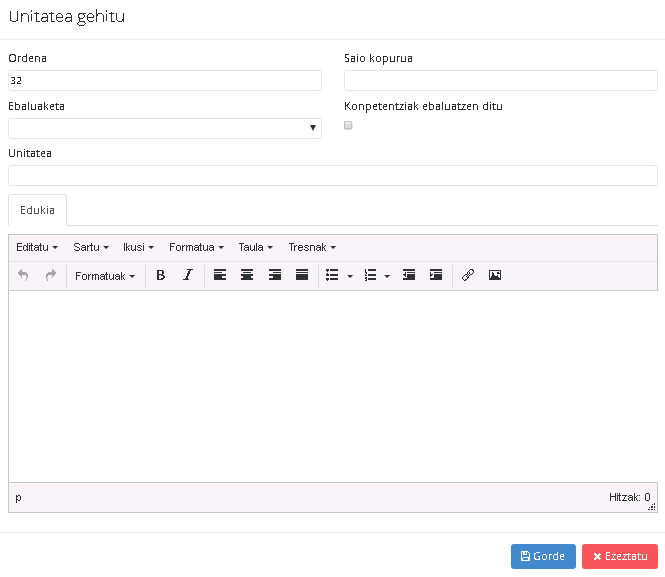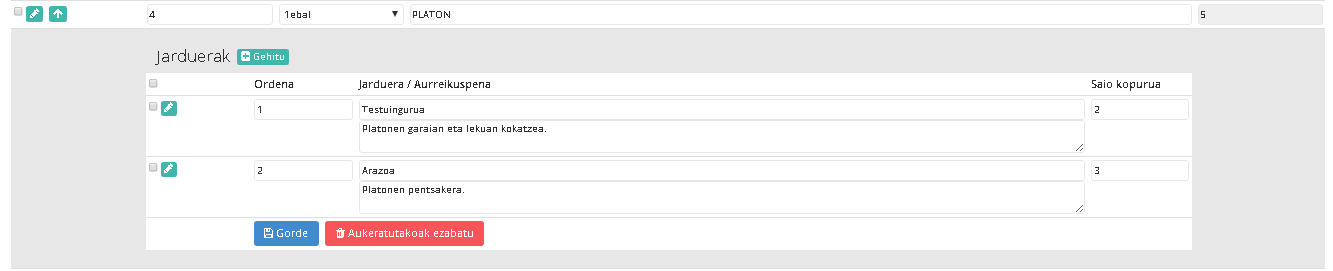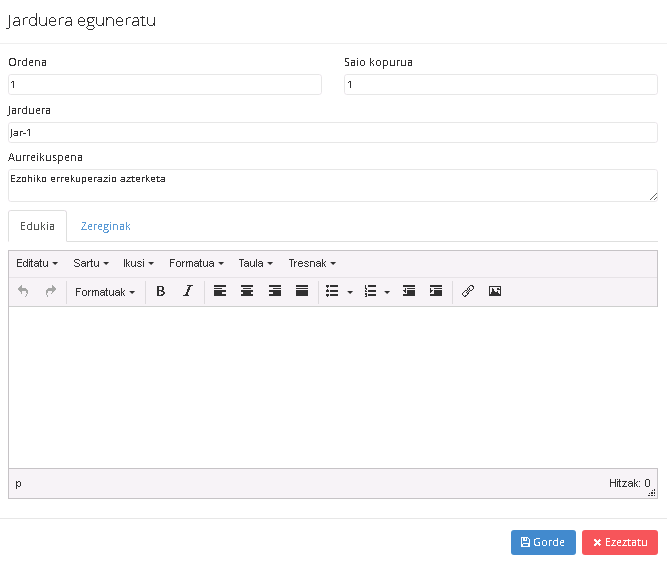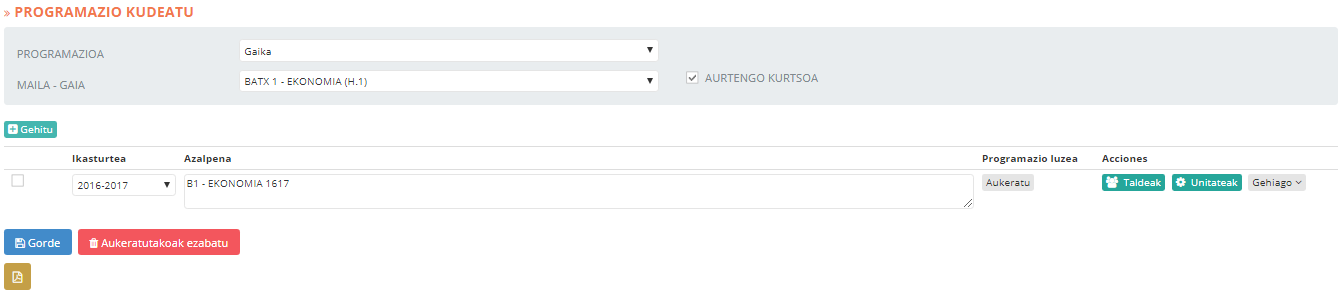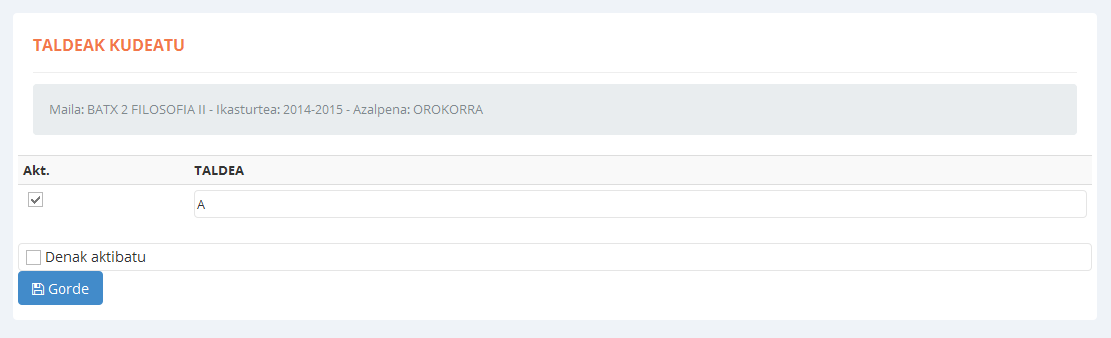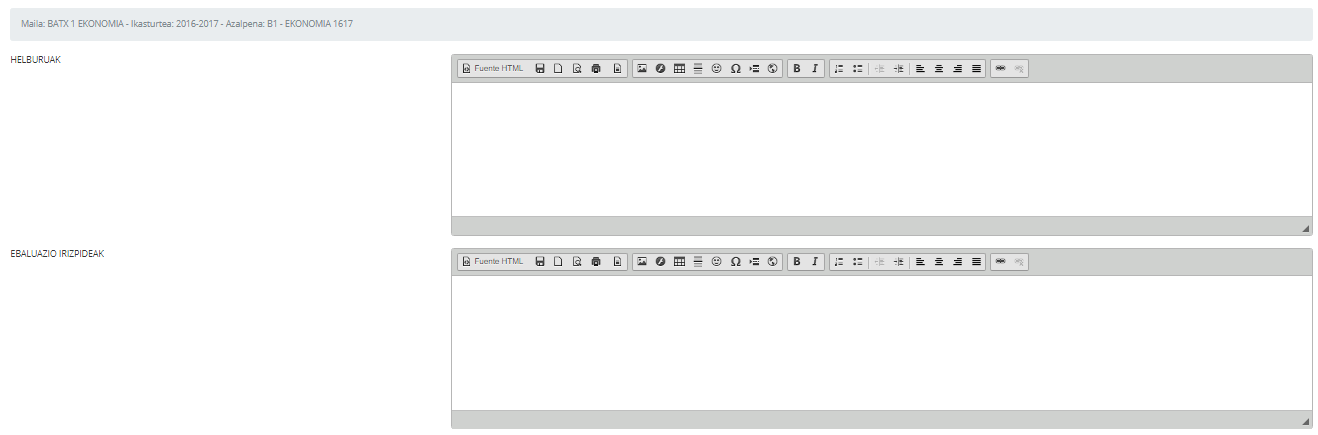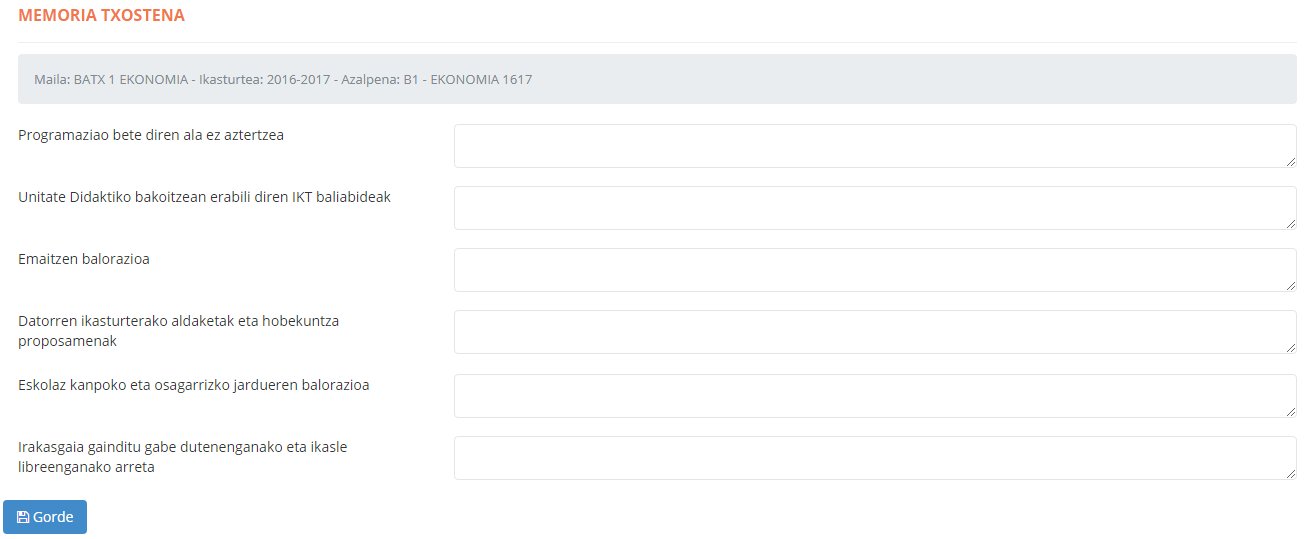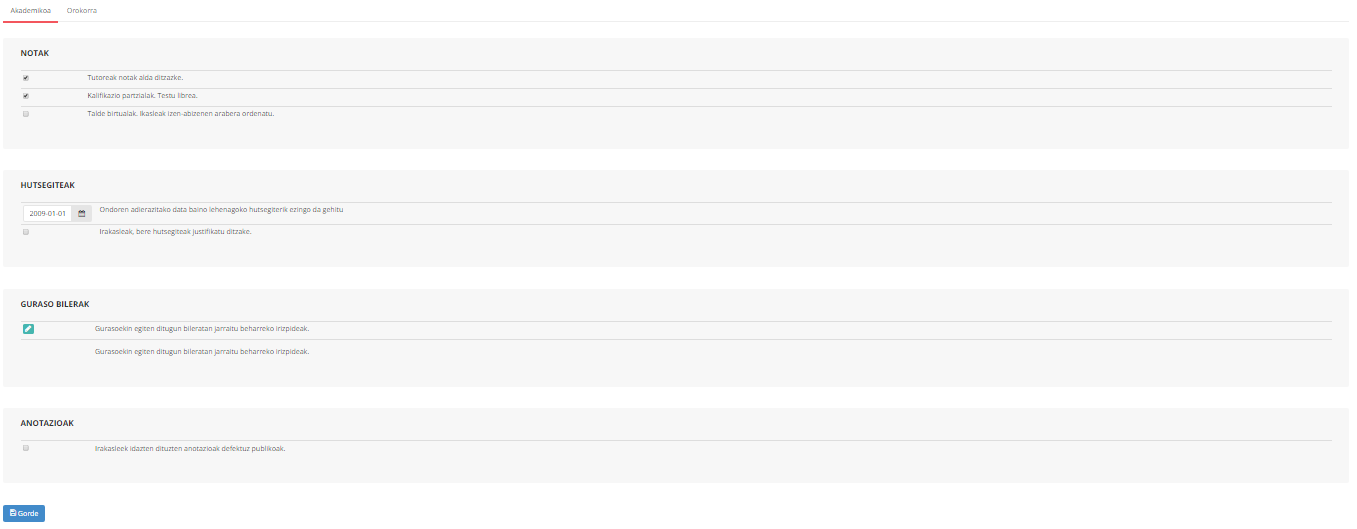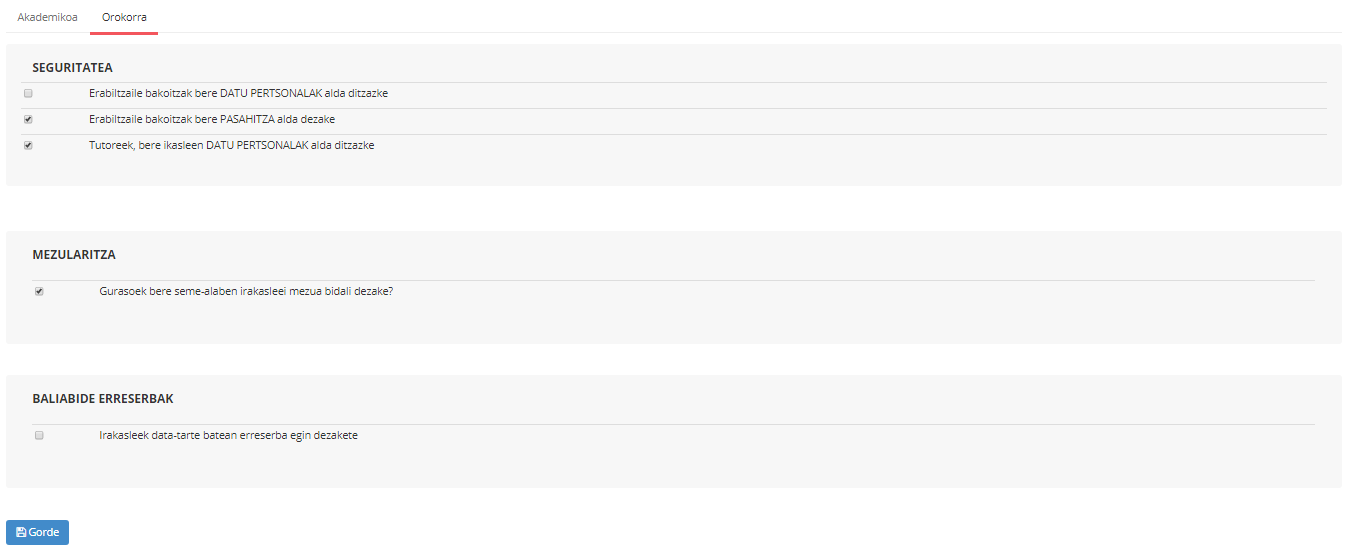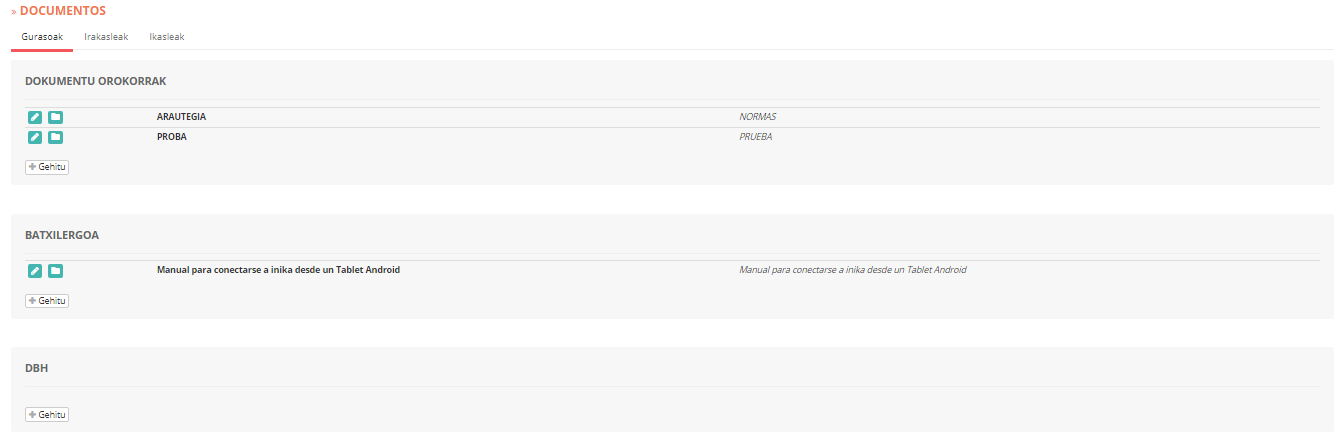Entre las tareas de puesta a punto de Inika se encuentra la introducción del horario del profesorado. Los profesores han de registrar el horario que les corresponde en el cuaderno de profesores. (Téngase en cuenta que el administrador también cuenta con esta opción. No obstante, será el centro quien defina a qué perfil corresponde dicha tarea).
Para registrar el horario, accederemos a la opción “Introducir horario” del menú.
La pantalla que se visualizará a continuación se divide en tres secciones:
- Horario: el horario de los profesores se muestra mediante una estructura tipo celda-matriz, donde cada intersección (fila-coulmna) corresponde a una sesión (asignatura de un grupo).
- Profesores: profesor a quien corresponde el horario visualizado.
- Curso escolar: año académico al que pertenece el horario visualizado.
Existen tres opciones en cuanto a las operaciones a realizar con las sesiones del horario:
- Introducción de sesiones.
- Edición de sesiones.
- Eliminar sesiones.
INTRODUCIR SESIÓN
Para introducir una nueva sesión, haremos click sobre la celda correspondiente al día y el tramo horario que nos interesan. A continuación, rellenaremos el formulario que se muestra:
| Tipo | En el horario podemos introducir distintos tipos de sesiones (como pueden ser las lectivas, reuniones, complementarias, etc.). Los datos requeridos varían según la sesión a introducir: |
| > SESIÓN LECTIVA
– Asignatura: nivel/asignatura/grupo correspondientes a la sesión a introducir. – Alumnos: listado de los alumn@s pertenecientes al grupo indicado. |
|
| > REUNIÓN/ COMPLEMENTARIA/ GUARDIA/ LIBRE
– Descripción: detalles de la sesión introducida. |
|
| Días | Día correspondiente a la sesión a introducir (este dato se rellena automáticamente al hacer click sobre la celda seleccionada). |
| Intervalo de fechas para el volcado a la agenda semanal | Fecha de inicio y finalización del periodo que corresponden los datos introducidos (nivel/asignatura/grupo) en el tramo horario indicado. |
| Aula | Aula donde se imparte la sesión a introducir. (Téngase en cuenta que al asignar un aula a esta sesión, se realiza automáticamente la reserva del mismo para el intervalo de fechas indicado). |
| Marco | Marco horario de la sesión. |
| Hora | Tramo horario de la sesión. |
Una vez introducidas las sesiones del horario, éste se visualizará de la siguiente forma:
EDITAR SESIÓN
Para editar los datos de una sesión, haremos click sobre la celda correspondiente y modificaremos la(s) celda(s) que se mostrarán en el formulario siguiente. Para guardar los cambios, pulsaremos el botón ![]() . Para cancelar la operación, pulsaremos el botón
. Para cancelar la operación, pulsaremos el botón ![]() .
.
ELIMINAR SESIÓN
Para eliminar una sesión del horario, haremos click sobre la celda correspondiente y pulsaremos el botón ![]() :
: