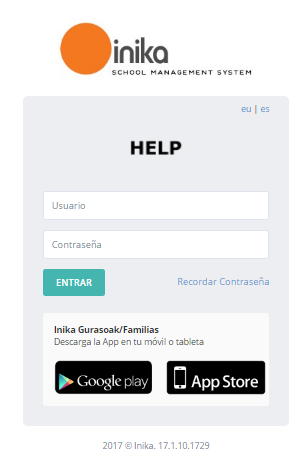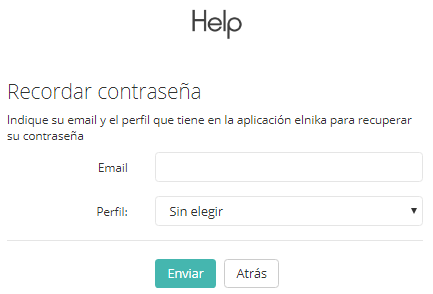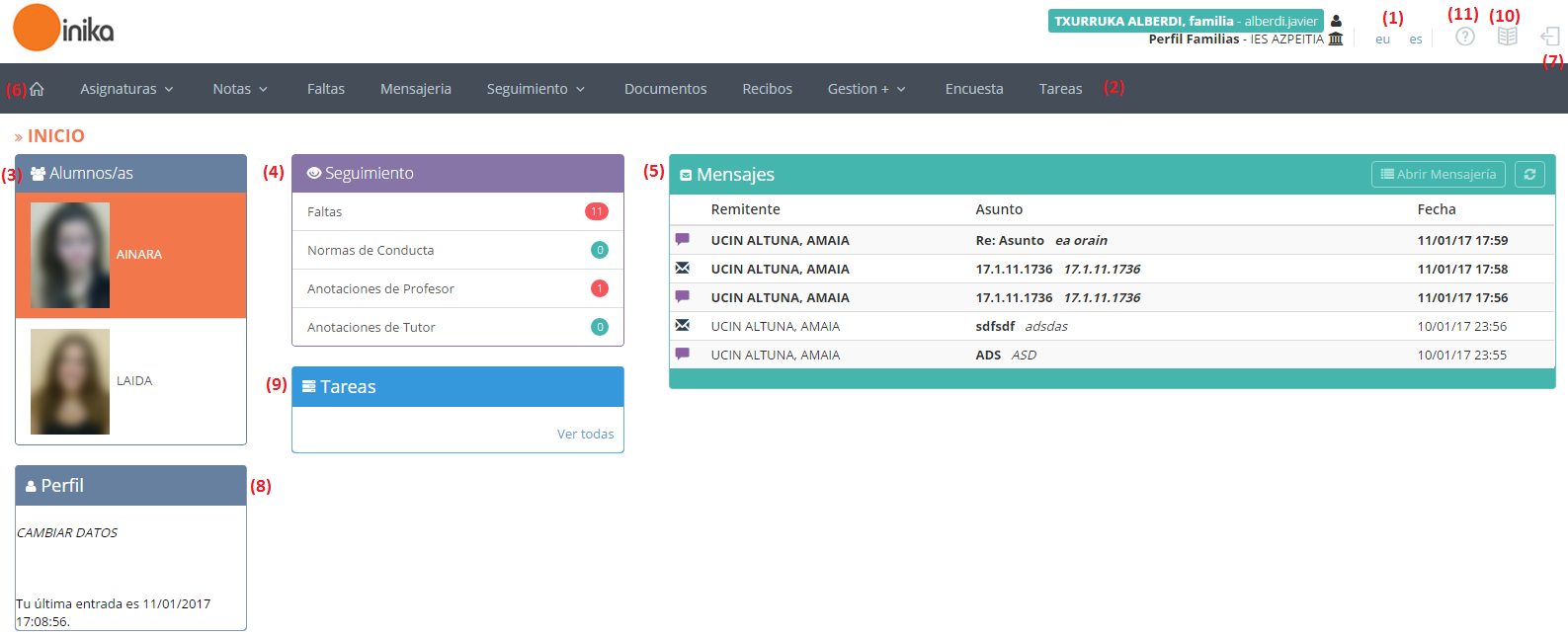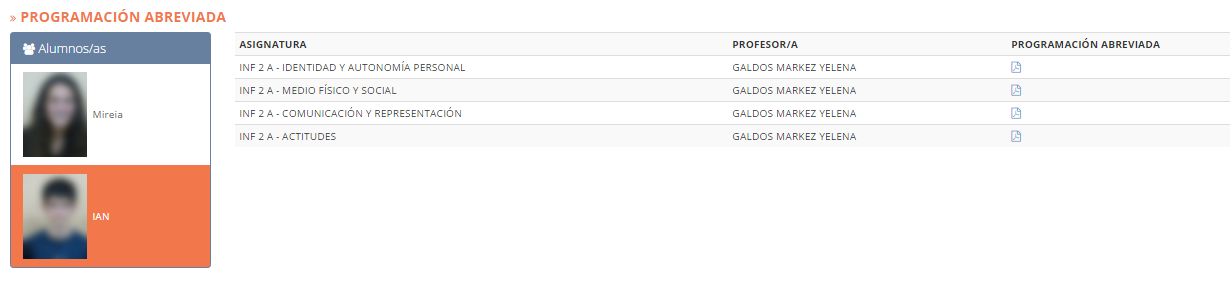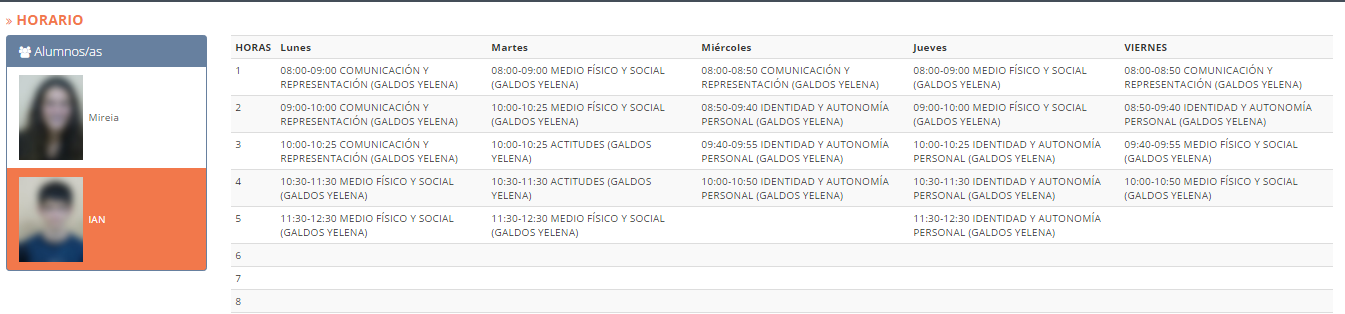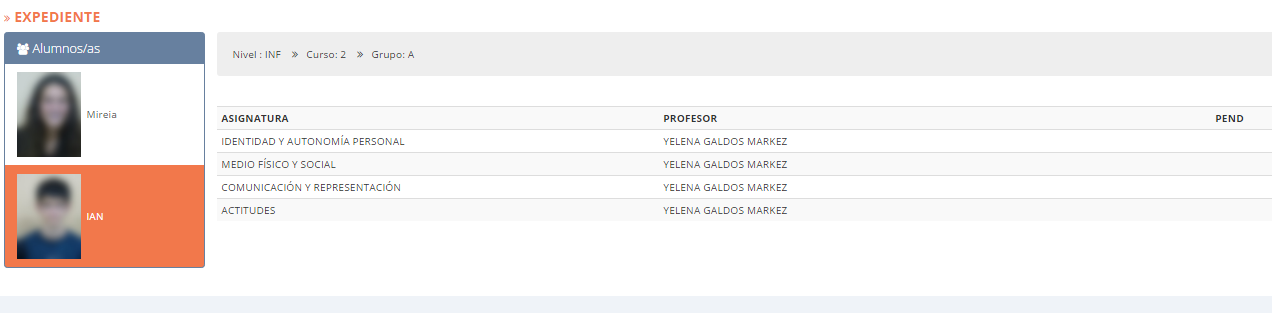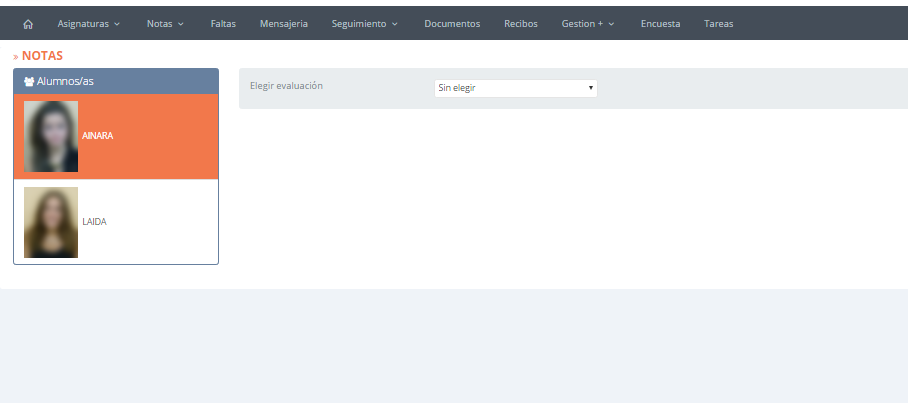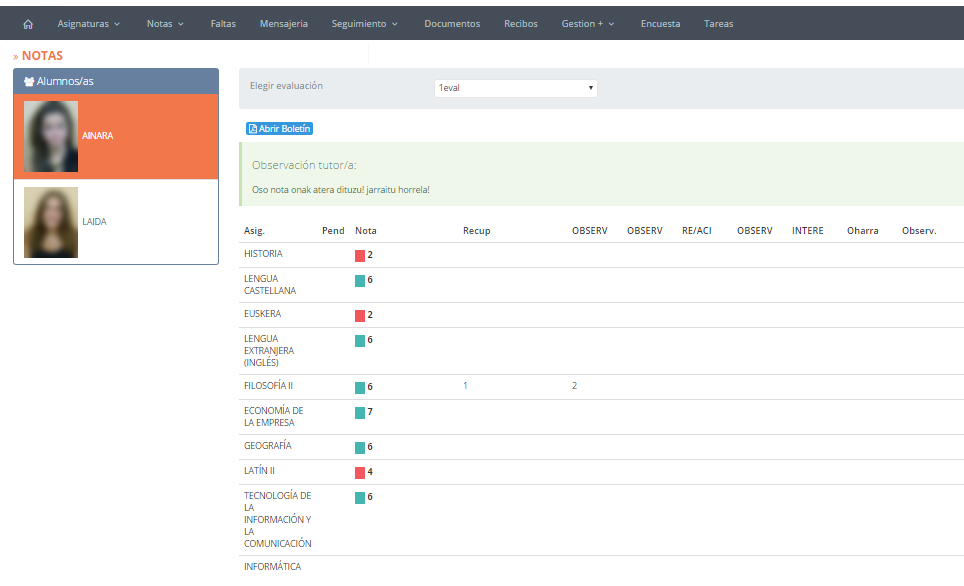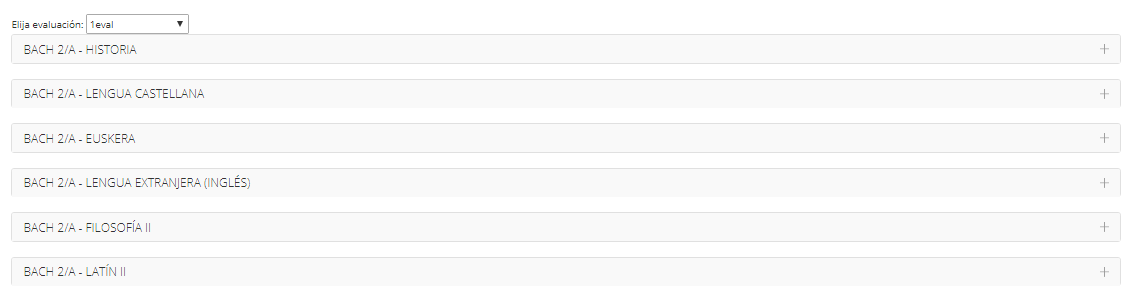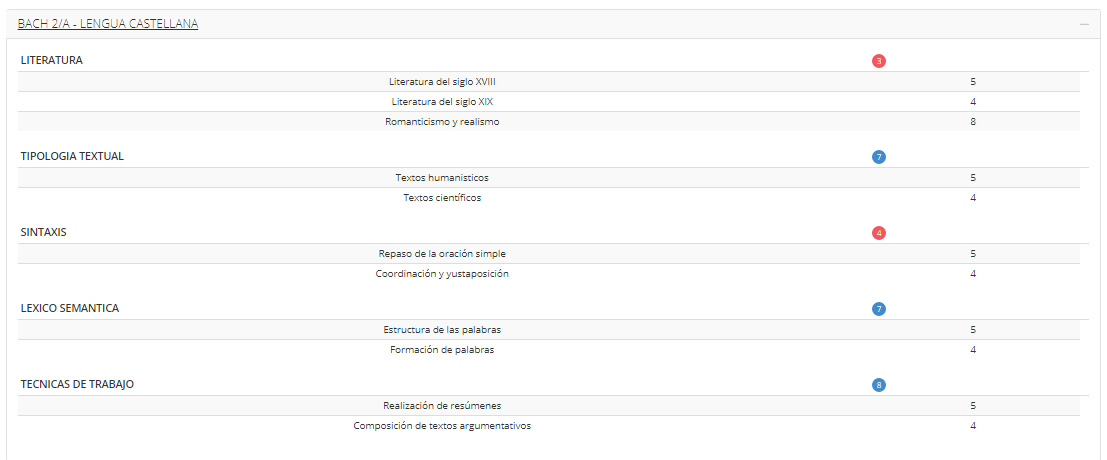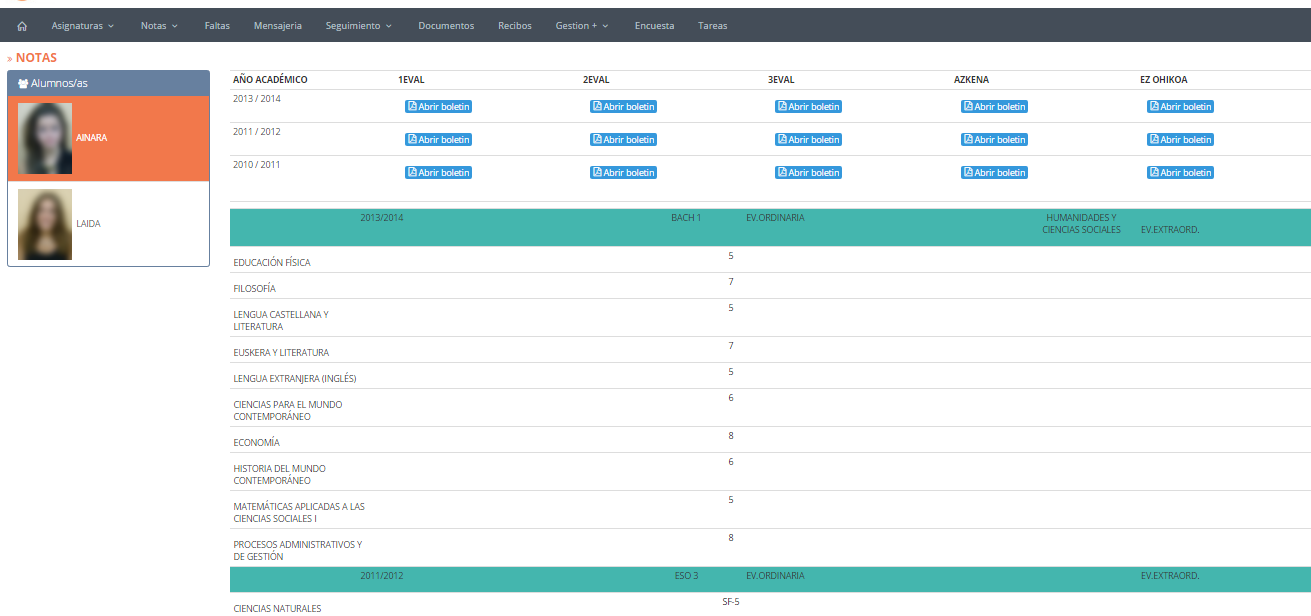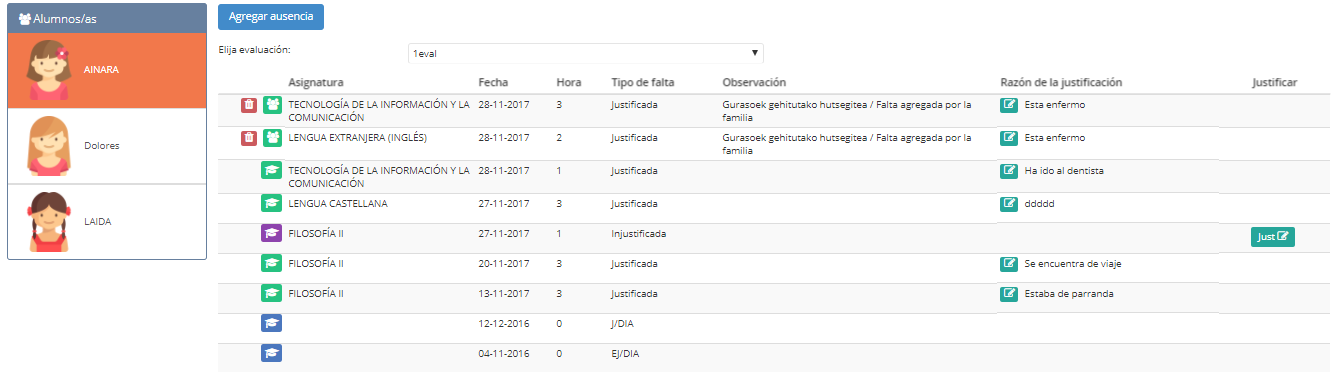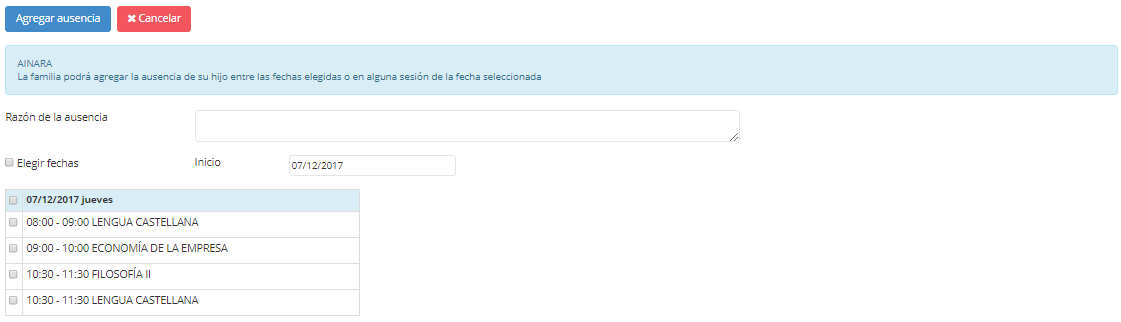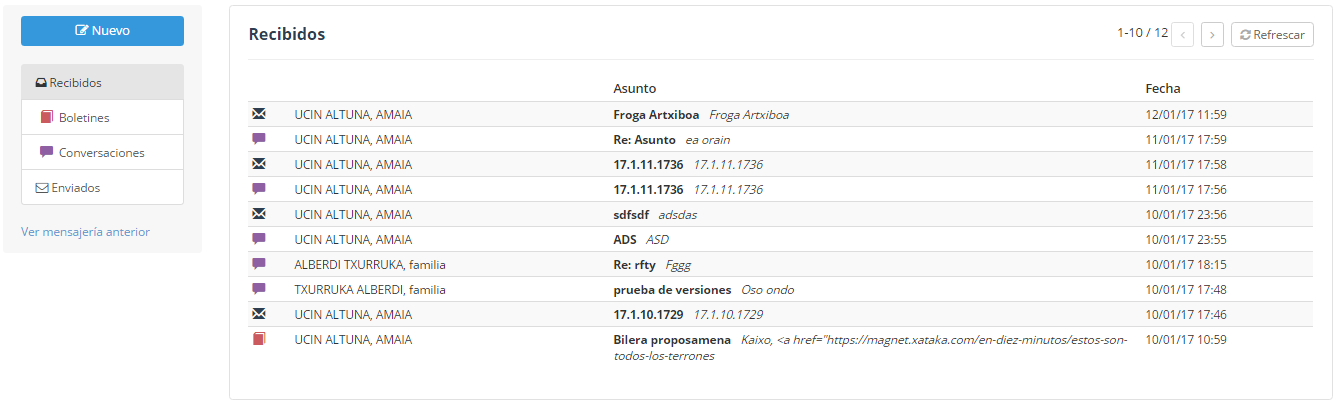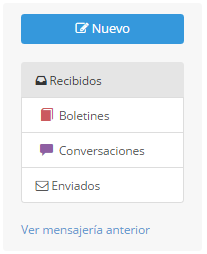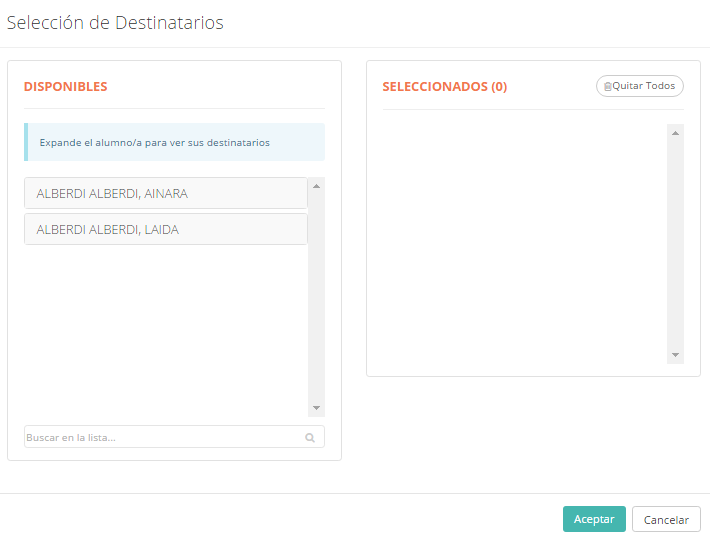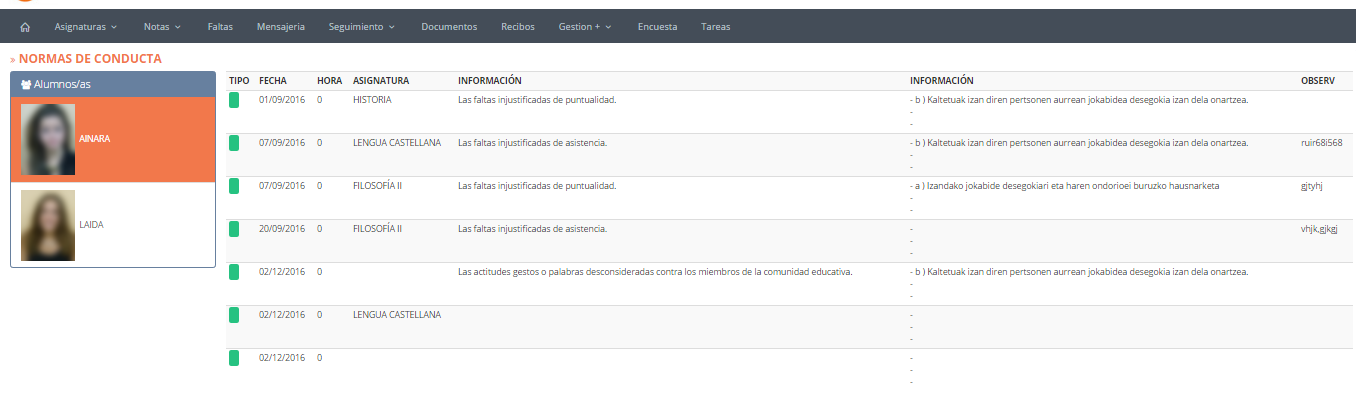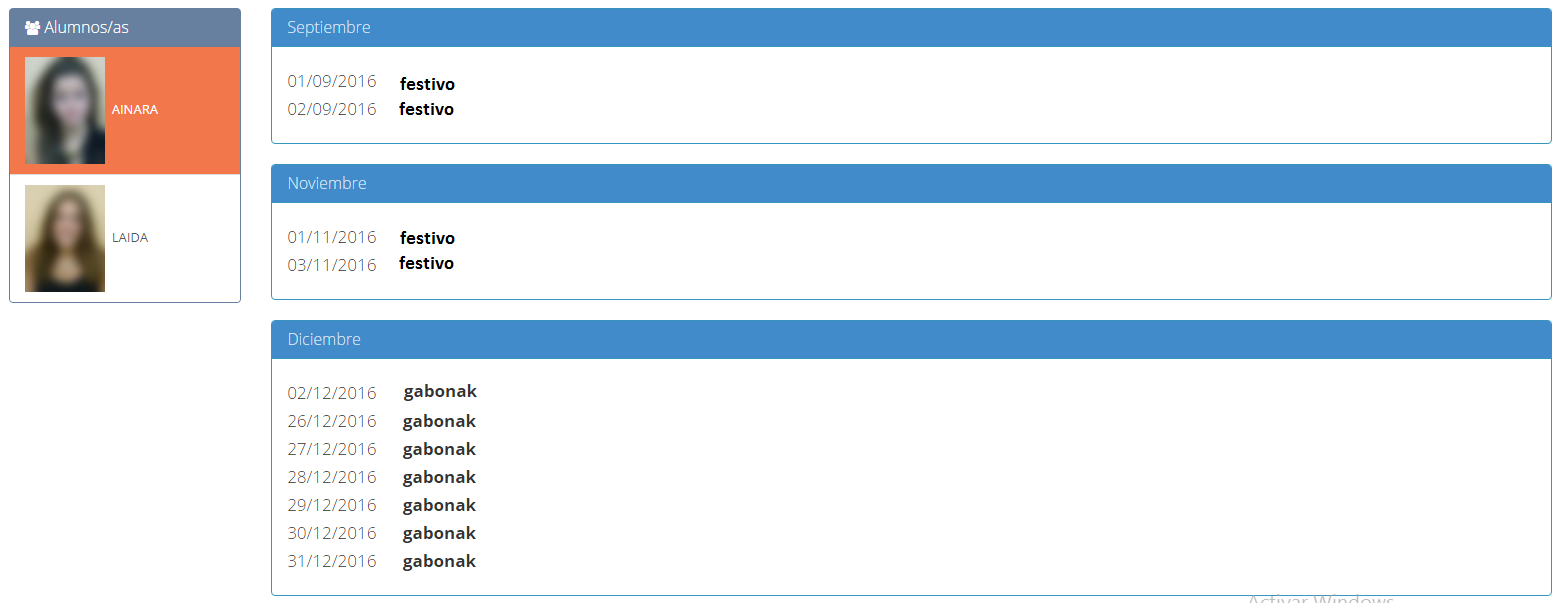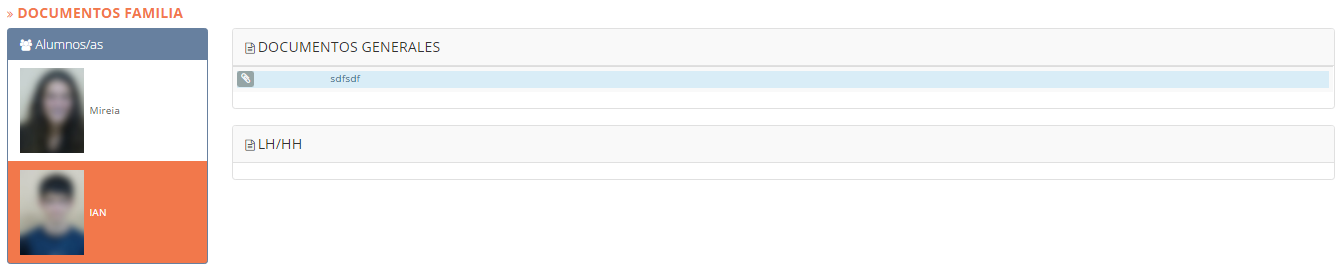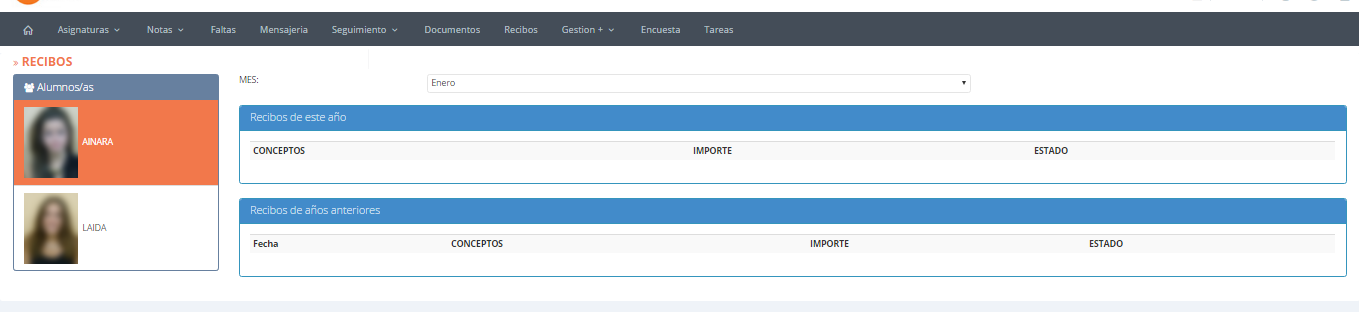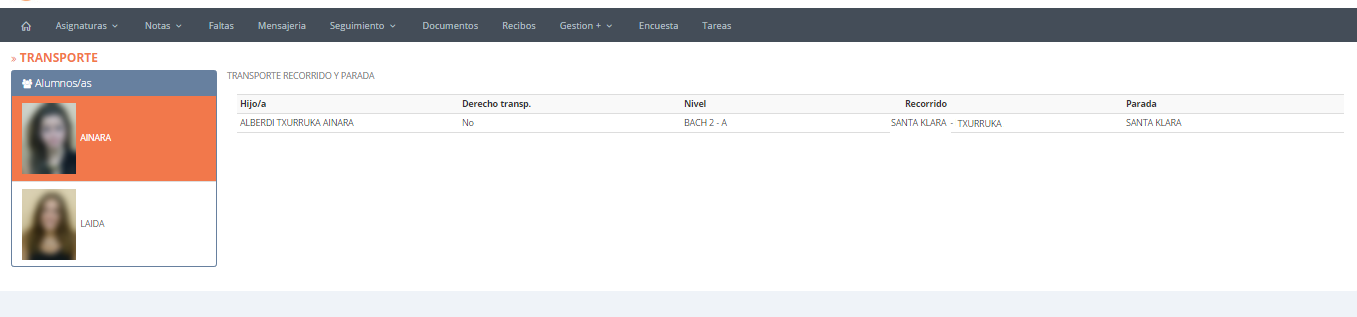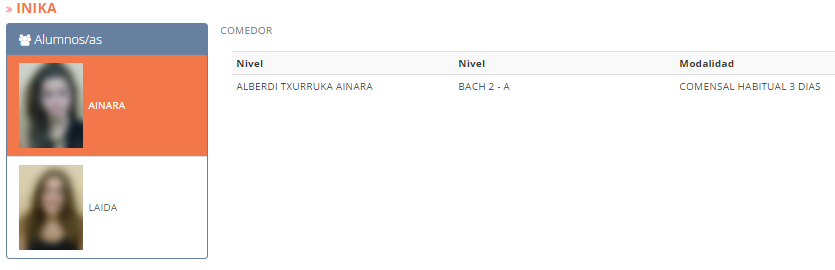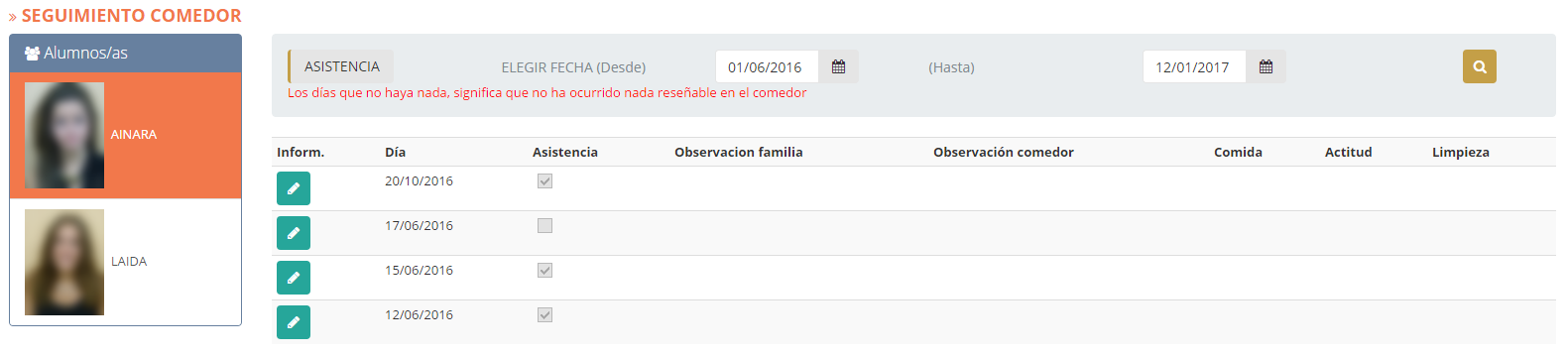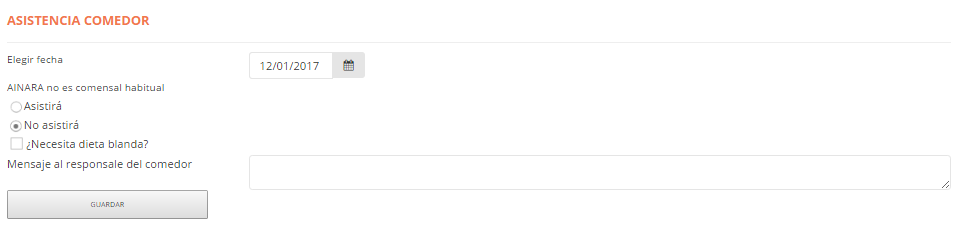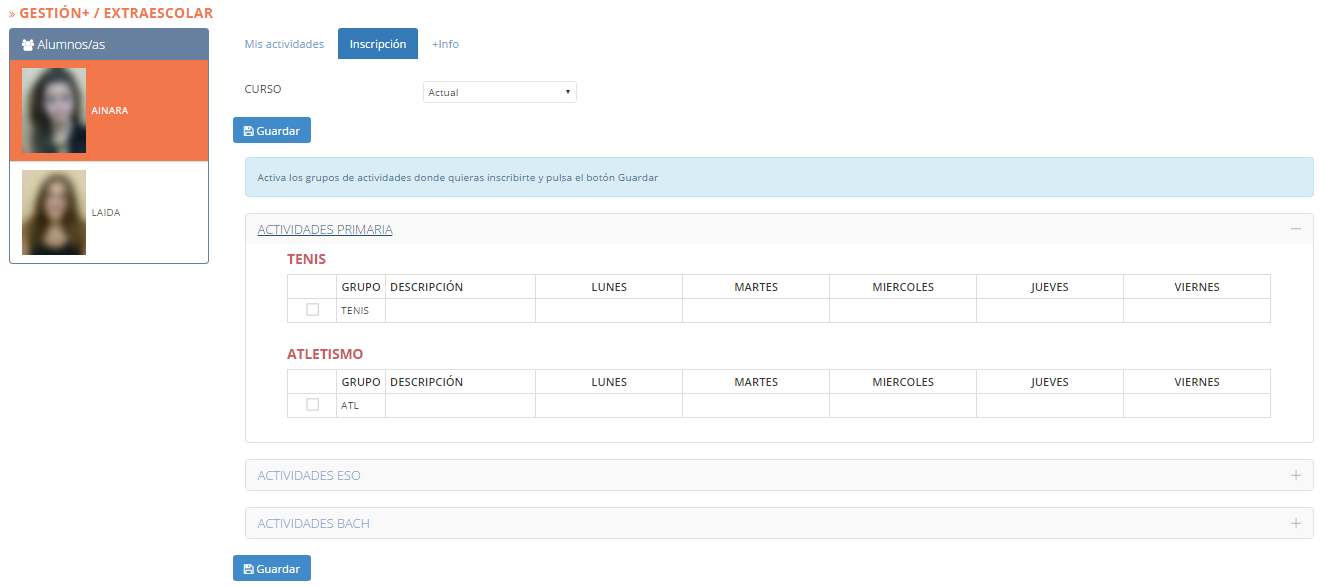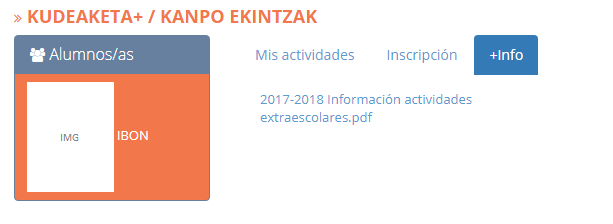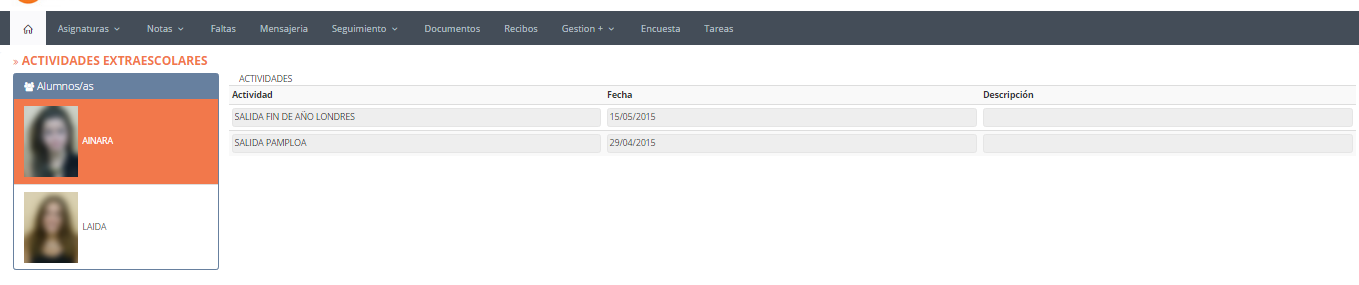1.ACCESO A LA APLICACIÓN
En este documento descubrirás las indicaciones necesarias para ir manejando Inika.
Deberemos tener en cuenta que en el documento se explicarán todas la opciones existentes, por lo que es posible que algún apartado que pudierais ver en el documento, no aparezca en vuestra aplicación, ya que cada centro gestiona las opciones que estarán habilitadas en el menú. Del mismo modo, el centro puede hacer un uso especial de alguno de los apartados menú. De ser así y en caso de tener alguna duda, podéis poneros en contacto con el centro.
Al entrar en la página web de Inika, os encontraréis con la siguiente pantalla
Aquí es donde introduciremos nuestro nombre de usuario (en el área «Usuario») y la contraseña (En el área «Contraseña»). Para entrar en la aplicación haremos click sobre el botón «Login».
Si nos olvidamos de nuestra contraseña, haremos click sobre el link «Recordar contraseña» e introduciremos los datos que se solicitan (Correo electrónico y el perfil correspondiente al usuario <Profesor, Alumno, Familia, Empleado>).
Si los datos introducidos son correctos, recibiremos un link en nuestro correo electrónico. Haciendo click sobre dicho link, podremos cambiar nuestra contraseña.
Debido a motivos de seguridad, en ese momento, recibiremos un mensaje distinto en cada uno de los siguientes casos:
- Si los profesores tienen la opción de cambiar la contraseña y la nueva contraseña introducida tiene menos de 6 caracteres, recibirá un mensaje con la recomendación de que la contraseña sea de más de 6 caracteres.
- Si cualquiera intentara entrar con el usuario/contraseña de otro usuario y falla 3 veces en la introducción de los datos. El propietario de la cuenta recibirá un e-mail en modo de aviso.
2.PÁGINA DE INICIO
Una vez introducidos los datos accederemos a la aplicación, donde se mostrará la página de inicio, una pantalla como la siguiente:
La pantalla de inicio se divide en diversas secciones:
- Idioma: desde aquí se establece el idioma de la aplicación.
- Menú principal: desde aquí se accede a las distintas opciones que ofrece la aplicación.
- Elección hij@s: En esta sección se determina el hijo/ la hija del/la cual se desea realizar el seguimiento. Dicha opcióno la encontraremos en el mismo lugar en cada una de las pantallas de la aplicación.
- Seguimiento: esta tabla visualiza un resumen de ciertos datos relacionados con el seguimiento del hijo/ la hija seleccionad@, así como un acceso directo a los mismos.
Si el icono correspondiente al dato es de color rojo, existe información que no ha sido leída; si el icono mostrado es de color verde, no queda nada por leer.
5. Mensajes:Bandeja de entrada. Se trata del acceso directo al sistema de mensajería. Se muestran el remitente, la fecha de envío y, de haberlo, el nombre del fichero adjunto del mensaje.
6. Página de inicio: el icono que se muestra en la parte superior izquierda nos lleva siempre a la página de inicio. Dicho icono lo encontraremos en el mismo lugar en cada una de las pantallas de la aplicación.
7.Salir de Inika: para salir de la aplicación pulsaremos sobre el primer icono de la parte superior derecha. Dicho botón también lo encontraremos en cada una de las pantallas de la aplicación.
8. Modificación de datos: haciendo click sobre «cambiar datos» podremos consultar nuestros datos personales y modificar la contraseña de acceso a la aplicación.
9. Tareas: tablón informativo sobre los deberes de los alumnos: título de la tarea y fecha de entrega.
-Si pulsamos sobre el título de la tarea, se mostrará información sobre la misma.
-Si pulsamos sobre «Ver todos», se visualizarán todos los deberes de nuestros hijos.
10. Novedades: información sobre las últimas novedades (modificaciones y mejoras) realizadas en Inika.
11. Ayuda: manuales correspondientes al perfil en uso.
3.1.ASIGNATURAS
A través de esta opción del menú podremos consultar información acerca de las asignaturas que imparte nuestr@ hij@.
3.1.1.PROGRAMACIÓN
Es en este espacio donde encontraremos las programación abreviada de cada una de las asignaturas que imparte nuestr@ hij@.
En la columna “Asignatura” se indica el nombre de la asignatura; en la columna “Profesor”, el nombre del profesor que la imparte; el documento mencionado se encuentra en la columna
“Documentación”. Para obtener dicho documento, pulsaremos sobre el icono de la columna correspondiente .
3.1.2.HORARIO
3.1.3.PROFESOR/A
En esta sección se encuentra la lista de los profesores docentes de nuest@ hij@. En la columna “Asignatura” se indica la asignatura impartida; en la columna “Profesor”, el nombre del profesor que la imparte; en la columna “Pendiente”, se especifica si se trata de una asignatura pendiente.
3.2.NOTAS
Si se desea consultar información relativa a las calificaciones de nuest@ hij@, accederemos a “Asignaturas”>”Notas”.
3.2.1.CURSO ACTUAL
Por un lado, podremos visualizar información y calificaciones del curso actual: si se trata de una asignatura pendiente, notas de la evaluación, así como las de la recuperación, calificaciones de conceptos, etc.
Para ello, especificaremos la evaluación en el campo “Elegir evaluación”:
De este modo, se visualizarán los datos correspondientes a dicha evaluación:
3.2.2.PARCIALES
Si las asignaturas de nuestros hijos se evalúan mediante calificaciones parciales, podremos ver estos resultados en este apartado.
Después de seleccionar la evaluación a consultar en «Seleccionar evaluación», se visualizará una lista con las asignaturas que se han evaluado mediante calificaciones parciales.
Para consultar con más detalle cada asignatura, haremos click sobre el nombre de la asignatura o sobre el signo «+» correspondiente:
En este caso, se visualizarán las calificaciones parciales de BACH 2/A- LENGUA CASTELLANA (es decir, las calificaciones obtenidas en cada unidad y actividad).
3.2.3.CURSOS ANTERIORES
Por otra parte, podremos visualizar información sobre las calificaciones obtenidas por nuestro@ hij@ durante los cursos anteriores. Para ello, accederemos a “Notas”>”Cursos anteriores”.
La estructura de la pantalla mostrada será la siguiente: por cada curso realizado en el centro, se listarán las asignaturas impartidas con sus correspondientes notas (de la evaluación ordinaria y extraordinaria).
Asimismo, se mostrará una sección desde donde podremos obtener los boletines (de todas las evaluaciones) de cursos anteriores, haciendo click en el botón «Abrir boletín» correspondiente.
En la siguiente imagen se muestra la pantalla que obtendremos:
3.3.FALTAS
En este apartado del menú, se ofrece la posibilidad de consultar las faltas de cada alumno en cada evaluación. También tendremos la opción de justificar dichas faltas, así como notificar una falta futura.
Para ellos, definiremos la evaluación en el apartado «Seleccionar evaluación» (el sistema seleccionará por defecto la evaluación en la que nos encontramos, pero podemos cambiar este dato).
CONSULTAR FALTAS
Tras hacer la selección, se visualizará el registro de las faltas de dicha evaluación. La información está organizada de la siguiente manera:
| Asignatura | La asignatura en la que se ha producido la falta |
| Fecha | El día en le que se ha cometido la falta |
| Hora | La sesión en la que se cometido la falta |
| Tipo de falta | El tipo de falta |
| Aviso | Información acerca de la falta |
| Razón de justificación | Si la falta ha sido justificada, se visualizará la razón. |
JUSTIFICACIÓN DE LAS FALTAS
Para justificar una falta:
- En la columna “Razón de justificación” añadiremos la justificación.
- Tras activar la celda de la columna “Just.”, haremos click sobre el botón «Guardar».
NOTIFICACIÓN DE FALTAS
Podemos dar aviso de una falta que se vaya a producir en los siguientes días:
3.4.MENSAJES
Este apartado del menú ofrece la posibilidad de establecer comunicación entre los distintos agentes de la comunidad educativa. Por lo tanto, se trata de un sistema de mensajería para facilitar la comunicación entre padres y, entre otros, tutor, preceptor o responsable de comedor.
Al acceder a esta pantalla se mostrará la bandeja de entrada:
- «Recibidos»: se visualizan los mensajes recibidos.
- «Boletines»: se visualizan los boletines informativos recibidos.
- «Conversaciones»: acceso a las conversaciones establecidas.
- «Enviados»: acceso a los mensajes enviados.
- «Ver mensajería anterior»: acceso al sistema de mensajería antiguo.
Para redactar un nuevo mensaje, pulsaremos sobre el botón «Nuevo».
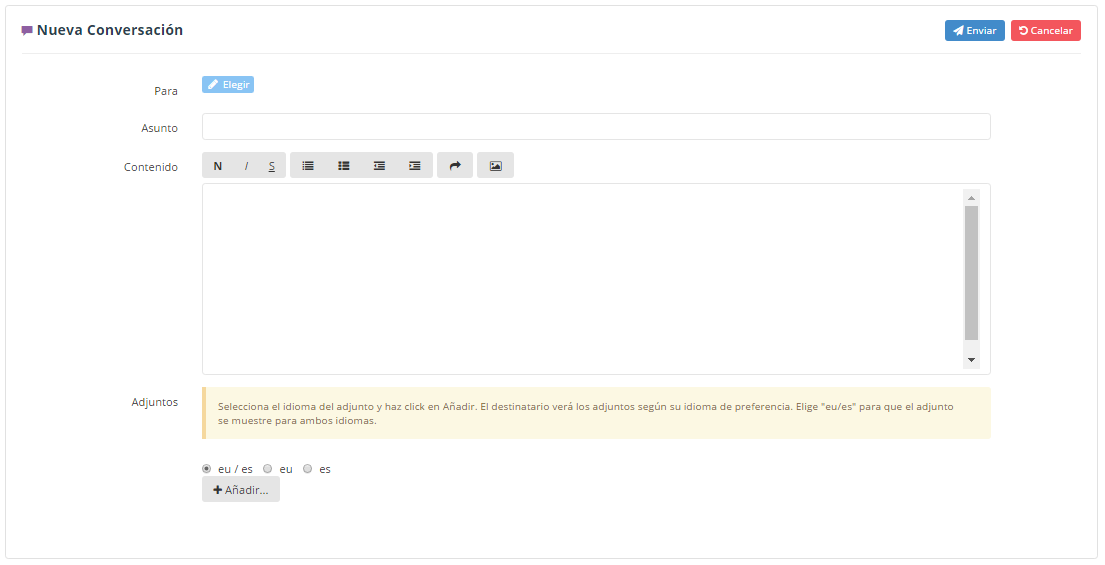
Para especificar el destinatario, pulsaremos sobre el botón «Elegir» correspondiente al campo «Para»:
- Primeramente hemos de indicar con cuál de nuestr@s hij@s está relacionado el receptor del mensaje a enviar.
- A continuación especificaremos el receptor (pulsando sobre el botón verde correspondiente y posteriormente «Aceptar»).
3.5.SEGUIMIENTO
Al acceder a esta opción del menú, tendremos la posibilidad de consultar las anotaciones escritas por los profesores a nuestr@ hij@, así como de realizar el seguimiento del (in)cumplimiento de las normas de conducta de nuestr@ hij@.
3.5.1.ANOTACIONES
Se trata de observaciones sobre nuestr@ hij@ escritas por los profesores o tutores del mismo. Para consultarlas, accederemos a “Seguimiento”>”Anotaciones”.
Estas anotaciones pueden ser realizadas tanto por profesores como tutores de nuestros hijos/as.
Para consultar esta información, primero definiremos los apartados «Desde» y «Hasta» según las fechas que queremos consultar.
A continuación, se visualizarán las anotaciones realizadas durante esas fechas.
Cada fila, corresponde a una anotación y nos muestra la siguiente información:
| Nuevo | Si la anotación está aún sin leer, se notificará mediante un signo de exclamación en esta columna. |
| Fecha | La fecha de la anotación. |
| Profesor/Tutor/Asignatura | Autor de la anotación (profesor o tutor y asignatura). |
| Deberes | Avisos sobre lo deberes. |
| Actitud | Avisos sobre la actitud. |
| Anotación | Aviso. |
3.5.2.NORMAS DE CONDUCTA
En este apartado se visualiza el registro de incumplimiento de normas de conducta de nuestr@ hij@.
En la columna “Tipo” es donde se especifica el tipo de incumplimiento:
- Verde: inadecuado
- Amarillo: opuesto
- Rojo: grave
En las columnas “Fecha” y “Hora” se especifican el día y la sesión cuando se dió el incumplimiento; la columna “Conducta” muestra información sobre el incumplimiento de la norma de conducta; en la columna “Medidas” se visualizan las decisiones tomadas de cara a la resolución del conflicto; en las columnas “Información” podremos encontrar observaciones escritas por el profesor, tanto de las faltas, como de las medidas adoptadas.
3.5.3.FESTIVOS
3.6.DOCUMENTOS
Con esta opción, podremos acceder a los documentos que haya colgado el administrador:
Como se puede observar en la imagen de abajo, la pantalla está organizada de la siguiente manera:
- Documentos generales: en este apartado, podremos acceder a los documentos generales del centro. Es decir, los documentos que no estas sujetos al nivel académico. Por ejemplo: Actas, normativas, etc.
- Documentos según el nivel académico: Podremos acceder a los documentos correspondientes al nivel académico del alumno seleccionado.(Es decir, si el alumno esta en la ESO, los documentos relacionados con la ESO, etc.)
- Documentos personales: documentos relacionados con el alumno seleccionado.
Estos ficheros y enlaces se cuelgan de forma ordenada, creando carpetas en este apartado. De esta manera, toda la información se mantendrá organizada correctamente. Por ejemplo, en la carpeta «NORMATIVA» podrán guardarse todos los documentos relacionados con la normativa del centro.
Estas son las opciones que nos ofrece esta pantalla:
 |
Para visualizar el contenido de un grupo. |
| Para descargar ficheros o acceder a un enlace. Al hacer click sobre este botón, la operación se realiza automáticamente. |
Para descargar cualquier documento, pulsaremos sobre el icono mostrado en el lado izquierdo del mismo.
3.7.RECIBOS
En esta sección encontraremos información acerca de los pagos mensuales de los servicios o las actividades a las que asiste nuestr@ hij@. Para ello, es necesario especificar previamente el mes en el campo “Mes” dispuesto para ello.
En la columna “Concepto” se especifica el concepto del pago; en la columna “Importe”, el importe del mismo; en la columna “Estado”, se informa sobre el estado del recibo:
El estado de los recibos puede ser el siguiente:
- En proceso: en este caso, el campo estará vacío.
- Pagado: el recibo ha sido pagado.
- Devuelto: el recibo ha sido devuelto.
3.8.GESTIÓN +
En este apartado expondremos las opciones que ofrece la entrada “Gestión+” del menú. Se trata de un espacio donde consultar información acerca de servicios como el comedor, el transporte escolar o las actividades extraescolares.
3.8.1.TRANSPORTE
Al acceder a a “Gestión+”>”Transporte” se visualizarán los datos sobre el servicio de transporte escolar, tal y como se muestra en la imagen inferior:
- Recorrido y parada de transporte: en caso de que nuestr@ hij@ haga uso del servicio de transporte escolar, en esta tabla encontraremos la línea de autobús que utiliza y la parada que le corresponden.
3.8.2.COMEDOR - DATOS
En caso de que el alumn@ se quede en el comedor, en esta pantalla se mostrará la modalidad en la que éste ha contratado el servicio de comedor: si se trata de un comensal habitual o no, cuántos días a la semana se queda, etc.
3.8.3.COMEDOR- SEGUIMIENTO
A través de esta opción, podemos realizar el seguimiento de nuestr@s hij@s -en lo que al servicio del comedor se refiere-. Los datos que se visualizarán en esta pantalla son las excepciones: por ejemplo, las faltas de asistencia de l@s comensales habituales, las asistencias de comensales no habituales, etc.
- Estableceremos los límites del periodo en el que se dieron las excepciones en los campos «Desde» y «Hasta».
- Al pulsar el botón «Asistencia» podremos gestionar las excepciones. Se mostrará la siguiente pantalla:
Por lo tanto:
En caso de los comensales habituales: activaremos la celda «no asistirá» e indicaremos en qué fecha se ausentará el/la alum@ del comedor; tenemos opción de escribir alguna notificación al responsable del comedor en el campo «Mensaje al responsable del comedor».
(*) Si lo único que nos interesa es comunicar al responsable que nuestr@ hij@, comensal habitual, necesita dieta blanda, activaremos las celdas «Asistirá» y «¿Necesita dieta blanda?»; para enviar simplemente una observación al responsable, activaremos la celda «Asistirá» y escribiremos la nota.
En caso de los comensales no habituales: Indicaremos que el/la alumn@ asistirá al comedor en la especificada en el campo «Elegir fecha»; en caso de que el/la alumn@ necesite dieta blanda, activaremos la celda «¿Necesita dieta blanda?»; tenemos opción de escribir alguna notificación al responsable del comedor en el campo «Mensaje al responsable del comedor».
3.8.4.EXTRAESCOLAR
En este apartado podemos consultar las actividades extraescolares a las que están inscrit@s nuestr@s hij@s.
La pantalla se divide en tres pestañas:
MIS ACTIVIDADES
La pestaña donde se visualiza la información sobre las acitivades extraescolares a las que está inscrit@ el hij@ seleccionad@: año académico correspondiente, actividad, grupo y días semanales.
Al pulsar sobre el botón «Cancelar inscripción» daremos de baja al alumn@ en cuestión en la actividad correspondiente.
INSCRIPCIÓN
A través de esta opción podremos realizar la inscripción en las actividades extraescolares ofertadas por el centro.
Para ello:
- Especificaremos el año académico correspondiente en el campo «Curso». (Es decir, si se trata de una actividad ofertada para el curso escolar actual o el próximo).
- Haremos click sobre el nivel correspondiete al alumno.
- Activar la celda correspondiente a la actividad que nos interesa.
- Pulsar sobre el botón «Guardar».
INFO+
En este apartado se mostrará la documentación relativa a las actividades extra-escolares que se ha publicado desde el centro. Para obtener los documentos, haremos click sobre el link correspondiente al documento que nos interesa y automáticamente se realizará la descarga.
3.8.5.SALIDAS
En este apartado podremos ver las salidas que han realizado los alumnos. Para visualizarlos, seleccionaremos al alumno y se nos mostrará las salidas que tiene programadas durante el curso, tal y como se puede observar en la siguiente imagen.
Podemos observar que la tabla que se muestra tiene 3 campos. Por una parte la columna «Actividad» nos indica el tipo de actividad que se ha programado, en la columna «Fecha», el día en que se va a efectuar la salida, y finalmente, en la columna «Descripción», una descripción sobre la actividad en cuestión.