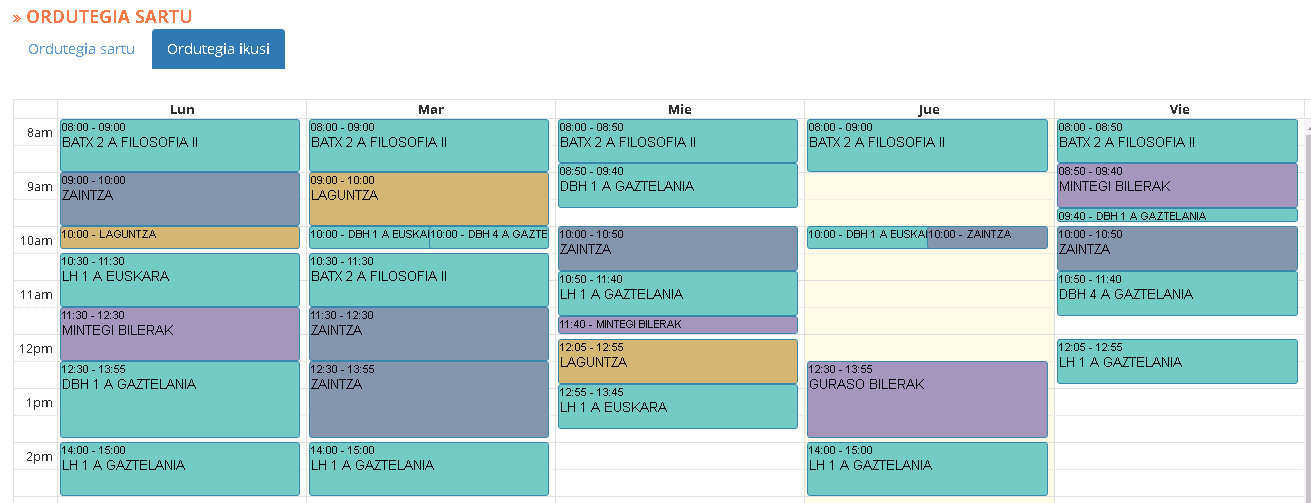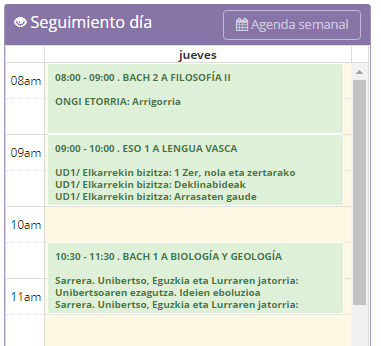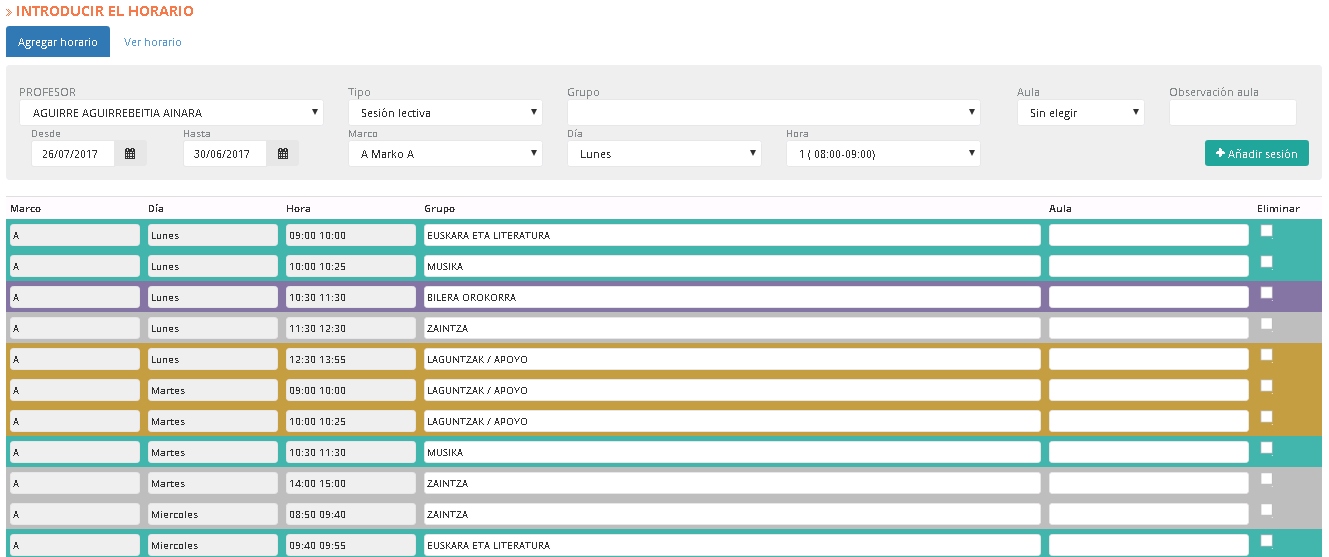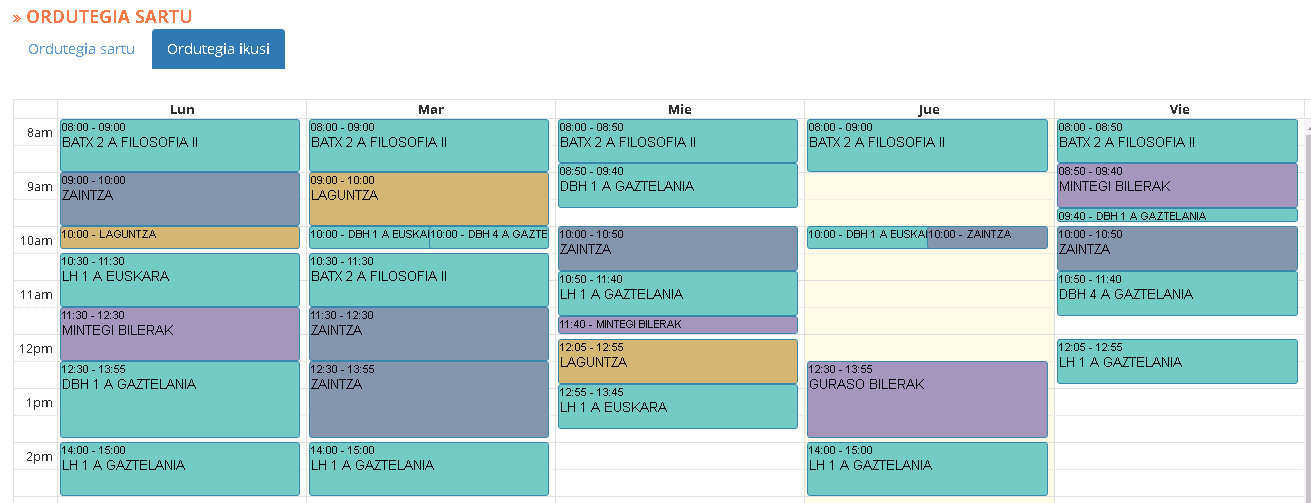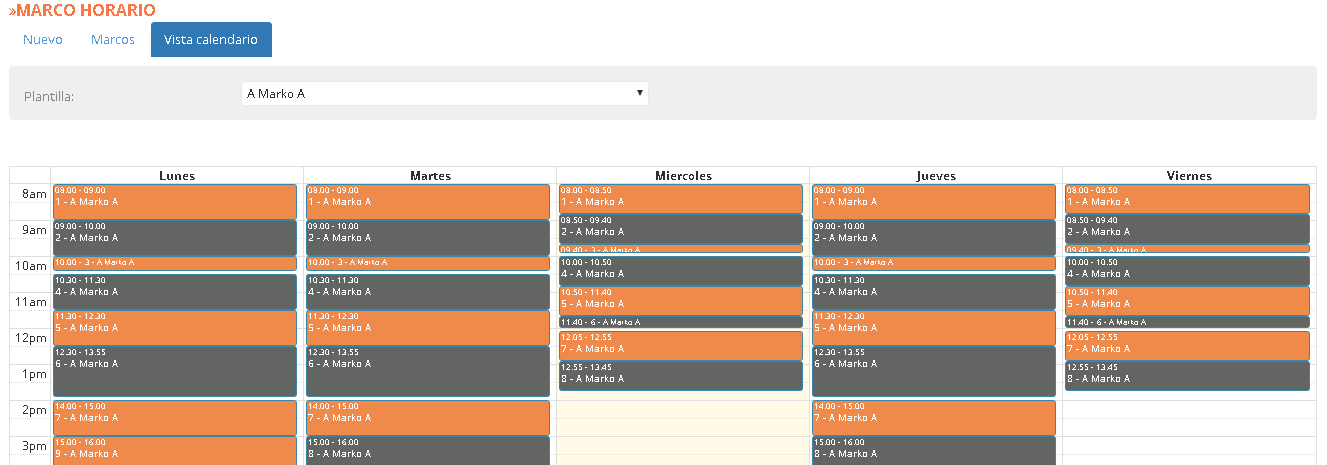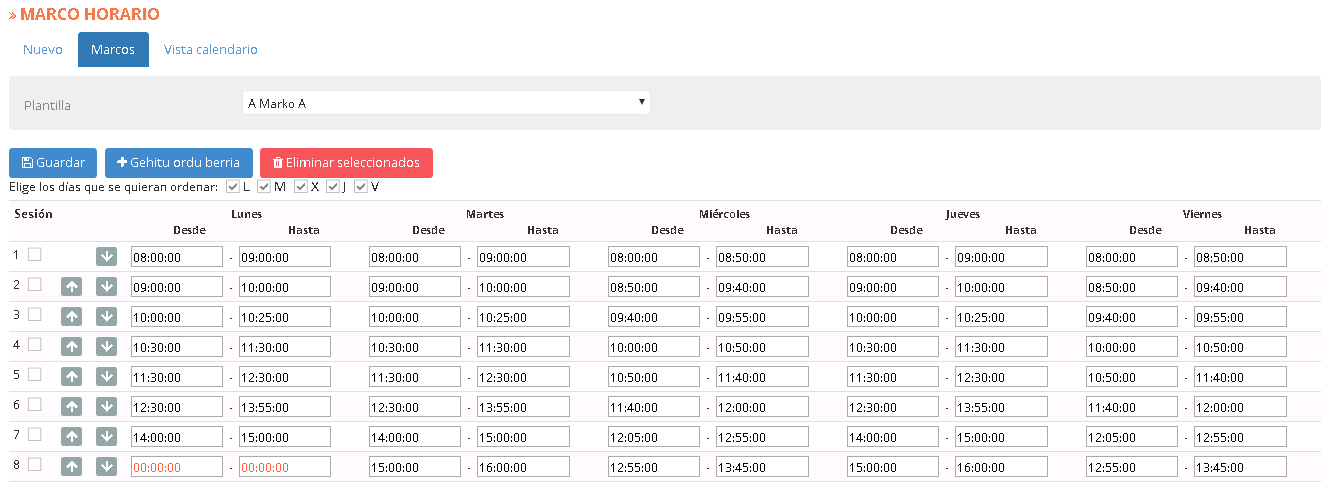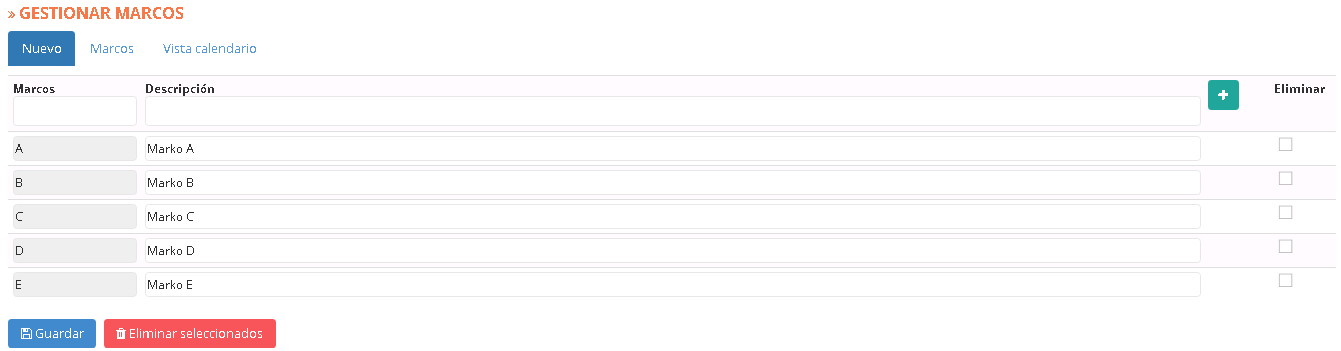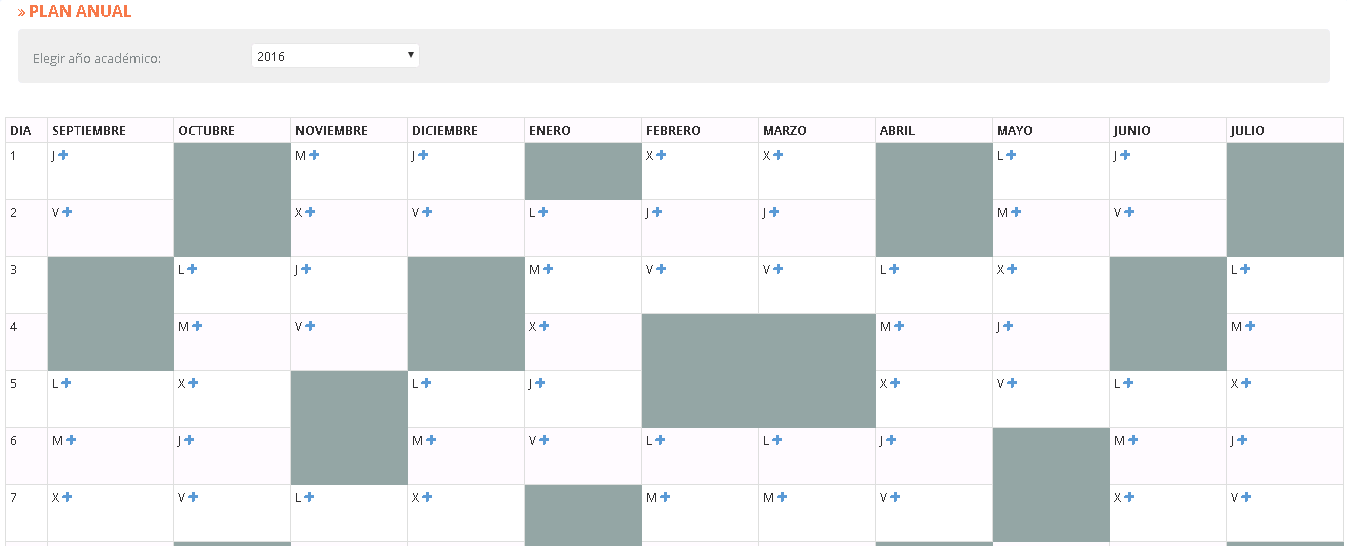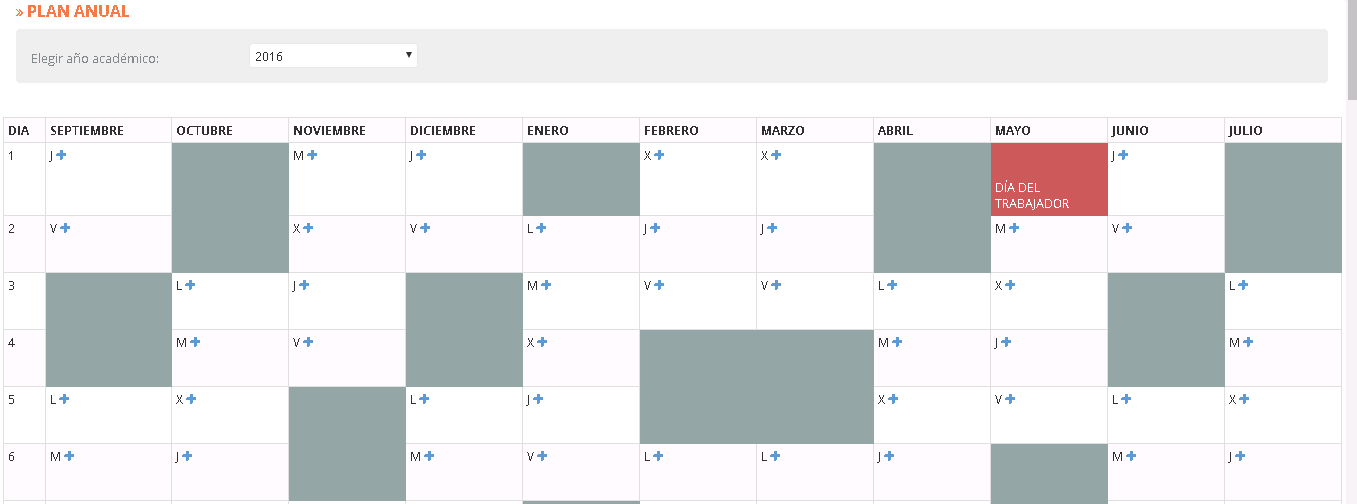Es preciso que el profesor introduzca su horario para poder hacer uso del cuaderno digital del profesor. (El administrador también cuenta con los permisos necesarios para introducir el horario de los profesores, por lo que desde el centro se decidirá a quién corresponde esta tarea).
Para introducir el horario, accederemos a la opción «Introducir horario» del menú:
Esta pantalla se divide en dos pestañas:
- Agregar horario: registro de sesiones.
- Ver horario: consulta de sesiones.
Para realizar cualquier operación, hemos de especificar primero el nombre del profesor al que corresponde el horario.
AGREGAR HORARIO
En el horario se especificarán las sesiones lectivas, complementarias, guardias y reuniones. Para ello:
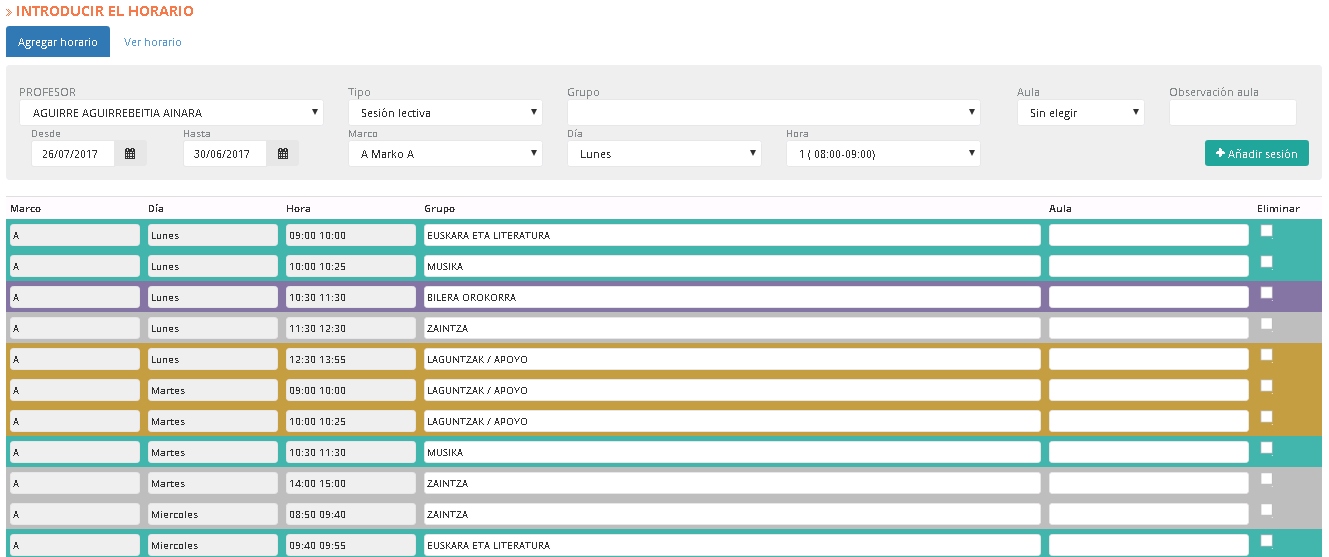
En el campo «Tipo» especificaremos si la sesión a introducir es lectiva o no.
Si es lectiva, especificaremos los siguientes datos:
- Marco: el marco horario que corresponde a la sesión a introducir.
- Día: especificar el día de la semana correspondiente a la sesión a introducir.
- Hora: Hora o número de la sesión.
- Grupo: nivel, grupo y asignatura de la sesión.
- Aula: no obligatorio.
- A través de las fechas especificadas en los campos «Desde» y «Hasta«, obtendremos como resultado fijar la sesión introducida para todas las semanas del periodo delimitado por ambas fechas. Es decir, definir que todos los lunes a primera hora se impartirá «Euskara» en el grupo EP2A.
- Para guardar el registro pulsaremos el botón
 .
.
- Para eliminar un registro activaremos la celda correspondiente de la columna «Eliminar» y pulsaremos el botón
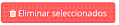 .
.
Si se trata de una sesión del tipo “Otros” especificaremos los siguientes datos:
- Marco: el marco horario que corresponde a la sesión a introducir.
- Tipo: Complementaria, guardia o reunión.
- Día: especificar el día de la semana correspondiente a la sesión a introducir.
- Hora: Hora o número de la sesión.
- Descripción: nombre que daremos a la sesión (por ejemplo, reunión dpto.) y se mostrará después en la agenda semanal.
- Aula: no obligatorio.
- A través de las fechas especificadas en los campos «Desde» y «Hasta«, obtendremos como resultado fijar la sesión introducida para todas las semanas del periodo delimitado por ambas fechas. Es decir, definir que todos los lunes a primera hora se impartirá «Euskara» en el grupo EP2A.
- Para guardar el registro pulsaremos el botón
 .
.
- Para eliminar un registro activaremos la celda correspondiente de la columna «Eliminar» y pusaremos el botón
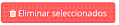 .
.
VER HORARIO
Se visualizarán los datos introducidos en la pestaña «Agregar horario».