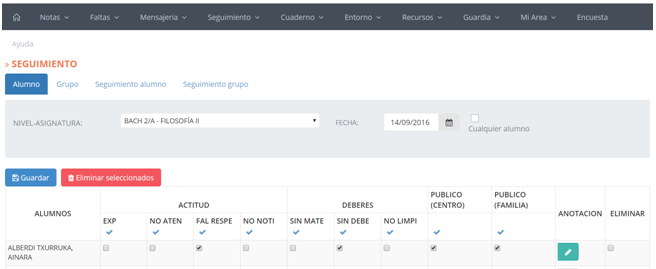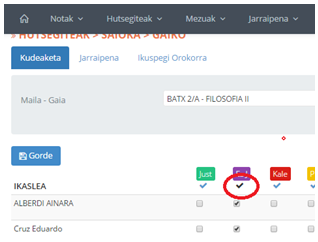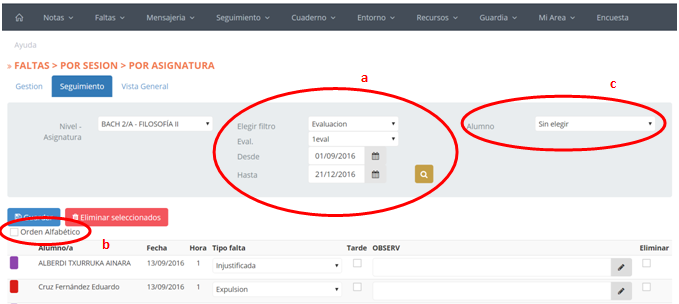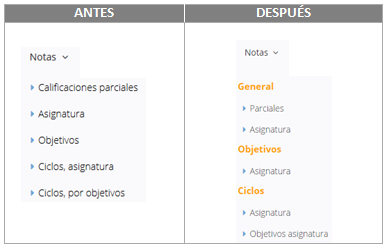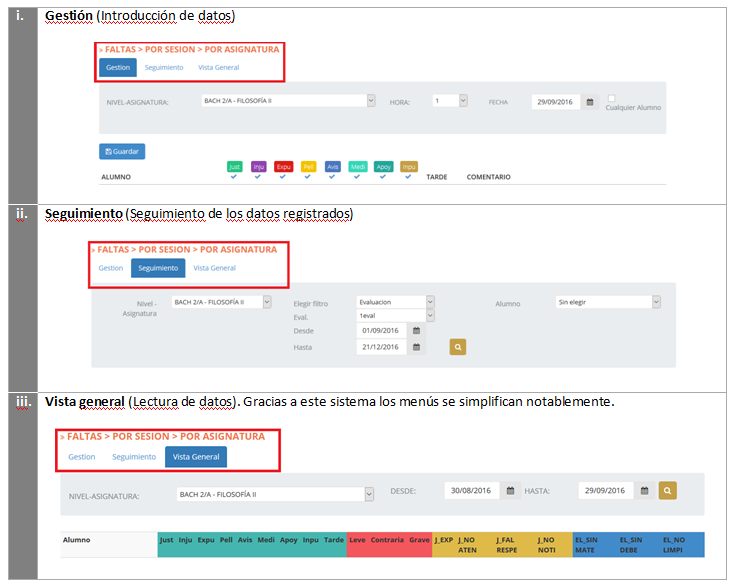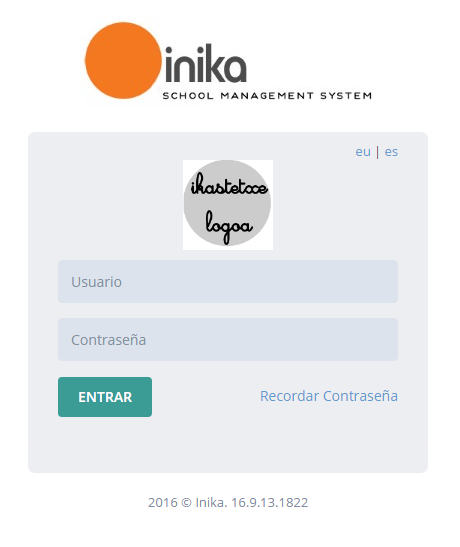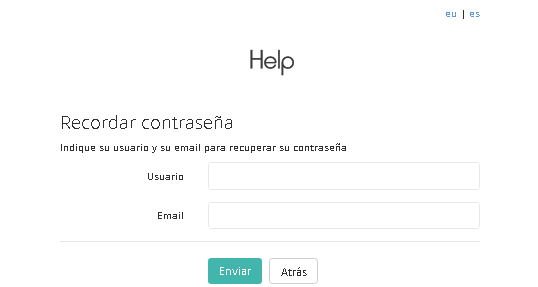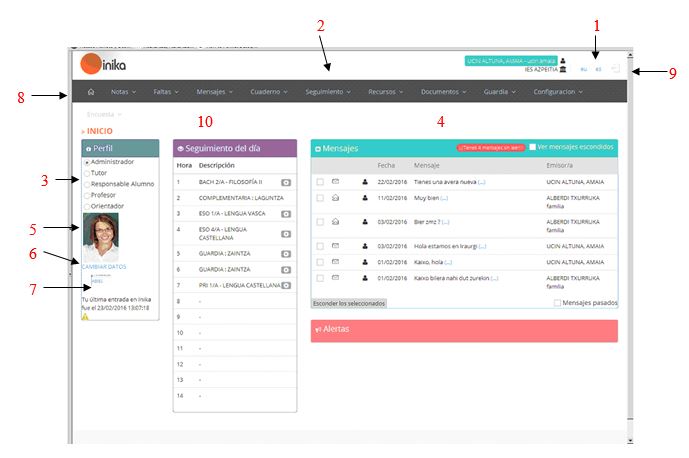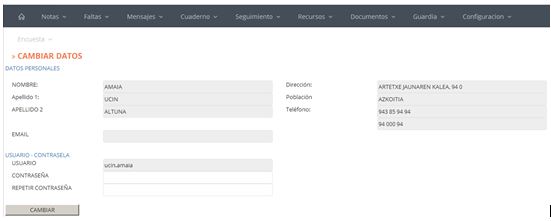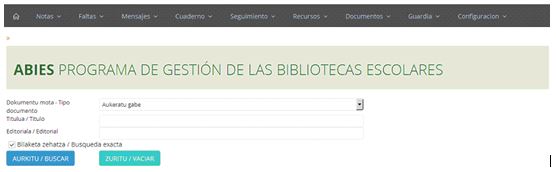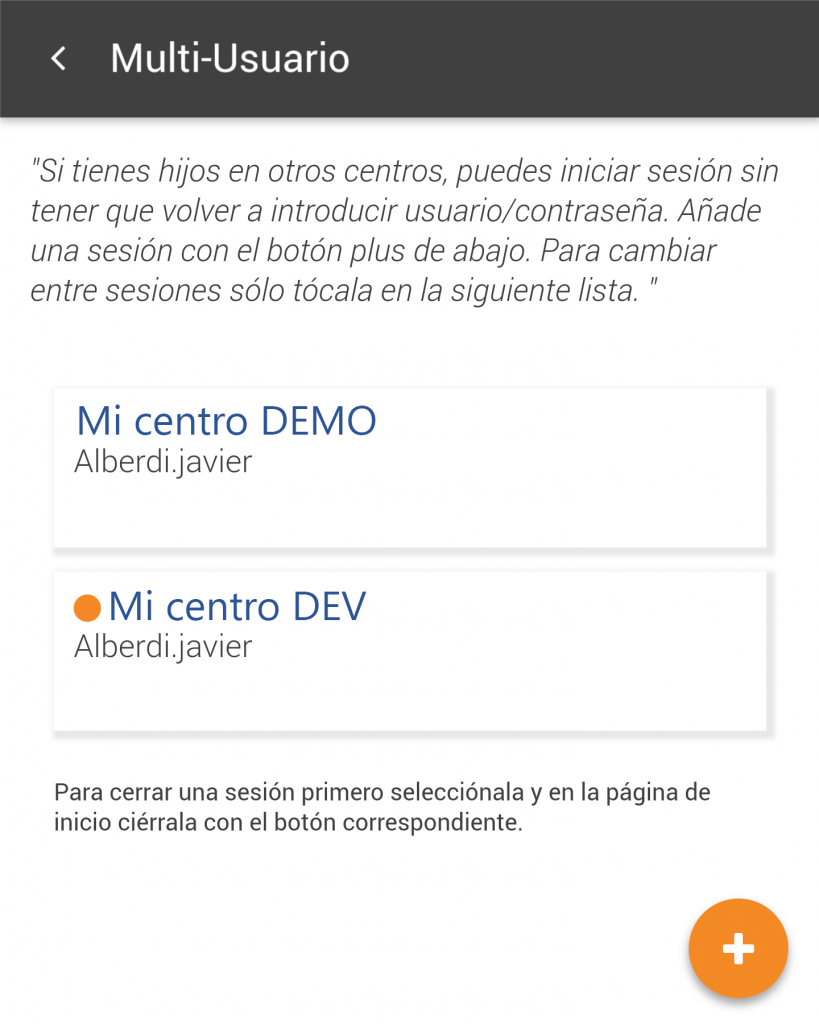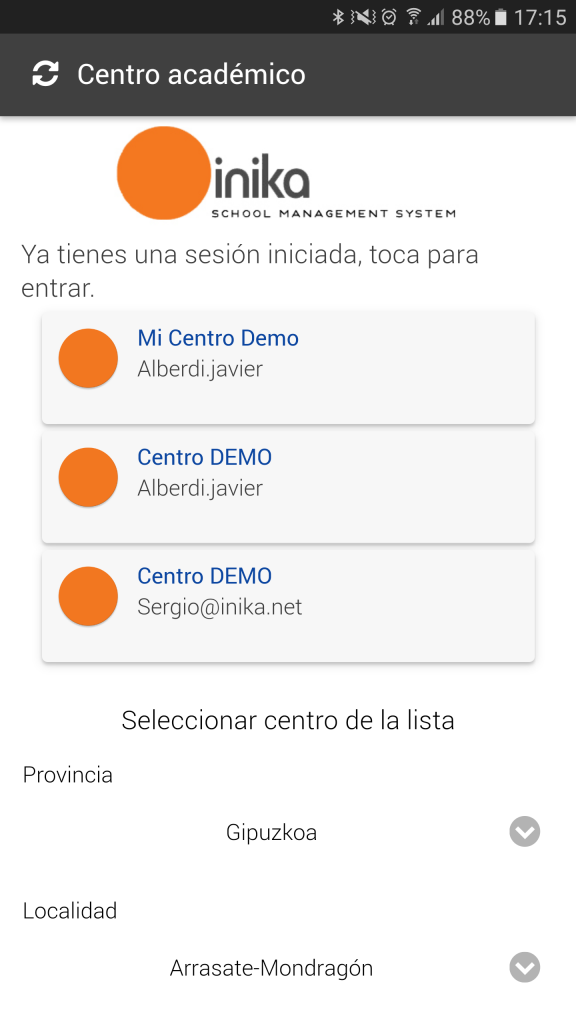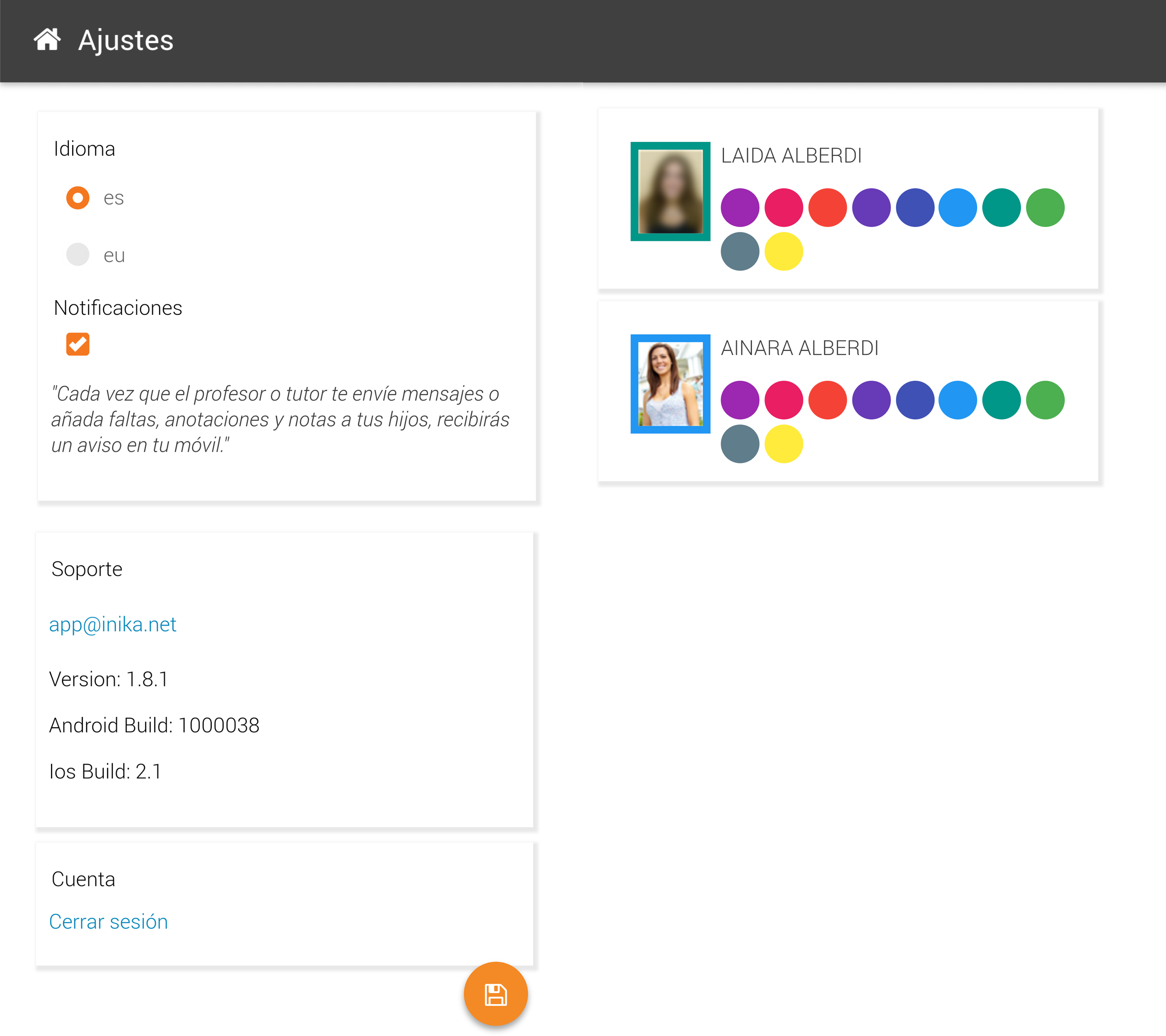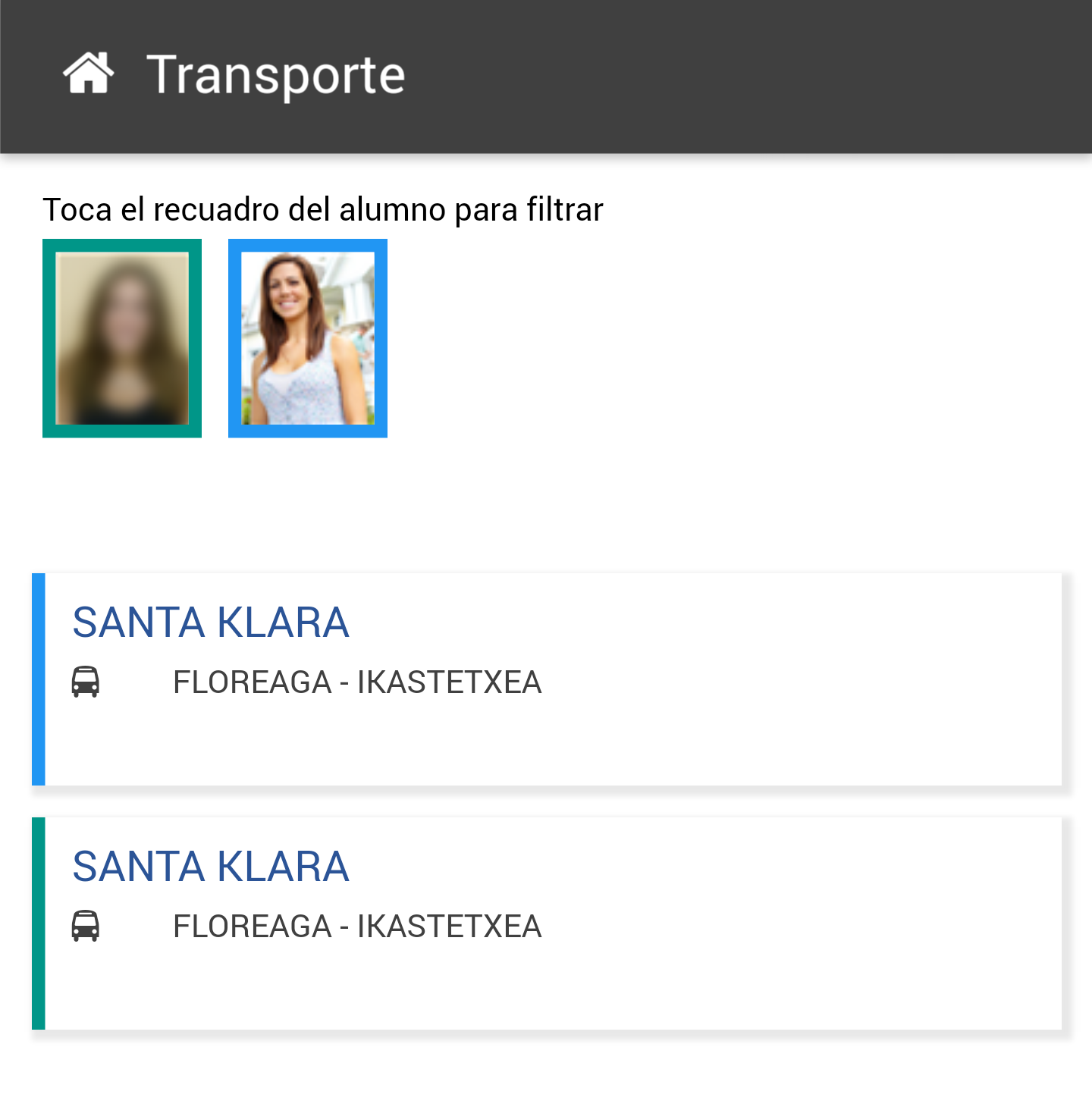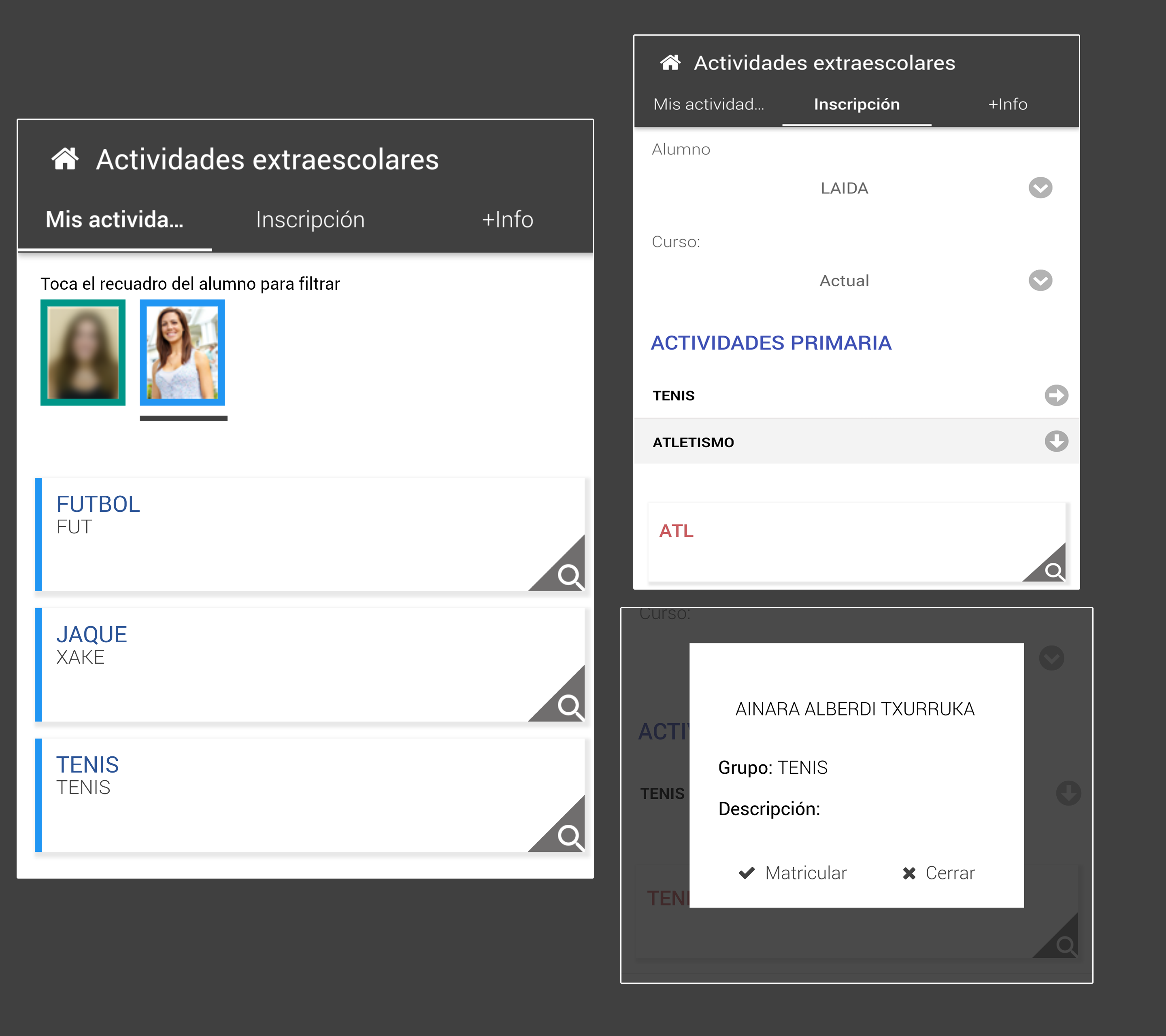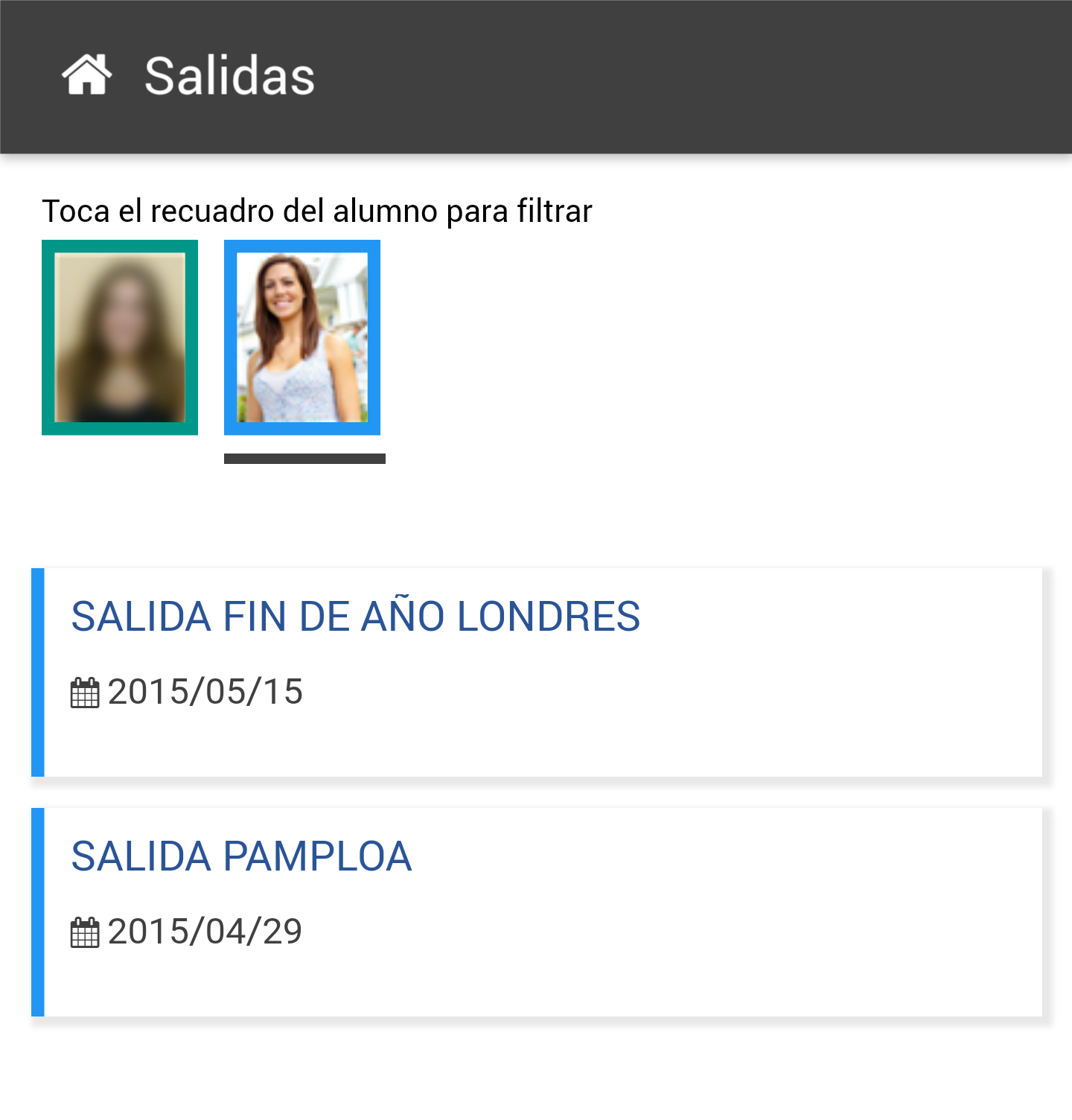En este documento encontrarás una ayuda para aprender a manejar la aplicación Inika.
Al acceder a la página de Inika del centro nos encontraremos con la siguiente pantalla de inicio, donde distinguimos el acceso a Inika.
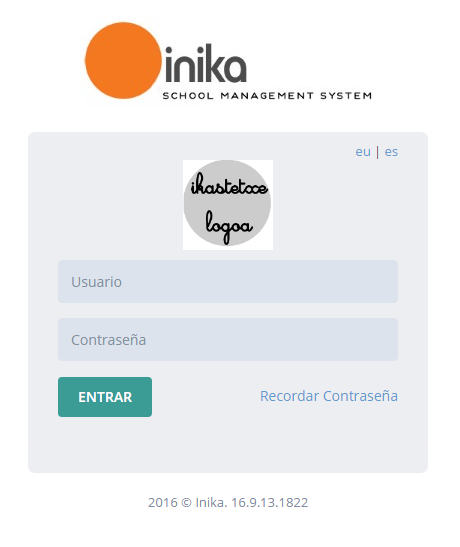
En la sección de acceso a Inika introduciremos el usuario y la contraseña (que nos han facilitado desde secretaría).
En caso de que no recordemos la contraseña, pulsaremos en “Recordar Contraseña”.
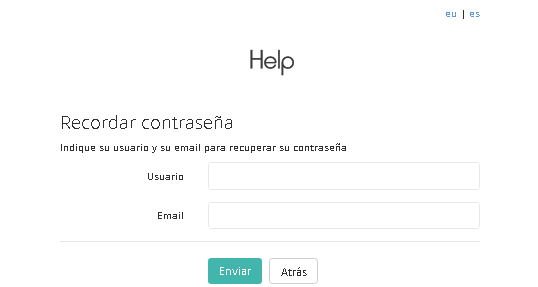
Intorduciremos los datos solicitados (usuario y dirección de correo electrónico de Inika), de modo que recibiremos un link en la dirección indicada. A través de ese link, podremos introducir (y confirmar) la nueva contraseña.
En el campo “Usuario” introduciremos el nombre de usuario; en el campo “Contraseña” introduciremos la contraseña; para acceder a la aplicación pulsaremos el botón “Entrar”.
Por motivos de seguridad se visualizarán ciertos mensajes en los siguientes casos:
- En caso de que el profesorado tenga opción de modificar la contraseña y la actual contraseña tenga menos de 6 caracteres, se visualizará un mensaje recomendando que ésta tenga un número de caracteres mayor al indicado.
- En caso de que alguien haya intentado acceder a la aplicación con un usuario ajeno y haya errado tres veces, el propietario de dicho usuario recibirá un e-mail informativo.
En caso de que todo haya ido correctamente, accederemos a la siguiente pantalla:
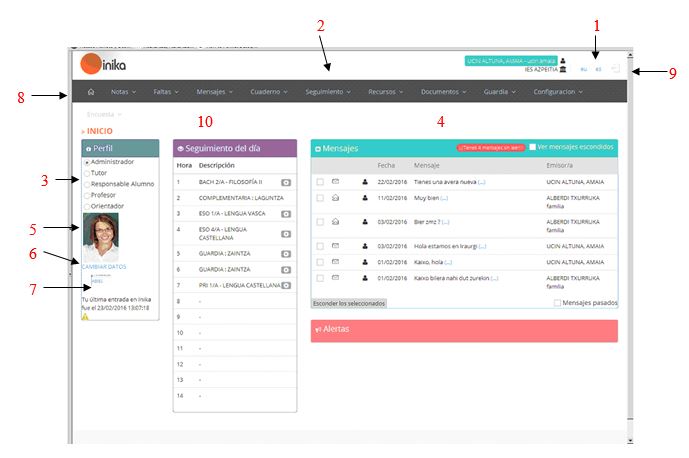
En la imagen anterior se han enumerado las distintas secciones que podremos encontrar en la página de inicio. A continuación se detalla la función de cada una de las secciones:
- Cambio de idioma: Podemos elegir/ modificar el idioma de la aplicación.
- Menú.
- Cambio de perfil: se especifica el perfil con el que deseamos trabajar (Tutor o Profesor).
- Mensajes: bandeja de entrada. Visualización de los mensajes recibidos.
- A través del icono “[…]”de la columna “Mensaje” podremos leer el Mensaje completo. Al hacerlo, automáticamente se informa al emisor de que el mensaje ha sido leído.
- Al activar la celda que se encuentra a la izquierda del mensaje y pulsar el botón “Esconder los seleccionados”, dicho mensaje será eliminado de la bandeja de entrada.
- Fotografía del usuario. Se muestra la fotografía del usuario (en caso de que ésta esté debidamente guardada en Inika).
- Modificar datos: Al hacer click en el link “Cambiar datos” tendremos la opción de cambiar nuestra contraseña así como nuestros datos personales.
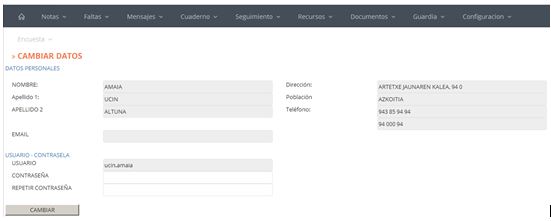
- ABIES: A través de este link se puede realizar una búsqueda en la base de datos de la biblioteca del centro. De este modo podremos conocer si cierto libro está disponible.
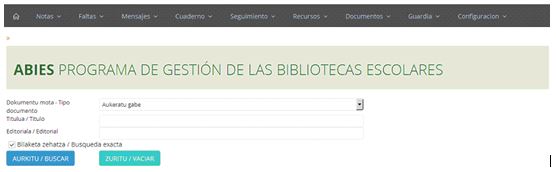
 Página de inicio: el icono que se muestra en la parte superior izquierda nos lleva siempre a la página de inicio. Dicho icono lo encontraremos en el mismo lugar en cada una de las pantallas de la aplicación.
Página de inicio: el icono que se muestra en la parte superior izquierda nos lleva siempre a la página de inicio. Dicho icono lo encontraremos en el mismo lugar en cada una de las pantallas de la aplicación.
- Salir de eInika (
 ): para salir de la aplicación pulsaremos sobre el icono de la parte superior derecha. Dicho botón también lo encontraremos en cada una de las pantallas de la aplicación.
): para salir de la aplicación pulsaremos sobre el icono de la parte superior derecha. Dicho botón también lo encontraremos en cada una de las pantallas de la aplicación.
- Seguimiento del día: En este apartado un profesor podra visualizar su agenda de ese día y si hacemos clic en el icono que se encuentra al lado de una sesión lectiva, el profesor podra meter datos, faltas, notas, anotaciones, normas de conducta y recursos desde ahí.