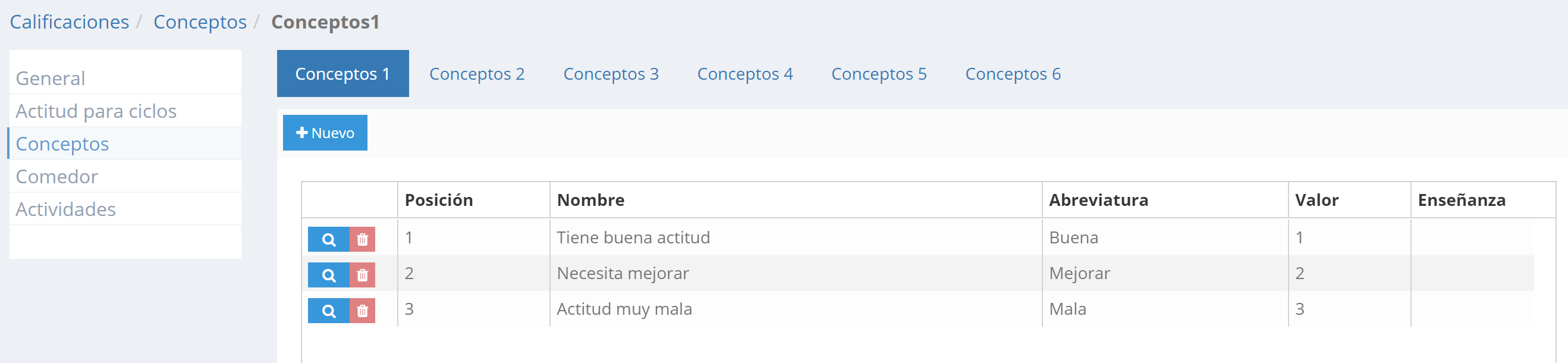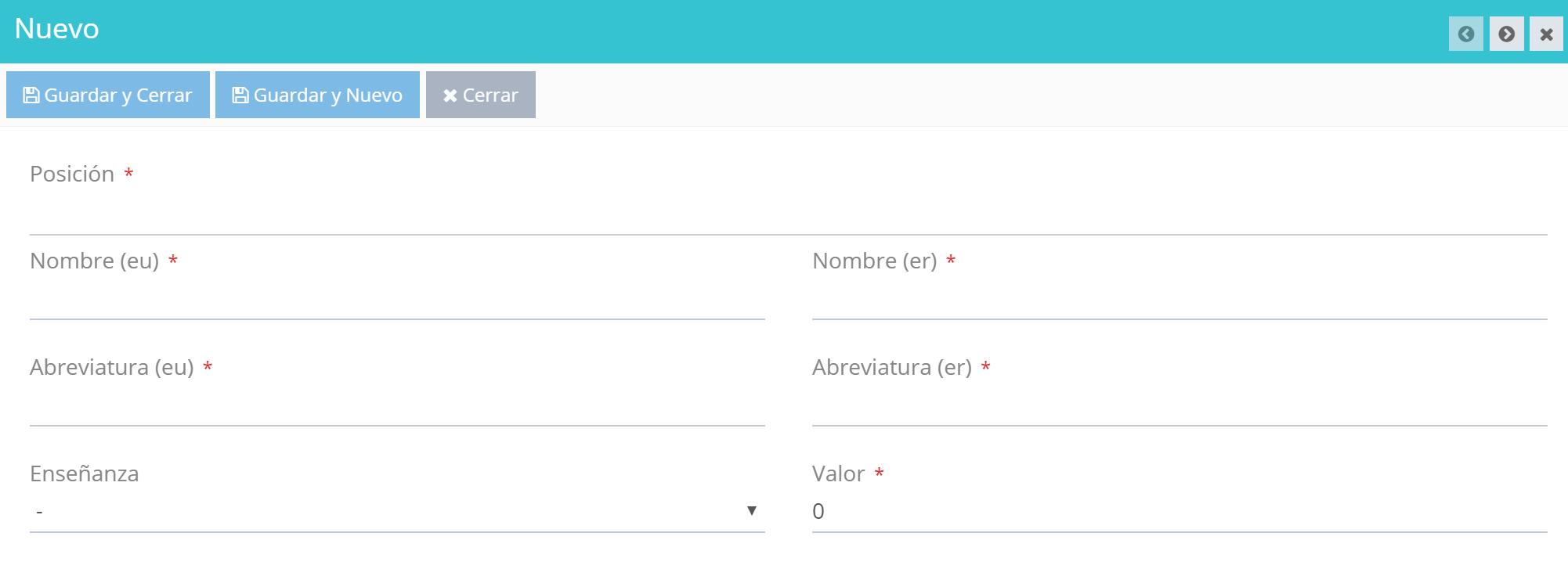Existen centros en los que además de las notas de las convocatorias ordinaria y extraordinaria, también se evalúan otros conceptos como “Procedimientos”, “Actitud”, “Observaciones”, etc. en todas las asignaturas de un mismo nivel. A través de esta pantalla podemos crear estos conceptos y denominarlos según nuestro interés.
(*) Téngase en cuenta que los conceptos se crearán por niveles. Es decir, de este modo, todas las asignaturas de un mismo nivel tendrán los mismos conceptos, por lo que definiremos los conceptos para cada nivel en el que trabajaremos de este modo.
La funcionalidad «Conceptos» está compuesta por 6 pestañas: una por concepto. Es dentro de la pestaña donde se definen los ítems calificativos, por lo que las funcionalidades que se ofrecen en cada una de las pestañas son las siguientes:
- Crear nueva calificación.
- Modificar calificación.
- Eliminar calificación.
Para crear y definir una nueva calificación, pulsaremos el botón ![]() (que se encuentra en la parte superior izquierda de la pantalla). A continuación se mostrará una ventana donde habremos de rellenar los datos solicitados:
(que se encuentra en la parte superior izquierda de la pantalla). A continuación se mostrará una ventana donde habremos de rellenar los datos solicitados:
- Posición.
- Id. Calificación: Identificativo de la calificación.
- Nombre (EU/GAZ): criterio de evaluación actitudinal.
- Abreviatura (EU/GAZ).
- Enseñanza: nivel de enseñanza a la que pertenece el concepto.
- Valor: valor numérico correspondiente a la calificación.
Para guardar las modificaciones realizadas, pulsaremos:
- «Guardar y Cerrar»: en caso de que no necesitemos realizar más asignaciones.
- «Guardar y Nuevo»: en caso de que deseemos realizar alguna otra asignación.
Pulsaremos el símbolo de la lupa correspondiente al registro a modificar. A continuación se mostrarán los detalles del registro seleccionado:
Podremos realizar las modificaciones sobre los datos que se muestran en pantalla (tal y como se detalla en la sección «CREACIÓN» de esta misma entrada).
Para guardar las modificaciones realizadas, pulsaremos:
- «Guardar»: en caso de que deseemos realizar alguna otra modificación.
- «Guardar y Cerrar»: en caso de que no necesitemos realizar más modificaciones.
Pulsaremos el símbolo ![]() correspondiente al registro a eliminar. A continuación se nos pedirá que confirmemos la operación. Así lo haremos en caso de que deseemos eliminar el registro.
correspondiente al registro a eliminar. A continuación se nos pedirá que confirmemos la operación. Así lo haremos en caso de que deseemos eliminar el registro.