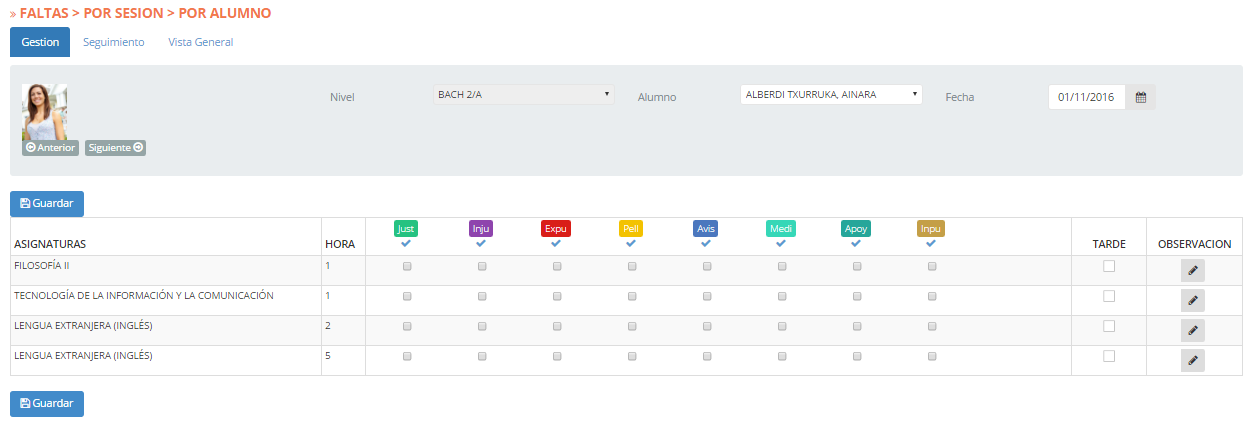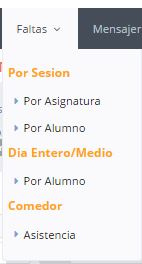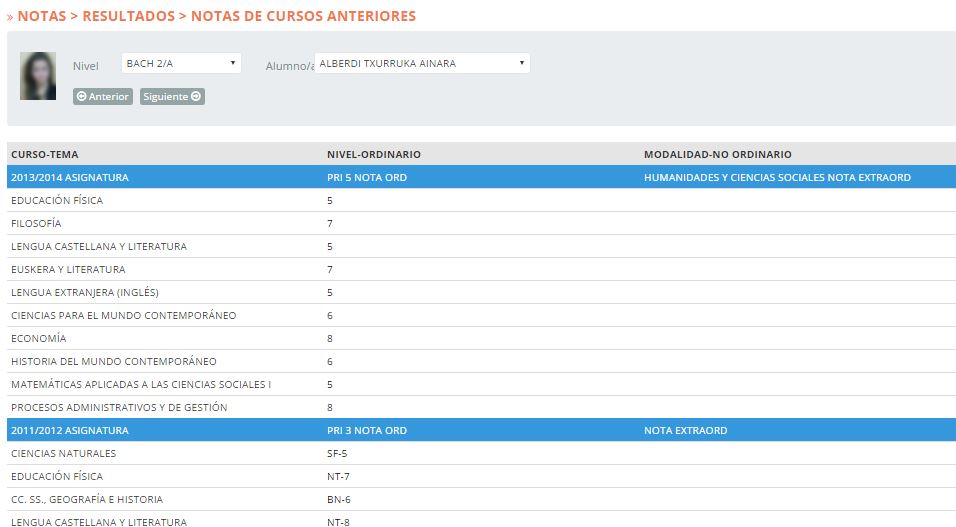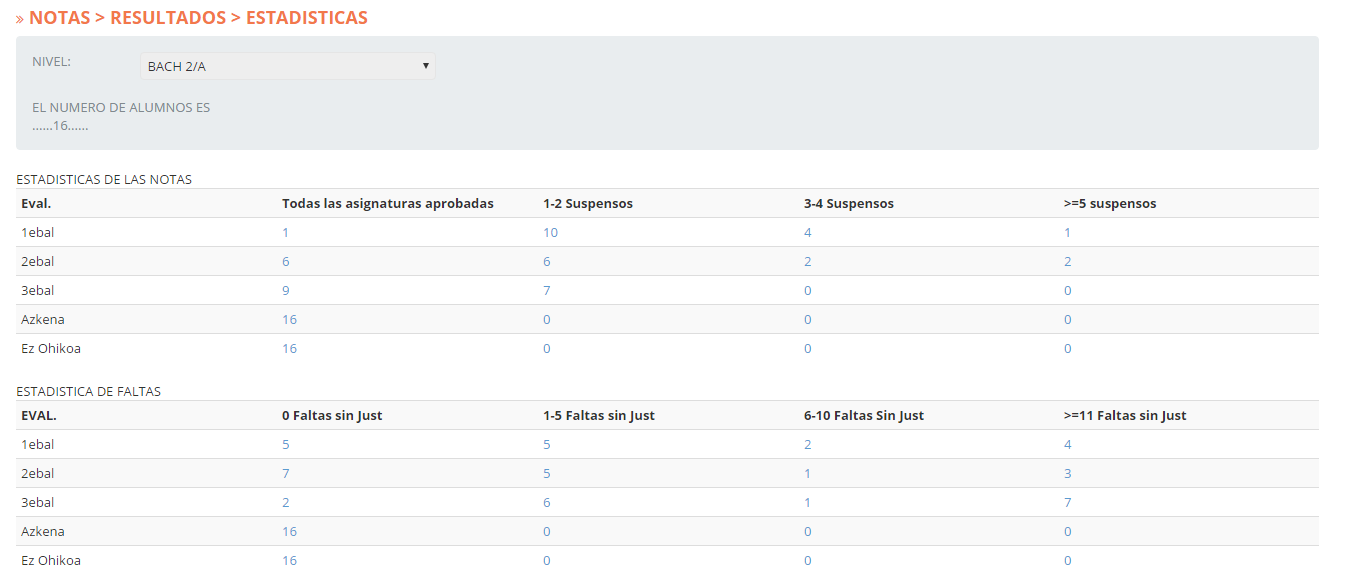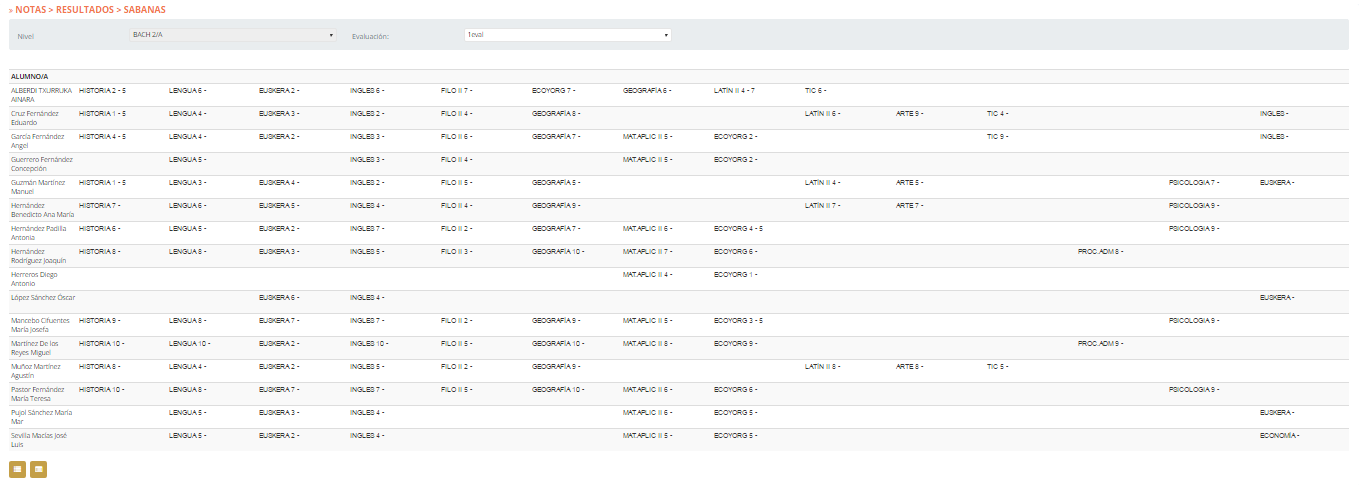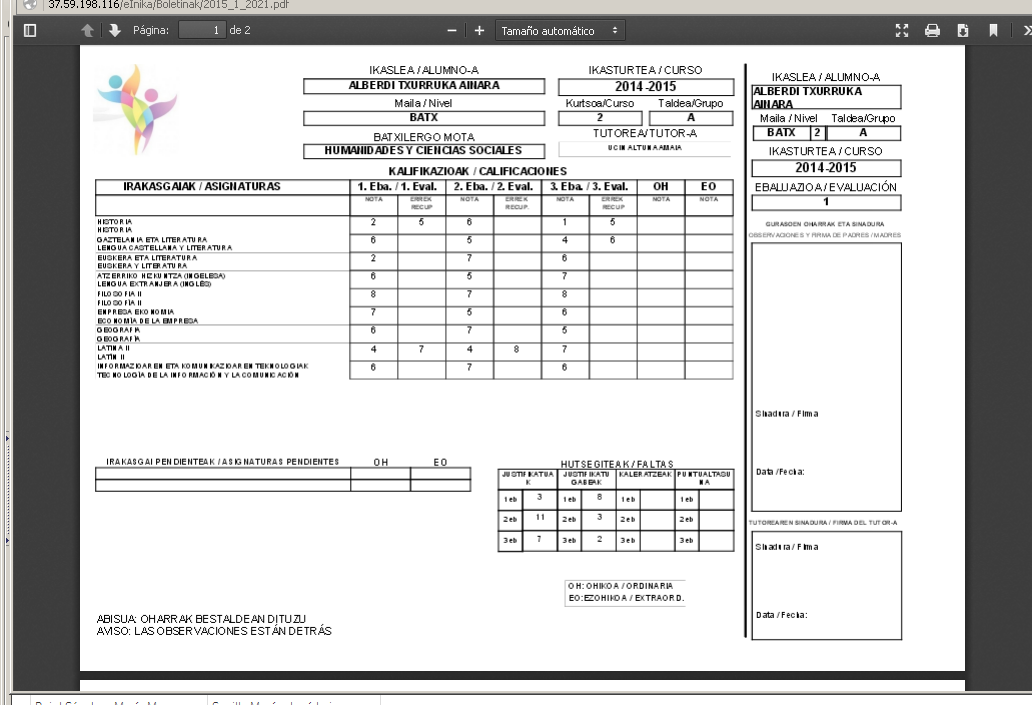Utilizaremos esta pestaña para añadir las faltas.
En el área «Curso», seleccionaremos el grupo del alumno que queremos gestionar. En el área «fecha», definiremos la fecha cuyas faltas queremos gestionar.
En la pantalla, se mostrara la lista de los alumnos seleccionados y tendremos la opción de asignar un tipo de falta por cada alumno, activando para ello su correspondiente celda:
| J/ DIA: Falta día completo justificado |
| J/ MEDIO: Falta meido día justificado |
| NJ/ DIA: Falta día completo no justificado |
| NJ/ MEDIO: Falta medio día no justificado |
| Si hacemos click sobre el icono |
| Mediante el botón |