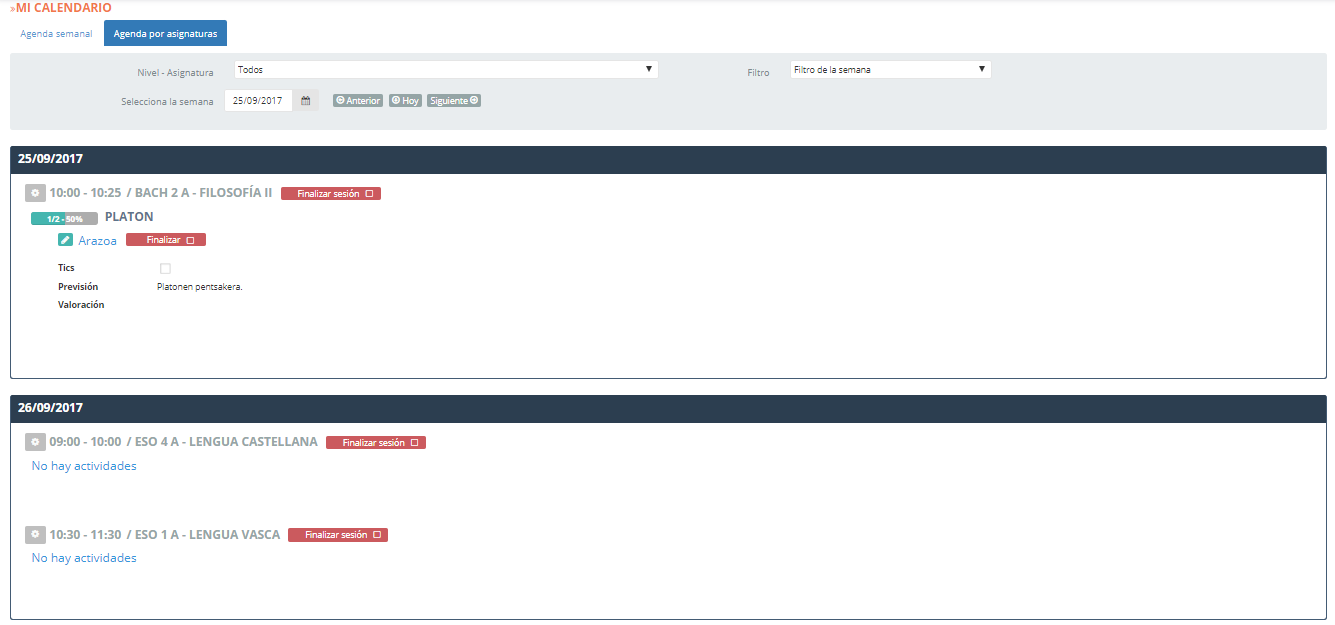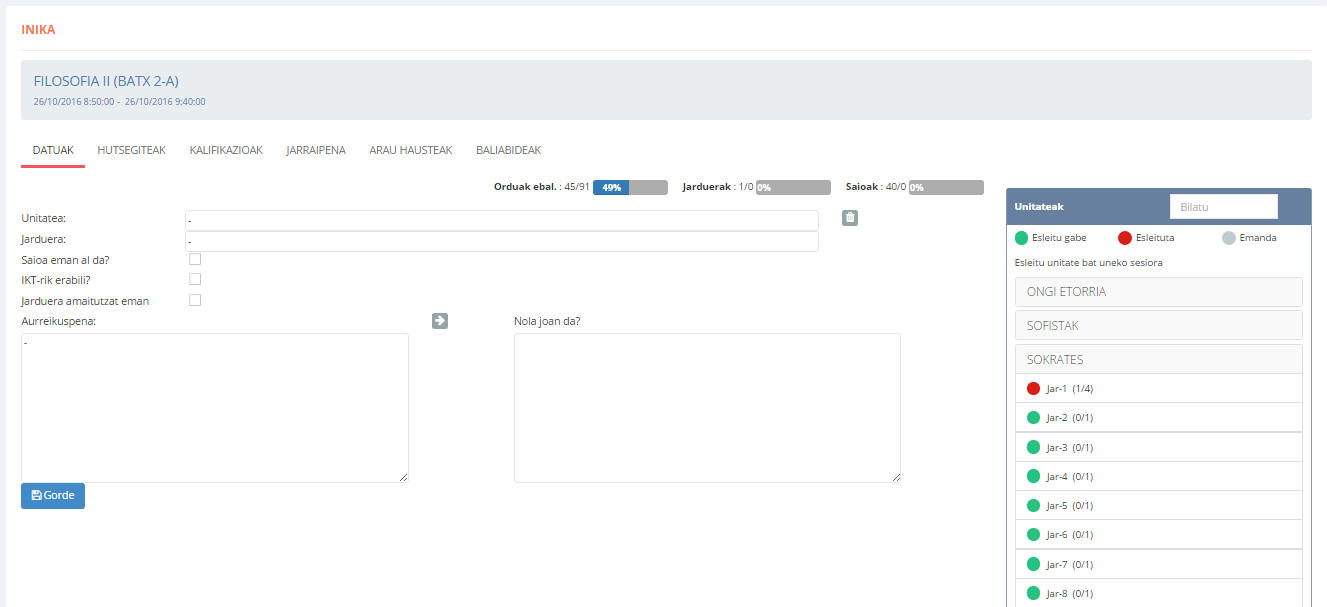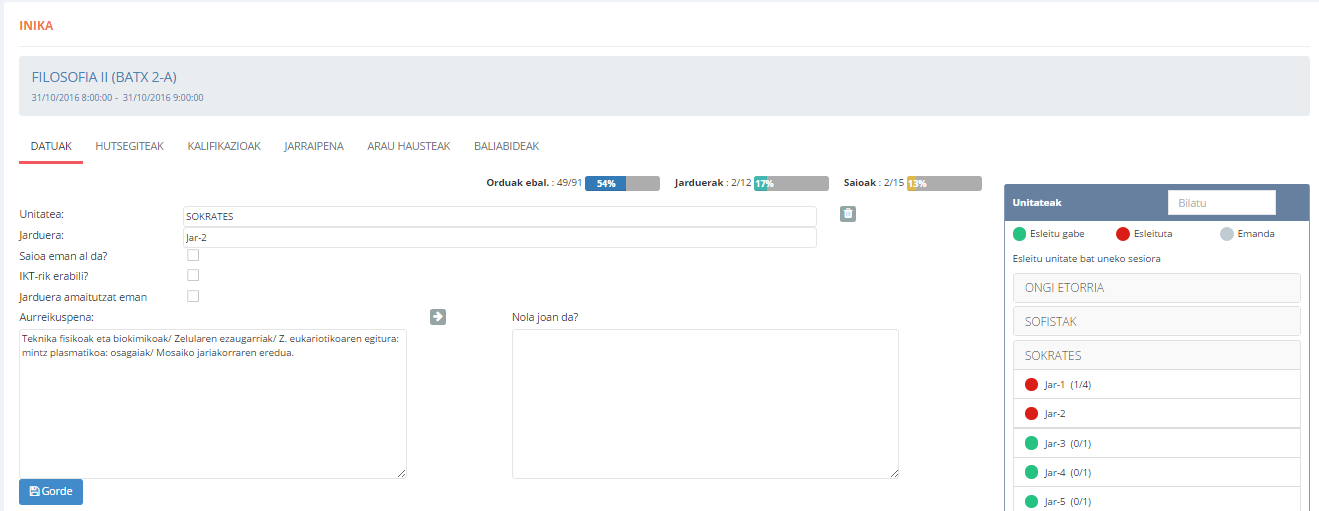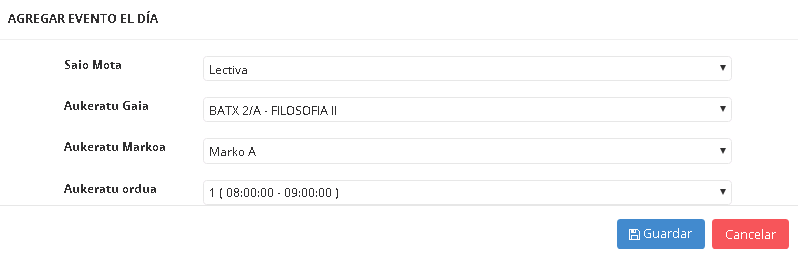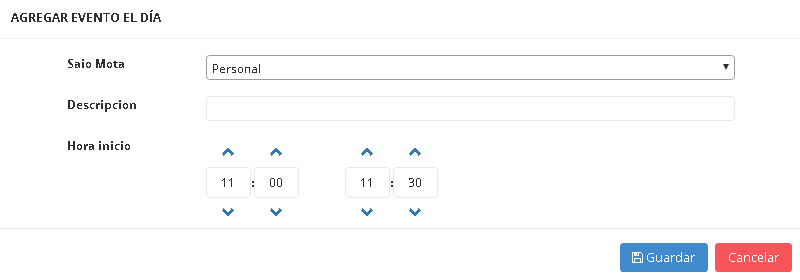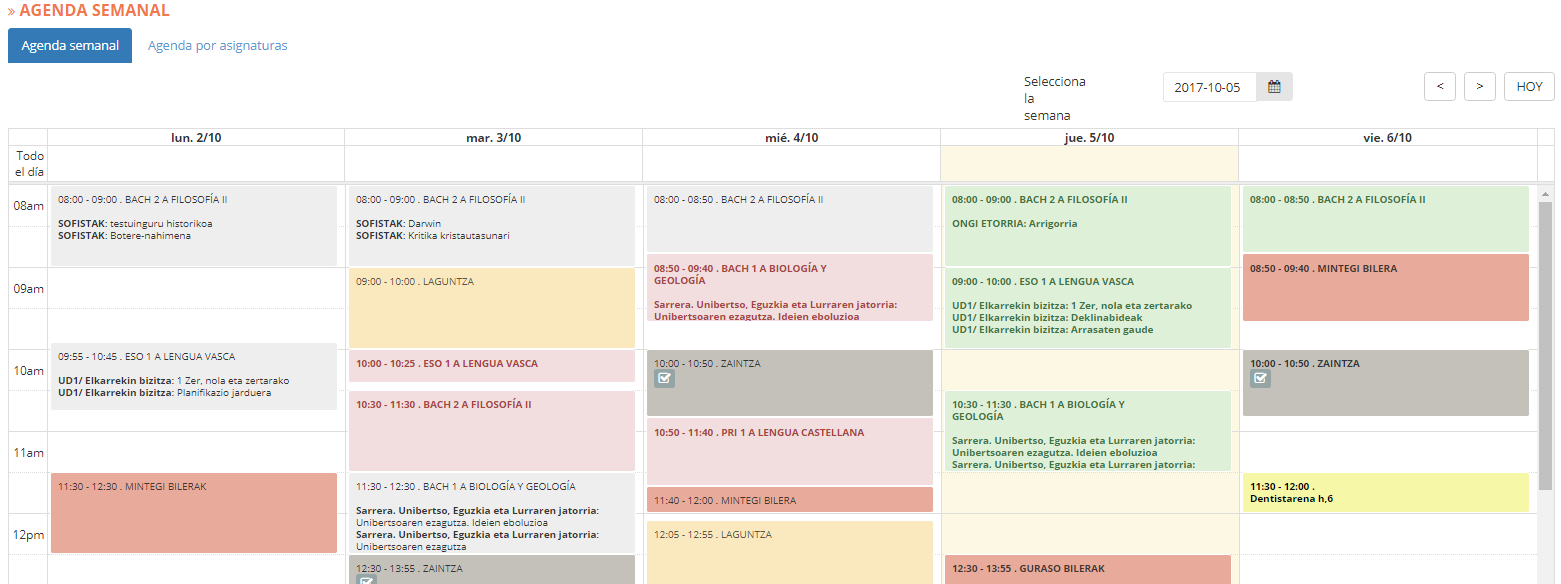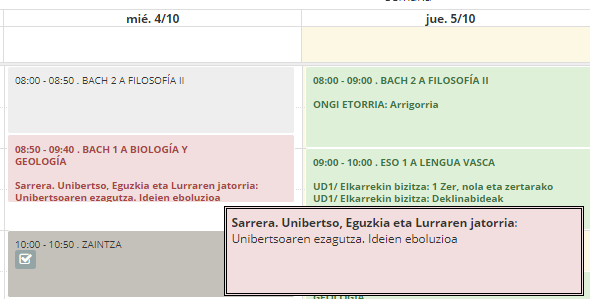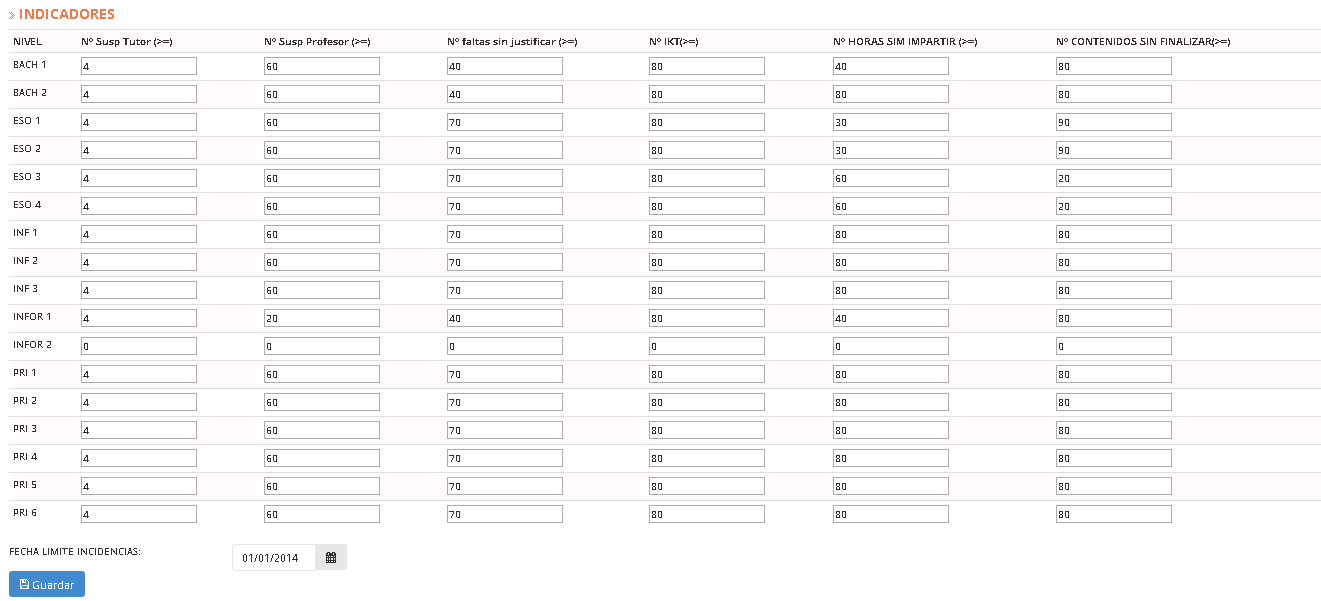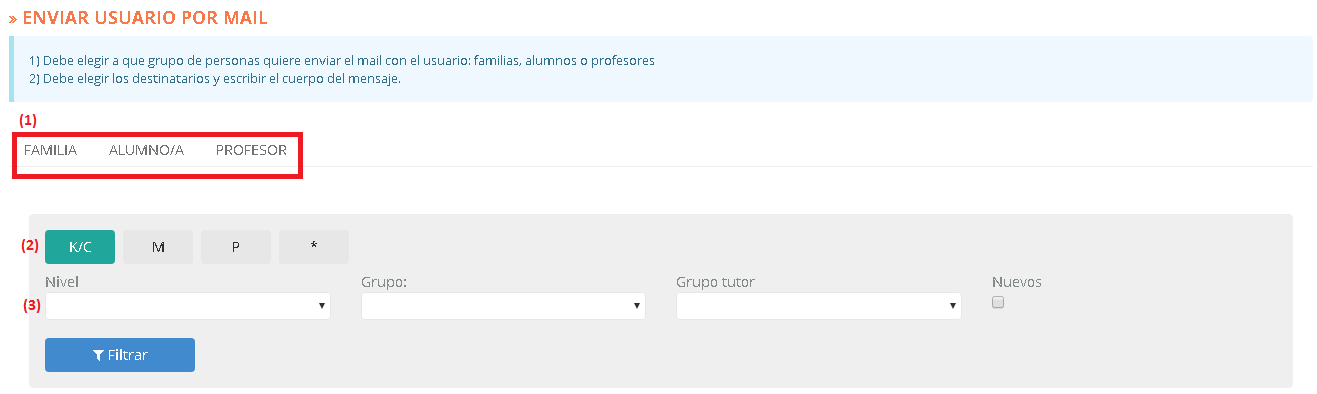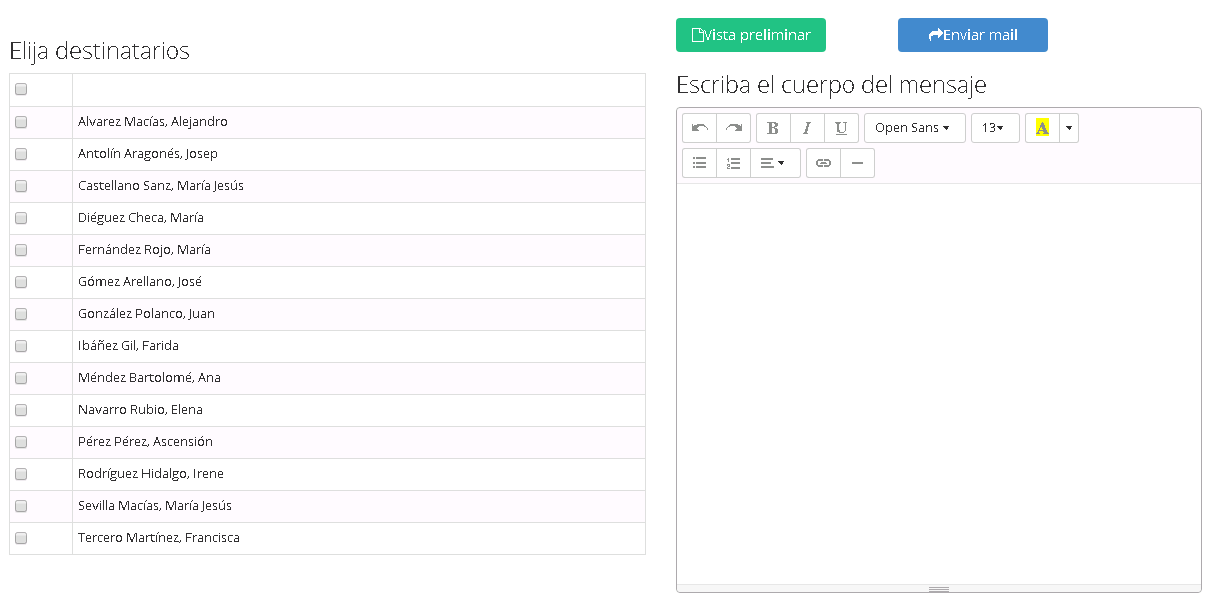La segunda opción de visualización del cuaderno del profesor es la de todas las sesiones de toda la semana de una asignatura, que se ubica en la pestaña «Asignatura».
De este modo, al entrar en esta pantalla, el profesor/a podrá visualizar las sesiones de toda la semana, agrupado por asignatura. El funcionamiento de esta pestaña es muy similar a la pestaña «Semanal»: la información se gestiona de forma similar, ya que lo único que cambia es la forma de visualizar los datos.
Para empezar, definiremos los siguientes datos:
- «Nivel-Asignatura»: El nivel y la asignatura a consultar.
- «Filtro»: Aquí, si seleccionamos «Filtro de la semana»:
- Seleccionar semana: Seleccionaremos un día correspondiente a la semana que queremos consultar y se nos mostrarán las sesiones correspondientes a dicha semana.(usando el botón «anterior», nos moveremos a la sermana anterior; con el botón «Hoy», nos colocaremos en la semana actual; con el botón «Siguiente», nos moveremos a siguiente semana).
- «Filtro»: Aquí, si seleccionamos «Entre fechas»::
- Definiremos la fecha de inicio y la de final en las zonas «Desde» y «Hasta» respectivamente.
Se mostrará lo siguiente:
Aquí, podremos visualizar las sesiones correspondientes a cada profesor/a.
- Si las sesiones no tienen actividades asignadas, usaremos la pantalla que nos aparecerá al hacer click sobre el botón
 para hacer las asignaciones (del mismo modo que se hace en el apartado de la agenda semanal).
para hacer las asignaciones (del mismo modo que se hace en el apartado de la agenda semanal). - Si las sesiones tienen actividades asignadas, aparecerá el nombre de la actividad, y debajo la evaluación de la sesión (uso de las TICs, «Previsión» y la valoración,…)
Tal y como hemos visto, desde esta pestaña también podremos realizar la planificación y la evaluación de las sesiones.
Resumiendo, estas son la opciones que nos ofrece esta pantalla:
| El proceso de gestión de las sesiones se explica en la sección https://help.inika.net/es/gestion-de-sesiones-3/ | |
| Evaluar sesión. | |
| Dar por finalizada una actividad. | |
| Dar por finalizada una sesión. |