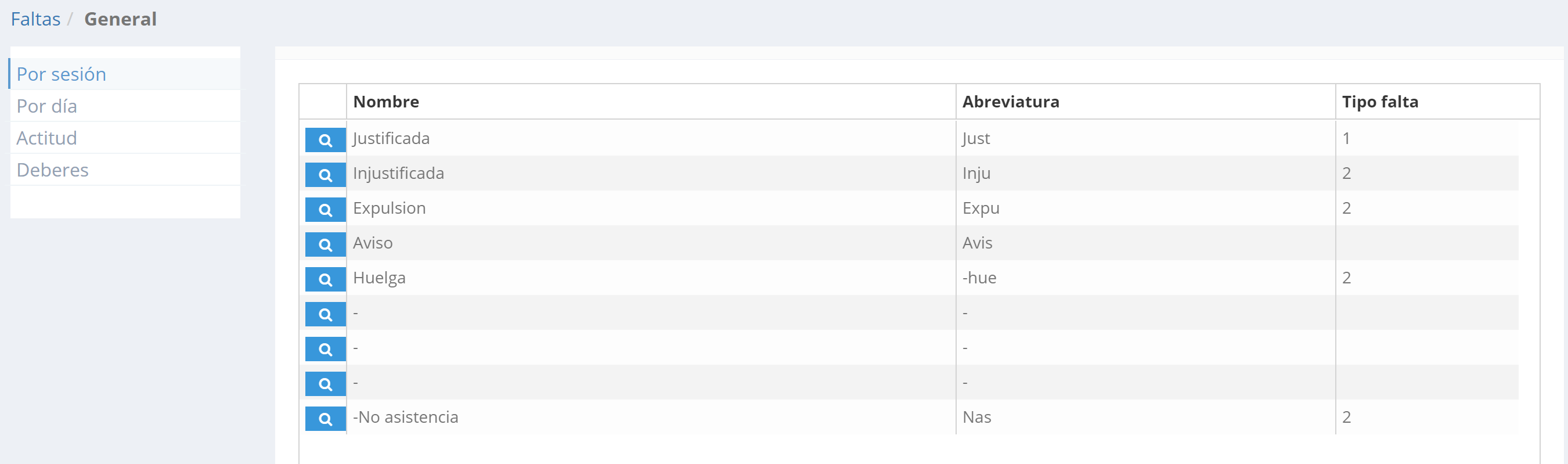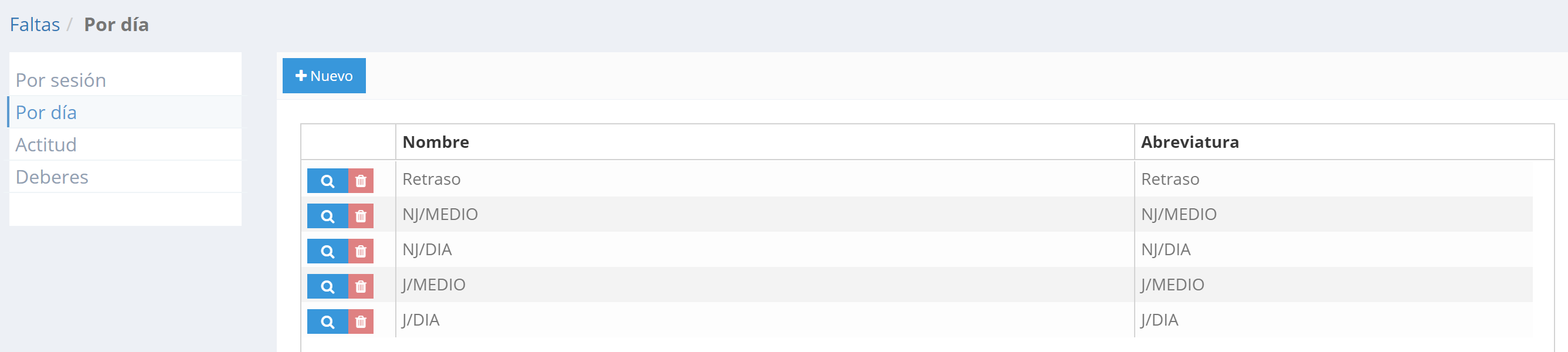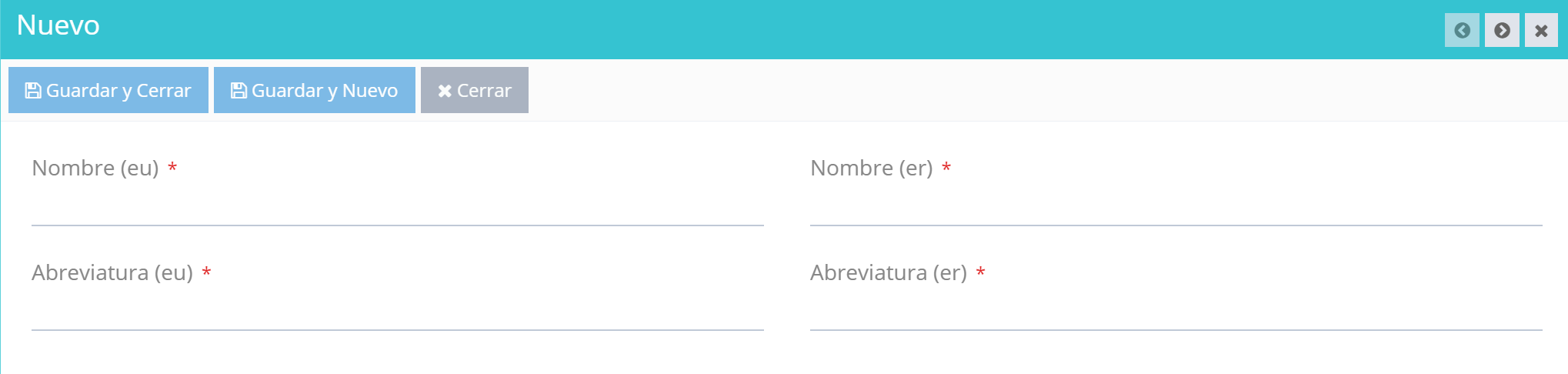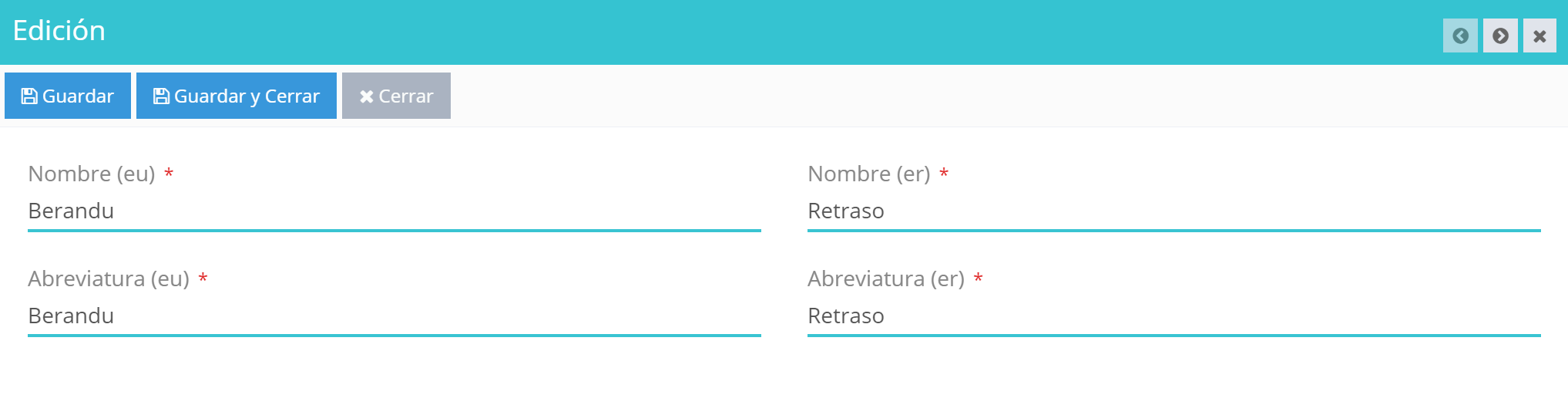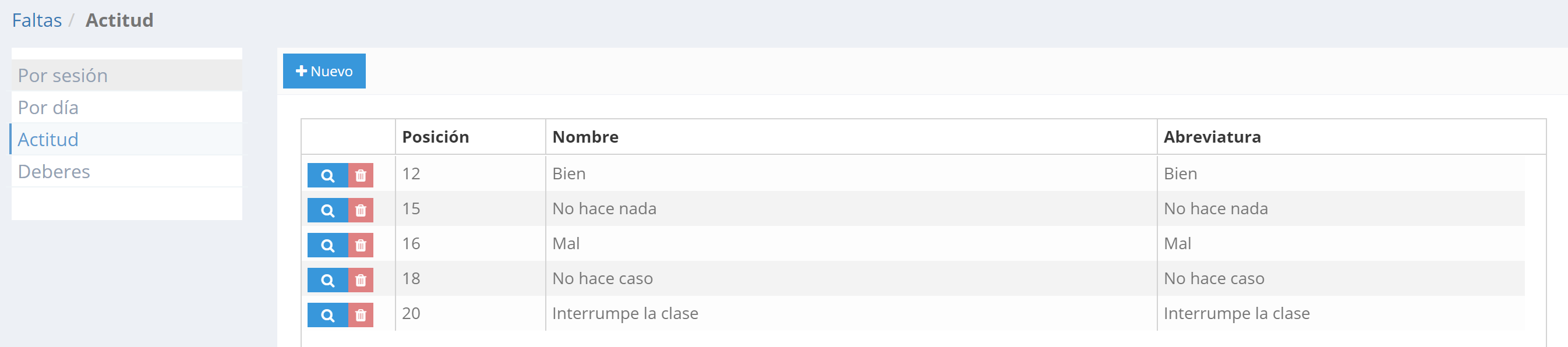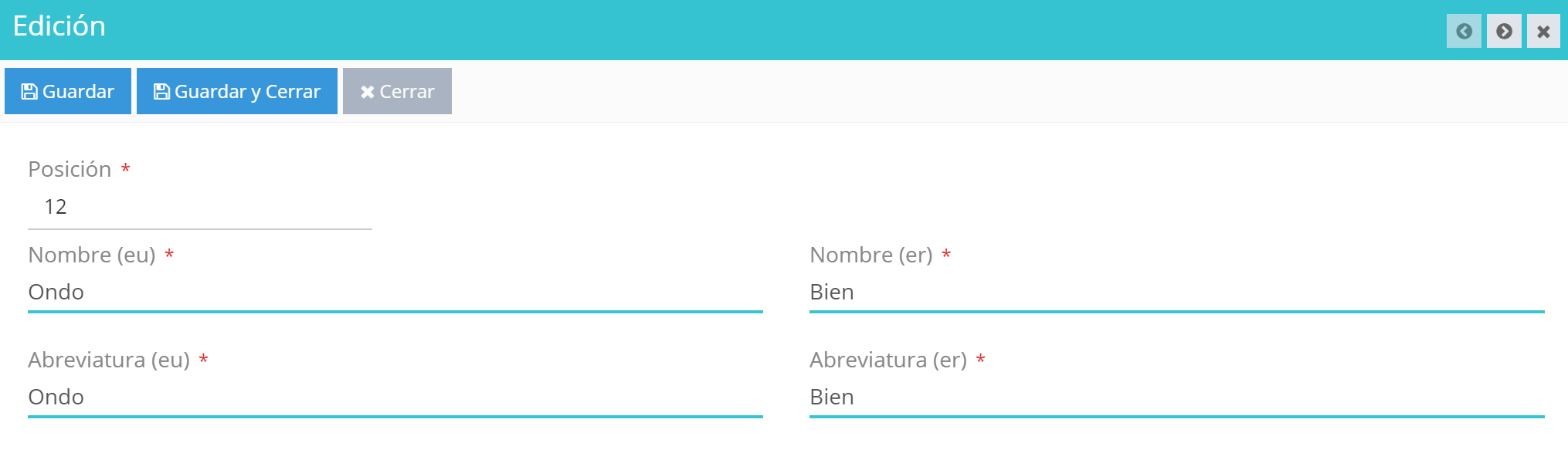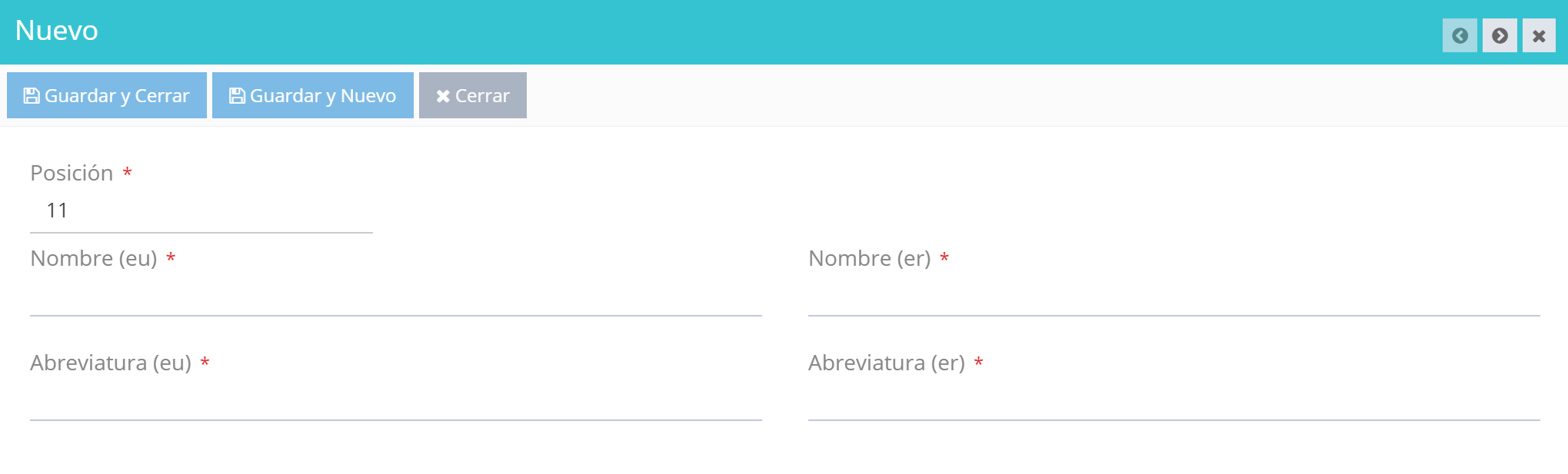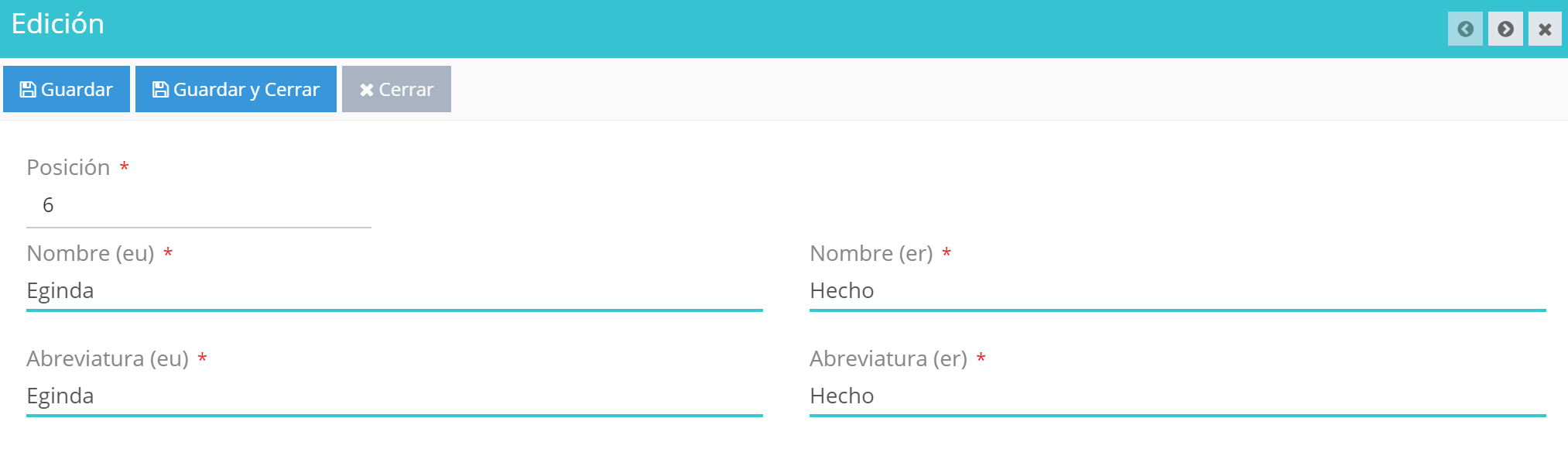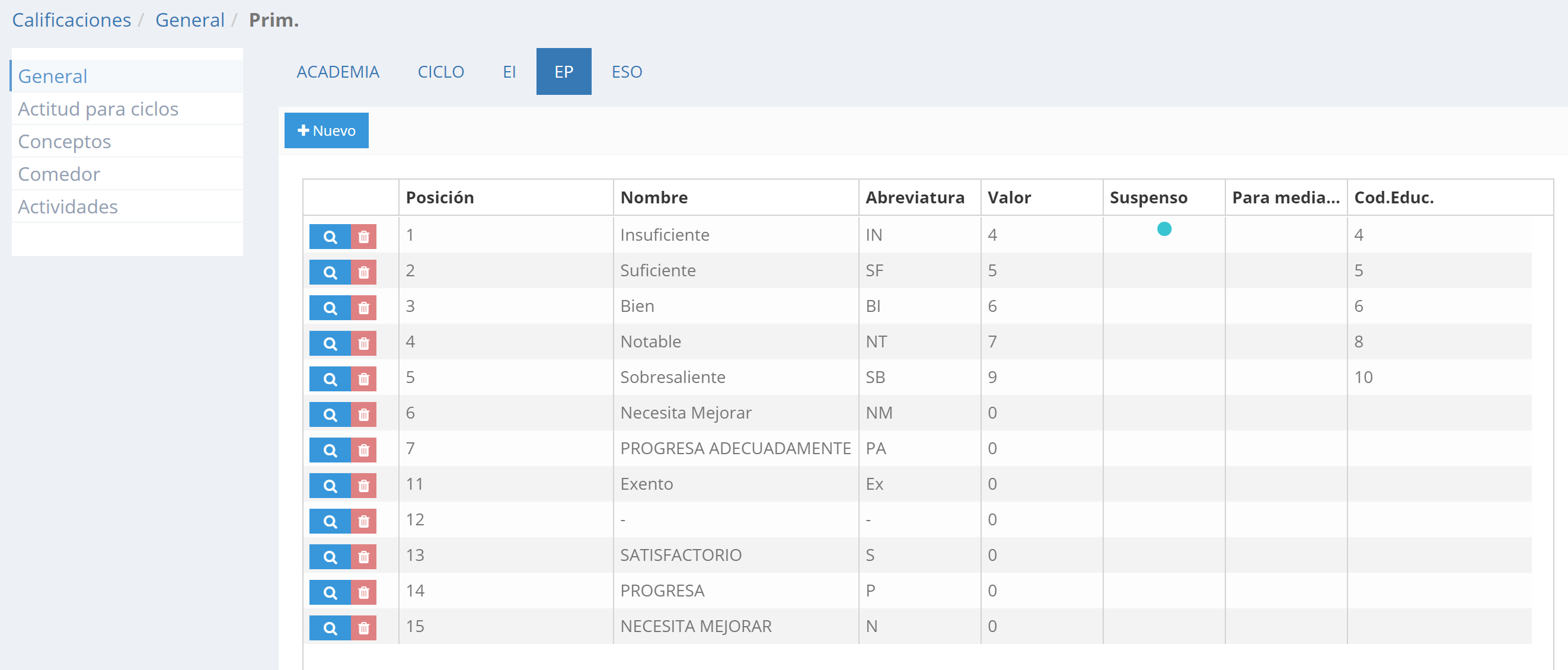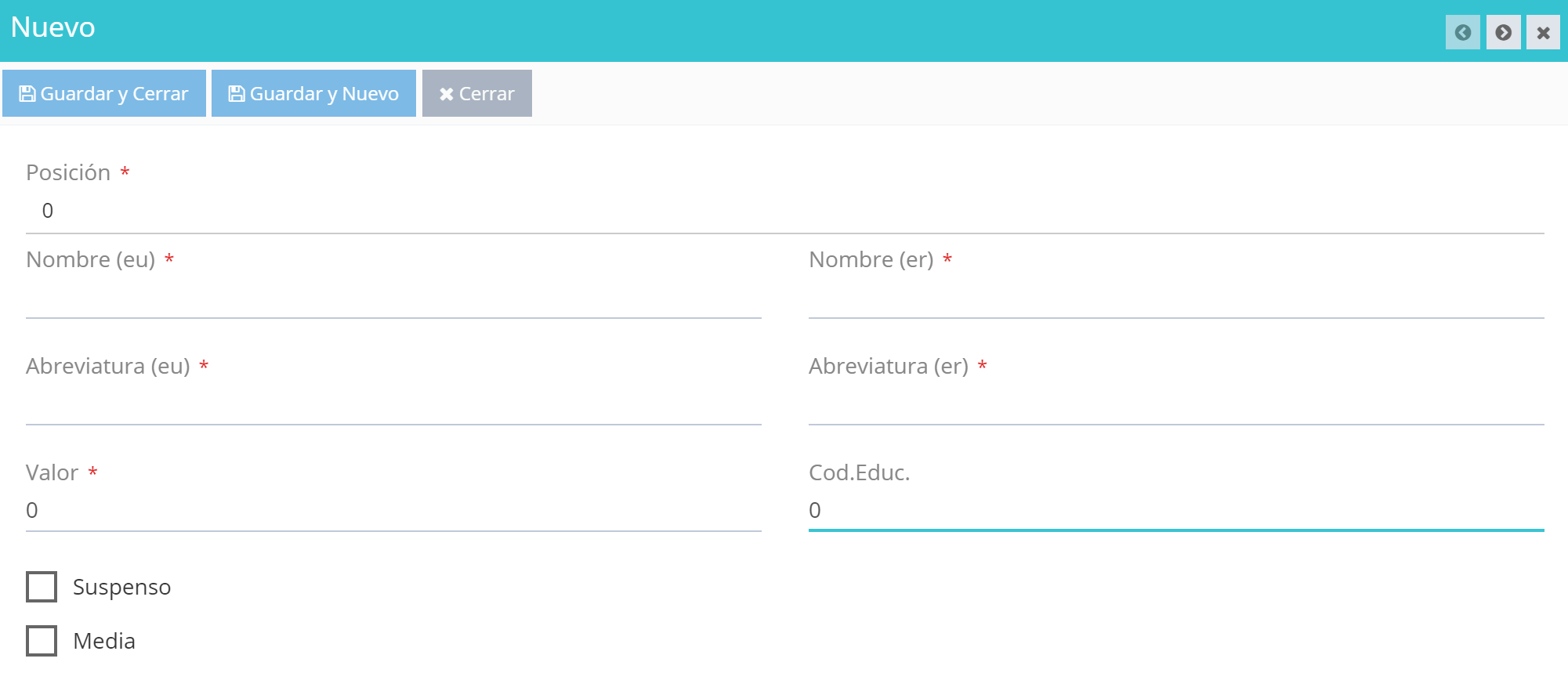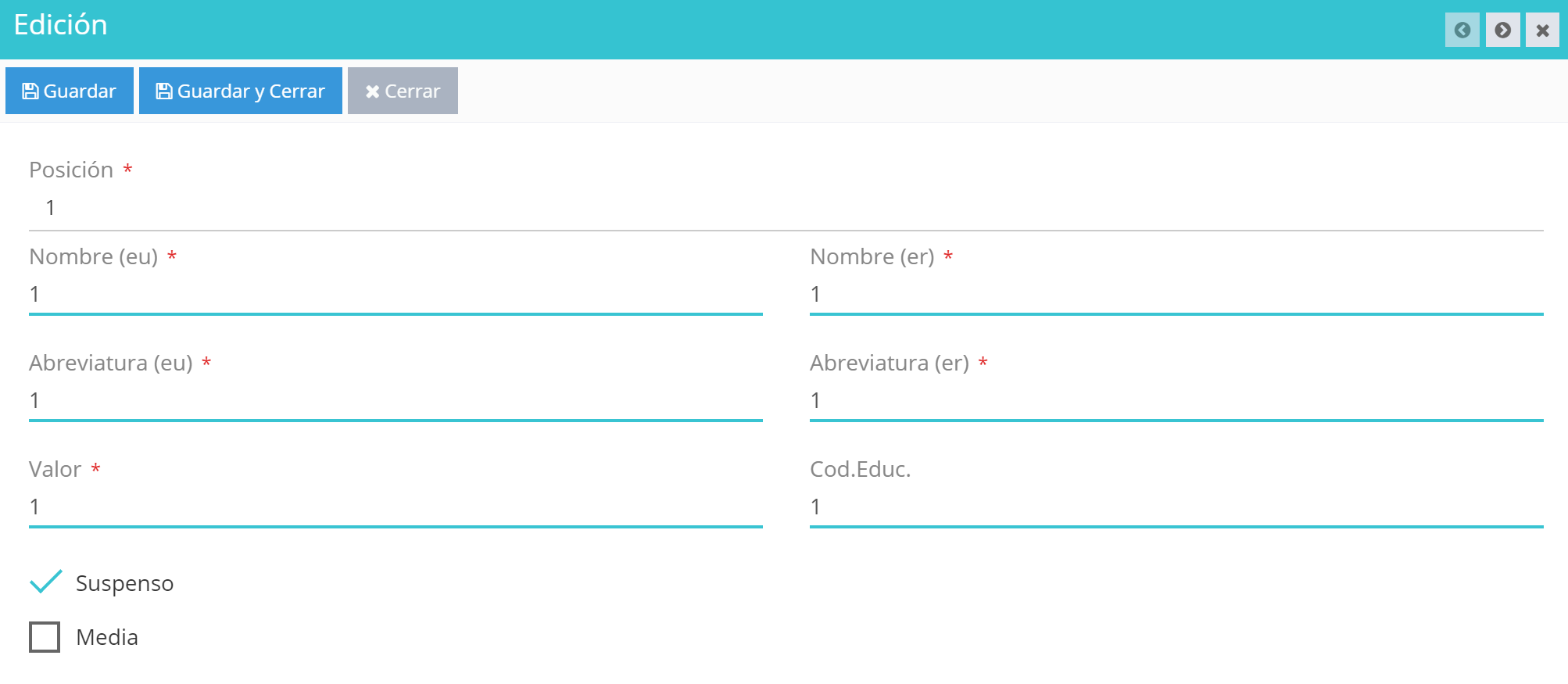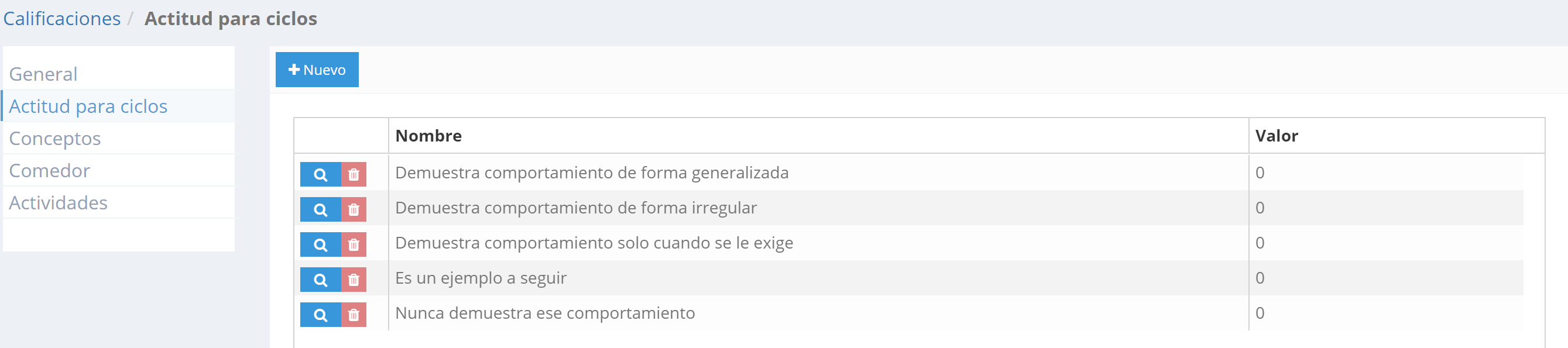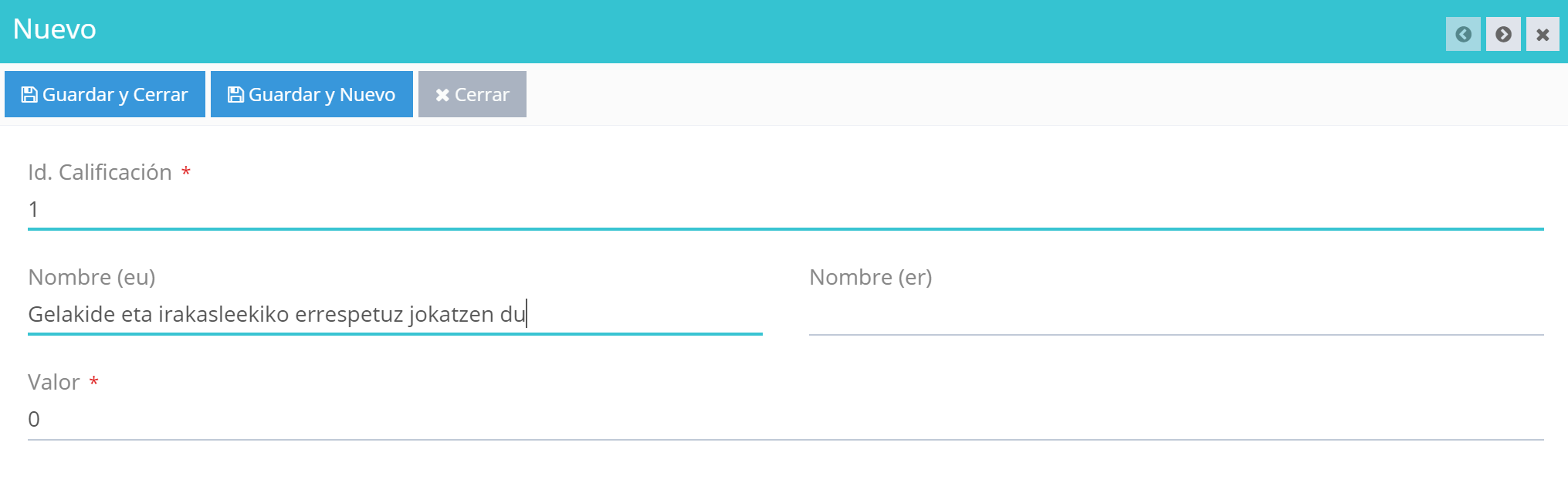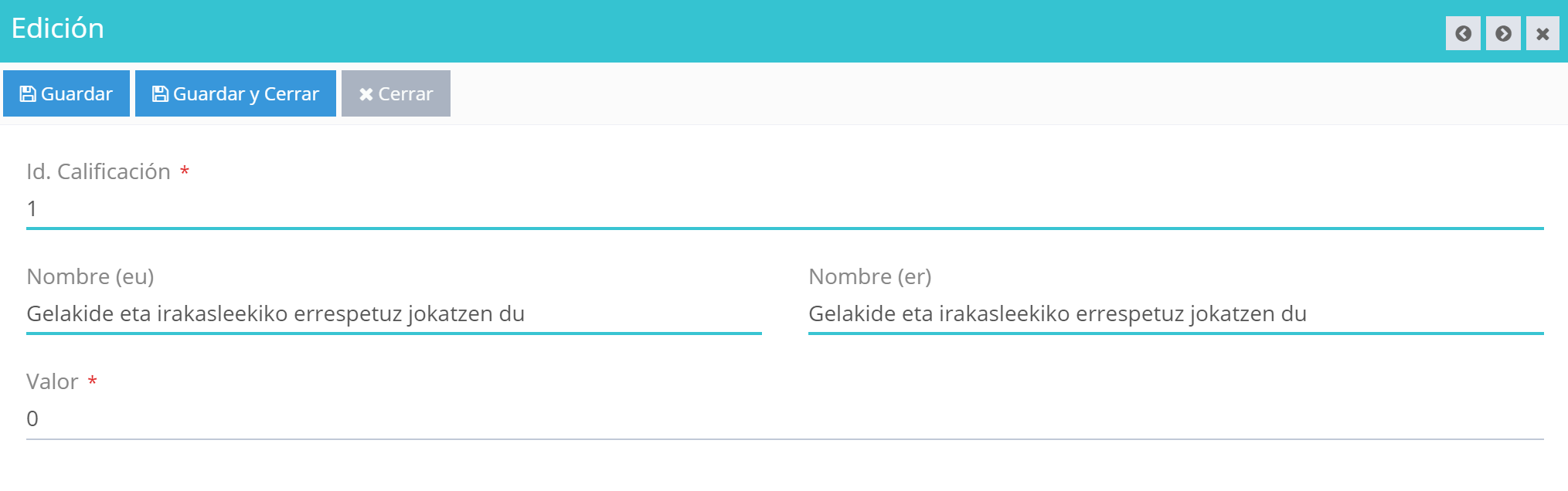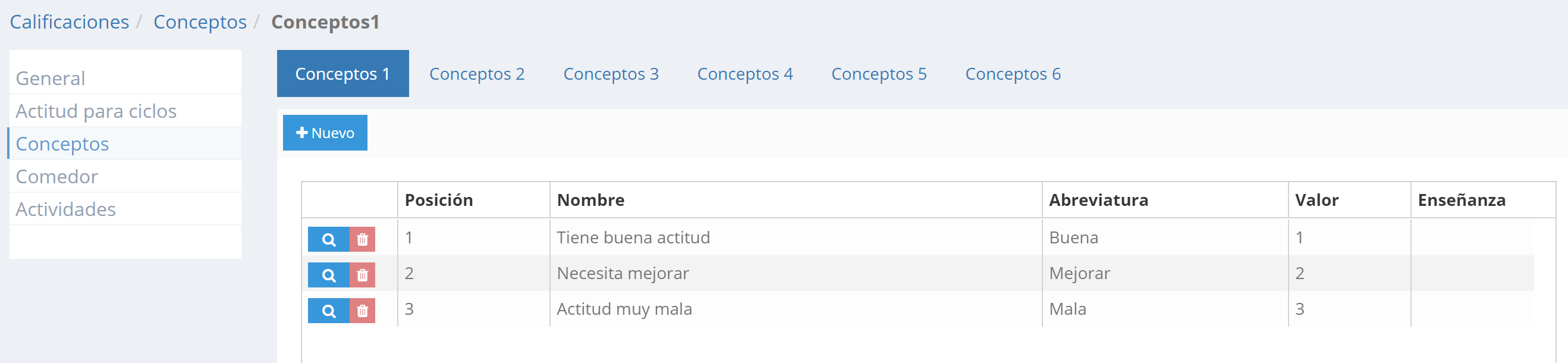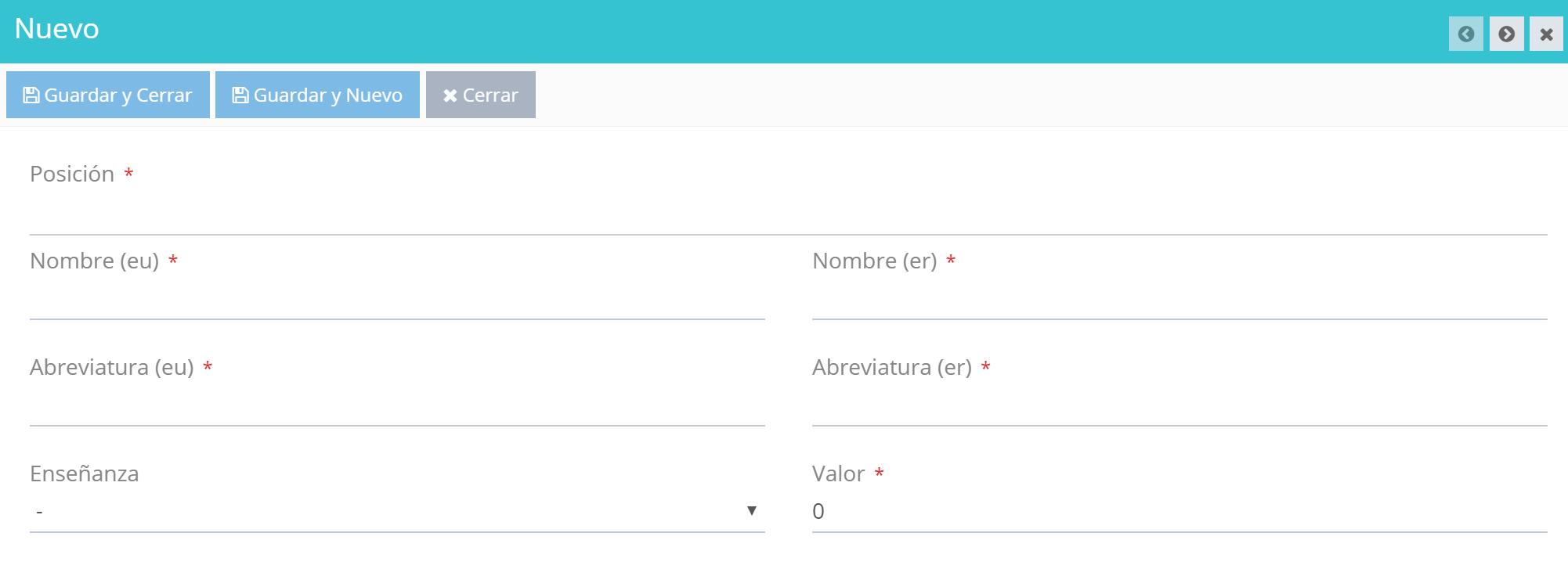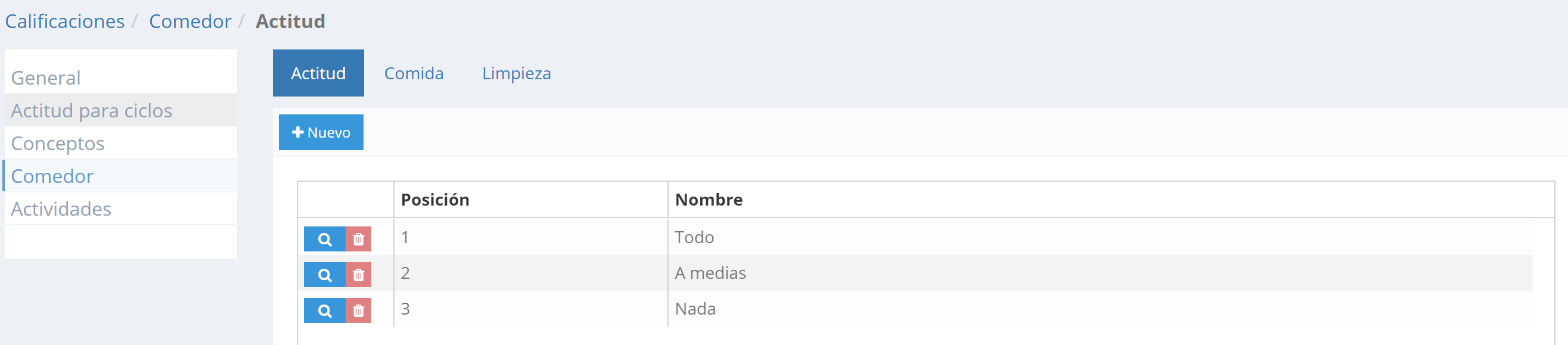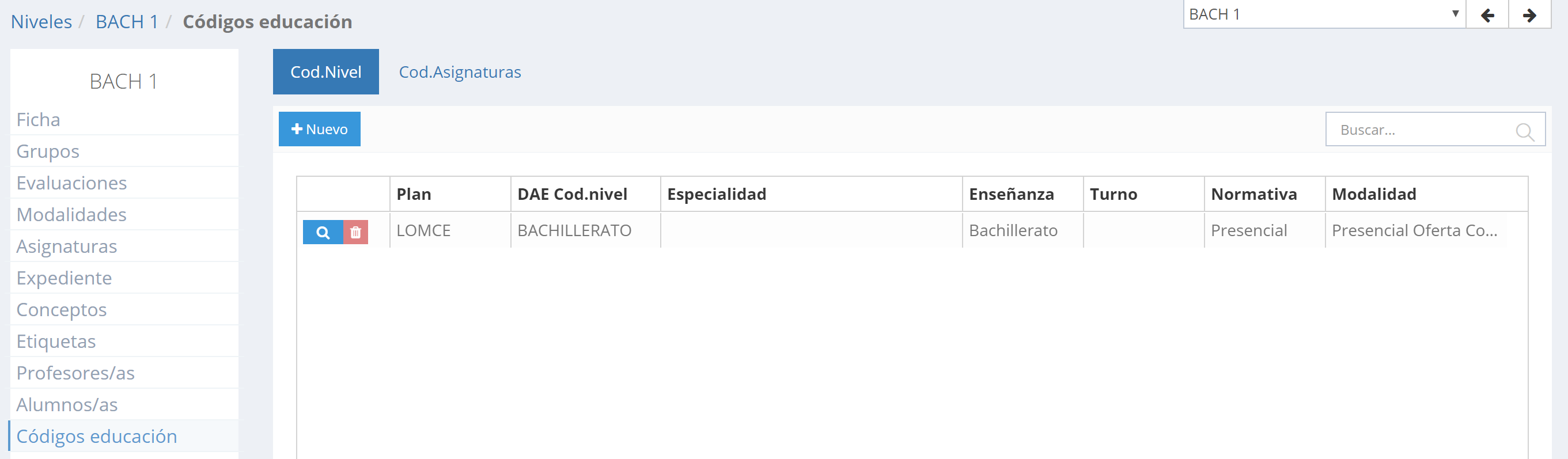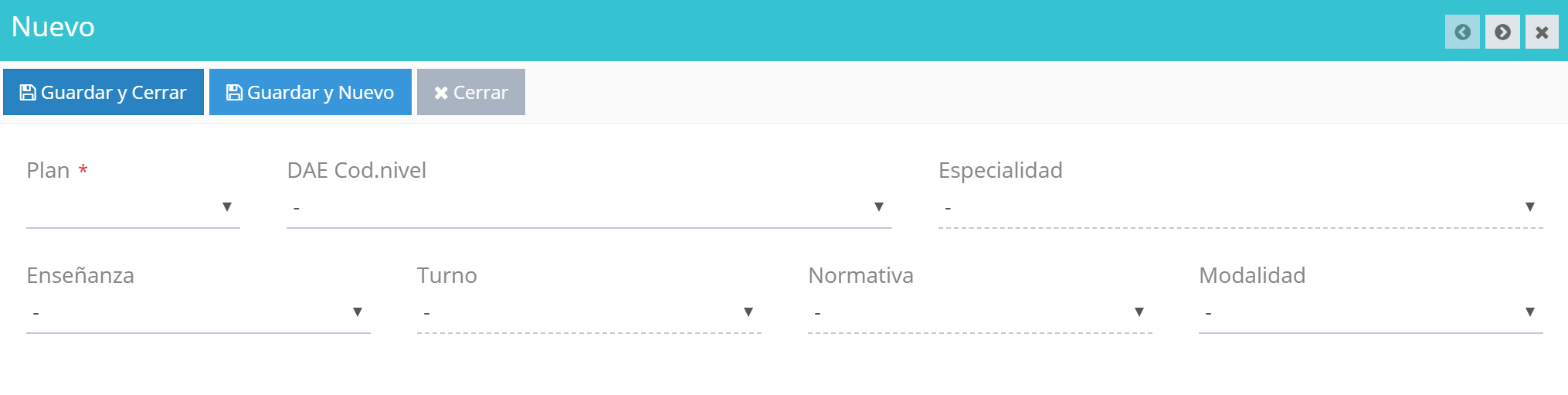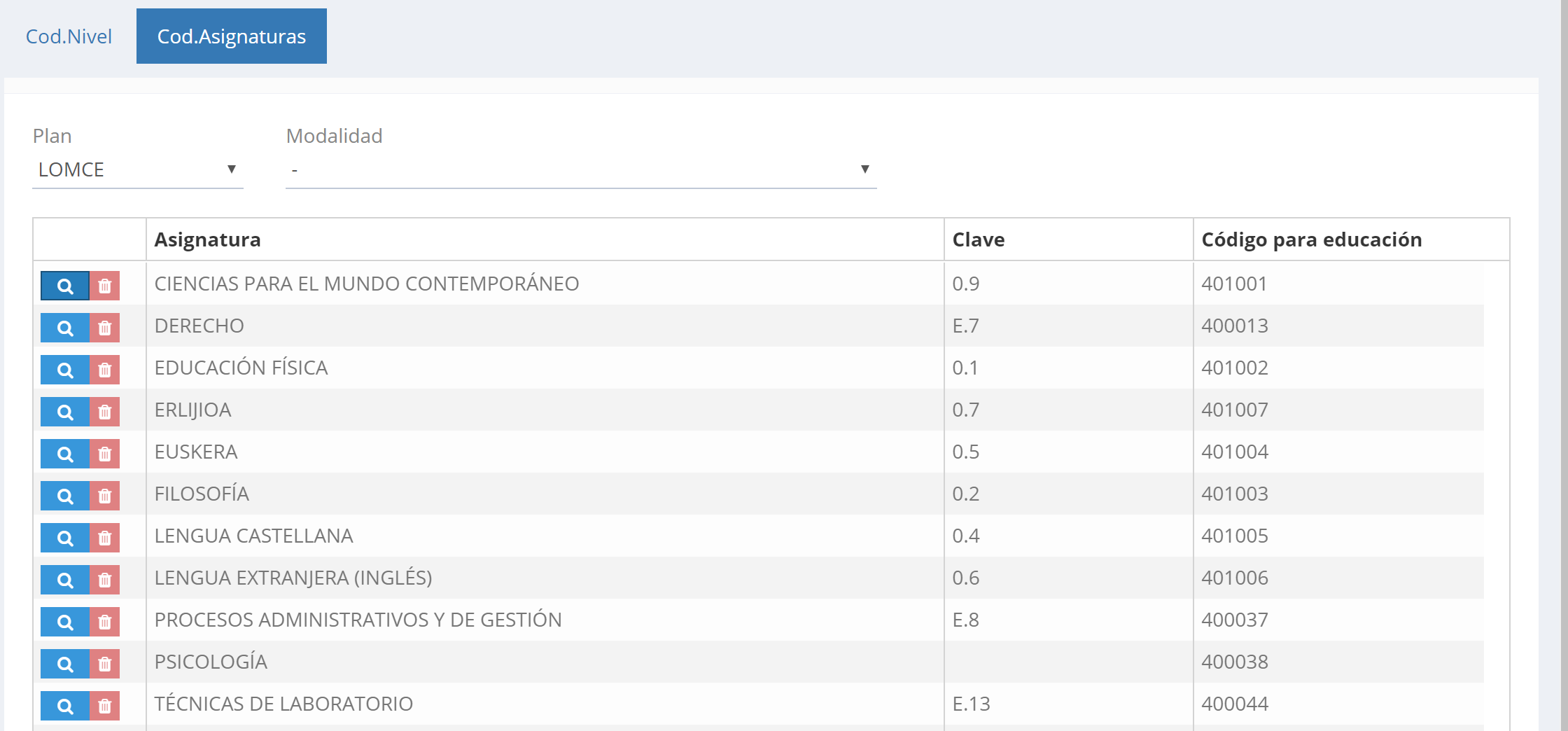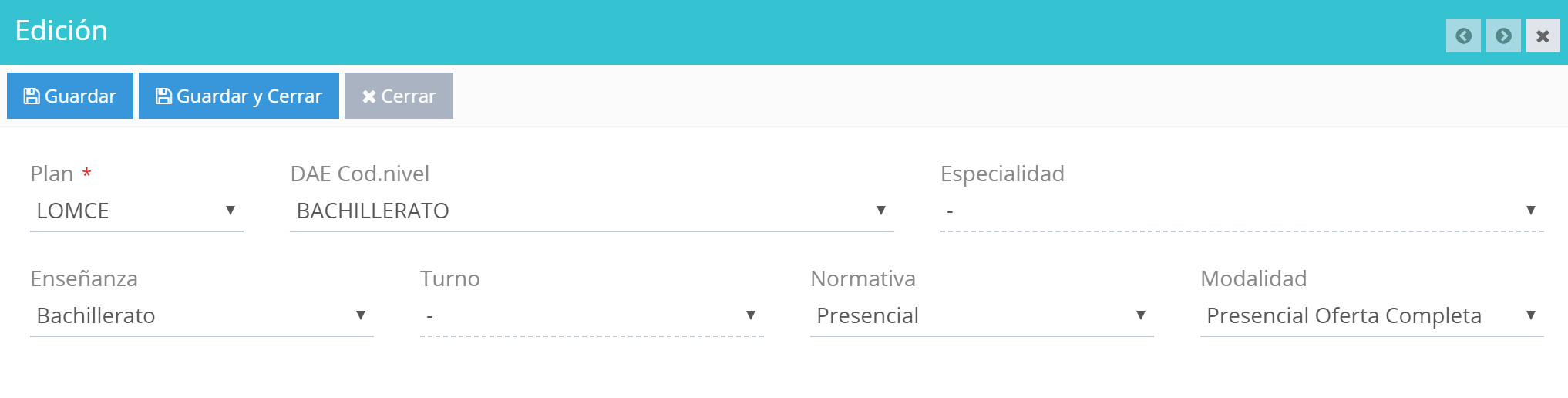En caso de que registremos las faltas por sesión, hemos de configurar las opciones desde este subapartado del menú.
Las operaciones que se pueden realizar en cada una de estas pestañas son las mismas:
- Modificar registro.
- Eliminar registro.
Existe un número limitado de registros que podemos editar según nuestras necesidades. Para ello, pulsaremos el símbolo de la lupa correspondiente al registro a modificar. A continuación se mostrarán los detalles del registro seleccionado:
- Nombre (EU/GAZ).
- Abreviatura (EU/GAZ): Abreviatura de la falta. Se mostrará en la tabla de gestión de faltas.
- Tipo.
- Mostrar en lista: activar en caso de que se desee que se muestre en la tabla de gestión de faltas.
- Tipo falta: Indicar si se trata de un tipo de falta «justificada»/»no justificada».
- Para asignatura o actividad: Indicar en el desplegable si se trata de un tipo de falta utilizada en clases lectivas, para actividades extraescolares o ambos casos.
Para guardar las modificaciones realizadas, pulsaremos:
- «Guardar»: en caso de que deseemos realizar alguna otra modificación.
- «Guardar y Cerrar»: en caso de que no necesitemos realizar más modificaciones.
Pulsaremos el símbolo ![]() correspondiente al registro a eliminar. A continuación se nos pedirá que confirmemos la operación. Así lo haremos en caso de que deseemos eliminar el registro.
correspondiente al registro a eliminar. A continuación se nos pedirá que confirmemos la operación. Así lo haremos en caso de que deseemos eliminar el registro.
(*) Los registros de esta lista son los que se mostrarán en la tabla de gestión de faltas (accesible desde la página principal o a través de la opción «Faltas > Por sesión (Asignatura o Alumno/a)» del menú principal).
Una vez configurados los tipos de falta en InikaV3, se visualizarían de la siguiente forma en la aplicación de profesores/as: