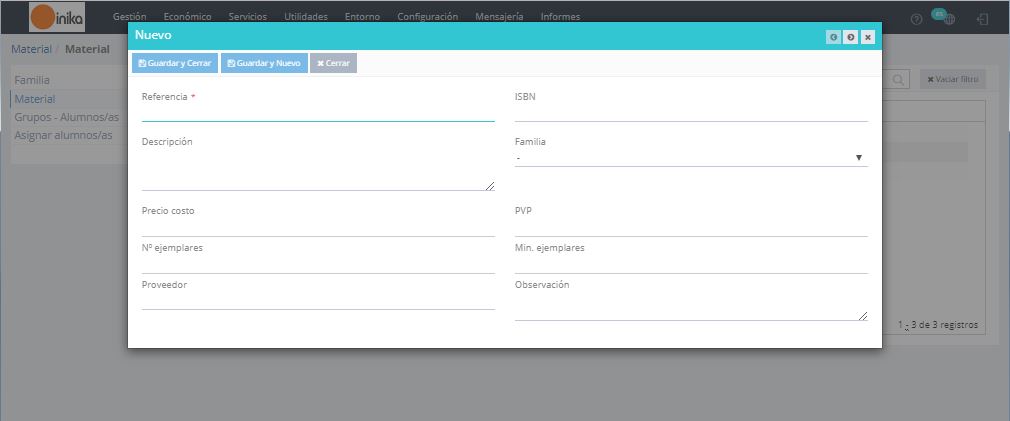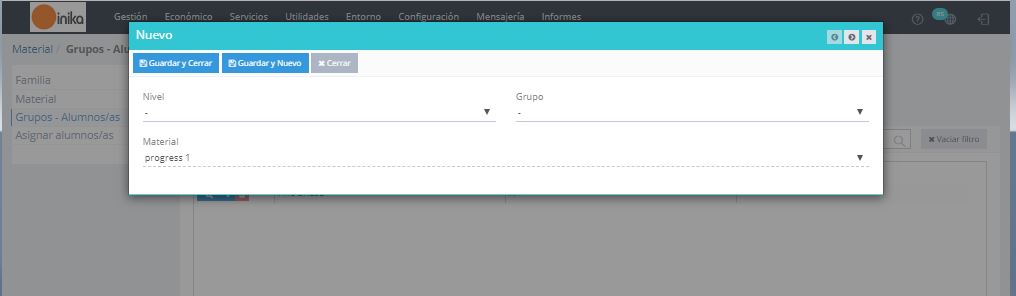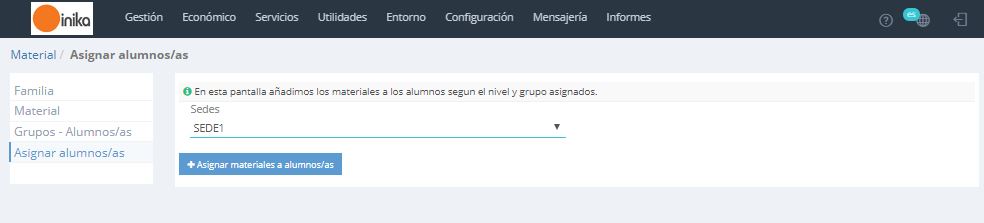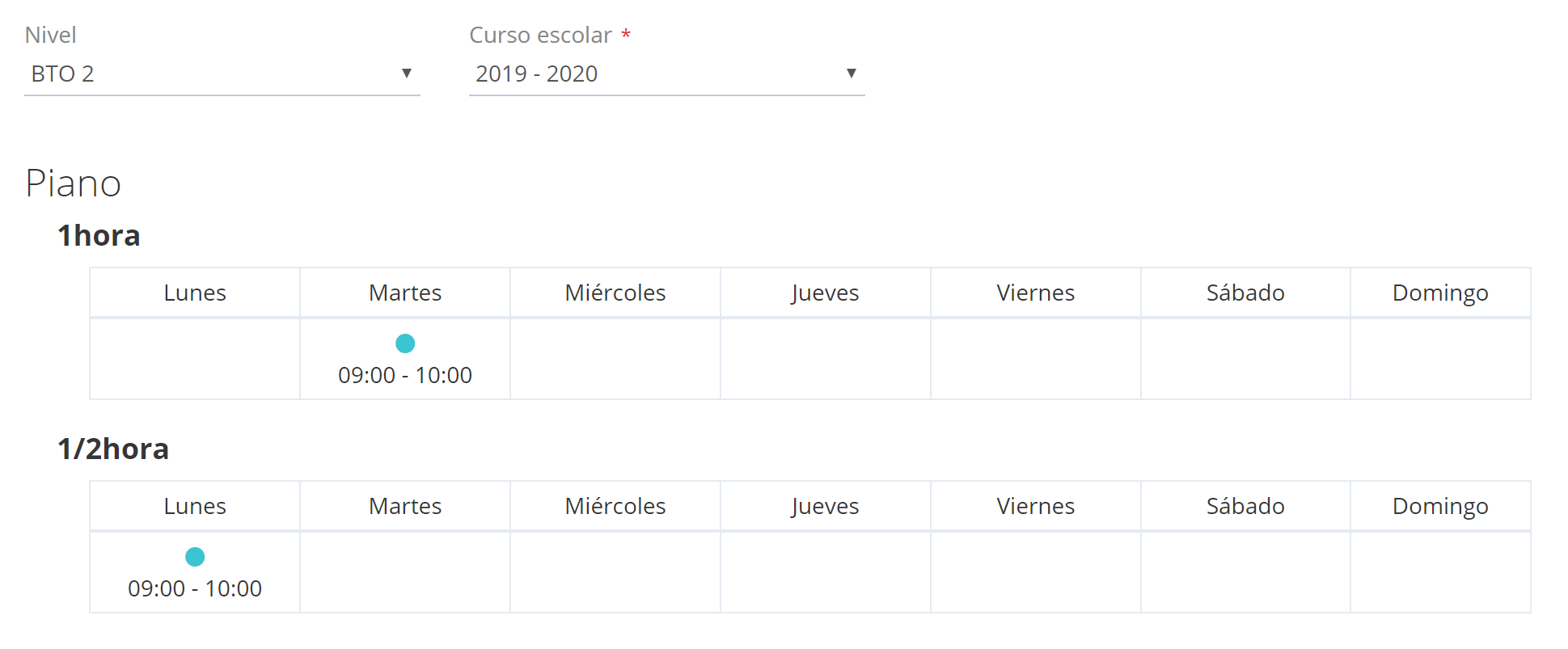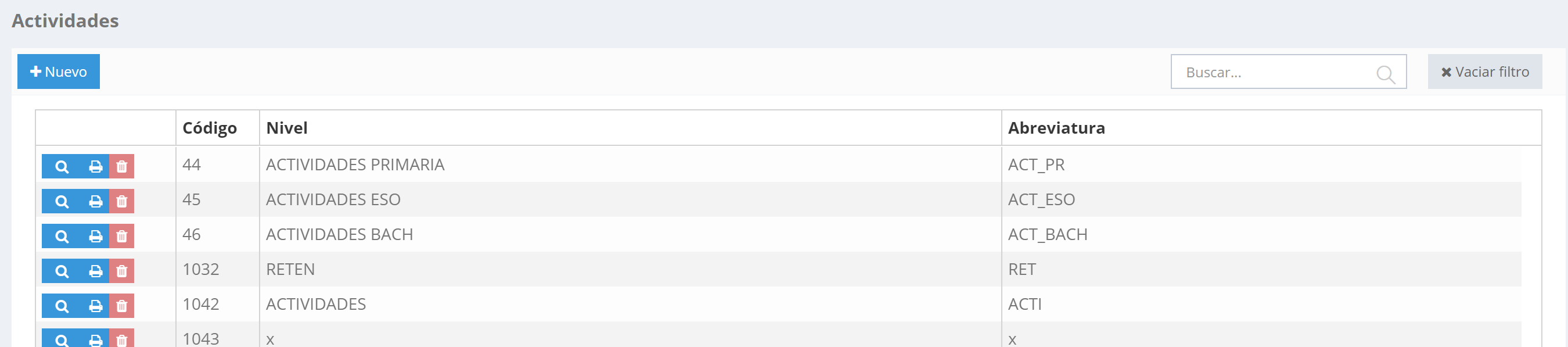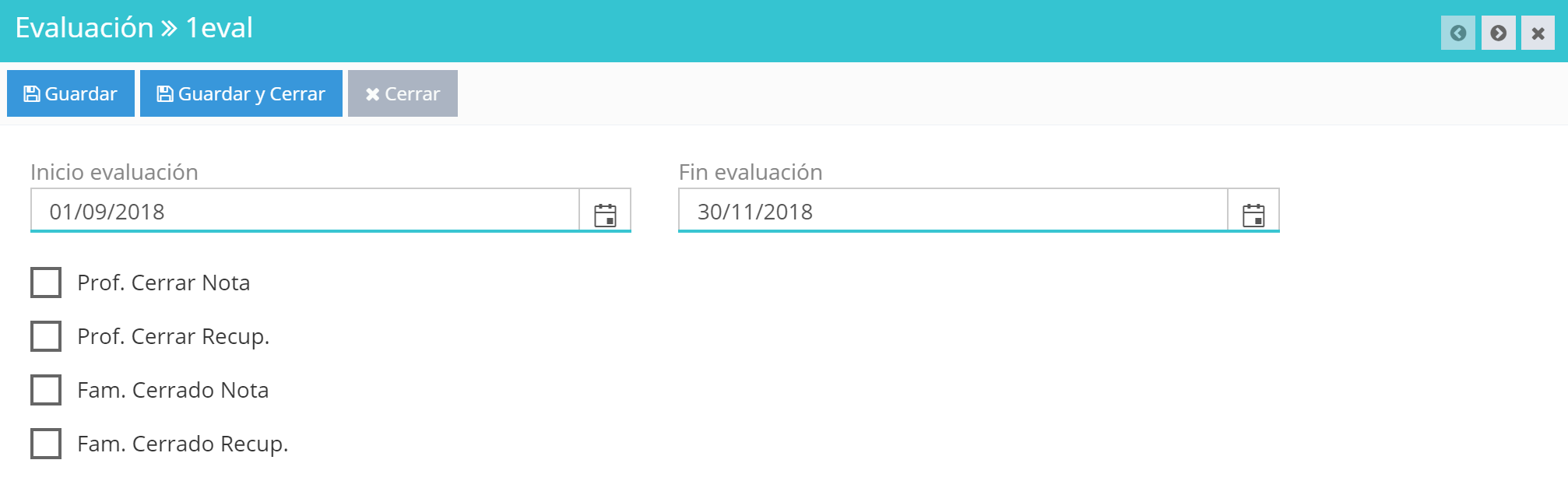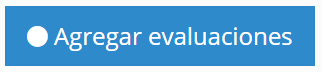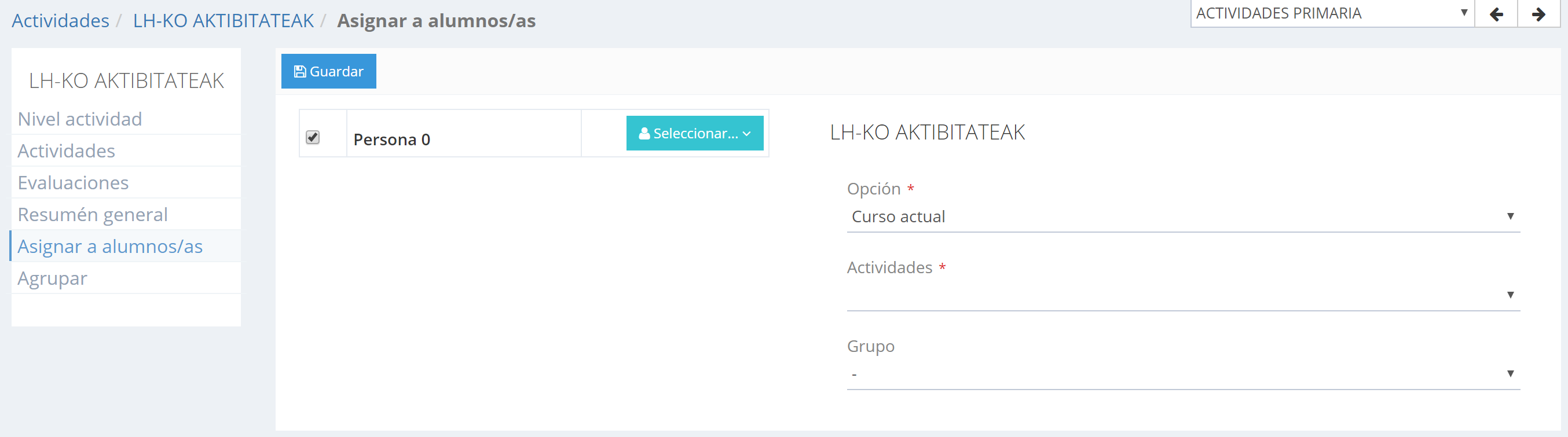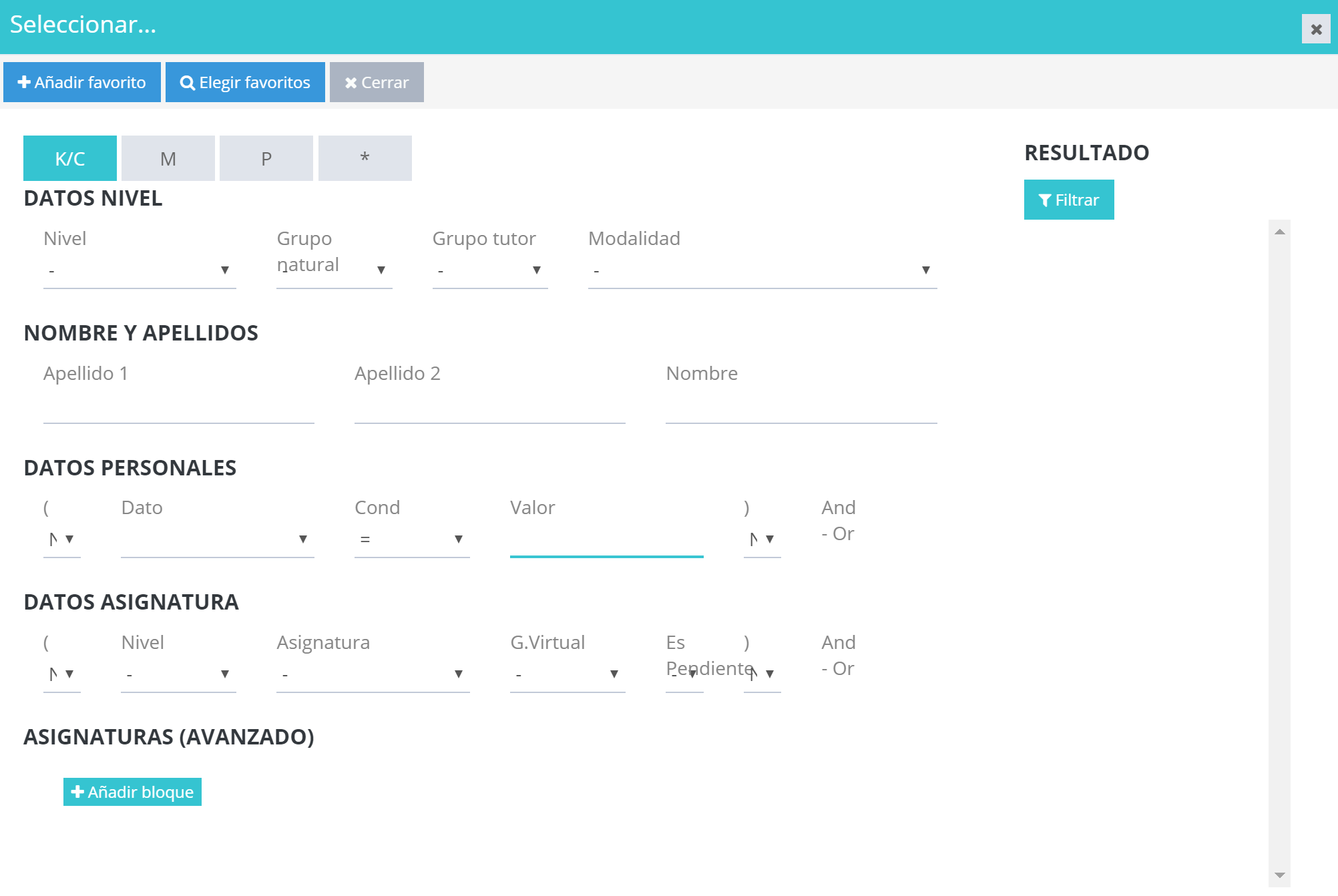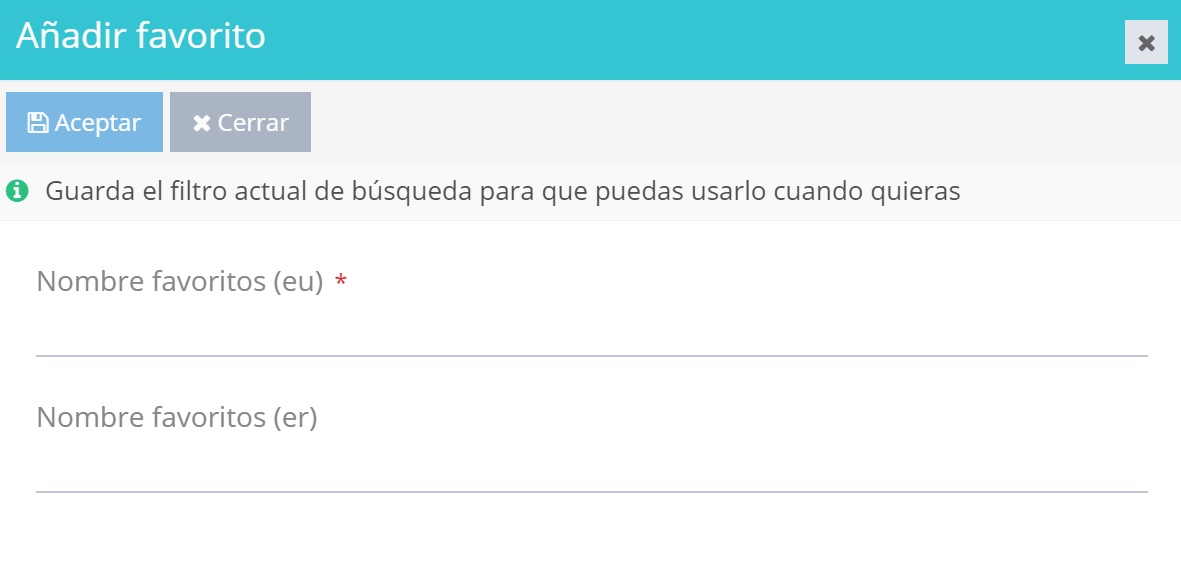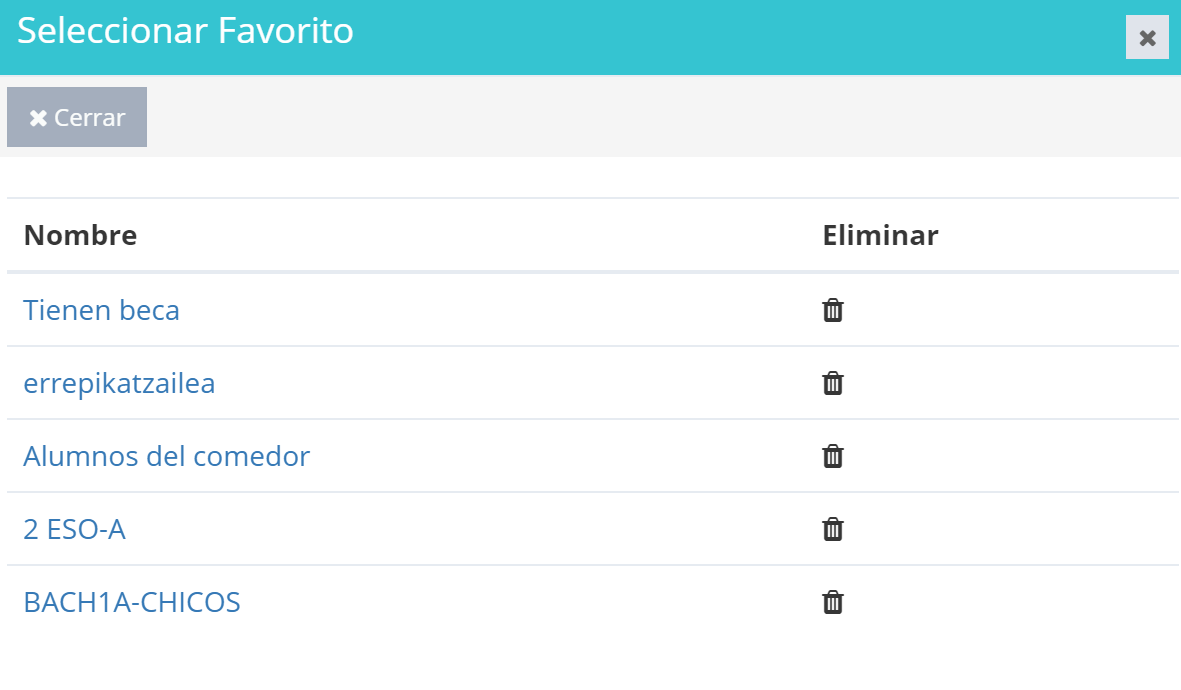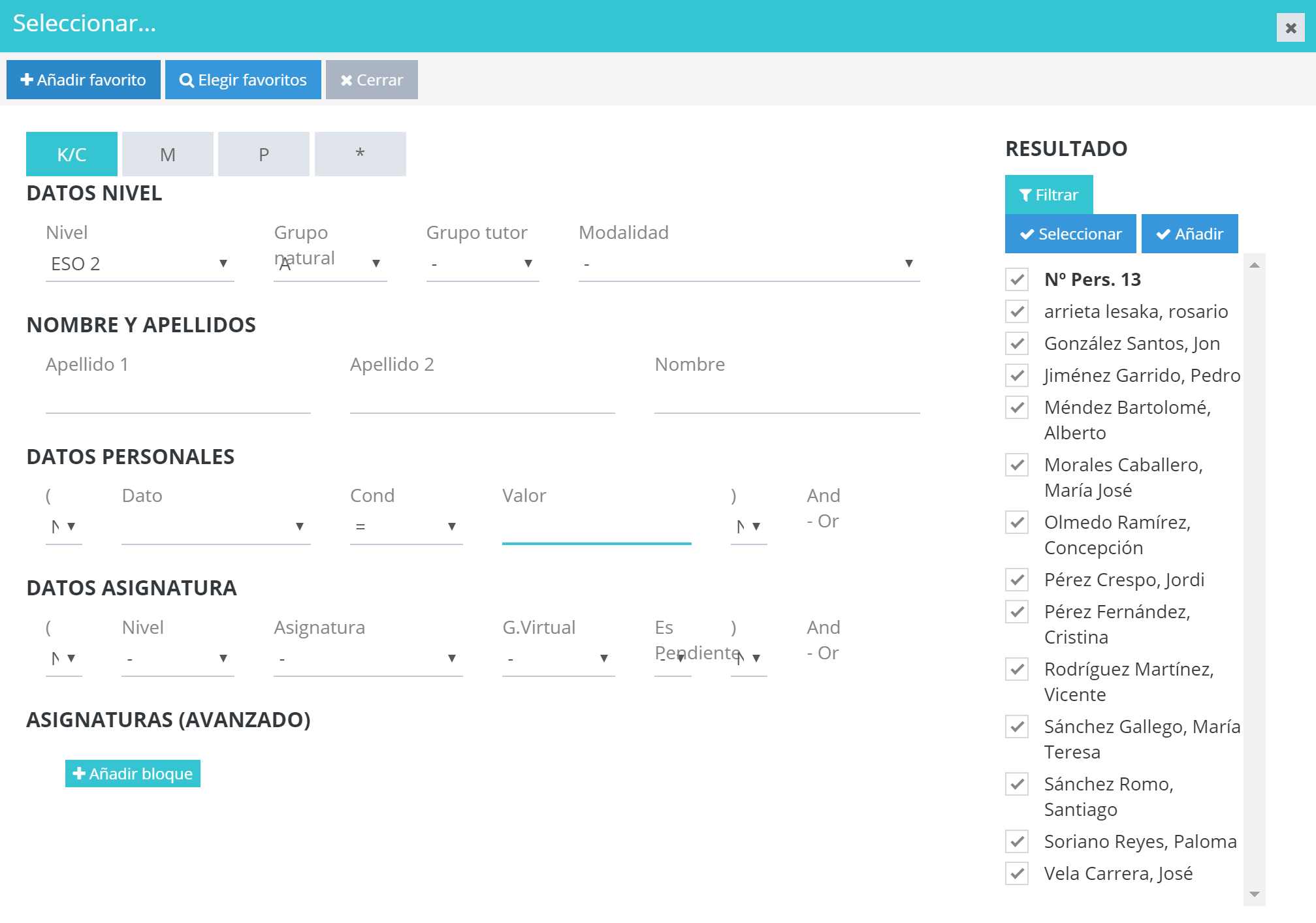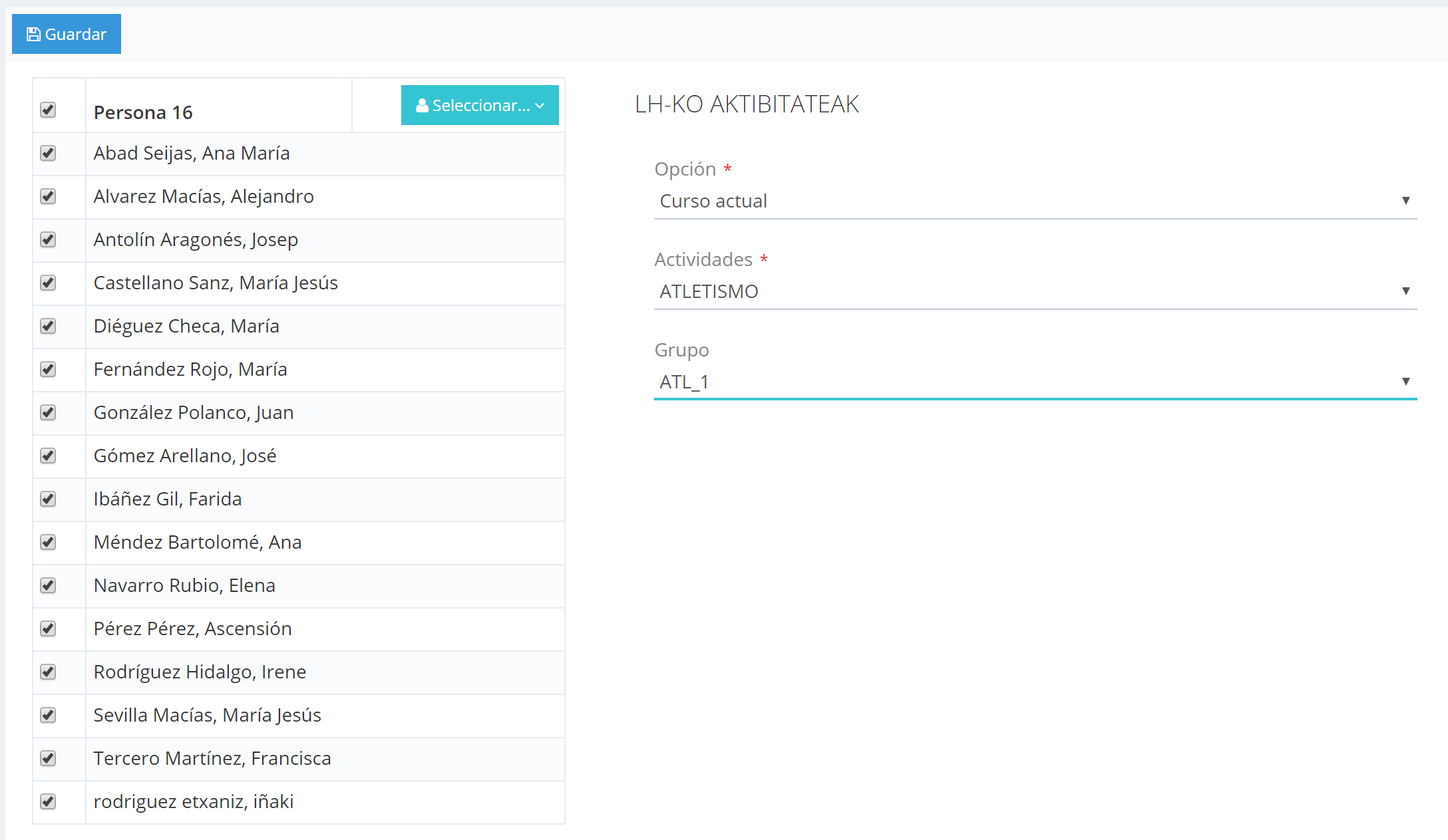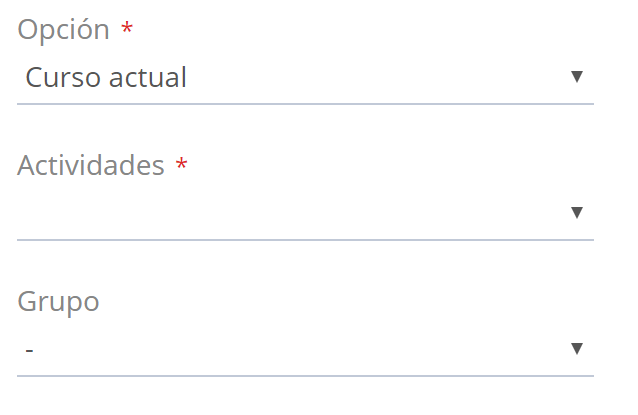Mes: octubre 2018
FAMILIA
Antes de empezar a registrar el material, crearemos las familias de material para después asignar dicho material a su familia correspondiente.
AÑADIR
Para añadir una familia nueva, haremos click sobre el botón ![]() .
.
En la ventana que se nos muestra, rellenaremos los siguientes datos:
Id familia: Un código de identificación para la familia.
Descripción: Una descripción mas detallada para la familia.
Por ejemplo, si vamos a agrupar el material por editoriales, podemos poner como «Id» una abreviatura del nombre de la editorial y a continuación, en «Descripción» poner el nombre completo de dicha editorial.
Una vez rellenados los campos, haremos click en el botón ![]() para guardal dichos cambios.
para guardal dichos cambios.
EDICIÓN
Para editar una familia ya existente, haremos click sobre el botón ![]() correspondiente. Se nos mostrará una ventana como la anterior donde podremos editar los datos que se deseen. Una vez realizados los cambios, haremos click en el botón
correspondiente. Se nos mostrará una ventana como la anterior donde podremos editar los datos que se deseen. Una vez realizados los cambios, haremos click en el botón ![]() para guardar dichos cambios.
para guardar dichos cambios.
ELIMINAR
Si queremos eliminar un registro, haremos click sobre el botón![]() correspondiente al registro a eliminar.
correspondiente al registro a eliminar.
MATERIAL
Una vez creadas las familias para los materiales. Empezaremos a registrar los distintos libros y los asignaremos a las distintas familias que hemos creado.
AÑADIR
Para añadir un libro nuevo, haremos click sobre el botón ![]()
En la ventana que se nos muestra, rellenaremos los siguientes datos:
Referencia: Un nombre de referencia para el libro.
ISBN: El número ISBN del libro.
Descripción: Una descripción mas detallada para el material.
Famlia: Seleccionaremos desde la lista desplegable la familia a la que pertenece el libro.
Precio costo: El precio que le cuesta el libro al centro.
PVP: El precio de venta al público.
Número de ejemplares: Número de ejemplares que hay en stock.
Mínimo de ejemplares: La cantidad mínima que debe haber para realizar un pedido.
Proveedor: El nombre del proveedor.
Observación: Podemos añadir alguna observación sobre cualquiera de los datos que hemos introducido.
Una vez rellenados los campos, haremos click en el botón ![]() para guardal dichos cambios.
para guardal dichos cambios.
EDICIÓN
Para editar un material ya existente, haremos click sobre el botón ![]() correspondiente. Se nos mostrará una ventana como la anterior donde podremos editar los datos que se deseen. Una vez realizados los cambios, haremos click en el botón
correspondiente. Se nos mostrará una ventana como la anterior donde podremos editar los datos que se deseen. Una vez realizados los cambios, haremos click en el botón ![]() para guardar dichos cambios.
para guardar dichos cambios.
ELIMINAR
Si queremos eliminar un registro, haremos click sobre el botón![]() correspondiente al registro a eliminar.
correspondiente al registro a eliminar.
GRUPOS/ALUMNOS
Para asignar el material a un grupo de alumn@s, haremos click sobre el botón ![]() . Esto nos llevará automaticamente al siguiente apartado.
. Esto nos llevará automaticamente al siguiente apartado.
ASIGNAR NIVEL-GRUPO
Una vez creado el material y asignado a una familia, podemos proceder a asignar el material creado a los distintos grupos de alumnos.
Lo primero que debemos hacer para asignar cualquier material a un grupo de alumnos será seleccionarlo en la lista desplegable de la parte superior de la pantalla. Una vez hecho esto, podemos proceder a gestionar las asignaciones de dicho material.
Este apartado nos ofrece 2 pestañas. Por un lado tendremos la pestaña «grupo», que es la pestaña desde la cual vamos a realizar las asignaciones de material a los grupos y l@s alumn@s, Por otra parte tenemos la pestaña «Alumnos» que únicamente nos servirá para consultar l@s alumn@s que tienen asignado el material seleccionado.
GRUPO
AÑADIR
Para añadir un libro a un grupo, haremos click sobre el botón ![]() . Debemos recordar que previamente debemos seleccionar el material que vayamos a asignar, seleccionándolo en la lista desplegable de la parte superior de la pantalla.
. Debemos recordar que previamente debemos seleccionar el material que vayamos a asignar, seleccionándolo en la lista desplegable de la parte superior de la pantalla.
En la ventana que se nos muestra, rellenaremos los siguientes datos:
Nivel: Seleccionaremos en la lista, el nivel al que vamos a asignar el material.
Grupo: Seleccionaremos en la lista, el grupo al que vamos a asignar el material.
Material: Este campo aparecerá ya seleccionado con el material que hayamos elegido en la pantalla anterior.
Una vez rellenados los campos, haremos click en el botón ![]() para guardal dichos cambios.
para guardal dichos cambios.
EDICIÓN
Para editar una asignación ya existente, haremos click sobre el botón ![]() correspondiente. Se nos mostrará una ventana como la anterior donde podremos editar los datos que se deseen. Una vez realizados los cambios, haremos click en el botón
correspondiente. Se nos mostrará una ventana como la anterior donde podremos editar los datos que se deseen. Una vez realizados los cambios, haremos click en el botón ![]() para guardar dichos cambios.
para guardar dichos cambios.
ELIMINAR
Si queremos eliminar un registro, haremos click sobre el botón![]() correspondiente al registro a eliminar.
correspondiente al registro a eliminar.
ASIGNAR MATERIALES A ALUMN@S
Cuando hayamos asignado el material a un grupo, podremos hacer la asignación de dicho material a tod@s l@s alumn@s pertenecientes a dicho grupo. Para ello, los único que tendremos que hacer es clickar sobre el botón ![]() correspondiente al nivel y grupo al cual vayamos a asignar el material seleccionado.
correspondiente al nivel y grupo al cual vayamos a asignar el material seleccionado.
ALUMNO
Desde esta pestaña podremos consultar la lista de l@s alumn@s que tienen asignado el material seleccionado.
ELIMINAR
Si queremos eliminar un/a alumn@ de la asignación de material, haremos click sobre el botón![]() correspondiente al registro a eliminar.
correspondiente al registro a eliminar.
ASIGNAR ALUMN@S
En el apartado anterior hemos visto que tenemos la opción de asignar material a distintos grupos de alumn@s.
A diferencia de la opción del apartado anterior, este apartado nos permite realizar las asignaciones globales de material para tod@s l@s alumn@s pertenecientes a una sede del centro. Esto nos ahorraría cierto tiempo, ya que no tendríamos que ir haciendo asignaciones por cada grupo una por una.
Lo único que tendremos que hacer para realizar la asignación será seleccionar la sede en la cual vayamos a realizar la asignación de material. Una vez hecho esto, haremos click sobre el botón ![]() para realizar la asignación.
para realizar la asignación.
RESUMEN GENERAL
Ésta es una pantalla de consulta donde se mostrarán los detalles (horario) de los grupos creados dentro de una actividad extraescolar.
Una vez establecida la categoría de la actividad extraescolar (como por ejemplo, «Música»), al acceder al subapartado «Resumen general» tendremos que especificar los siguientes campos:
- Nivel: nivel académico de los asistentes a la actividad extraescolar (dato definido en la pestaña «Niveles» de la actividad).
- Curso escolar: año académico.
De este modo, se mostrará el horario semanal de cada uno de los grupos («1hora»; «1/2hora») que pertenecen a las actividades extraescolares («Piano») de una misma categoría («Música») por cada nivel académico («BTO2») y curso escolar («2019/2020»).
GESTIONAR NIVELES (12)
A través de esta funcionalidad podremos realizar la gestión de las actividades extraescolares.
Dichas actividades han de agruparse por niveles, por lo que tendríamos las siguientes opciones:
Las operaciones que ofrece esta funcionalidad son las siguientes:
- Modificar agrupación (nivel).
- Crear actividad.
- Gestionar actividad (por evaluación).
- Visualizar actividades (por curso escolar).
- Asignar alumnos.
- Visualizar agrupaciones.
EVALUACIONES
Al acceder a este subapartado, se mostrará la lista de las evaluaciones en las que se divide el curso en lo que a la actividad extraescolar seleccionada se refiere:
A continuación detallamos cada una de las opciones que se ofrecen en esta pantalla:
ASIGNAR ALUMN@S
Desde esta pestaña asignaremos alumnos a los distintos grupos y turnos que hayamos creado en los apartados anteriores.
Esta pantalla se divide en dos secciones (que corresponden a las dos etapas del proceso de asignación de alum@s):
- Selección de alum@s: primero hemos de seleccionar a l@s alumn@s que pertenecen al grupo que vayamos a generar.
- Asignación de grupo: introduciremos a l@s alumn@s seleccionad@s en un grupo.
1.Selección de alumn@s
Para seleccionar los alumn@s que queremos asignar, haremos click sobre el botón ![]() .
.
Al hacerlo, se nos mostrará la siguiente ventana:
Esta ventana nos servirá para aplicar filtros y poder seleccionar aquellos alumn@s que deseemos asignar.
Una vez hayamos seleccionado los datos a filtrar, haremos click sobre el botón ![]() y se mostrarán los registros que cumplan los criterios establecidos:
y se mostrarán los registros que cumplan los criterios establecidos:
Como podemos ver, nos muestra 13 alumn@s que cumplen con los requisitos que hemos establecido en el filtro (alumnos de 2º de ESO y del grupo A). Podemos observar que todos tienen por defecto la casilla de verificación activada. Si quisiéramos eliminar algún alumn@ de la selección, tan solo tendríamos que desmarcar su casilla.
2. Asignar grupo
Veremos que en la pantalla de inicio de esta funcionalidad se mostrará la lista de l@s alumn@s seleccionad@s. Para asignarles el grupo de actividad extraescolar que les corresponde, rellenaremos los campos de la sección (que se encuentra en la parte derecha de la pantalla) de la siguiente manera:
- Opción: especificar si se trata de una actividad cursada durante el curso actual o que aún está en periodo de matrícula.
- Actividades: seleccionar la actividad que lleva a cabo el grupo en cuestión.
- Grupo.
Para guardar las modificaciones pulsaremos el botón «Guardar».
AGRUPAR
Esta pantalla ofrece una funcionalidad complementaria a la del apartado anterior.
Pueden darse los siguientes casos:
- Que deseemos modificar el grupo de algún/a alumn@.
- Que hayamos realizado la asignación la actividad extraescolar a cada alumn@, pero existan alumn@s que no pertenecen todavía a ningún grupo.
- …
Para casos como éstos utilizaremos la siguiente funcionalidad:
Tal y como podemos observar en la imagen superior, hay alumn@s a l@s que todavía no se les ha asignado ningún grupo. Para estos casos, tendremos que realizar una nueva selección -según actividad- y posterior asignación de la siguiente forma:
- Opción: especificar si se trata de una actividad cursada durante el curso actual o que aún está en periodo de matrícula.
- Actividades: seleccionar la actividad que lleva a cabo el grupo en cuestión.
- Grupo.
Para guardar la asignación pulsaremos el botón «Guardar» de la parte superior izquierda.