Aquí podremos ver los datos generales de la empresa. Este es el apartado que rellenamos cuando creamos la empresa.
Si editamos algún dato, haremos click en el botón ![]() para guardar los cambios.
para guardar los cambios.
Desde aquí podremos gestionar la relación de los alumnos con la empresa. Podemos ver los alumnos que han estado o están en la empresa.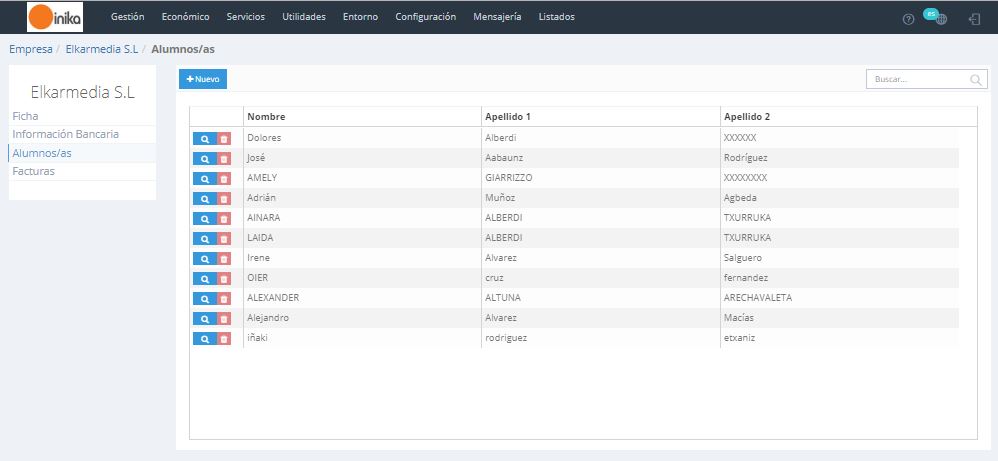
AÑADIR
Para añadir un alumno a la lista, lo mas correcto sería hacerlo desde la ficha del propio alumn@. En dicha ficha, hay un apartado llamado «Empresa» donde podemos elegir desde una lista desplegable la empresa con la que queremos relacionar al alumn@.
EDITAR/CONSULTAR
Si hacemos click sobre el botón ![]() correspondiente al alumno, podremos acceder a su ficha.
correspondiente al alumno, podremos acceder a su ficha.
ATENCIÓN: Antes de realizar cualquier dato, debemos tener en cuenta que estamos accediendo a la ficha general del alumn@.
ELIMINAR
Si queremos eliminar un alumn@ de la lista, lo haremos accediendo a su ficha mediante el botón ![]() y dejando vacio el campo «Empresa» de su ficha.
y dejando vacio el campo «Empresa» de su ficha.
ATENCIÓN: No utilizaremos el botón ![]() para eliminar a un alumn@ de la lista, hacer esto borraría todos los datos del alumn@.
para eliminar a un alumn@ de la lista, hacer esto borraría todos los datos del alumn@.
En este apartado tendremos la opción de añadir datos adicionales correspondientes al operario.
Podremos indicar por ejemplo si es responsable de algún servicio o actividad que ofrece el centro, así como el cargo que ostenta.
Si añadimos o editamos algún dato haremos click sobre el botón ![]() para registrar dichos cambios.
para registrar dichos cambios.
En este apartado registraremos la información referente a las titulaciones de los operarios.
AÑADIR
Para añadir una nueva titulación al operario, haremos click sobre el botón ![]() .
.
Una vez rellenados los datos correspondientes haremos click sobre el botón ![]() para guardar los cambios.
para guardar los cambios.
EDICIÓN
Si quisiéramos editar algún dato referente a alguna de las titulaciones, haremos click sobre el botón ![]() correspondiente. Una vez realizados los cambios, haremos click sobre el botón
correspondiente. Una vez realizados los cambios, haremos click sobre el botón ![]() para guardar los cambios.
para guardar los cambios.
Aquí podremos llevar el registro de la historia laboral del operario.
AÑADIR
Para añadir un registro en la historia laboral haremos click sobre el botón ![]() .
.
Una vez que rellenemos los datos correspondientes, haremos click sobre el botón ![]() para guardar los cambios.
para guardar los cambios.
EDICIÓN
Para editar un registro ya creado, haremos click sobre el botón ![]() correspondiente al registro a editar. Una vez realizados los cambios correspondientes, haremos click sobre el botón
correspondiente al registro a editar. Una vez realizados los cambios correspondientes, haremos click sobre el botón ![]() para guardar los cambios.
para guardar los cambios.
En este apartado podremos gestionar, si hiciera falta, los turnos de comedor correspondientes al operario en cuestión.
AÑADIR
Para añadir un turno, haremos click sobre el botón![]() .
.
Una vez que hayamos seleccionado el grupo y el turno, haremos click sobre el botón ![]() para guardar los cambios.
para guardar los cambios.
EDICIÓN
Si lo que queremos es editar algún dato de un registro existente, haremos click sobre el botón ![]() correspondiente. Una vez realizados los cambios, haremos click sobre el botón
correspondiente. Una vez realizados los cambios, haremos click sobre el botón ![]() para guardarlos.
para guardarlos.
ELIMINACIÓN
Si queremos eliminar un registro existente, haremos click sobre el botón ![]() correspondiente a dicho registro.
correspondiente a dicho registro.