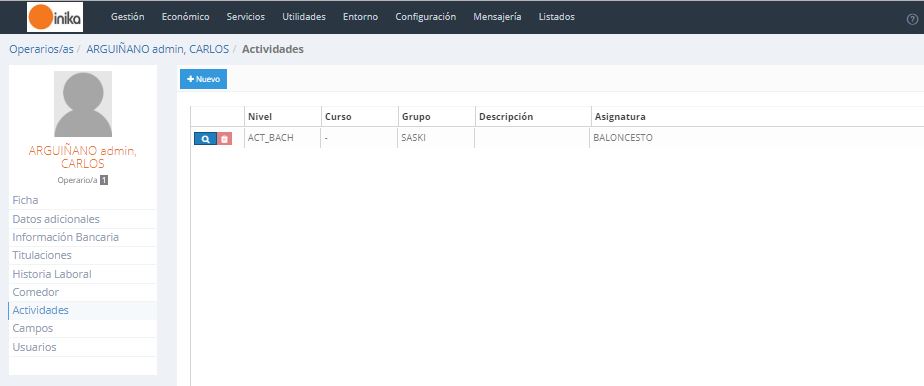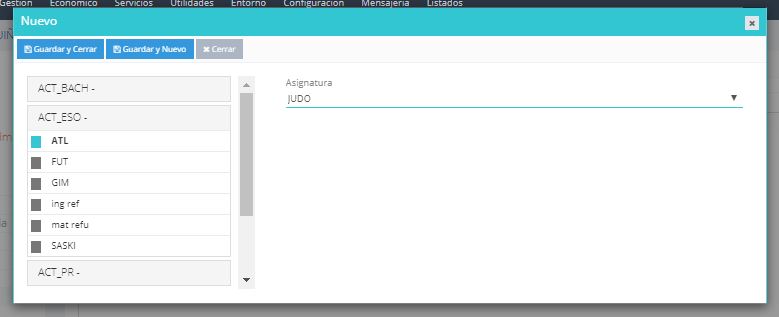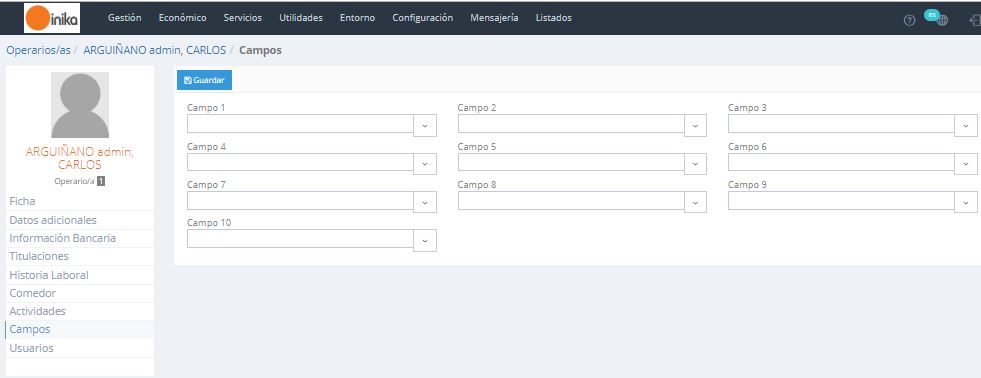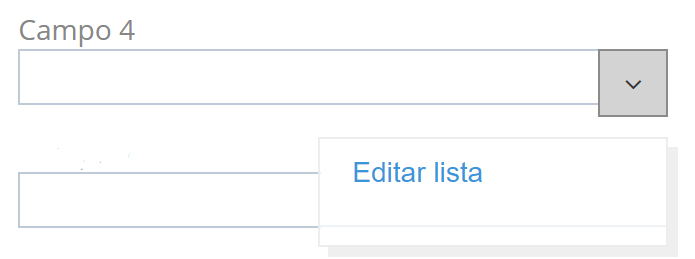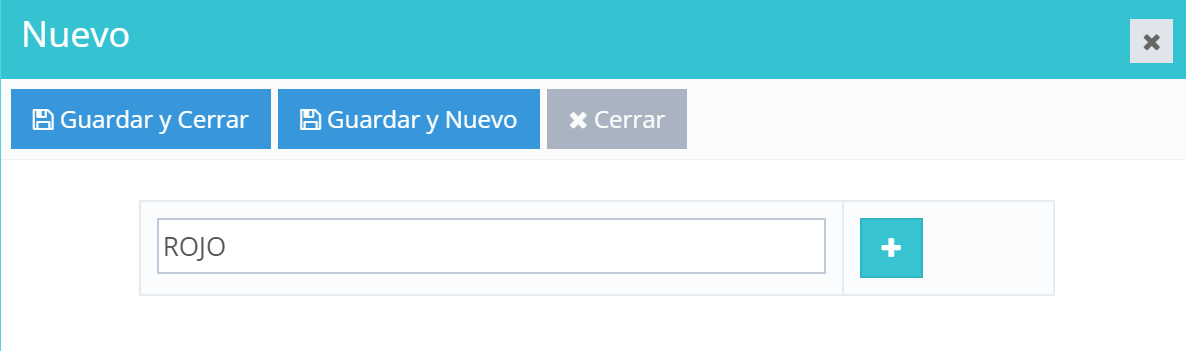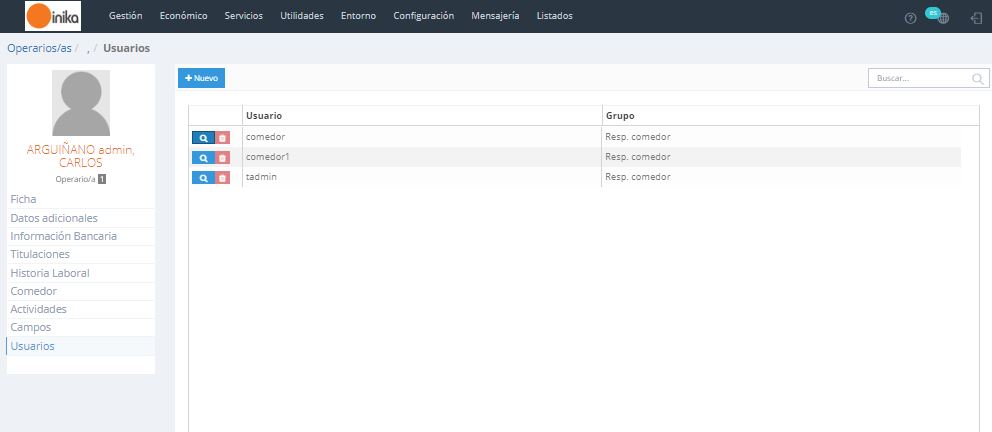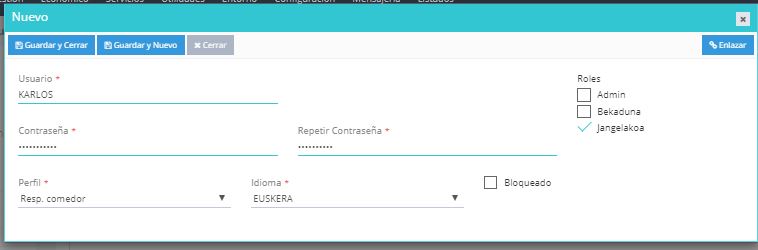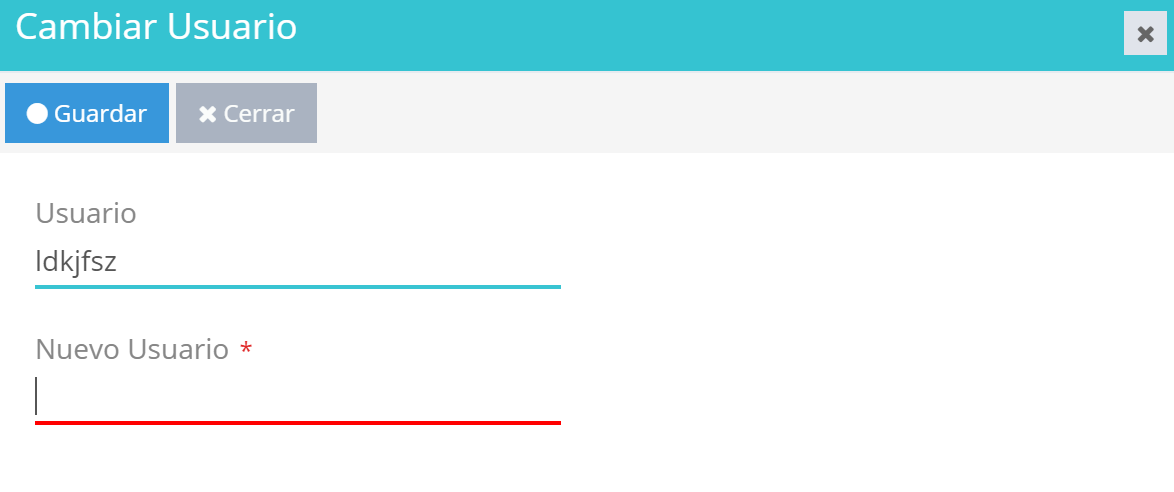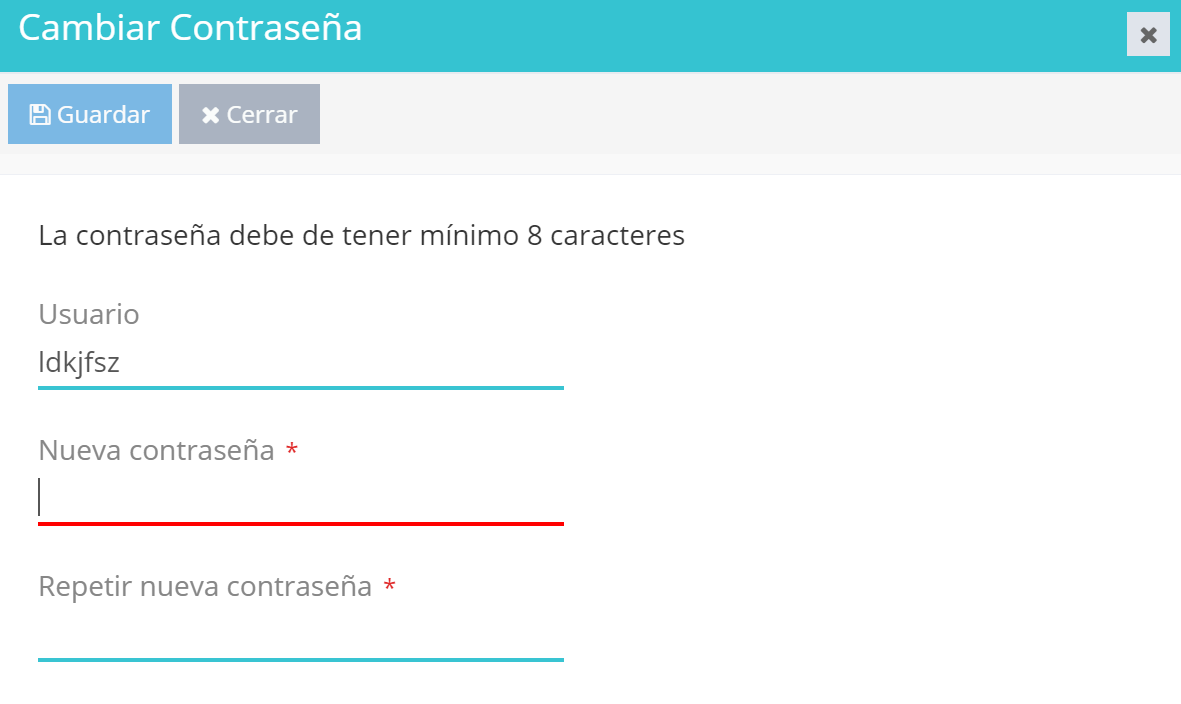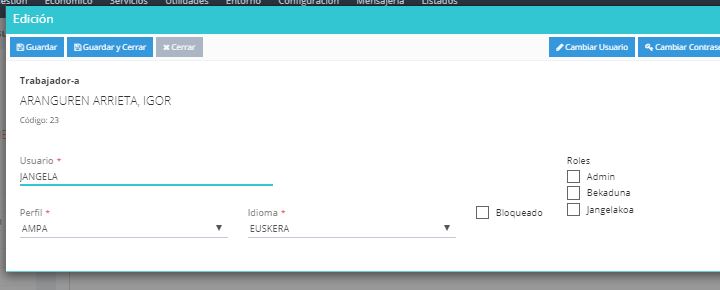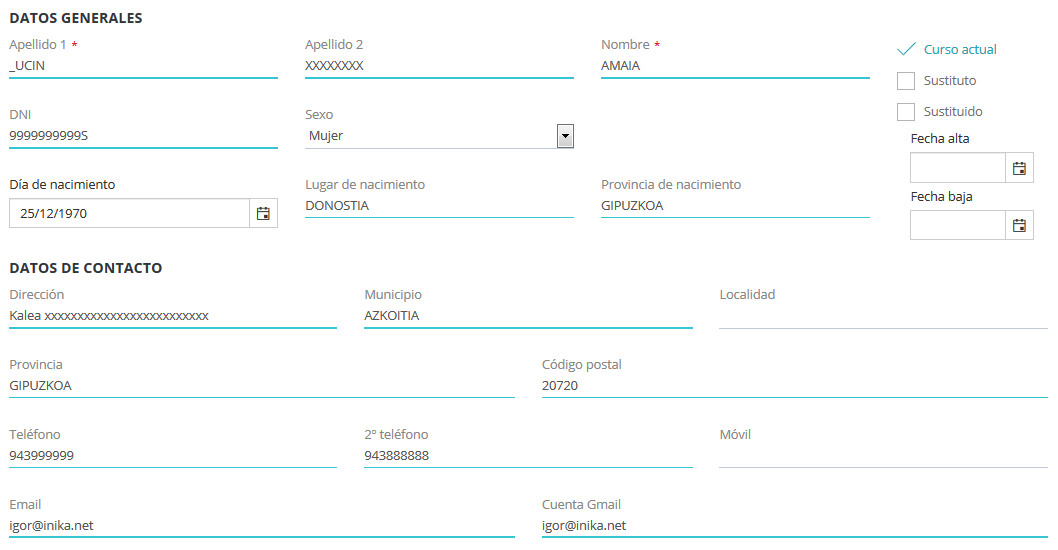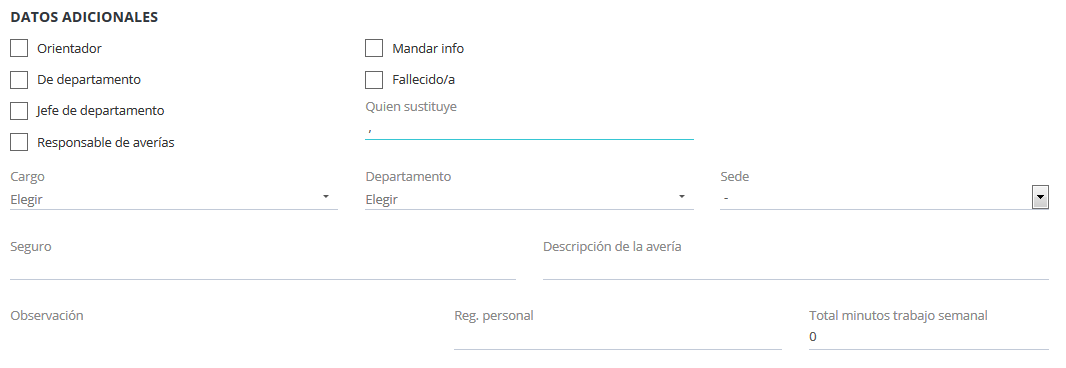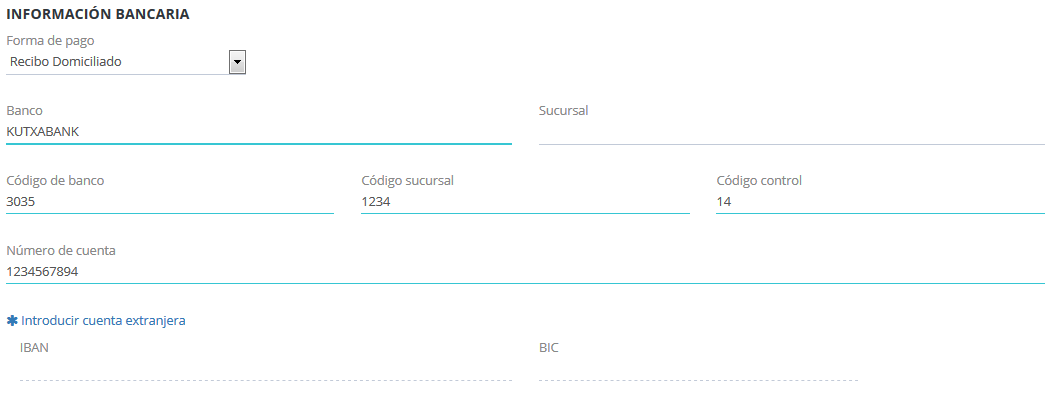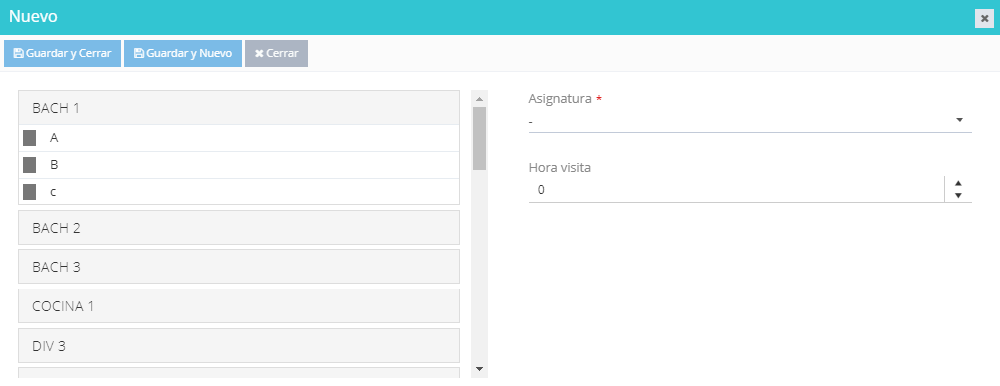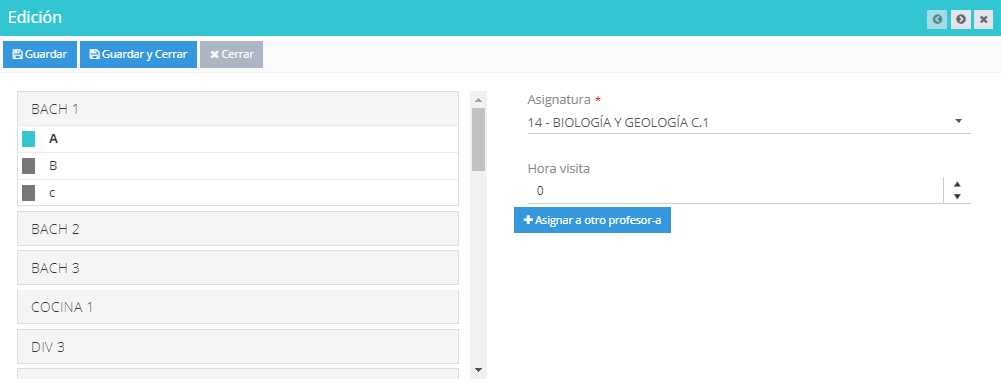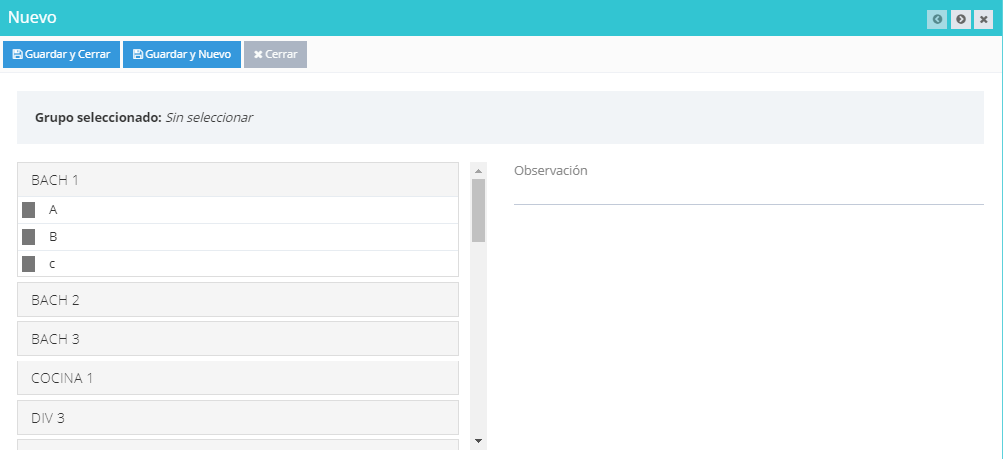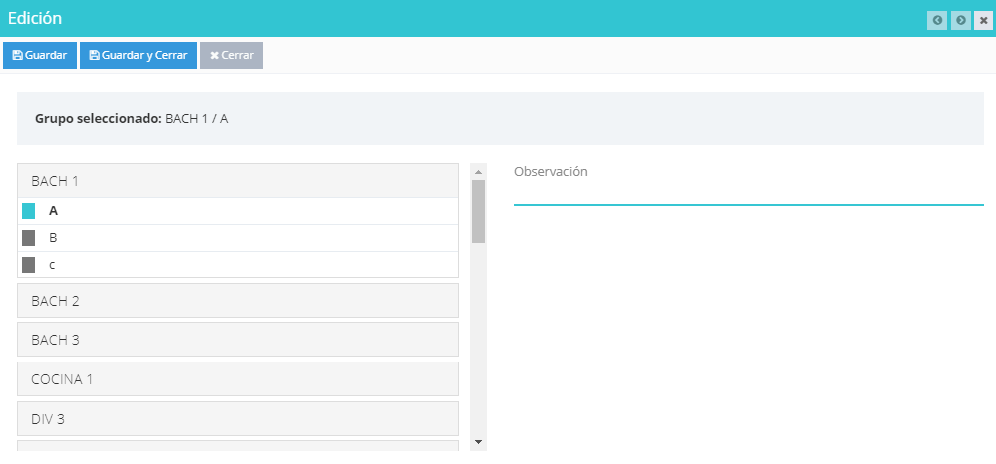En esta pantalla se mostrará la lista de grupos tutorizados asignados al/la profesor/a seleccionad@.

En cuanto a las operaciones que ofrece esta pantalla, encontraremos las siguientes:
- Asignar nuevas grupos tutorizados a cada profesor/a.
- Modificar los grupos tutorizados que ya están asignados.
- Eliminar grupos tutorizados que ya están asignados.
ASIGNACIÓN ( )
)
Para realizar la asignación, pulsaremos el botón  (que se encuentra en la parte superior izquierda de la pantalla). A continuación se mostrará una ventana donde habremos de especificar (eligiendo en el desplegable) el grupo que tutoriza el/la profesor/a seleccionad@.
(que se encuentra en la parte superior izquierda de la pantalla). A continuación se mostrará una ventana donde habremos de especificar (eligiendo en el desplegable) el grupo que tutoriza el/la profesor/a seleccionad@.
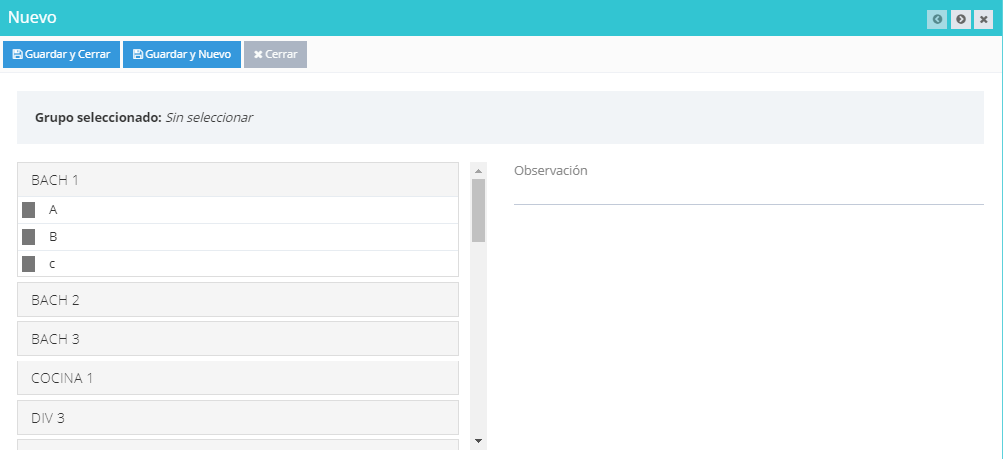
Escogeremos (de la lista que se encuentra en la parte izquierda de la ventana), el nivel y el curso que nos interesa. A continuación se desplegarán los grupos pertenecientes al nivel/curso seleccionados. Haremos click sobre el grupo donde el/la profesor/a imparte la asignatura en cuestión (y veremos que la celda del grupo seleccionado se volverá de color azul).
Repetiremos la operación por cada Nivel/Curso/Grupo/Asignatura. Es decir, necesitaremos un registro por cada nivel/curso/grupo/asignatura de cada profesor/a. (Por ejemplo: BACH/1/A/TIC; BACH/1/B/TIC; BACH/1/A/MATE; etc).
En la parte derecha de la ventana tenemos espacio para escribir alguna observación acerca de la tutoría.
Para guardar las modificaciones realizadas, pulsaremos:
- «Guardar y Cerrar»: en caso de que no necesitemos realizar más asignaciones.
- «Guardar y Nuevo»: en caso de que deseemos realizar alguna otra asignación.
EDICIÓN ( )
)
Pulsaremos el símbolo de la lupa correspondiente al registro a modificar. A continuación se mostrarán los detalles del registro seleccionado:
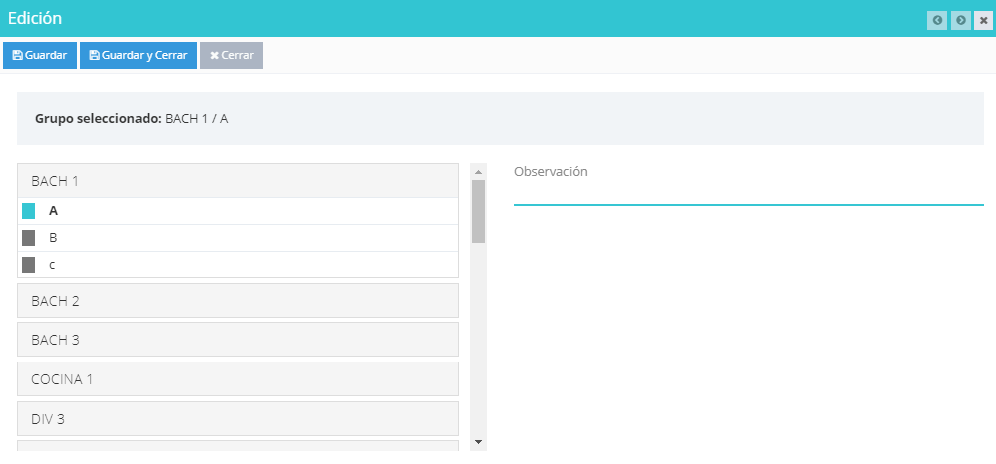
Podremos realizar las modificaciones sobre los datos que se muestran en pantalla (tal y como se detalla en la sección «ASIGNACIÓN» de esta misma entrada).
Para guardar las modificaciones realizadas, pulsaremos:
- «Guardar»: en caso de que deseemos realizar alguna otra modificación.
- «Guardar y Cerrar»: en caso de que no necesitemos realizar más modificaciones.
ELIMINAR ( )
)
Pulsaremos el símbolo  correspondiente al registro a eliminar. A continuación se nos pedirá que confirmemos la operación. Así lo haremos en caso de que deseemos eliminar el registro.
correspondiente al registro a eliminar. A continuación se nos pedirá que confirmemos la operación. Así lo haremos en caso de que deseemos eliminar el registro.
![]() .
.![]() para guardar los datos.
para guardar los datos.![]() correspondiente.
correspondiente.![]() .
.![]() correspondiente al registro a eliminar.
correspondiente al registro a eliminar.