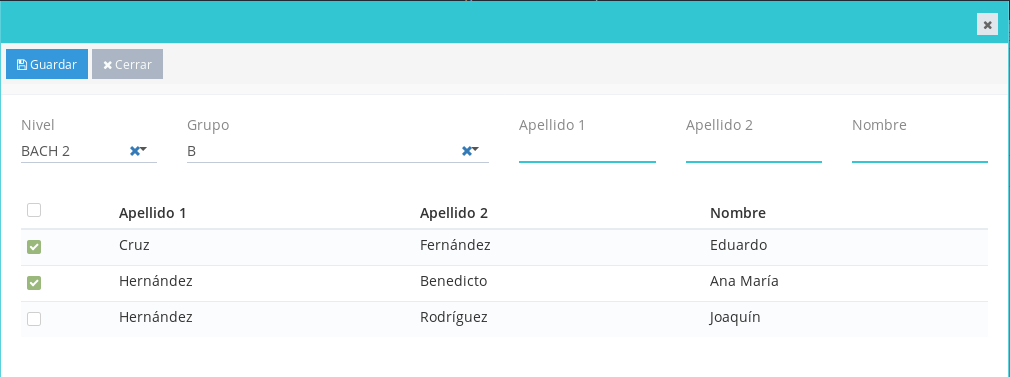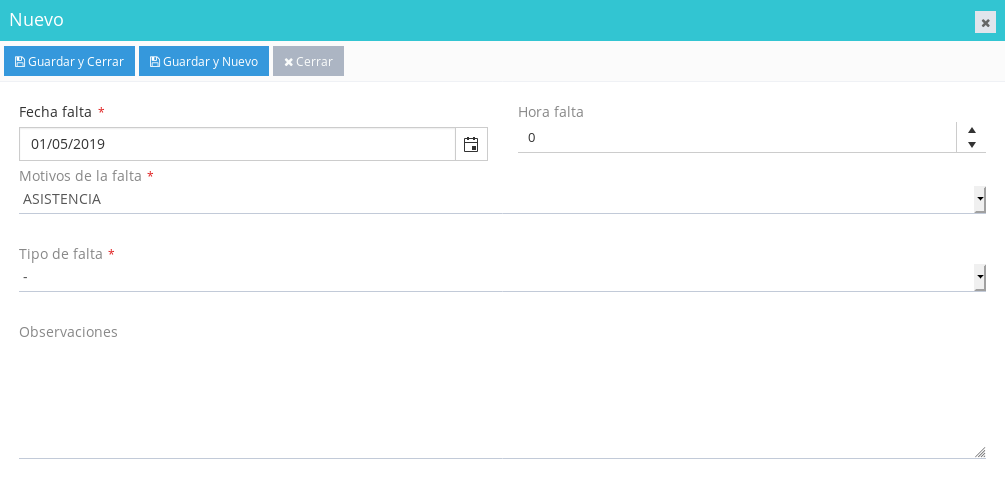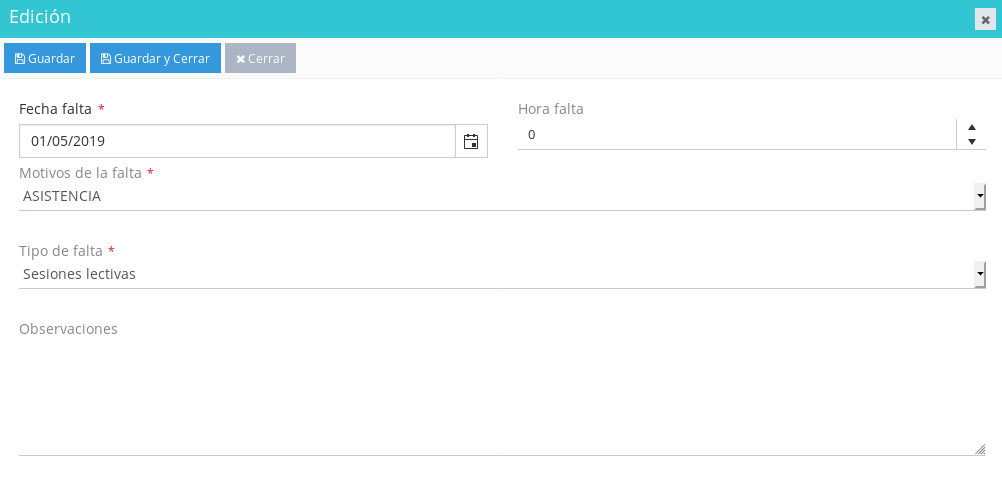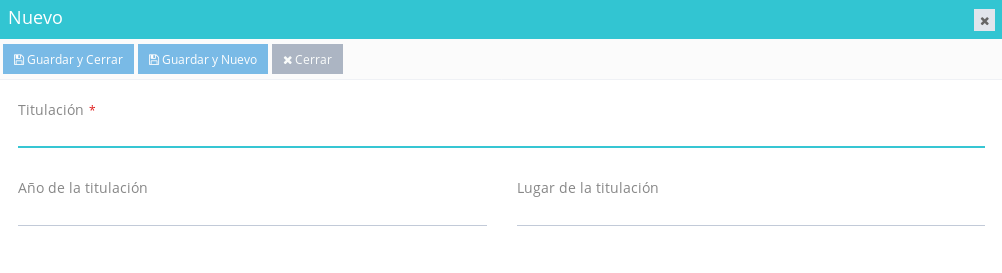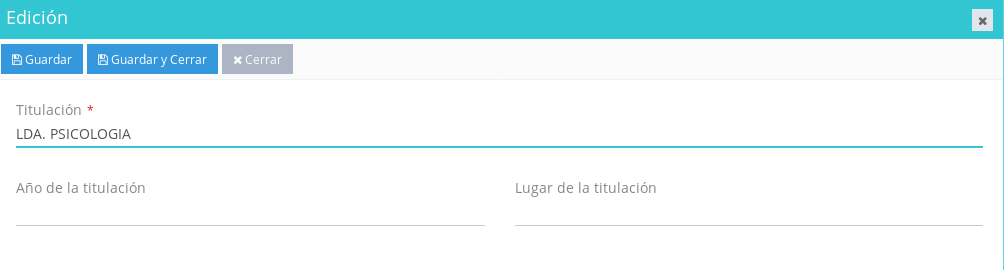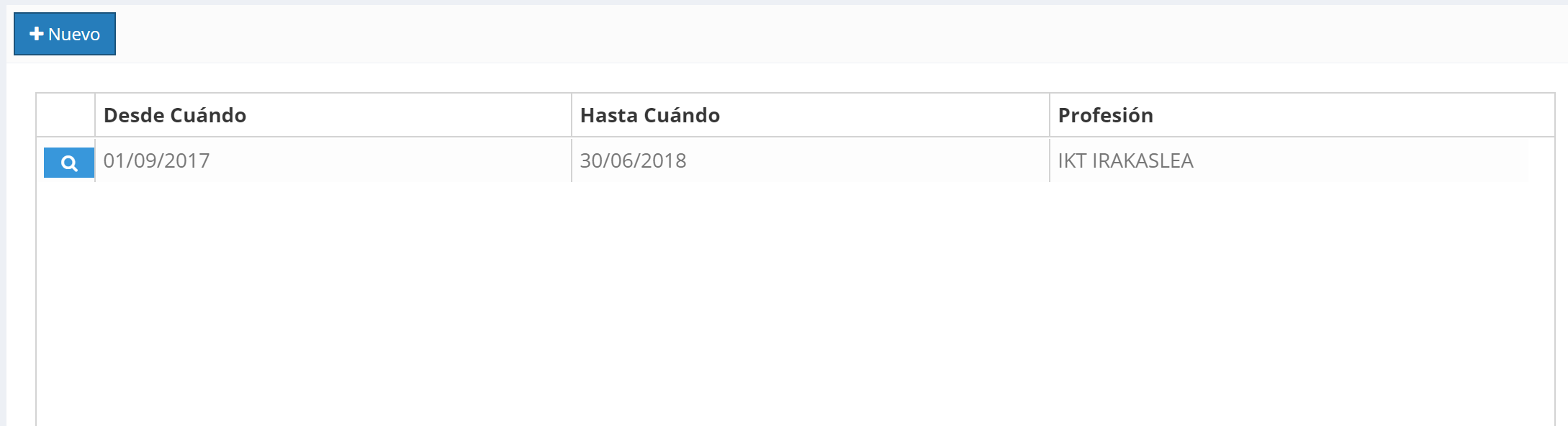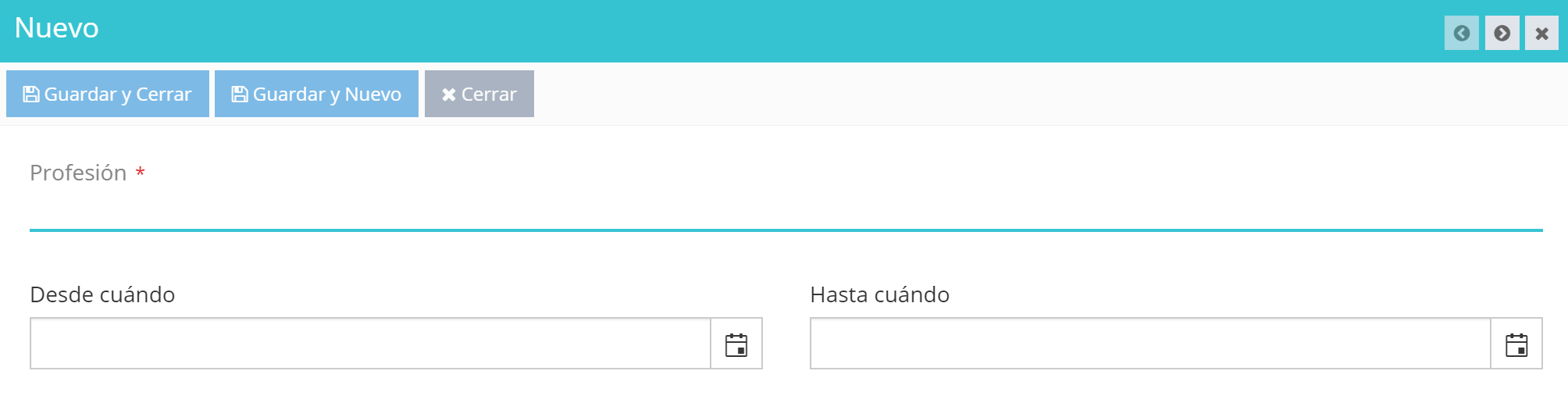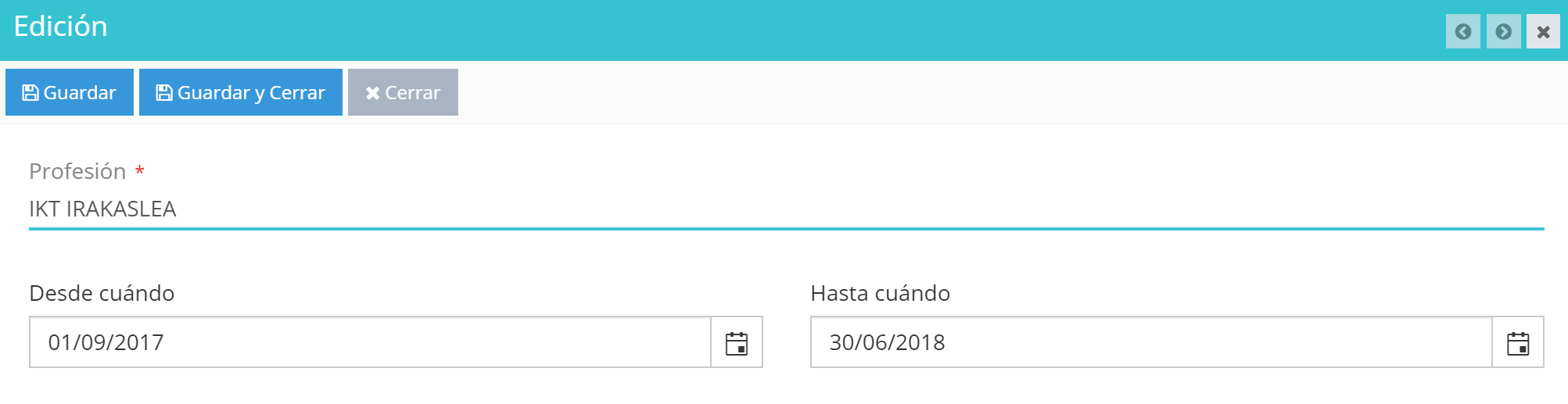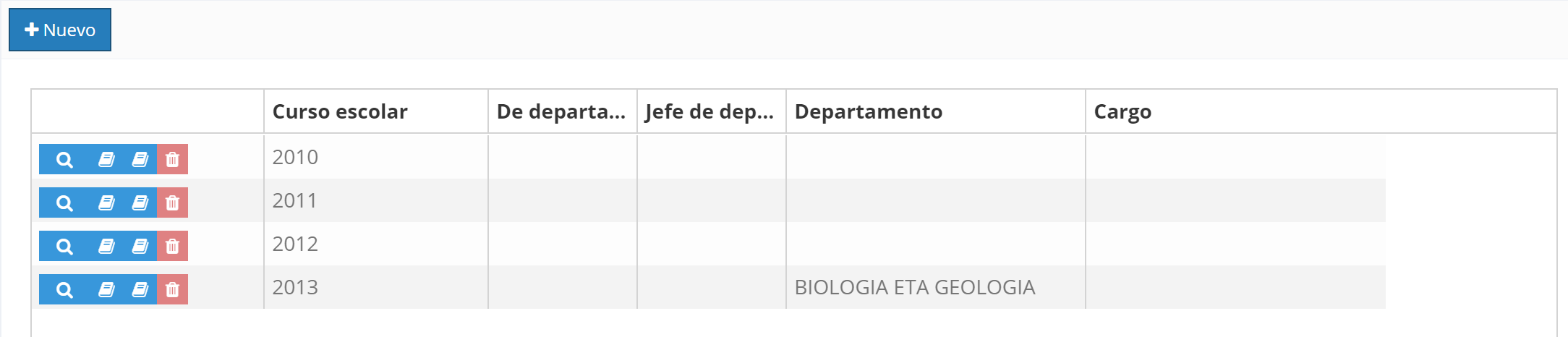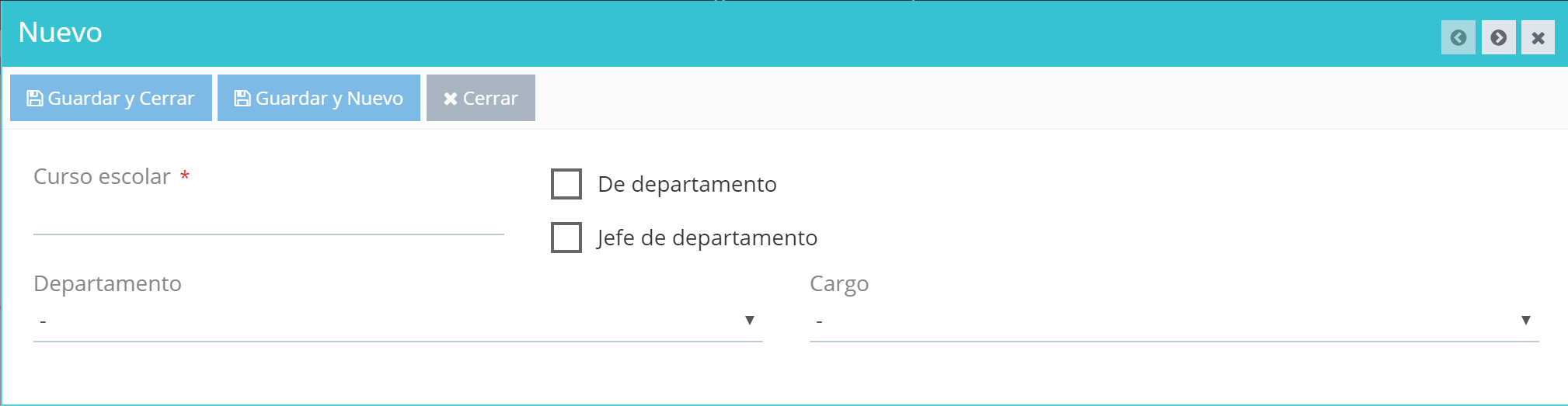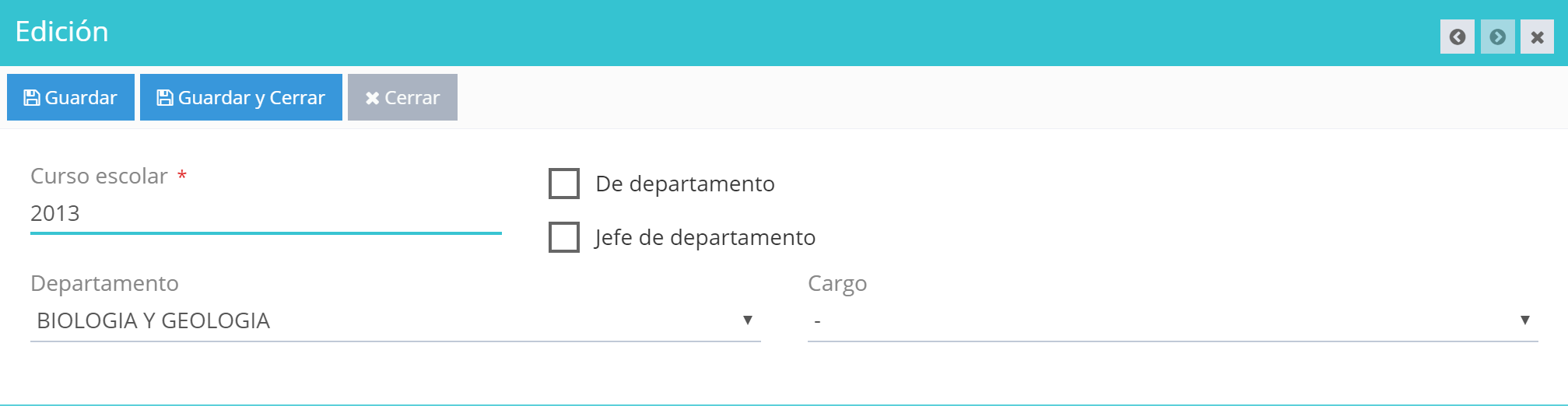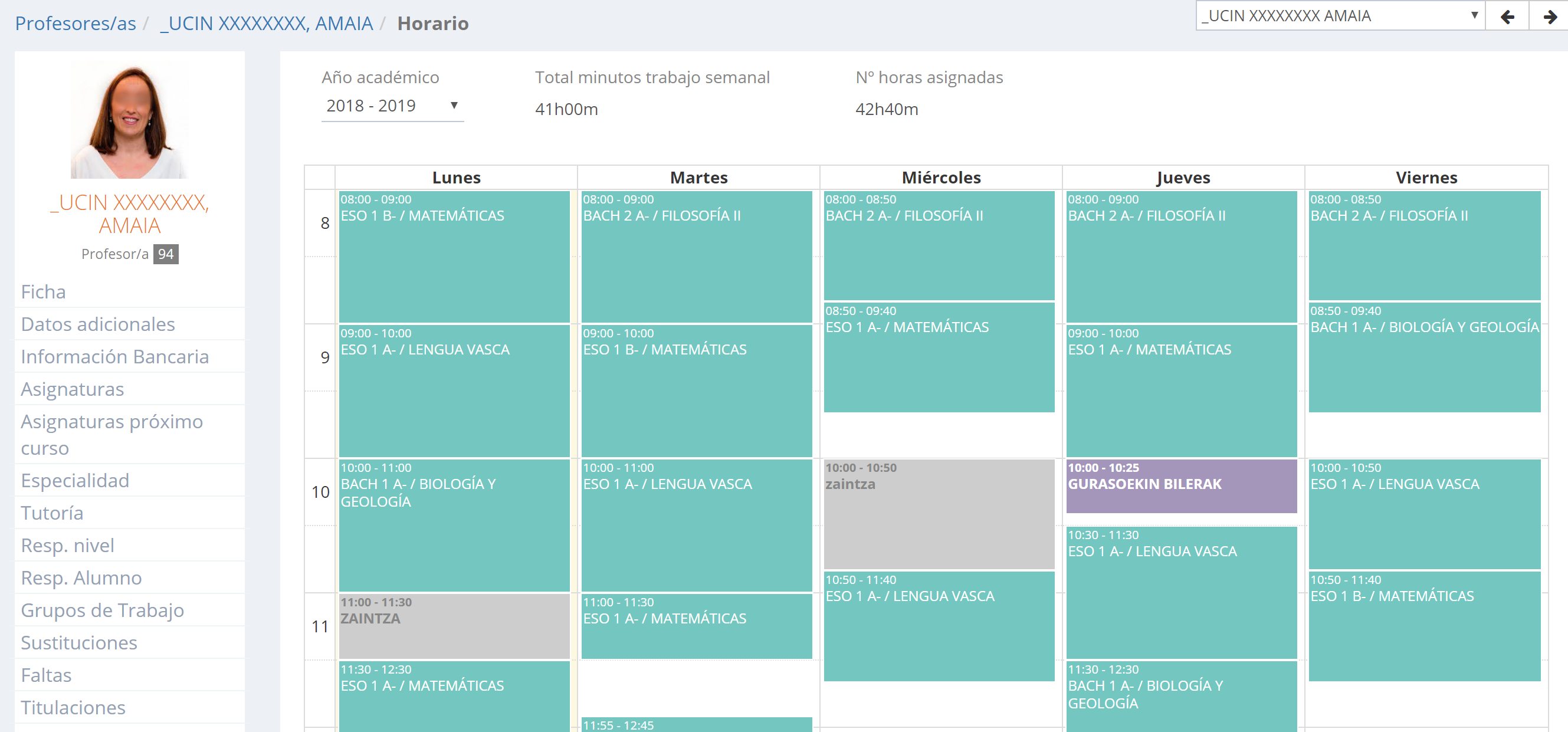En caso de que el/la profesor/a seleccionad@ sea responsable de algún nivel, es en esta pantalla donde se indicarán y se mostrarán estos datos.
En cuanto a las operaciones que ofrece esta pantalla, encontraremos las siguientes:
- Asignar nuevos niveles a cada profesor/a.
- Modificar niveles que ya están asignados.
- Eliminar niveles que ya están asignados.
Para realizar la asignación, pulsaremos el botón ![]() (que se encuentra en la parte superior izquierda de la pantalla). A continuación se mostrará una ventana donde habremos de especificar (eligiendo en el desplegable) el nivel que coordina el/la profesor/a en cuestión.
(que se encuentra en la parte superior izquierda de la pantalla). A continuación se mostrará una ventana donde habremos de especificar (eligiendo en el desplegable) el nivel que coordina el/la profesor/a en cuestión.
Para guardar las modificaciones realizadas, pulsaremos:
- «Guardar y Cerrar»: en caso de que no necesitemos realizar más asignaciones.
- «Guardar y Nuevo»: en caso de que deseemos realizar alguna otra asignación.
Pulsaremos el símbolo de la lupa correspondiente al registro a modificar. A continuación se mostrarán los detalles del registro seleccionado:
Podremos realizar las modificaciones sobre los datos que se muestran en pantalla (tal y como se detalla en la sección «ASIGNACIÓN» de esta misma entrada).
Para guardar las modificaciones realizadas, pulsaremos:
- «Guardar»: en caso de que deseemos realizar alguna otra modificación.
- «Guardar y Cerrar»: en caso de que no necesitemos realizar más modificaciones.
Pulsaremos el símbolo ![]() correspondiente al registro a eliminar. A continuación se nos pedirá que confirmemos la operación. Así lo haremos en caso de que deseemos eliminar el registro.
correspondiente al registro a eliminar. A continuación se nos pedirá que confirmemos la operación. Así lo haremos en caso de que deseemos eliminar el registro.