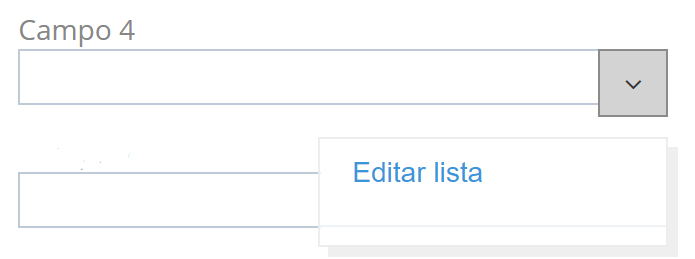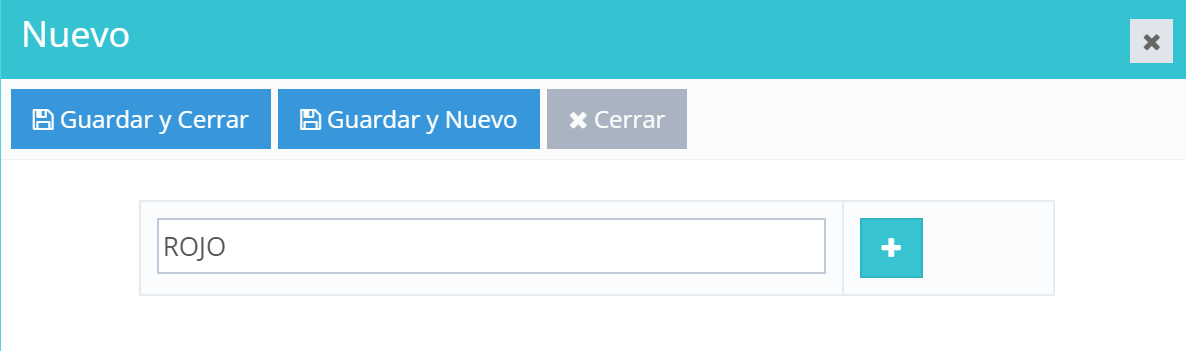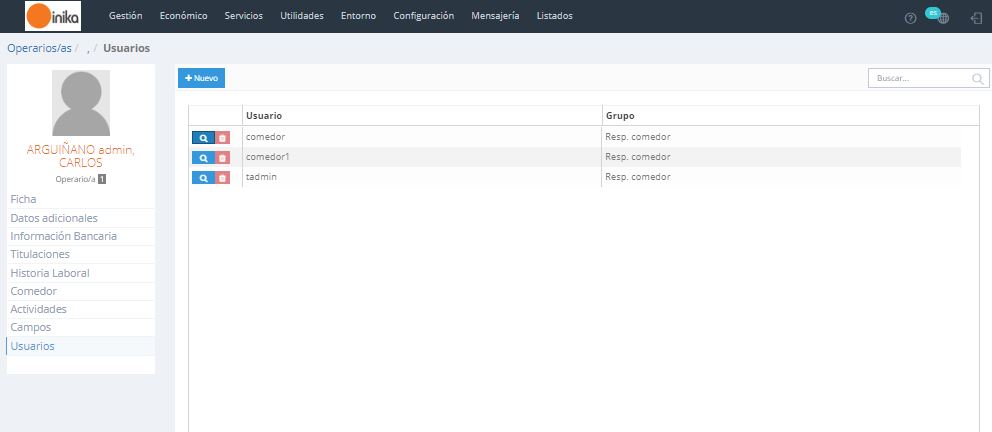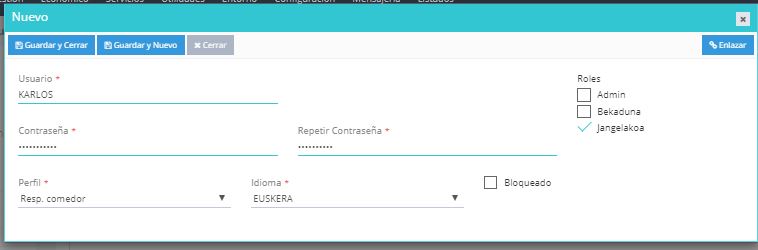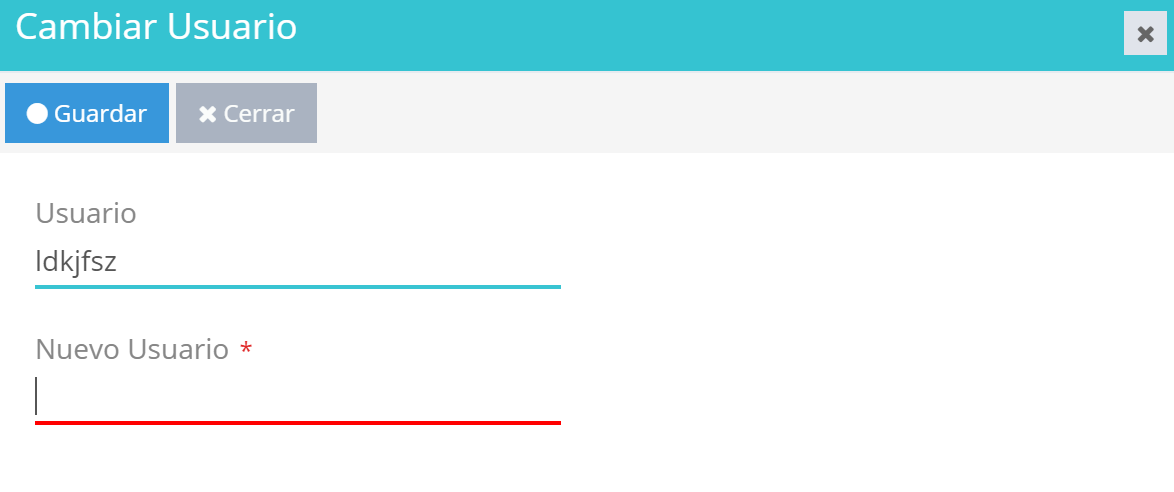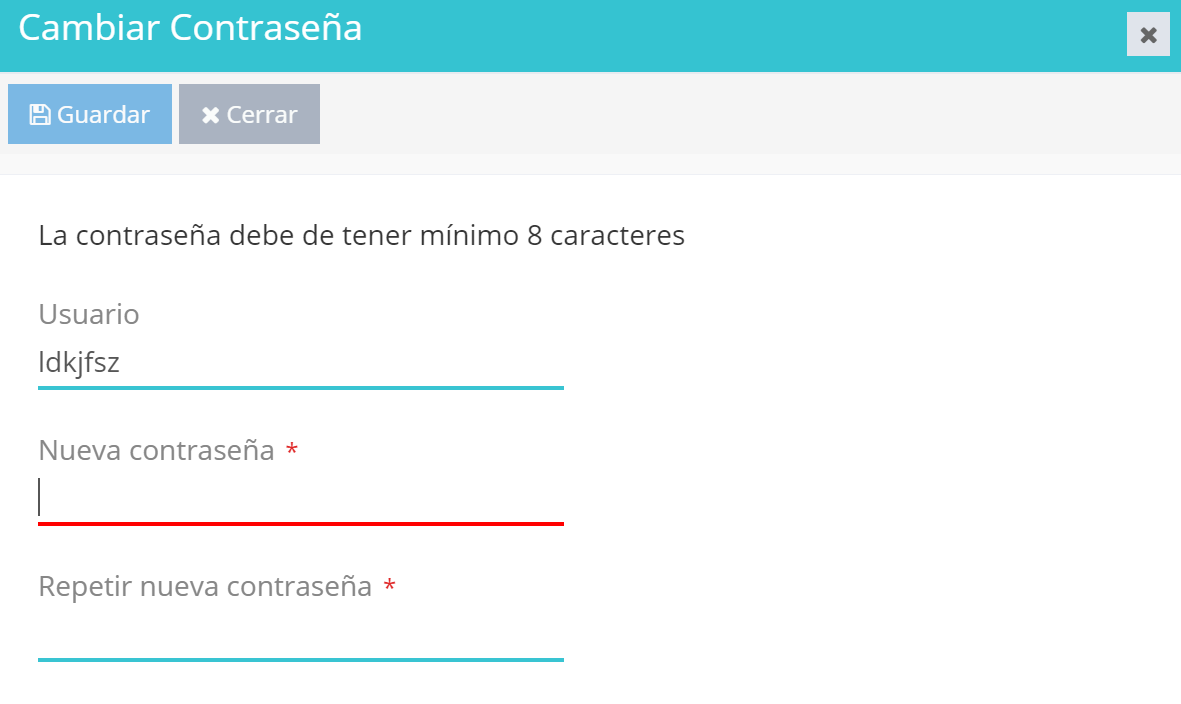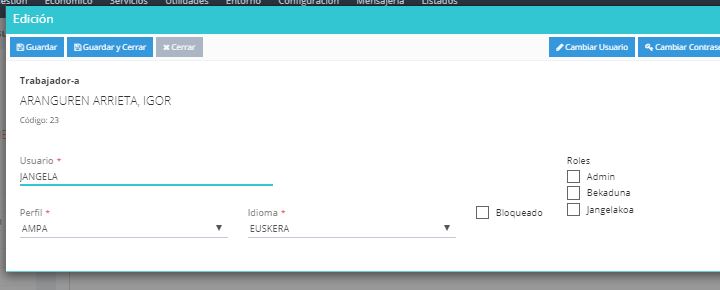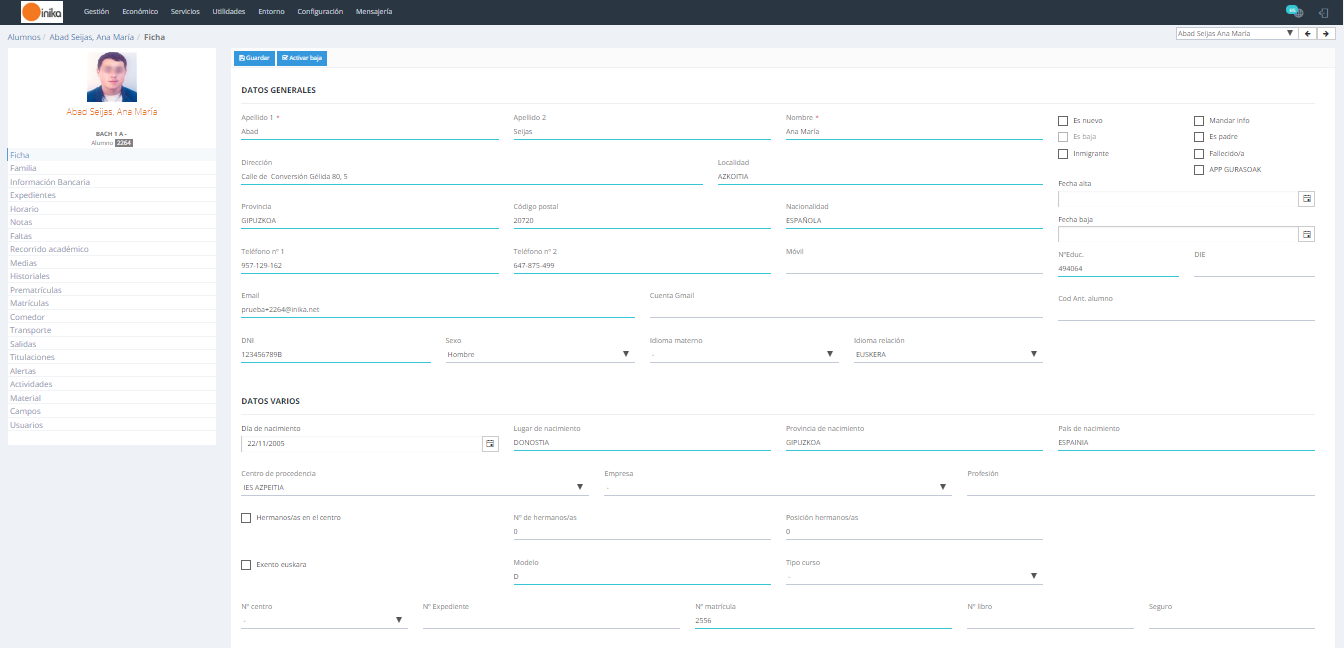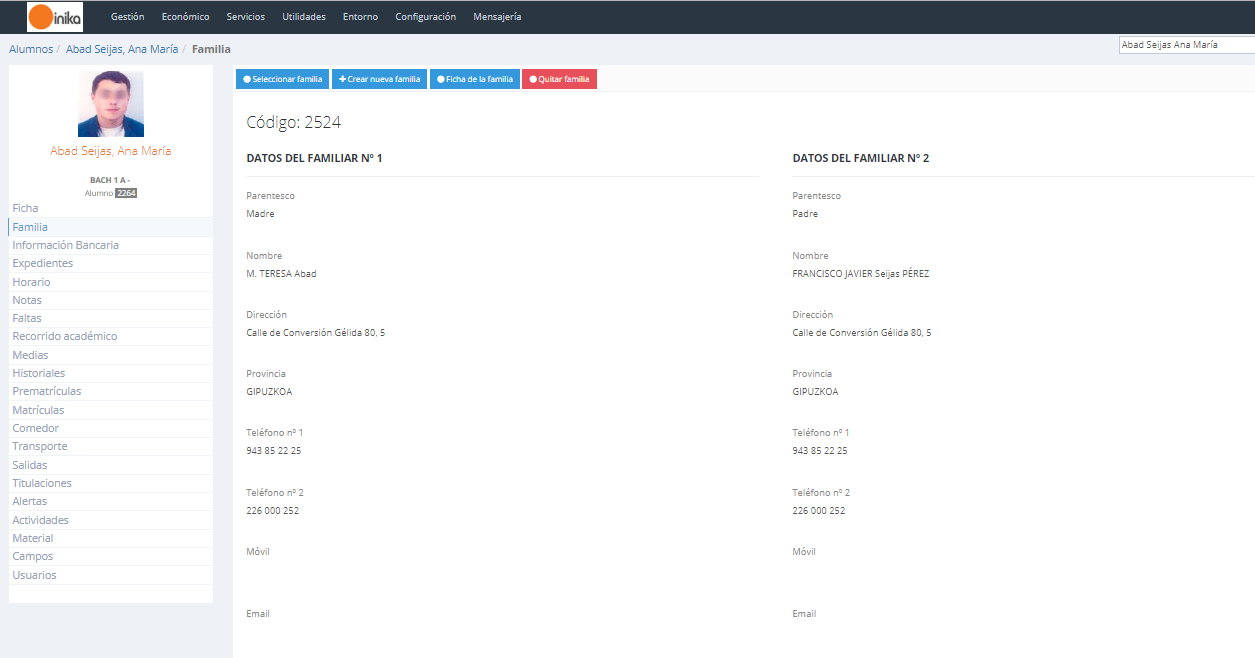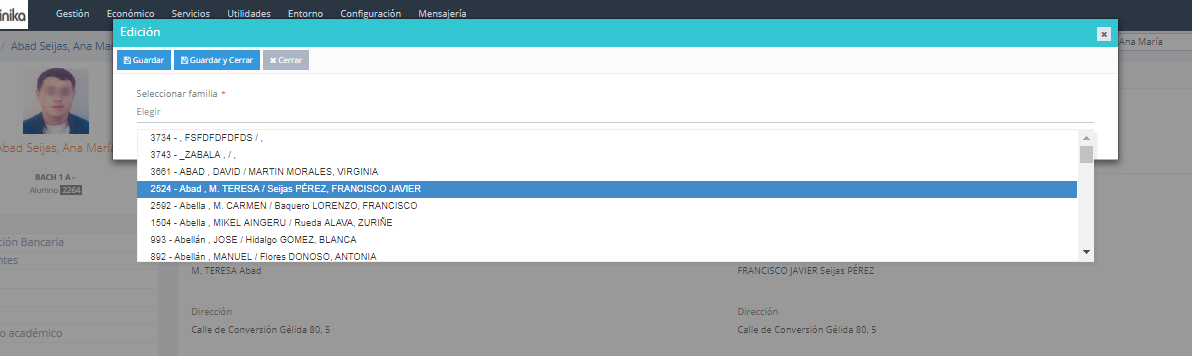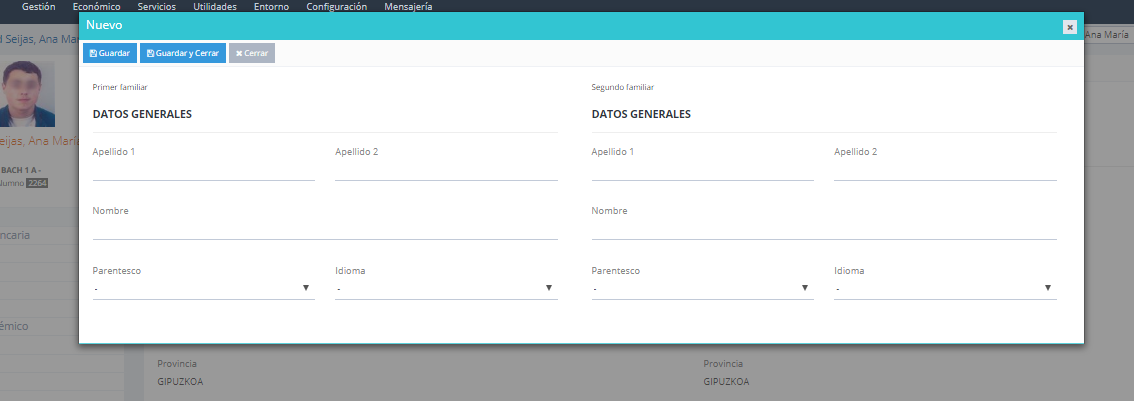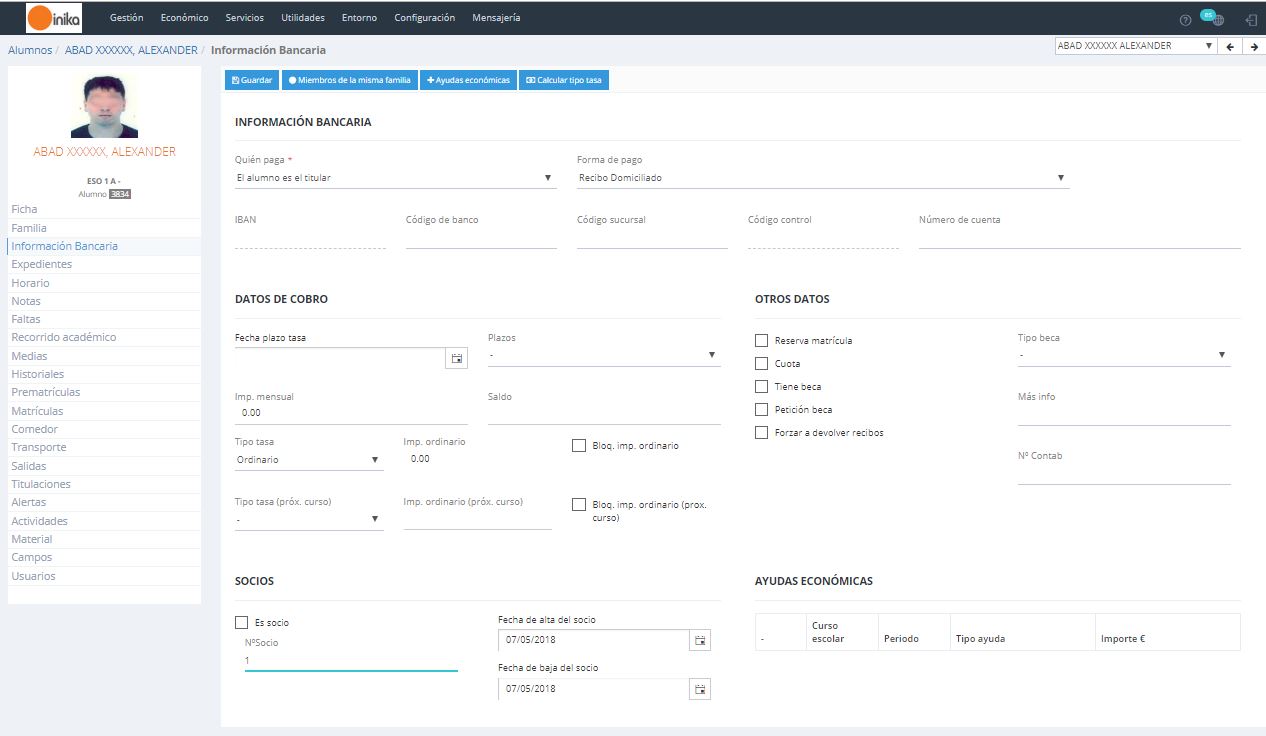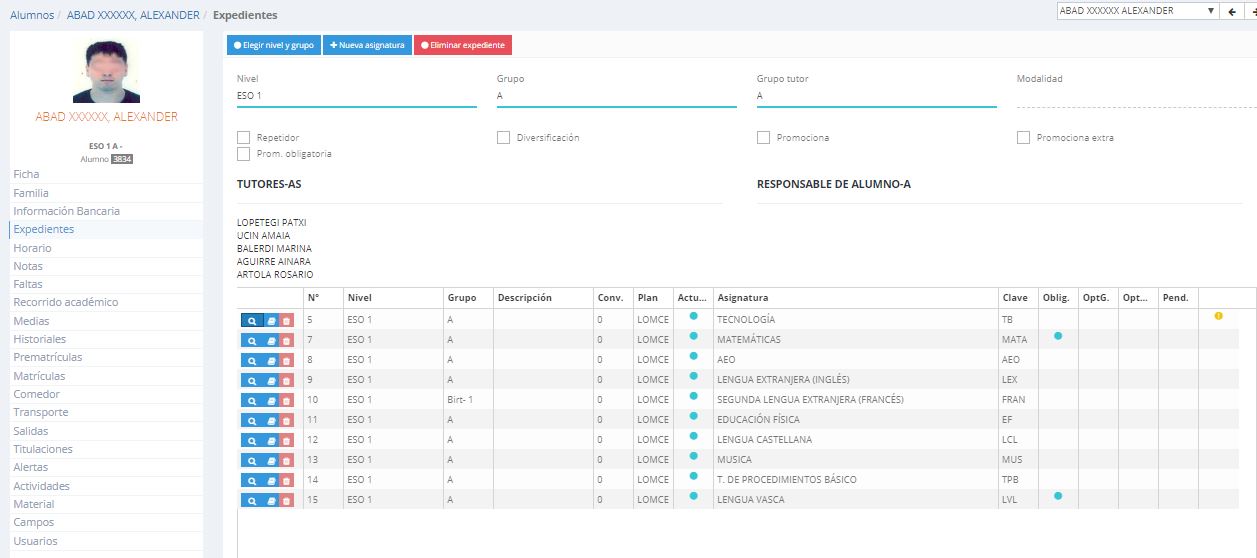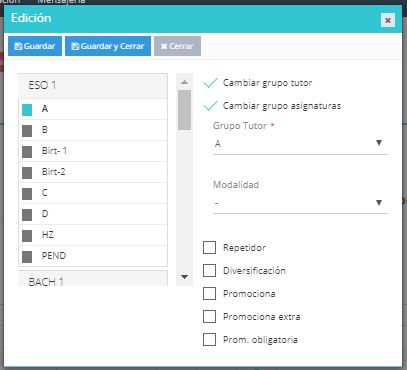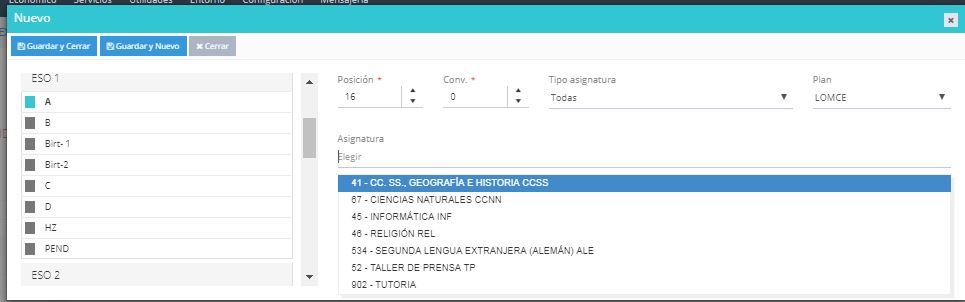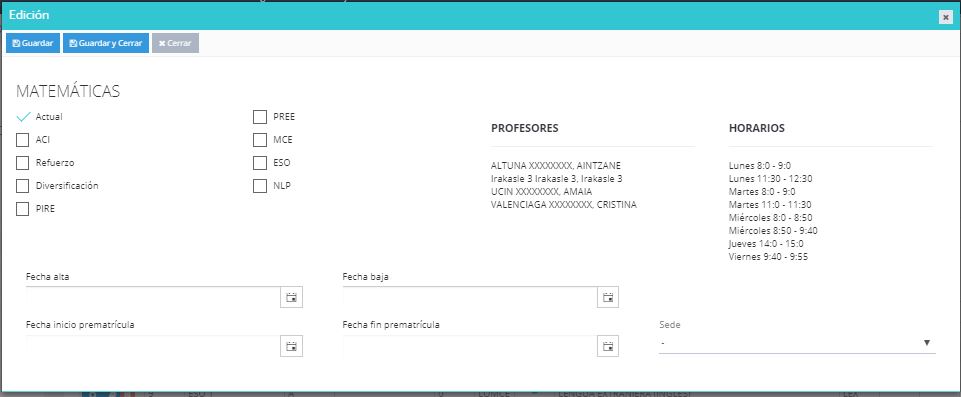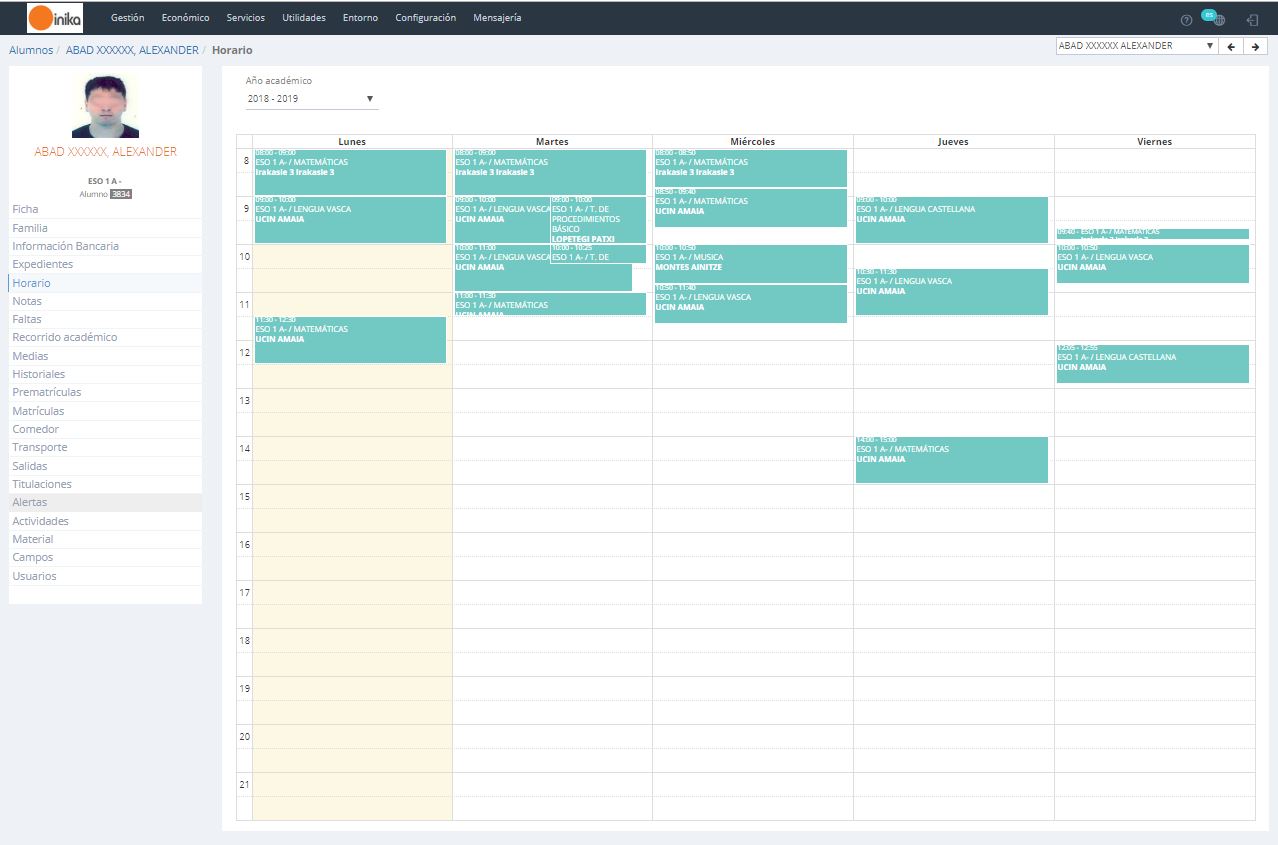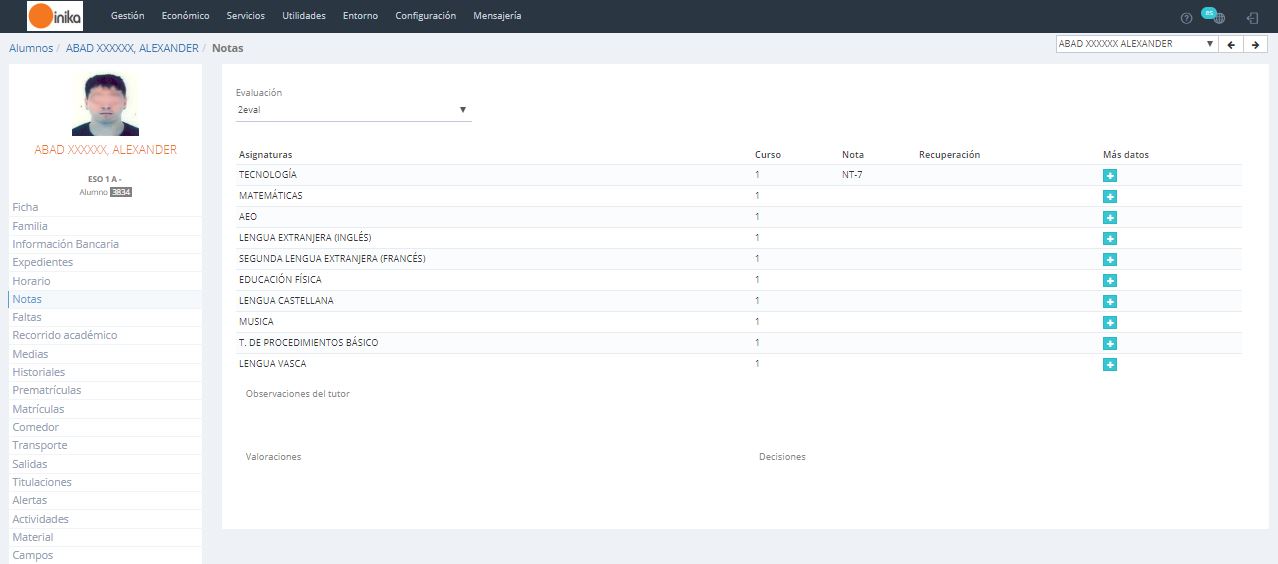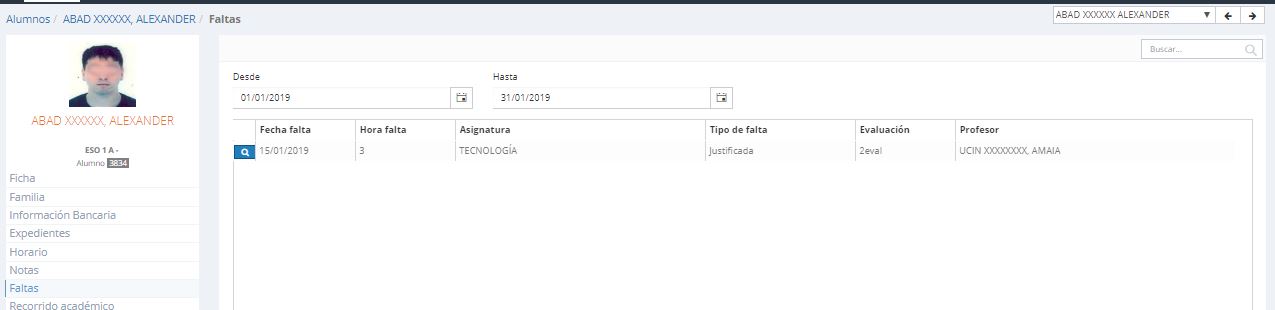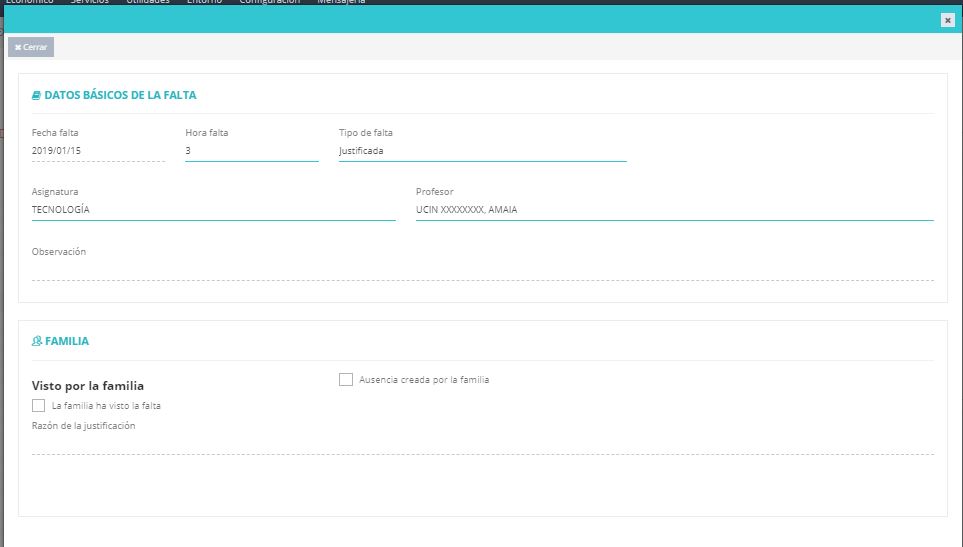Esta pantalla ofrece la posibilidad de consultar la lista de alumn@s con l@s que interactúa cada profesor/a. Para ello, Inika ofrece una serie de filtros para establecer los criterios de búsqueda.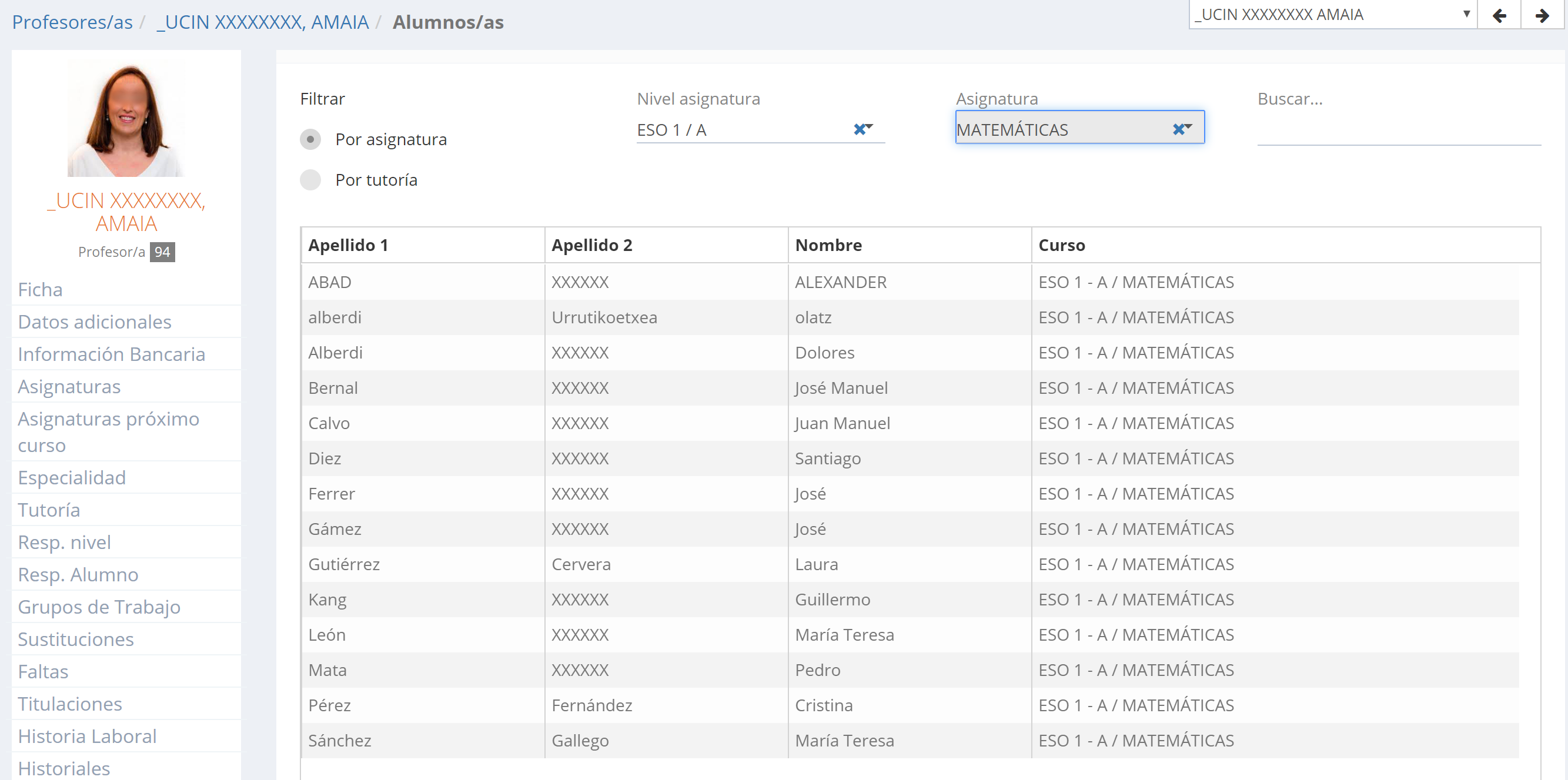
A continuación detallaremos el funcionamiento de estos filtros:
| POR ASIGNATURA | Al aplicar este filtro, se mostrará la lista de alumnos a los que el/la profesor/a seleccionad@ imparte alguna materia.
Dentro de este filtro se ofrecen otros subfiltros según lo especificado en los siguientes campos: – NIVEL ASIGNATURA: Al especificar el nivel, se mostrará la lista de alumn@s del nivel especificado (a l@s que imparte el/la profesor/a seleccionad@). – ASIGNATURA: Al especificar la asignatura, se mostrará la lista de alumn@s que cursan dicha materia con el/la profesor/a seleccionad@ (sea cual sea el nivel de la asignatura). – NIVEL ASIGNATURA/ ASIGNATURA: Al especificar ambos campos, se mostrará la lista de alumn@s que cursan dicha materia (con el/la profesor/a seleccionad@). – Ø: En caso de que no se especifique ningún valor (en ninguno de los campos), se mostrará la lista de alumn@s a l@s que imparte el/la profesor/a seleccionad@). – Buscar: en este campo podremos escribir el criterio (primer apellido; segundo apellido; nombre) por el cual deseamos realizar la búsqueda de un alumno en concreto. |
| POR TUTORÍA | Al aplicar este filtro, se mostrará la lista de alumnos a los que el/la profesor/a seleccionad@ tutoriza.
Dentro de este filtro se ofrecen otras opciones según lo especificado en los siguientes campos: – NIVEL-GRUPO TUTORÍA: Al especificar el nivel y el grupo, se mostrará la lista de alumn@s que pertenecen a dicha selección y que tutoriza el/la profesor/a seleccionad@. – Ø: En caso de que no se especifique ningún valor en este campos, se mostrará la lista de alumn@s que tutoriza el/la profesor/a seleccionad@. – Buscar: en este campo podremos escribir el criterio (primer apellido; segundo apellido; nombre) por el cual deseamos realizar la búsqueda de un alumno en concreto. |