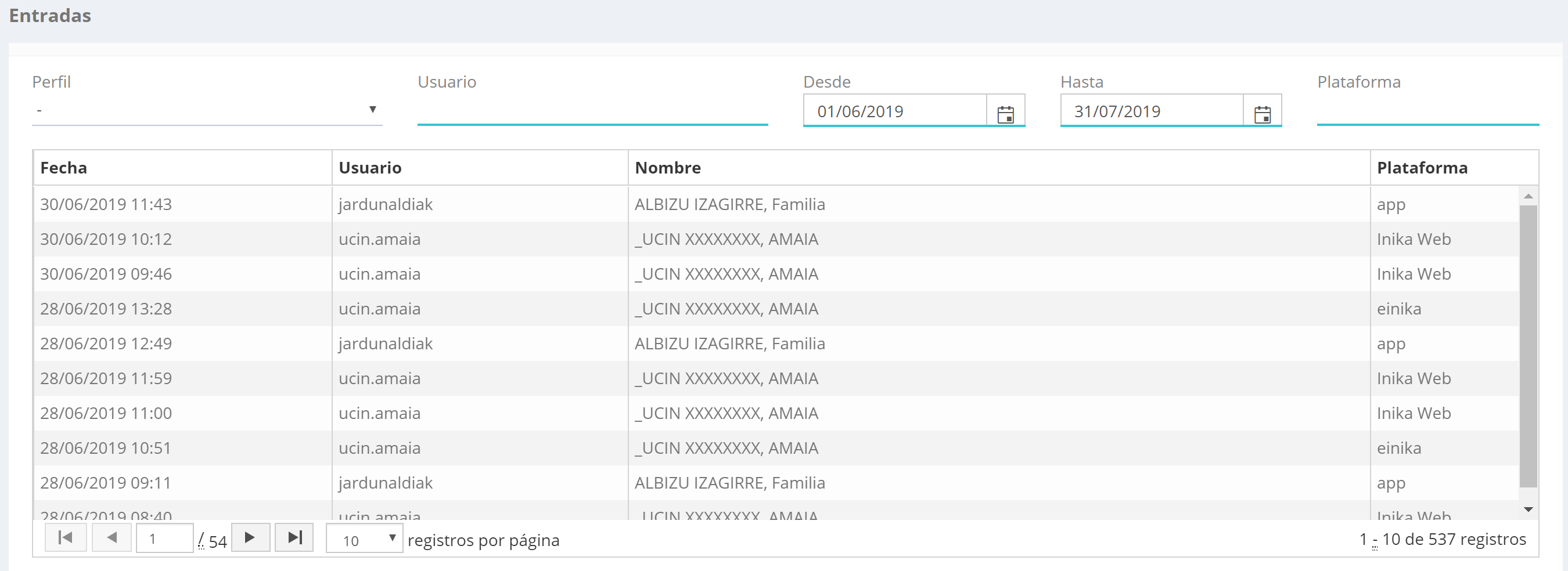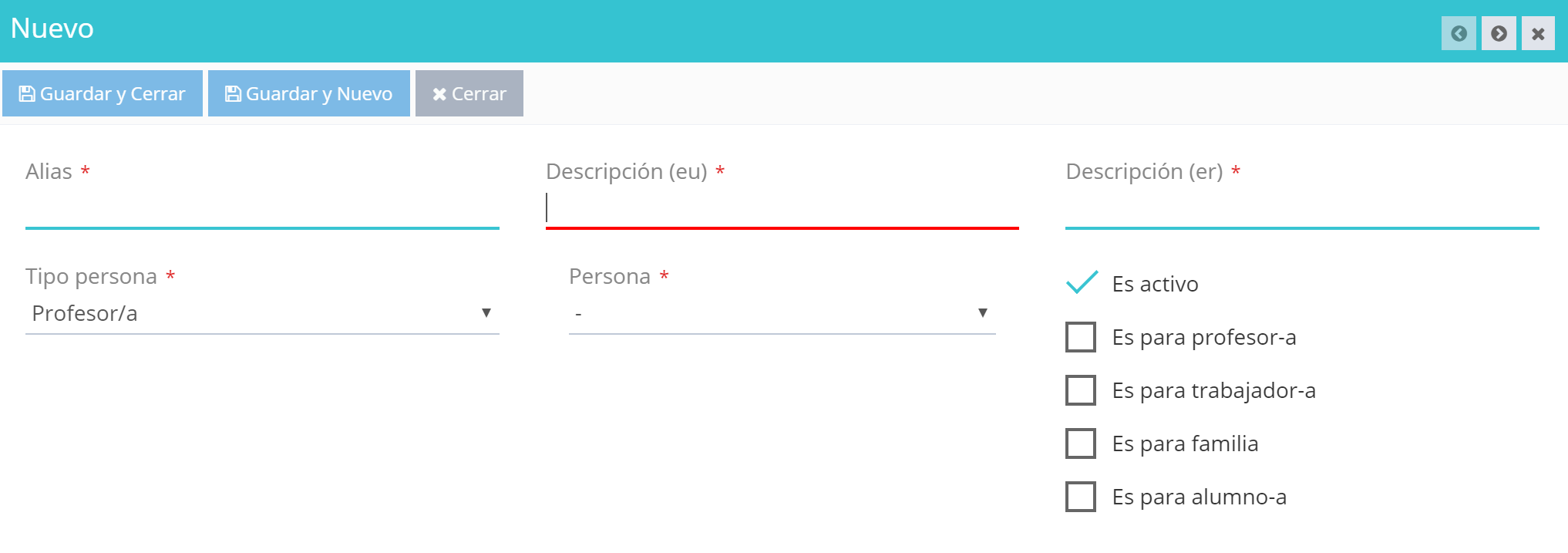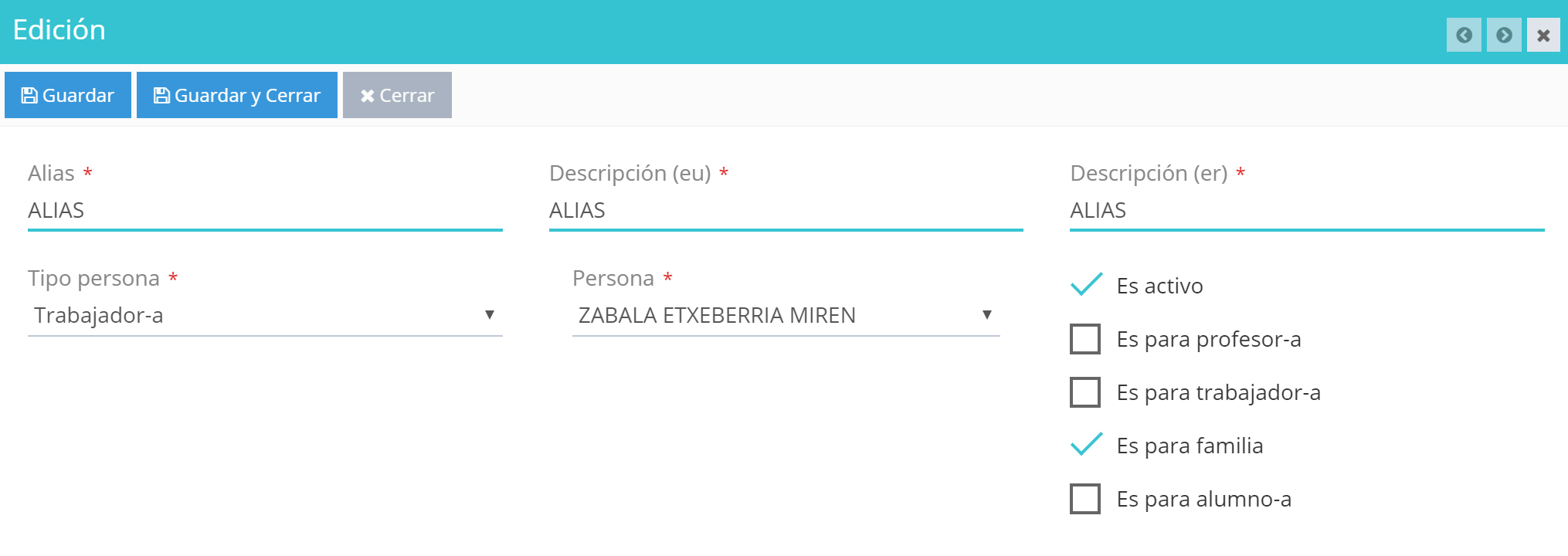A través de esta pantalla podremos realizar la gestión de los alias de l@s usuari@s de Inika.
Dichos alias se emplean -mayormente en el servicio de mensajería- para representar a usuari@s de Inika. Por ejemplo, si el/la director/a desea enviar un mensaje al alumnado, en lugar de hacerlo como persona (utilizando su nombre y sus apellidos), puede hacerlo como director/a a través del alias «DIRECTOR/A».
Por lo tanto, las operaciones que ofrece esta funcionalidad son las siguientes:
- Crear nuevo alias.
- Modificar alias.
- Eliminar alias.
CREACIÓN ( )
)
Para crear y definir un nuevo alias, pulsaremos el botón  (que se encuentra en la parte superior izquierda de la pantalla). A continuación se mostrará una ventana donde habremos de rellenar los datos solicitados:
(que se encuentra en la parte superior izquierda de la pantalla). A continuación se mostrará una ventana donde habremos de rellenar los datos solicitados:
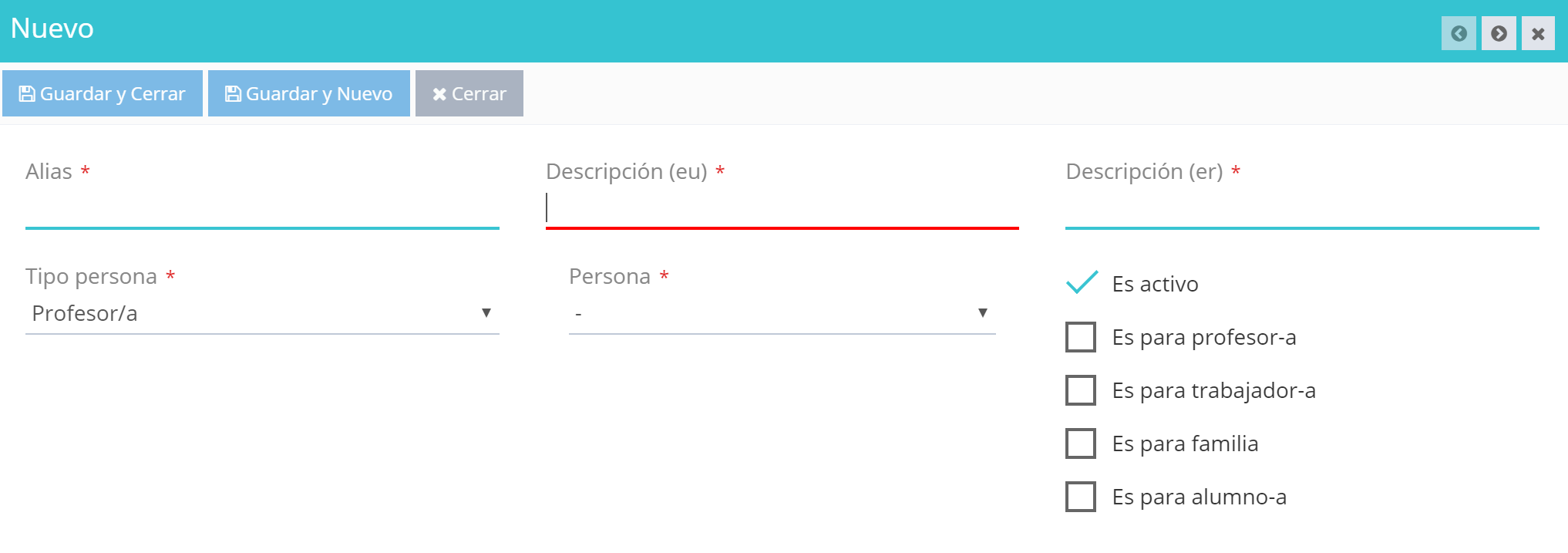
- Alias: el sobrenombre del/la usuari@.
- Descripción (EU/GAZ): descripción del alias.
- Tipo persona: indicar si se trata de «profesor»/»trabajador».
- Persona: nombre del/la usuari@.
- Activo: activar celda en caso de que se trate de un/a usuari@ en activo.
- Perfil: activar la celda correspondiente al perfil al que pertenece el/la usuari@ indicad@.
Para guardar las modificaciones realizadas, pulsaremos:
- «Guardar y Cerrar»: en caso de que no necesitemos realizar más asignaciones.
- «Guardar y Nuevo»: en caso de que deseemos realizar alguna otra asignación.
EDICIÓN ( )
)
Pulsaremos el símbolo de la lupa correspondiente al registro a modificar. A continuación se mostrarán los detalles del registro seleccionado:
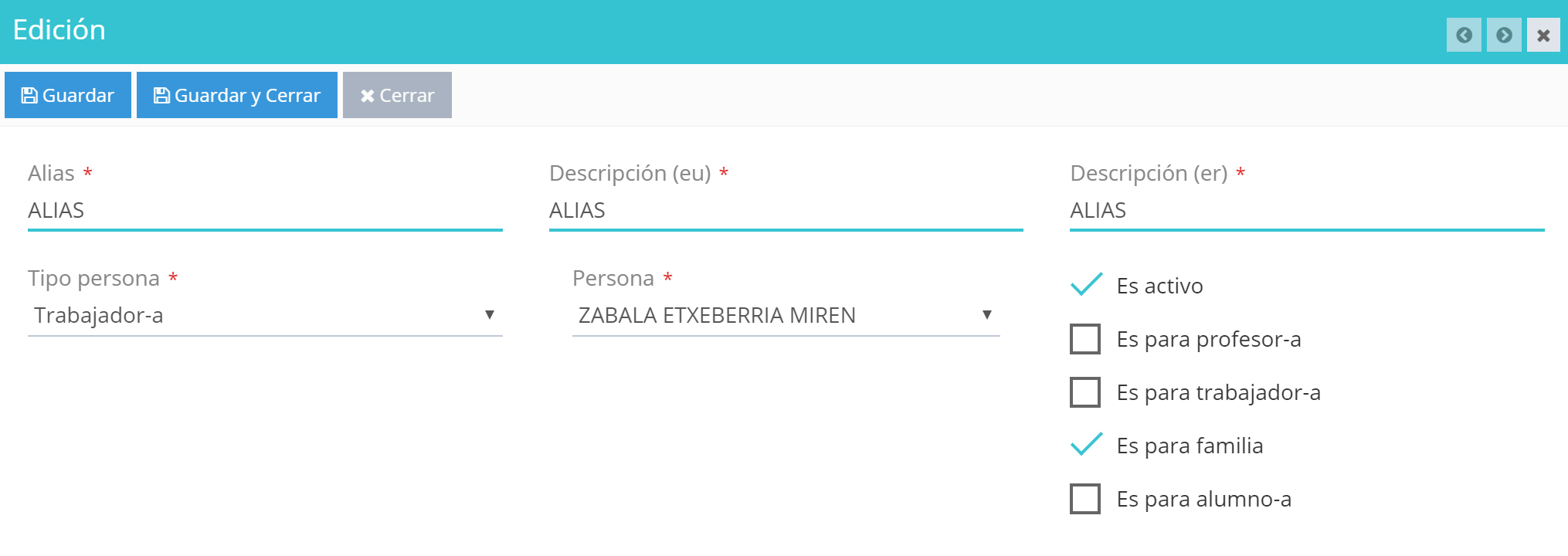
Podremos realizar las modificaciones sobre los datos que se muestran en pantalla (tal y como se detalla en la sección «CREACIÓN» de esta misma entrada).
Para guardar las modificaciones realizadas, pulsaremos:
- «Guardar»: en caso de que deseemos realizar alguna otra modificación.
- «Guardar y Cerrar»: en caso de que no necesitemos realizar más modificaciones.
ELIMINAR ( )
)
Pulsaremos el símbolo  correspondiente al registro a eliminar. A continuación se nos pedirá que confirmemos la operación. Así lo haremos en caso de que deseemos eliminar el registro.
correspondiente al registro a eliminar. A continuación se nos pedirá que confirmemos la operación. Así lo haremos en caso de que deseemos eliminar el registro.