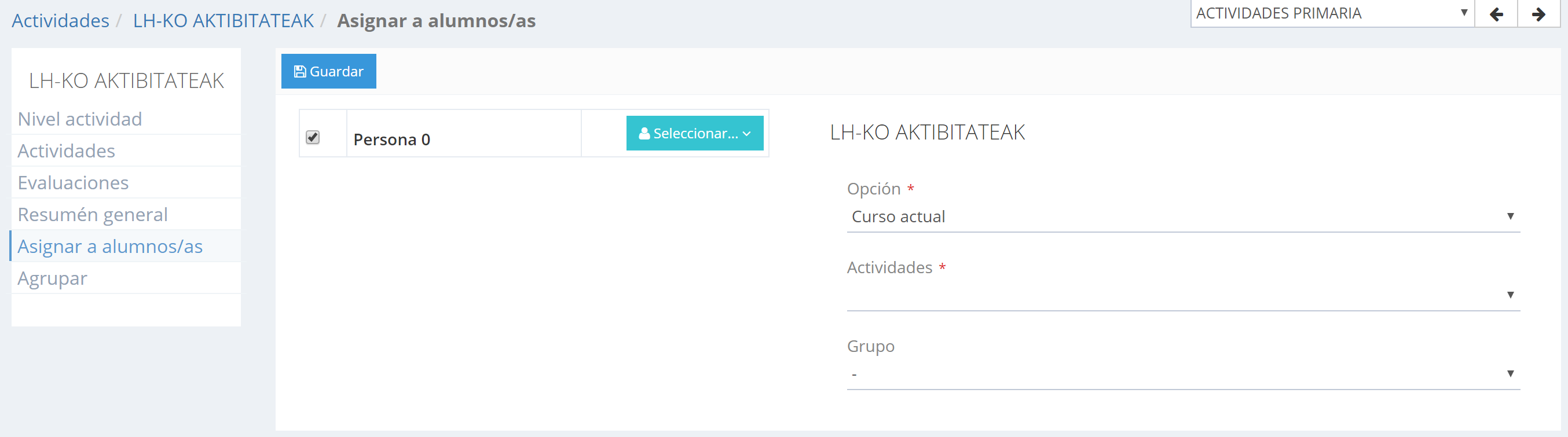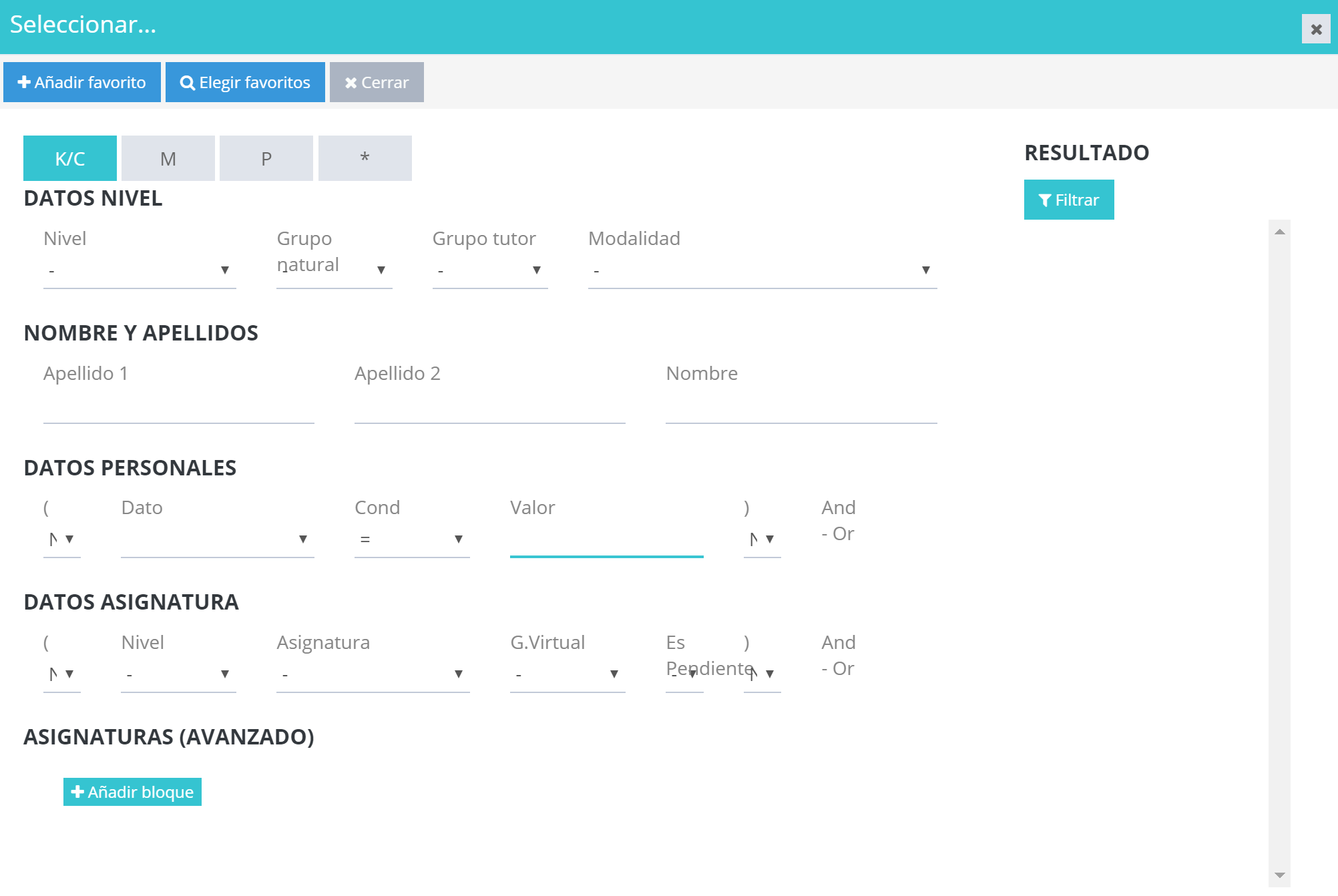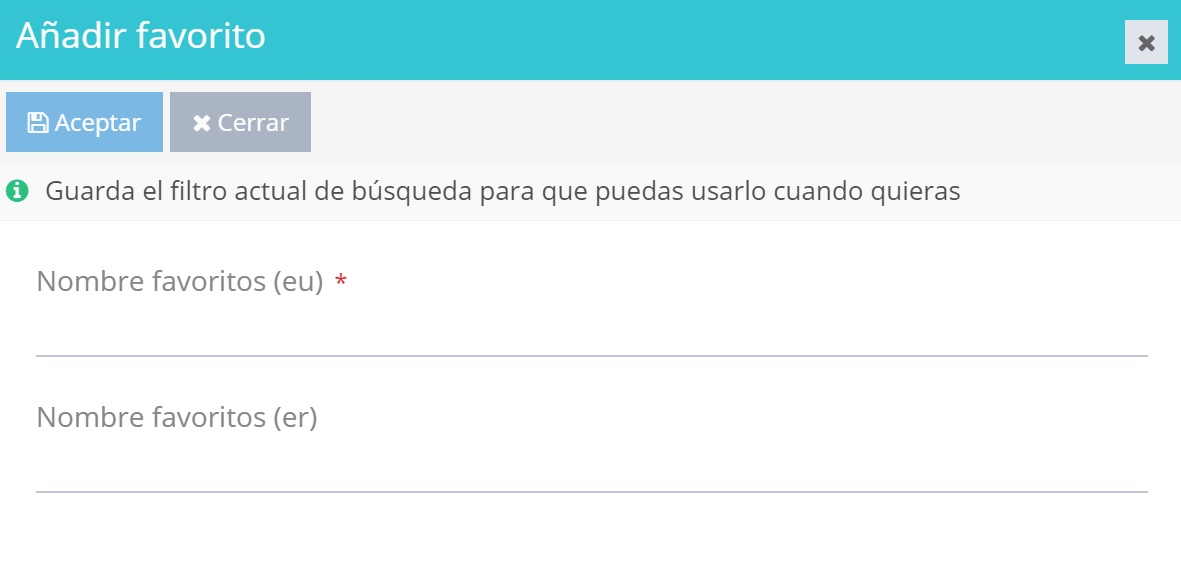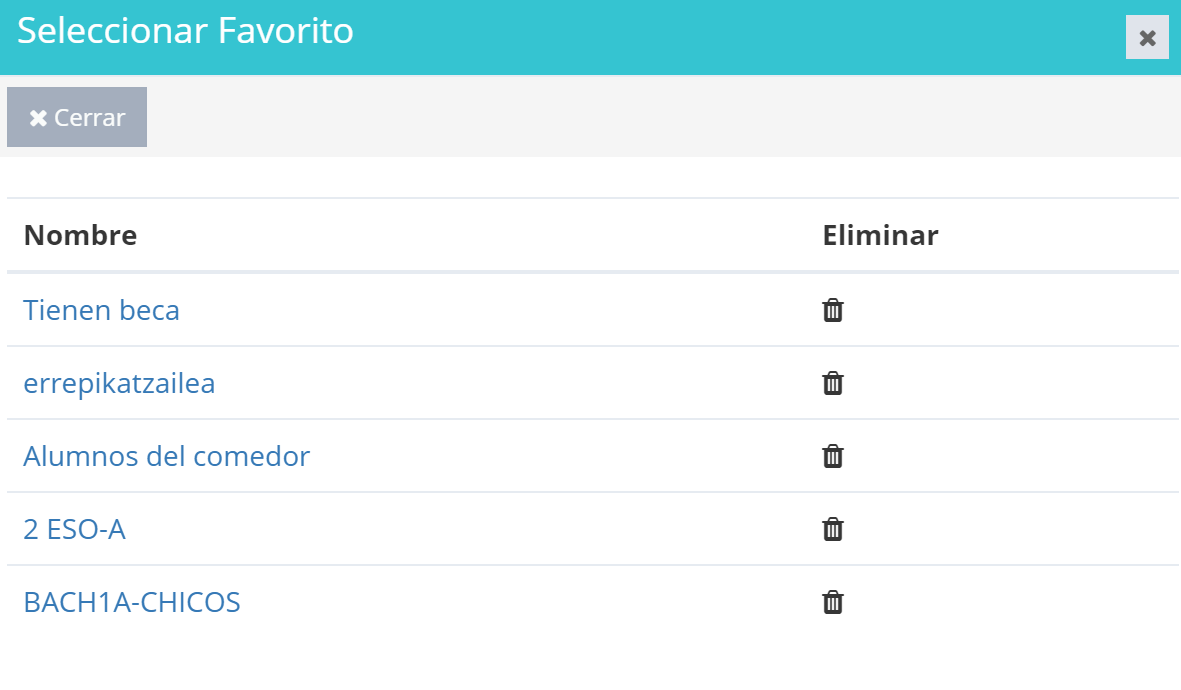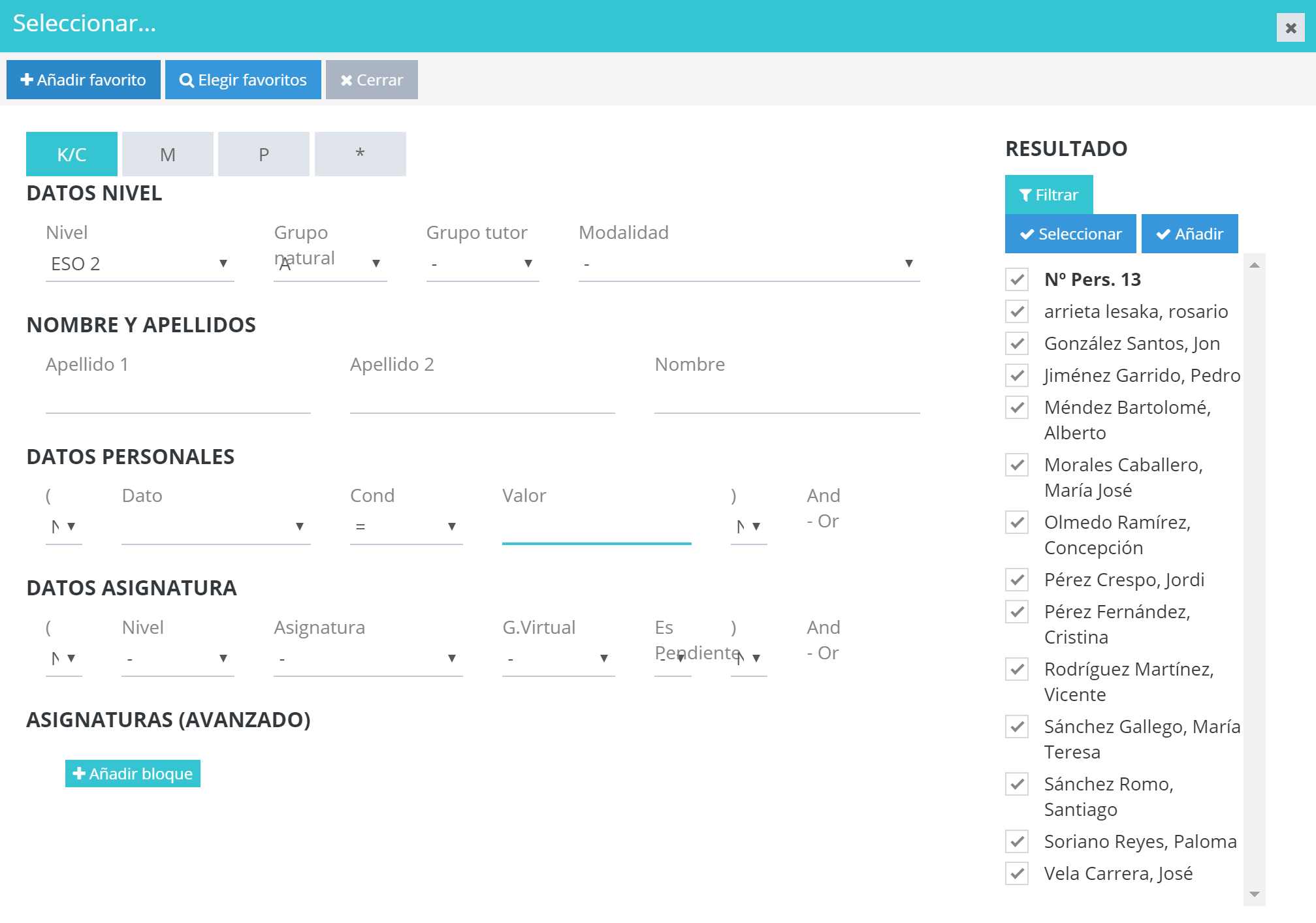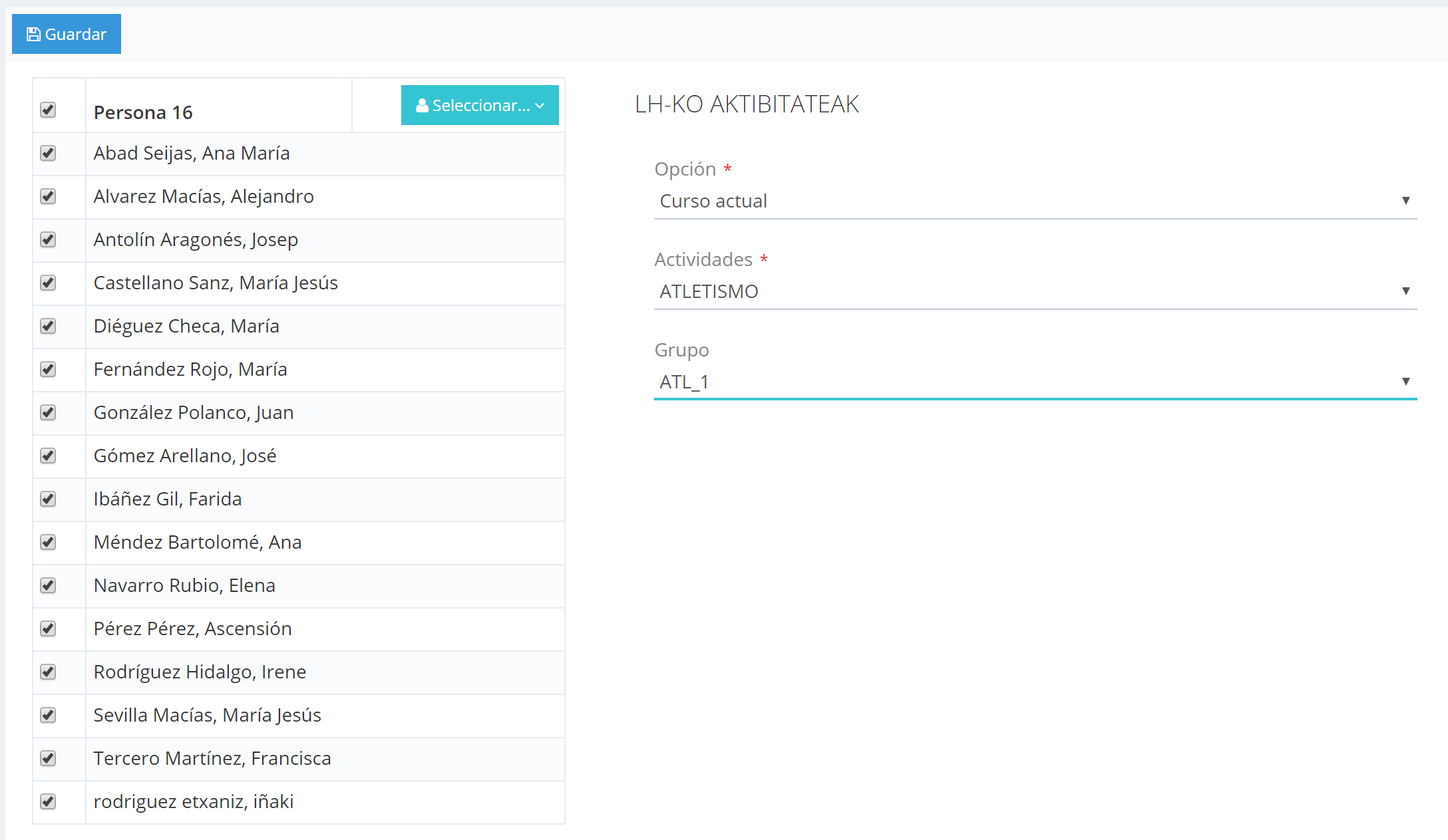Desde esta pestaña asignaremos alumnos a los distintos grupos y turnos que hayamos creado en los apartados anteriores.
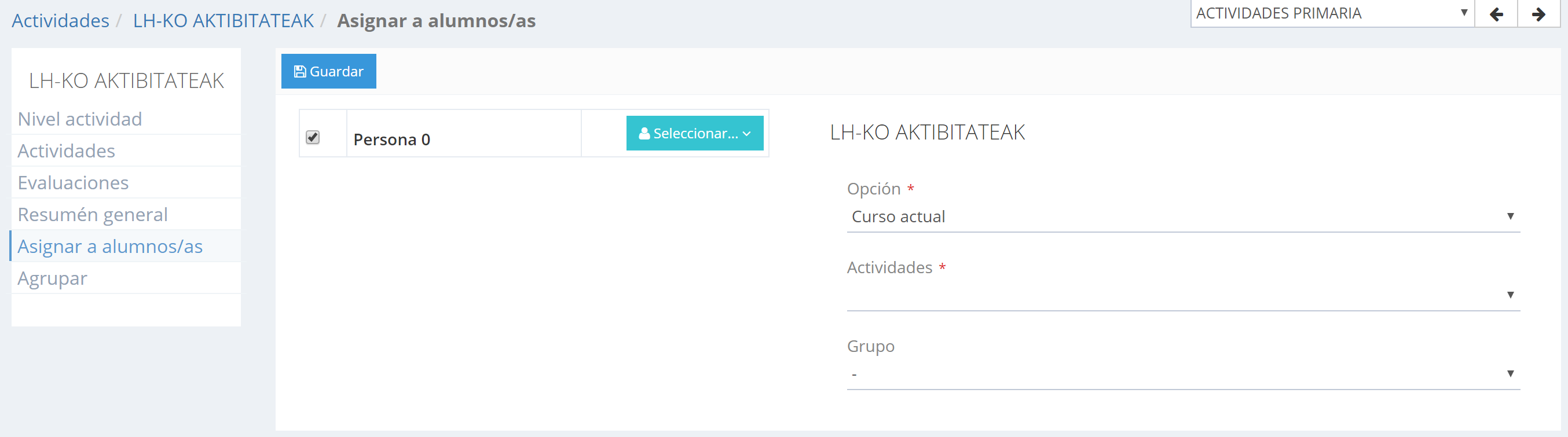
Esta pantalla se divide en dos secciones (que corresponden a las dos etapas del proceso de asignación de alum@s):
- Selección de alum@s: primero hemos de seleccionar a l@s alumn@s que pertenecen al grupo que vayamos a generar.
- Asignación de grupo: introduciremos a l@s alumn@s seleccionad@s en un grupo.
1.Selección de alumn@s
Para seleccionar los alumn@s que queremos asignar, haremos click sobre el botón  .
.
Al hacerlo, se nos mostrará la siguiente ventana:
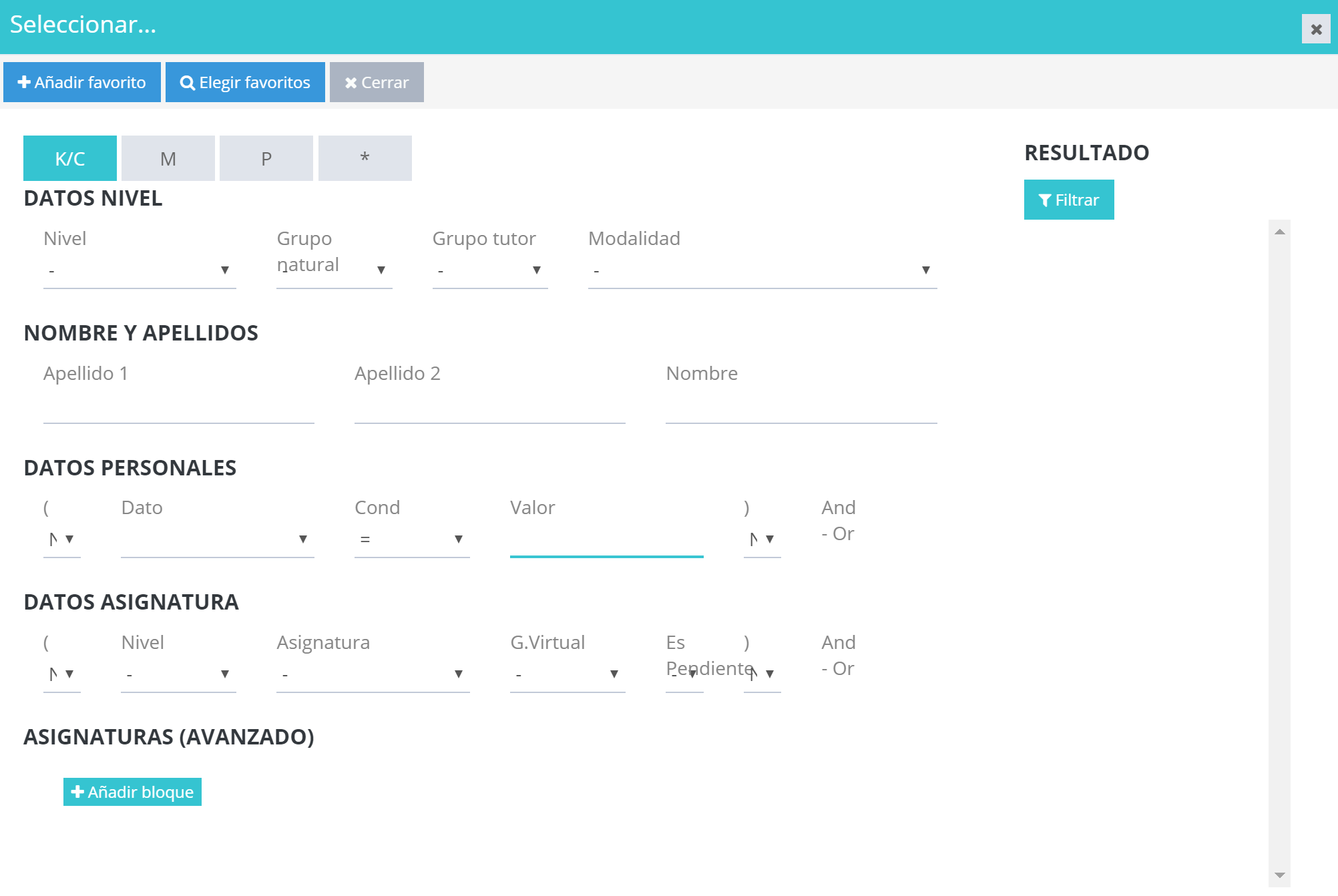
Esta ventana nos servirá para aplicar filtros y poder seleccionar aquellos alumn@s que deseemos asignar.
| ESTADO MATRÍCULA |

En la parte superior de la ventana tendremos que especificar el estado de la matrícula de l@s alumn@s:
- K/C: La búsqueda se realizará entre l@s alumn@s que estén en el centro durante el curso actual.
- M: La búsqueda se realizará entre l@s alumn@s que estén en Matrícula.
- P: La búsqueda se realizará entre l@s alumn@s que estén en Prematrícula.
- *: La búsqueda se realizará entre todos l@s alumn@s de Inika (Curso actual/Matrícula/Prematrícula).
|
| DATOS NIVEL |
Para establecer criterios de búsqueda relativos a la etapa educativa y nivel académico de l@s alumn@s: nivel académico, grupo natural, modalidad, etc. |
| DATOS PERSONALES |
Para establecer criterios de búsqueda relativos a los datos personales de l@s alumn@s: nombre, apellidos, etc. |
| DATOS ASIGNATURA |
Para establecer criterios de búsqueda relativos a las materias cursadas: materia, grupo virtual, etc. |
| ASIGNATURAS (AVANZADO) |
Para establecer criterios de búsqueda avanzados:
|
 |
Esta funcionalidad permite guardar aquellos filtros (criterios) que vayamos a utilizar con frecuencia.
-
- Para GUARDAR un filtro como favorito, hemos de establecer los criterios en el selector general y pulsar el botón «Añadir favorito». A continuación, escribiremos el nombre del filtro y pulsaremos Aceptar.
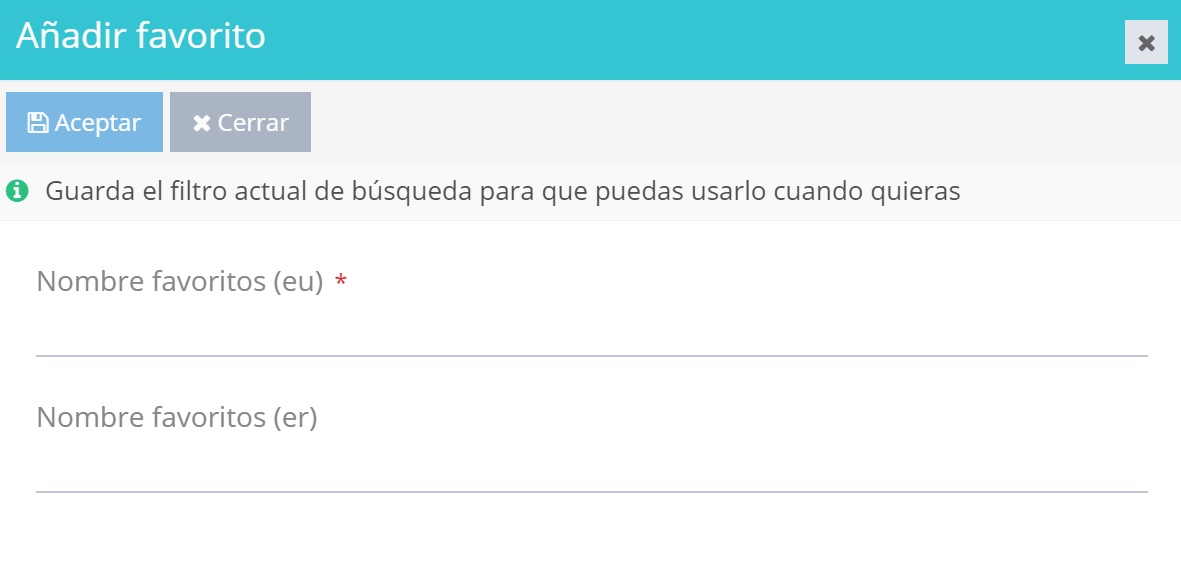
-
- Para EMPLEAR un filtro establecido como favorito, pulsaremos el botón «Elegir favorito» y haremos click sobre el nombre del filtro que nos interesa.
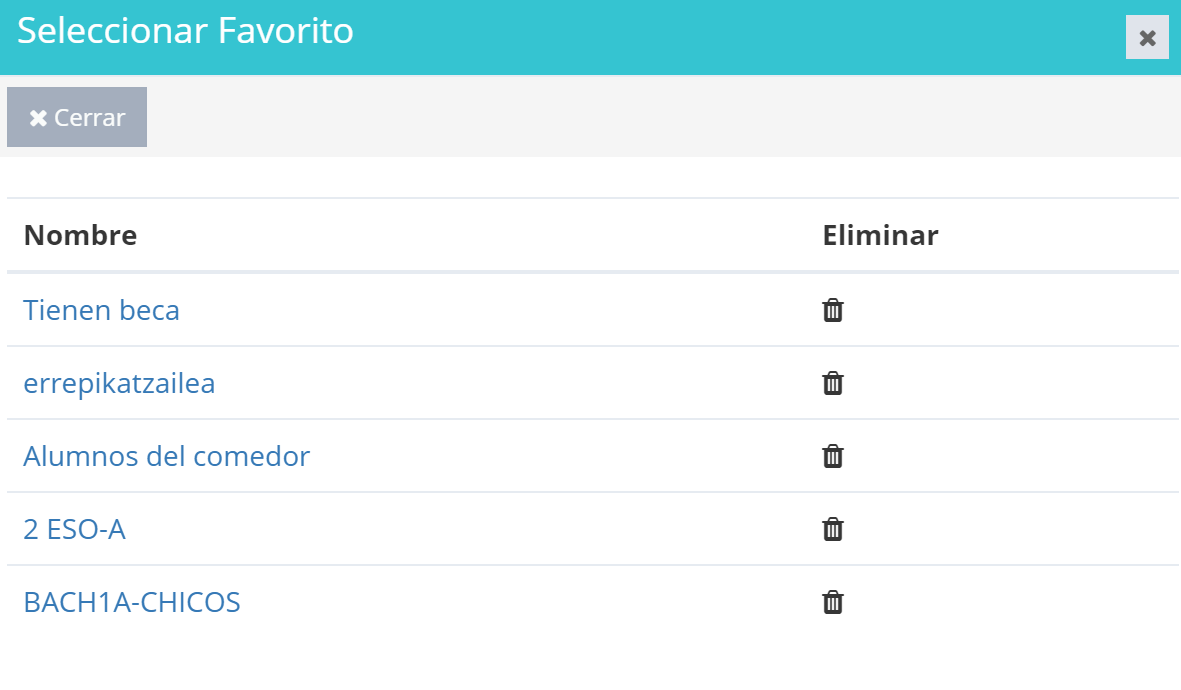
-
- Para ELIMINAR un filtro establecido como favorito, pulsaremos el botón «Elegir favorito» y haremos click sobre el botón «Eliminar» del mismo.
|
Una vez hayamos seleccionado los datos a filtrar, haremos click sobre el botón  y se mostrarán los registros que cumplan los criterios establecidos:
y se mostrarán los registros que cumplan los criterios establecidos:
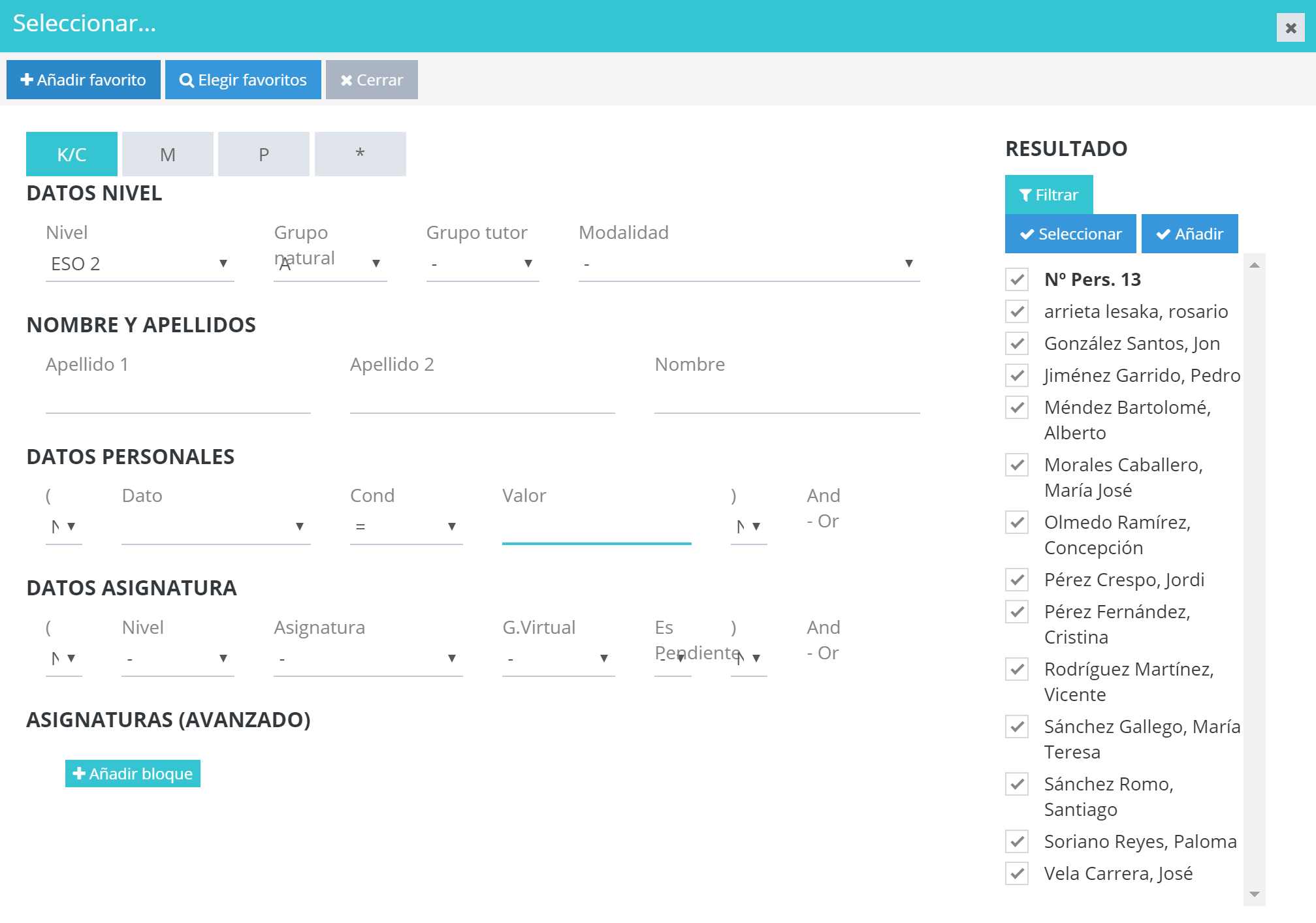
Como podemos ver, nos muestra 13 alumn@s que cumplen con los requisitos que hemos establecido en el filtro (alumnos de 2º de ESO y del grupo A). Podemos observar que todos tienen por defecto la casilla de verificación activada. Si quisiéramos eliminar algún alumn@ de la selección, tan solo tendríamos que desmarcar su casilla.
 |
Para confirmar la selección.
*(Cada vez que pulsemos este botón, se añadirán únicamente aquellos registros que cumplan el último criterio especificado). |
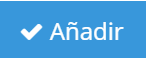 |
En caso de que deseemos añadir más registros (que cumplan otros criterios) a la selección realizada, pulsaremos el botón «Añadir».
*(De este modo, veremos que en la selección de la página principal se sumarán los registros que cumplan este último criterio). |
2. Asignar grupo
Veremos que en la pantalla de inicio de esta funcionalidad se mostrará la lista de l@s alumn@s seleccionad@s. Para asignarles el grupo de actividad extraescolar que les corresponde, rellenaremos los campos de la sección (que se encuentra en la parte derecha de la pantalla) de la siguiente manera:
- Opción: especificar si se trata de una actividad cursada durante el curso actual o que aún está en periodo de matrícula.
- Actividades: seleccionar la actividad que lleva a cabo el grupo en cuestión.
- Grupo.
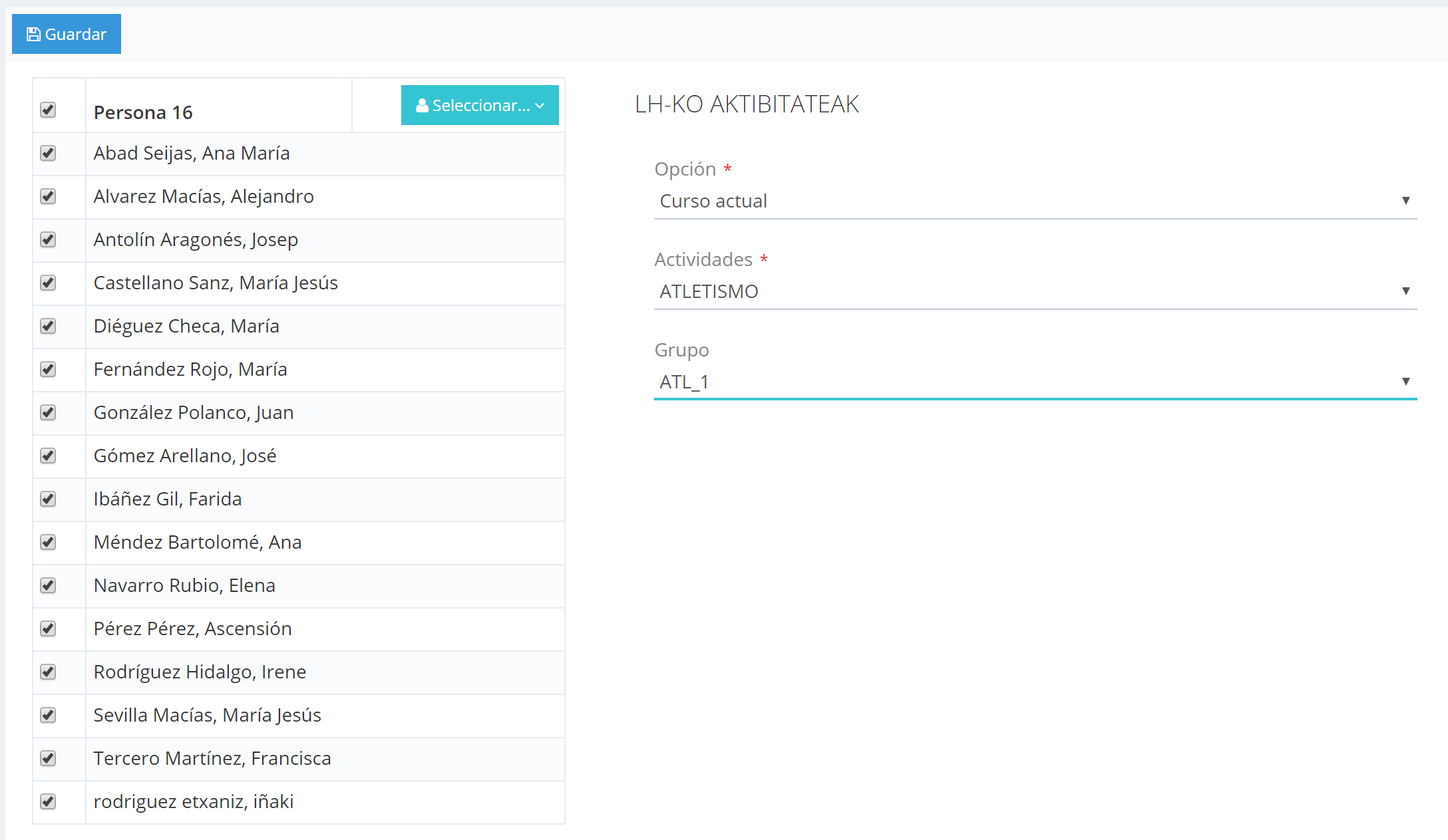
Para guardar las modificaciones pulsaremos el botón «Guardar».
Post Views:
179
![]() .
.![]() y se mostrarán los registros que cumplan los criterios establecidos:
y se mostrarán los registros que cumplan los criterios establecidos: