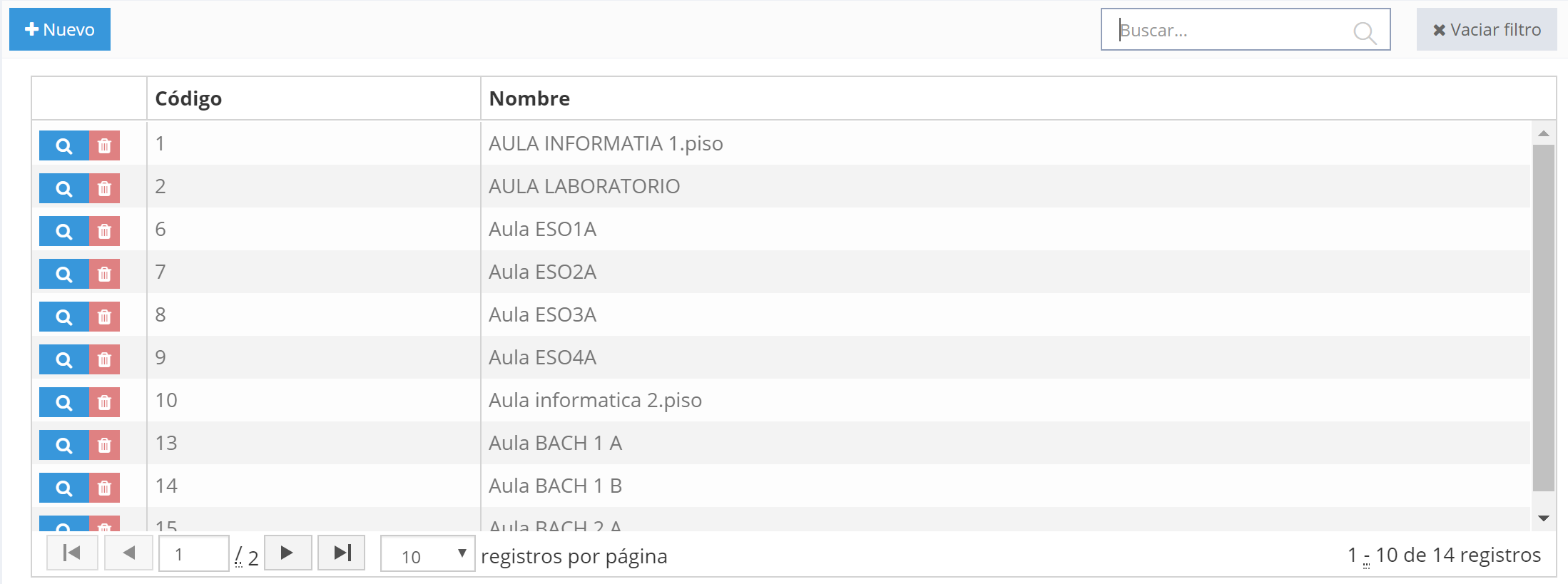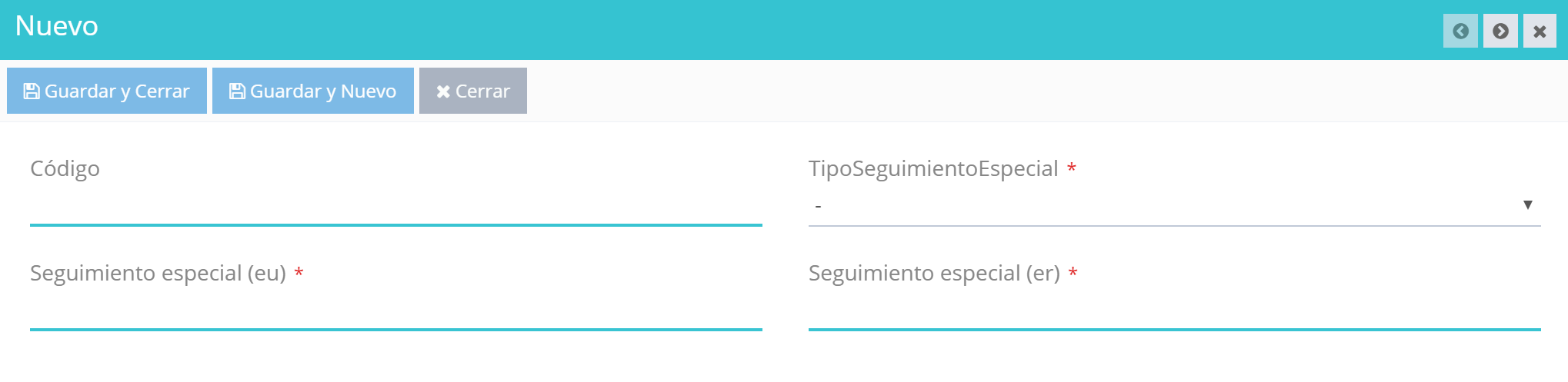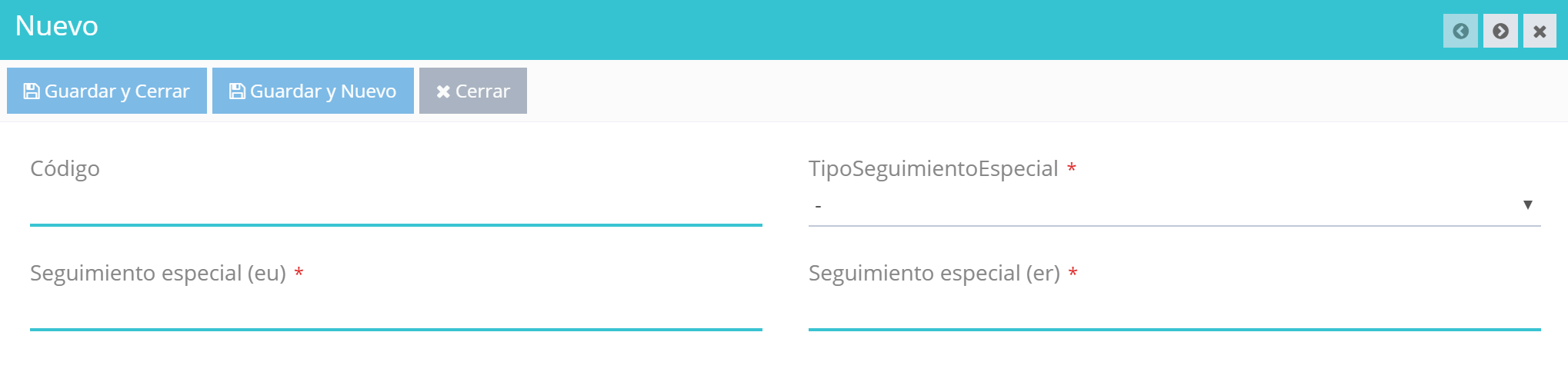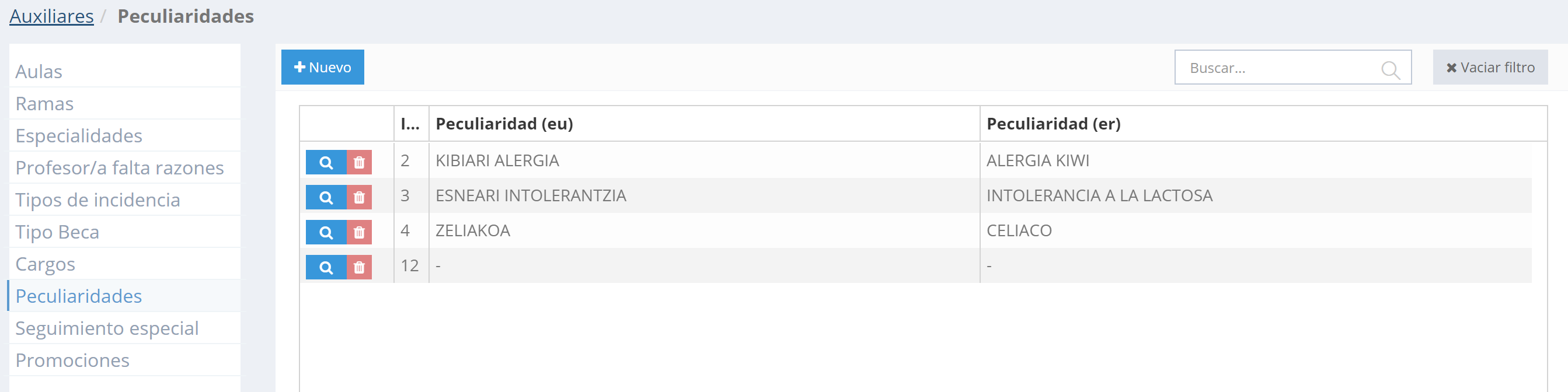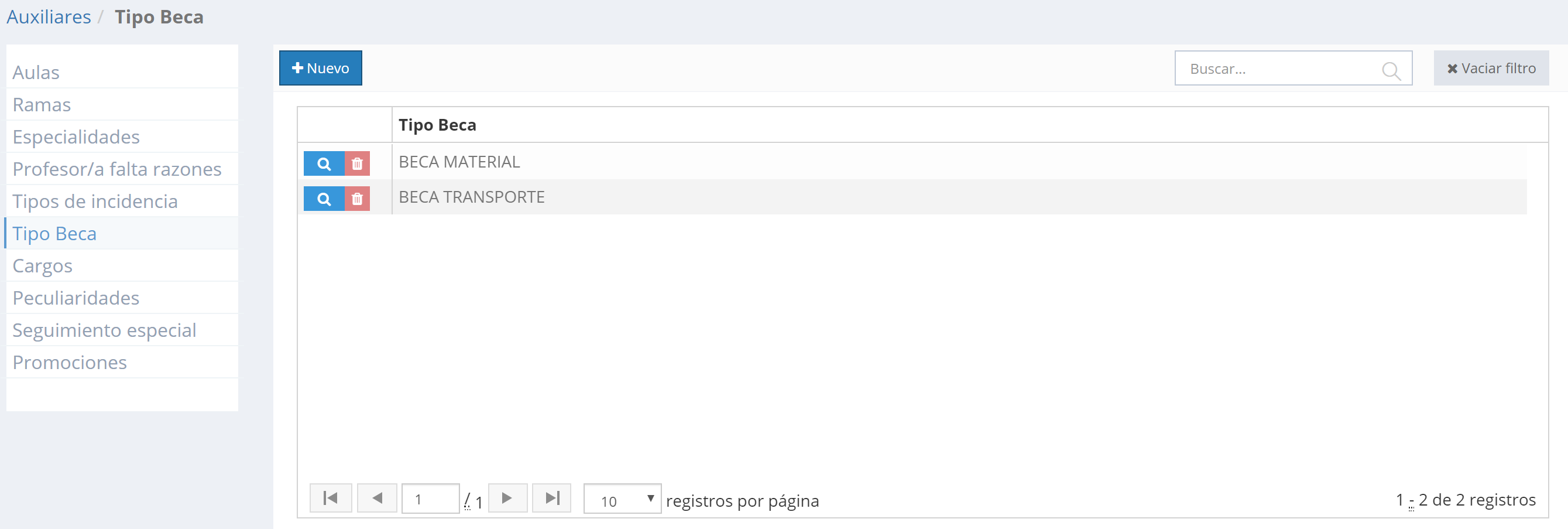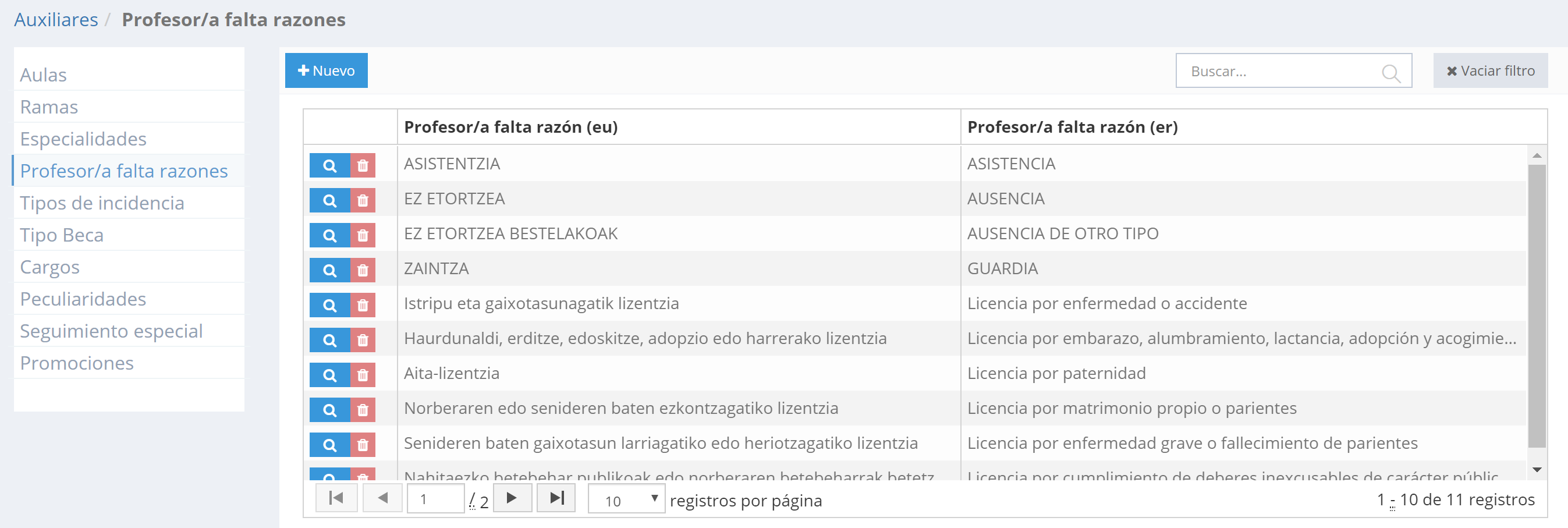Desde este apartado podremos registrar las aulas de las que disponemos en el centro, así como editar o eliminar las ya registradas.
Las operaciones que se pueden realizar en cada una de estas pestañas son las mismas:
- Crear nueva aula.
- Modificar aula.
- Eliminar aula.
Para crear y definir un nuevo aula, pulsaremos el botón ![]() (que se encuentra en la parte superior izquierda de la pantalla). A continuación se mostrará una ventana donde habremos de rellenar los datos solicitados:
(que se encuentra en la parte superior izquierda de la pantalla). A continuación se mostrará una ventana donde habremos de rellenar los datos solicitados:
- Descripción (EU/GAZ): Nombre del aula.
- Sede: edificio en el que se encuentra el aula.
- Grupo del aula: grupo de aulas al que pertenece el aula que estamos registrando.
Para guardar las modificaciones realizadas, pulsaremos:
- «Guardar y Cerrar»: en caso de que no necesitemos realizar más asignaciones.
- «Guardar y Nuevo»: en caso de que deseemos realizar alguna otra asignación.
Pulsaremos el símbolo de la lupa correspondiente al registro a modificar. A continuación se mostrarán los detalles del registro seleccionado:
Podremos realizar las modificaciones sobre los datos que se muestran en pantalla (tal y como se detalla en la sección «CREACIÓN» de esta misma entrada).
Para guardar las modificaciones realizadas, pulsaremos:
- «Guardar»: en caso de que deseemos realizar alguna otra modificación.
- «Guardar y Cerrar»: en caso de que no necesitemos realizar más modificaciones.
Pulsaremos el símbolo ![]() correspondiente al registro a eliminar. A continuación se nos pedirá que confirmemos la operación. Así lo haremos en caso de que deseemos eliminar el registro.
correspondiente al registro a eliminar. A continuación se nos pedirá que confirmemos la operación. Así lo haremos en caso de que deseemos eliminar el registro.