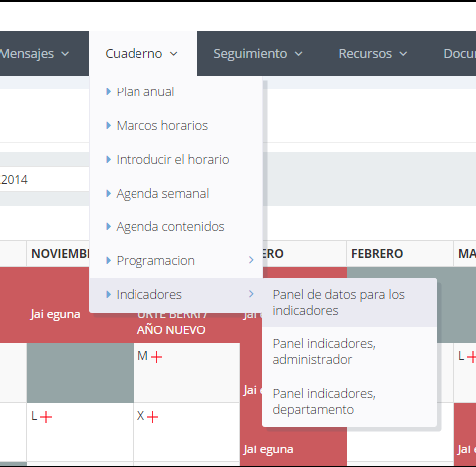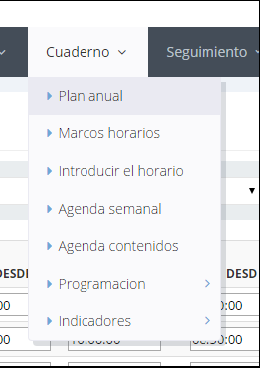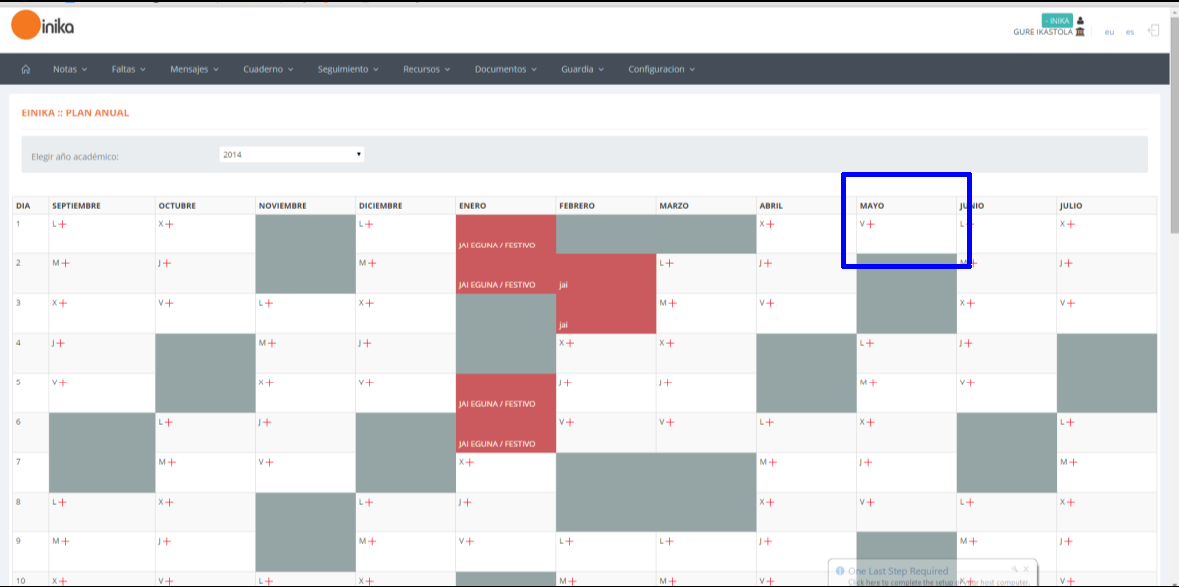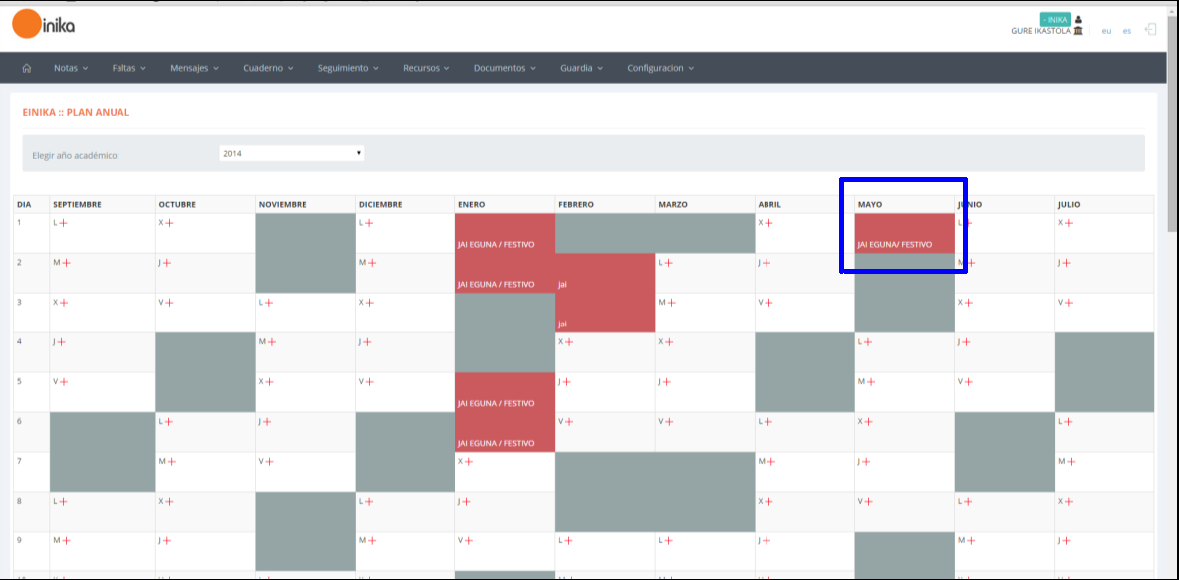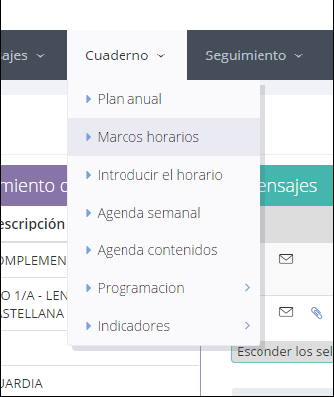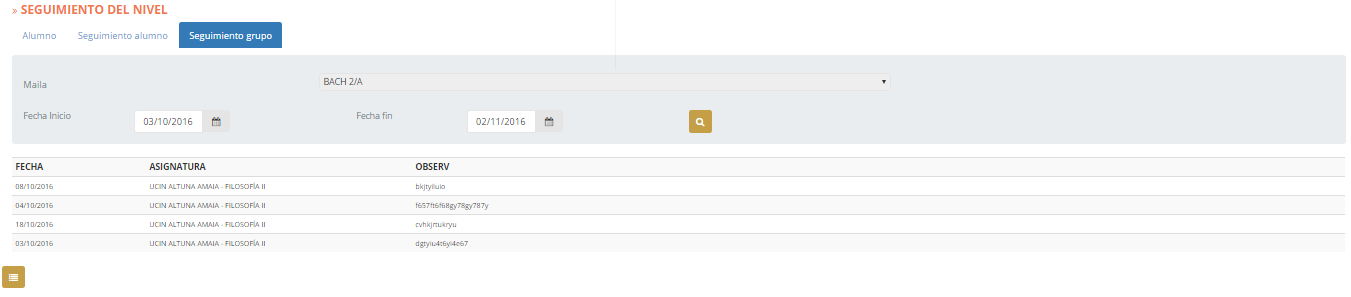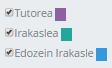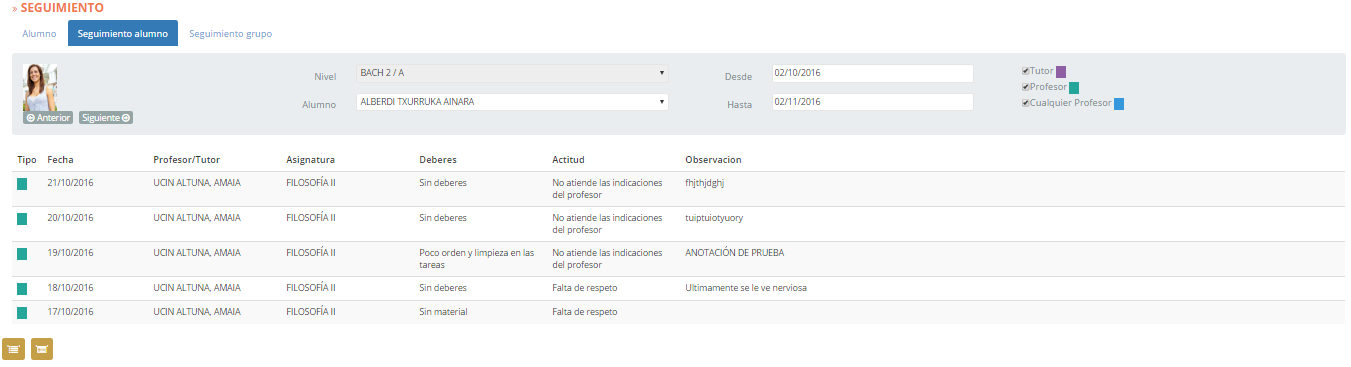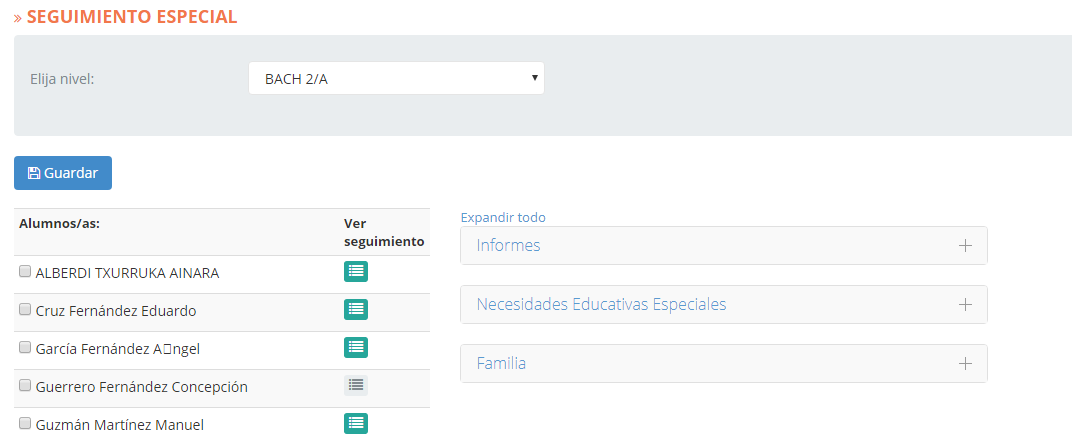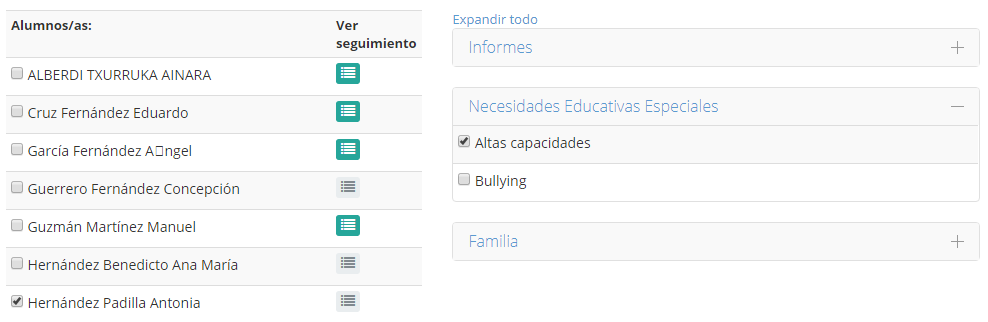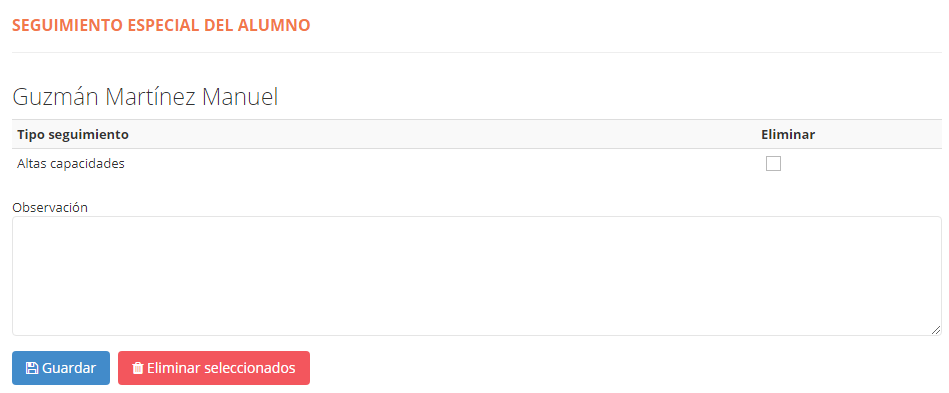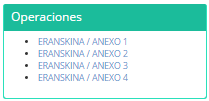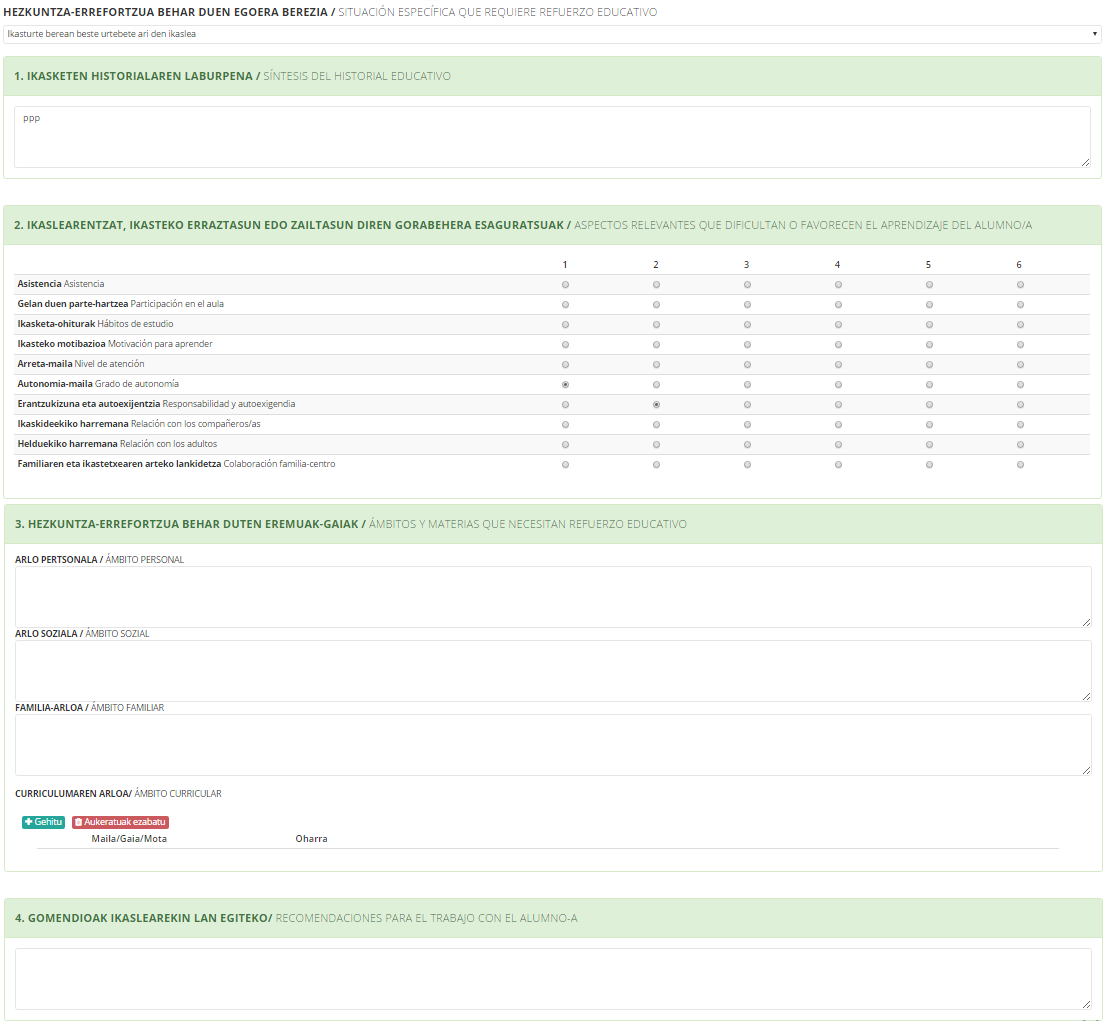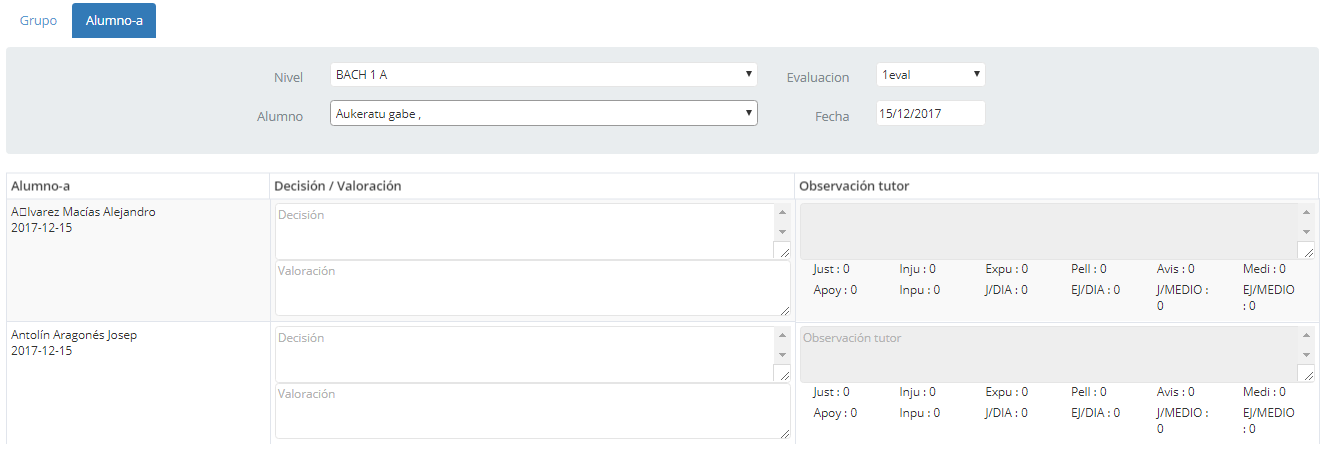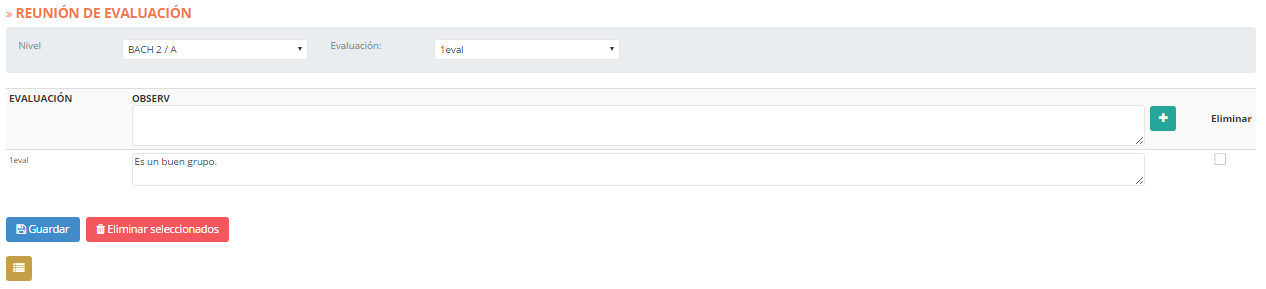Img 1.3.1: acceso a indicadores
Coaderno > Planning anual
El panel de inidicadores es un apartado donde se establecen los niveles críticos de ciertos casos que al sobrepasarlos necesitan de una atención especial. Pongamos que en cierta asigantura se ha dado una gran cantidad de suspensos y que es necesario informar a tutores y profesores sobre ello. Mediante los indicadores, definiremos el límite (de suspensos, en este caso) que determinará si se trata de un caso especial o no.
Por lo tanto, será tarea del administrador establecer el porcentaje de cada caso en la columna que corresponda:
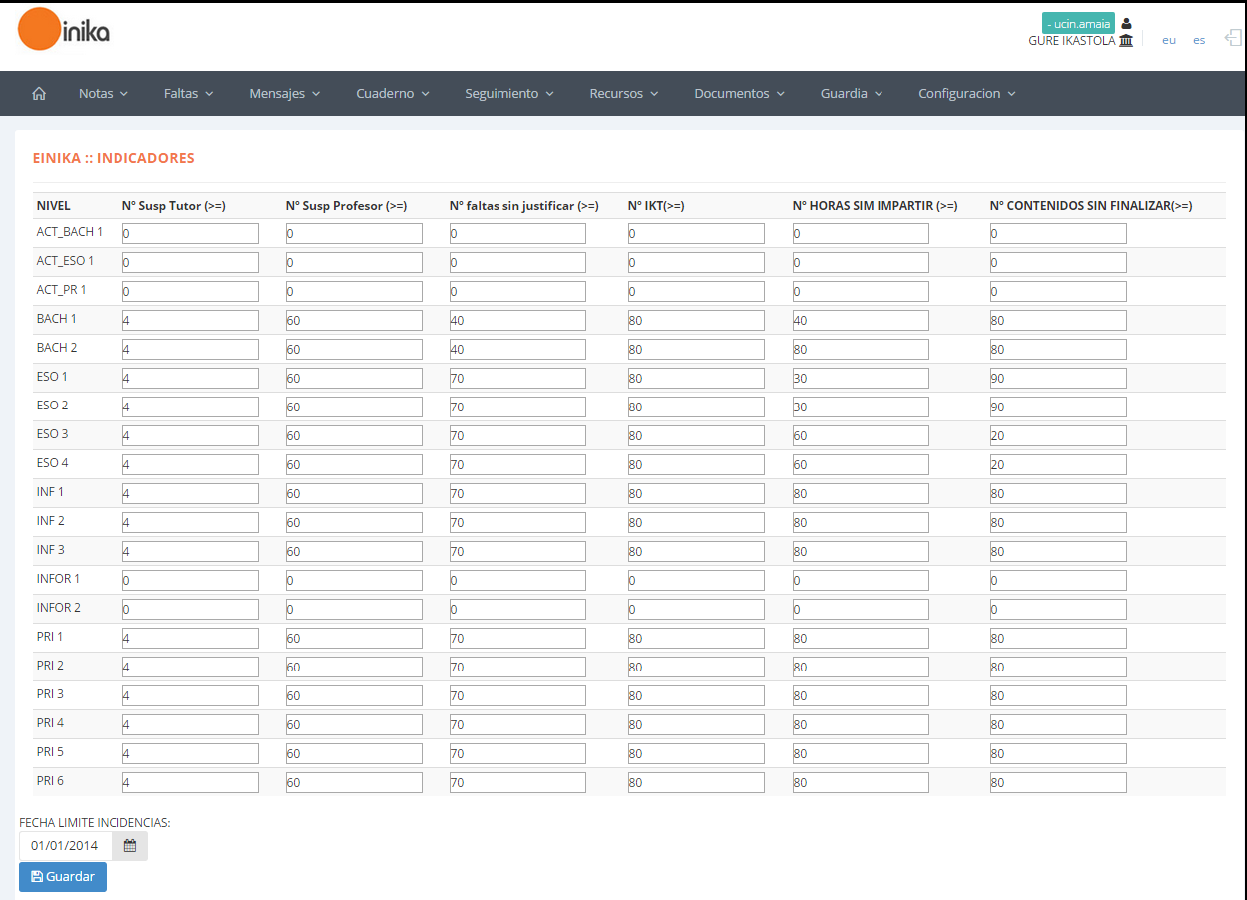 Img 1.3.2: determinar indicadores
Img 1.3.2: determinar indicadores
En la imagen 1.3.2 se muestran los criterios a especificar:
– Nº Susp Tutor: el tutor tendrá un indicador en caso de que el alumno tutorizado tenga más suspensos que los definidos en este campo.
– Nº Susp Profesor: el profesor tendrá un indicador en caso de que el porcentaje de suspensos del grupo en cuestión sobrepase el porcentaje indicado en este campo.
– Nº faltas sin justificar: en caso de que haya alumnos que excedan el porcentaje de número de faltas indicado en este campo, el profesor tendrá un indicador.
– Nº TIC: Se visualizará un indicador en caso de que el porcentaje de uso de TIC no alcance el especificado en este campo.
– Nº Horas sin impartir: se trata del porcentaje de tareas que no se han llevado a cabo. En caso de que el porcentaje de tareas correspondientes a una unidad no supere el indicado en este campo, el profesor tendrá un indicador en el panel de indicadores.
– Nº Contenidos sin finalizar: en caso de que exista alguna tarea que no se haya llevado a cabo en una Unidad, se considera que dicha Unidad no se ha finalizado. Por lo tanto, en este campo indicaremos el porcentaje de unidades no finalizadas “permitido”. En caso de exceso de Unidades no finalizadas, se visualizará la correspondiente alerta en el panel de indicadores.
Para registrar los datos, pulsaremos el botón “Guardar”.