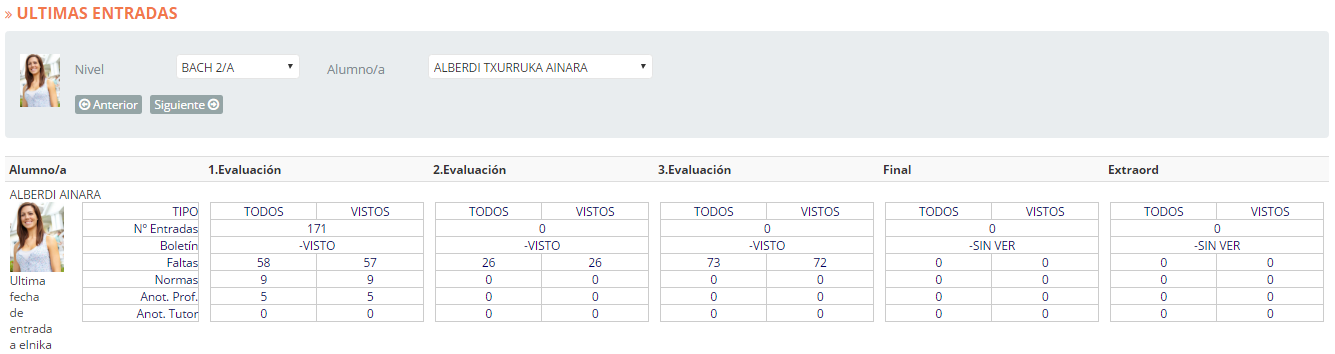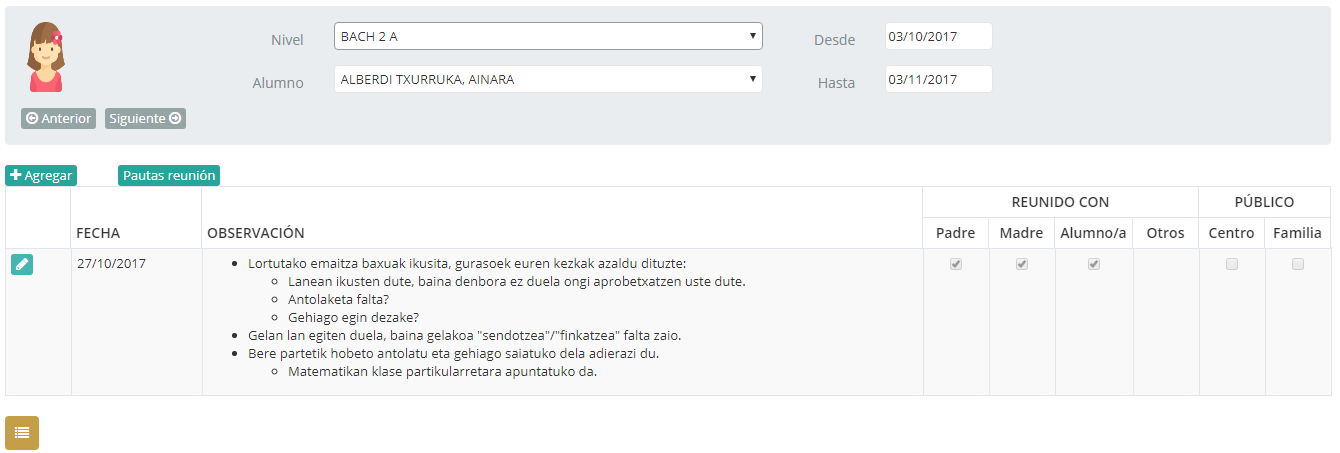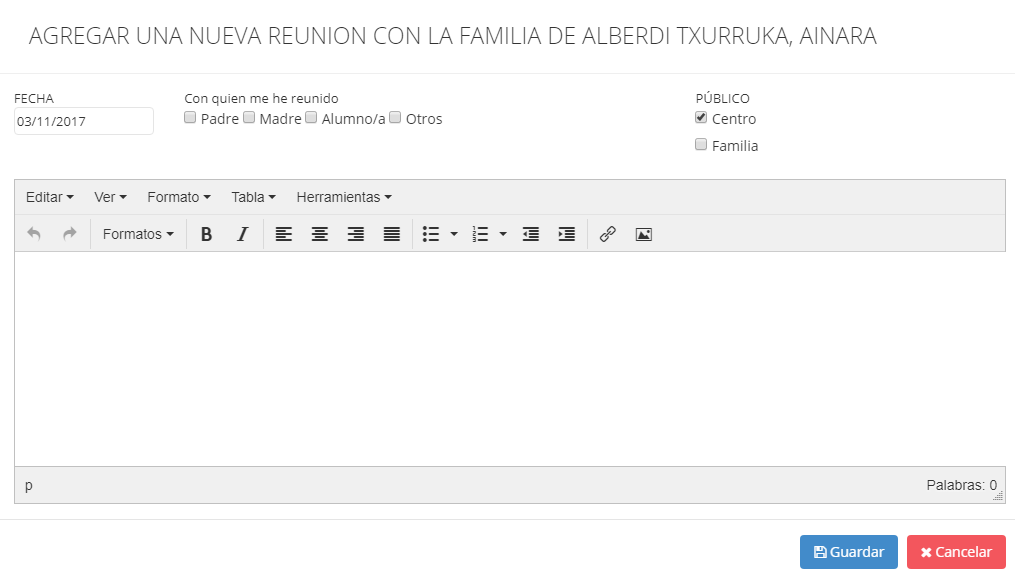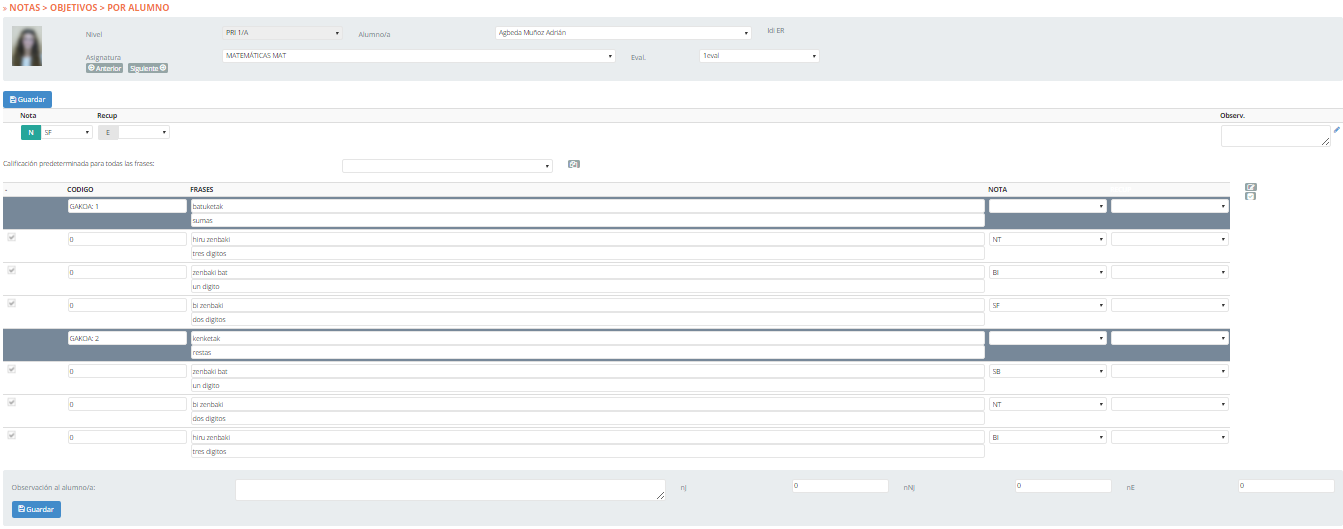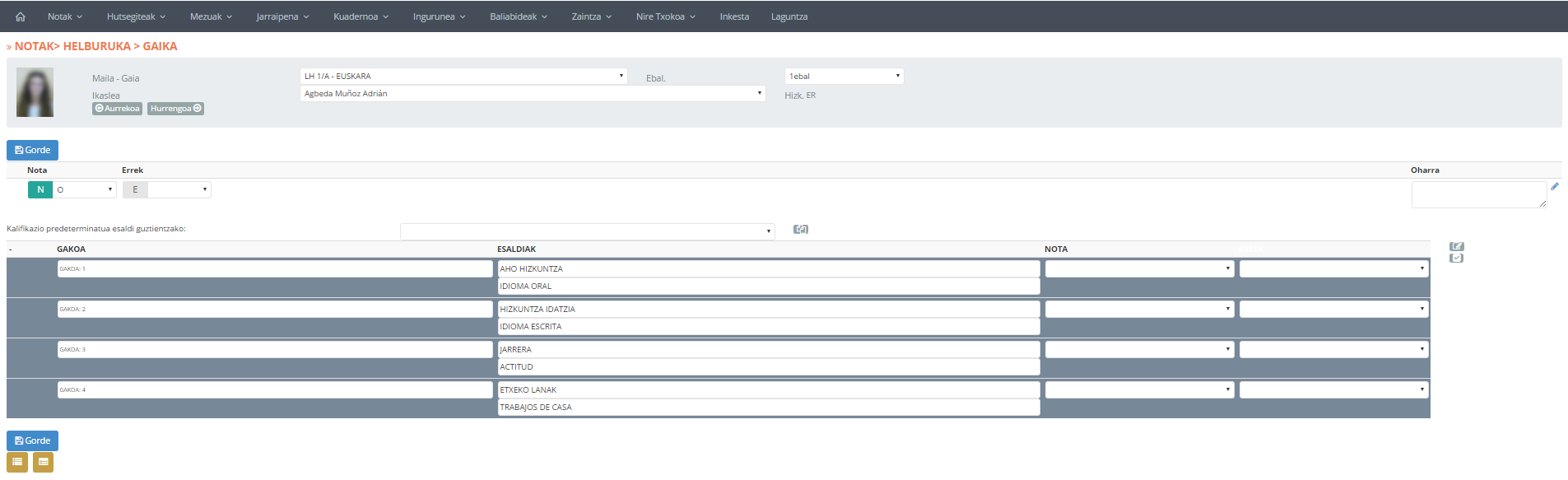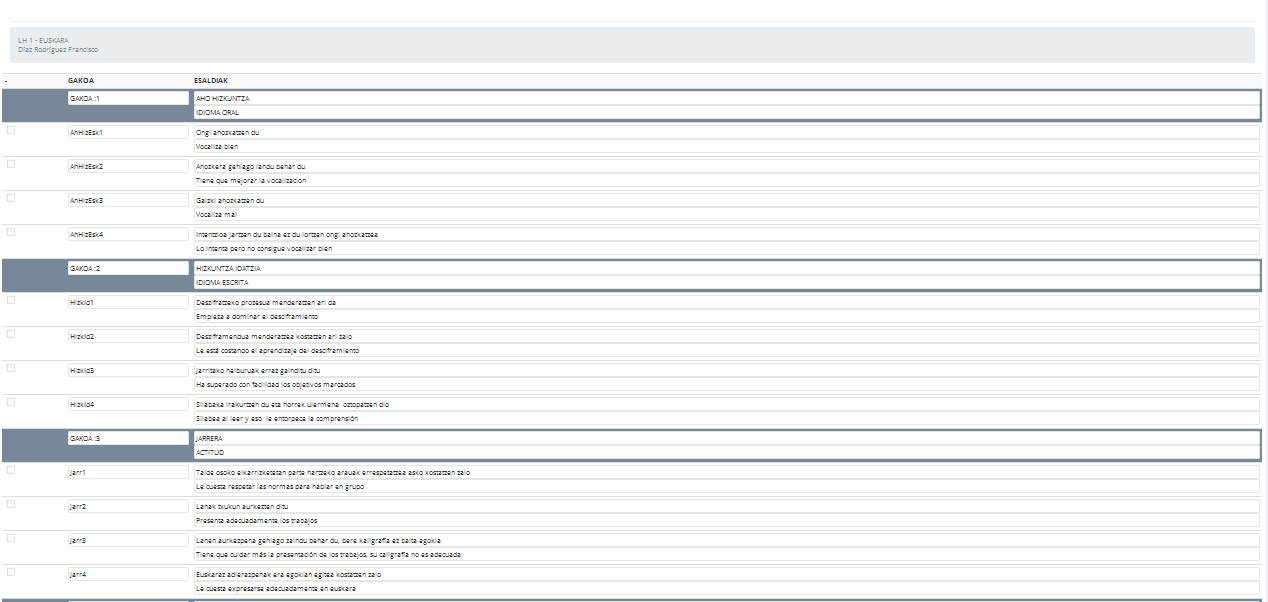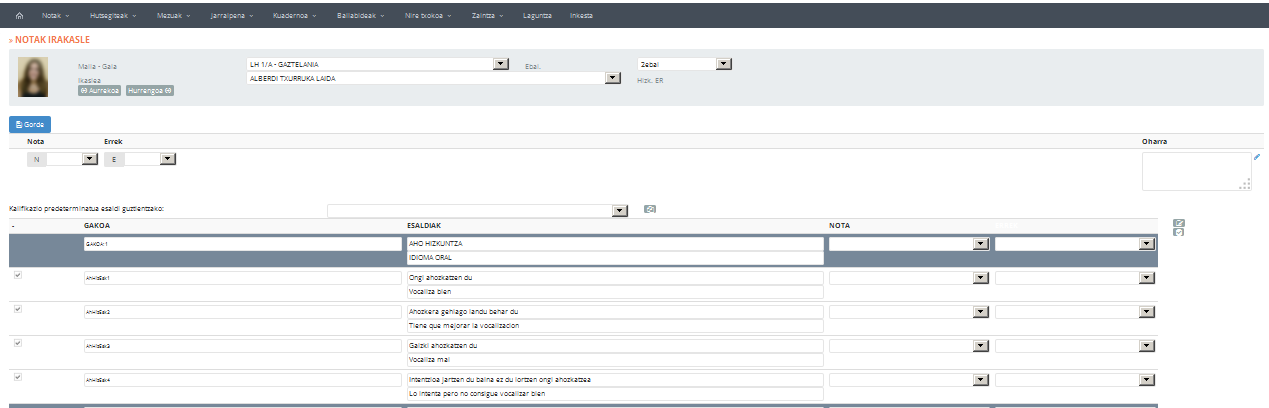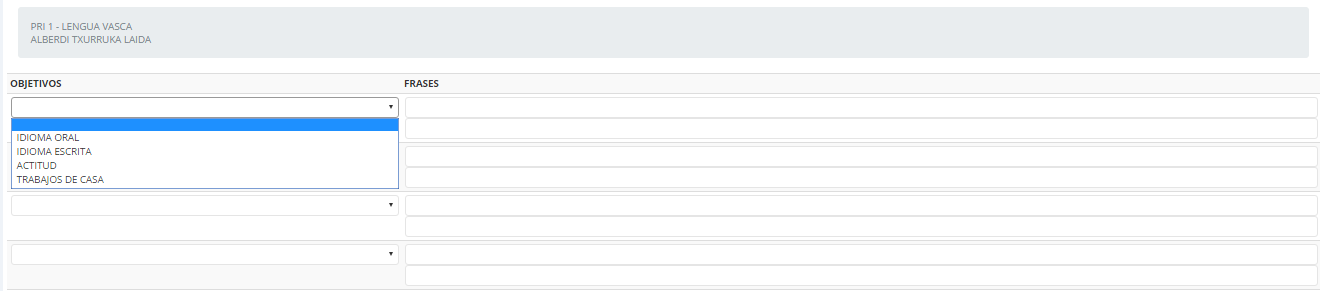En ambas modalidades se mostrarán en pantalla dos tipos de registro: grises y blancos. Los primeros, son «Objetivos»; los segundos, «ítems». Los objetivos (grises) engloban ítems (blancos). Corresponde al administrador especificar esta clasificación y el tutor no podrá modificar los objetivos: únicamente calificarlos.
A continuación expondremos los dos tipos de pantalla que podremos encontrar en esta opción del menú:
A- Calificación a través de ítems predefinidos
En esta pantalla podremos introducir alumno por alumno, la nota general de la materia, la de la recuperación, así como las notas de objetivos y/o ítems.
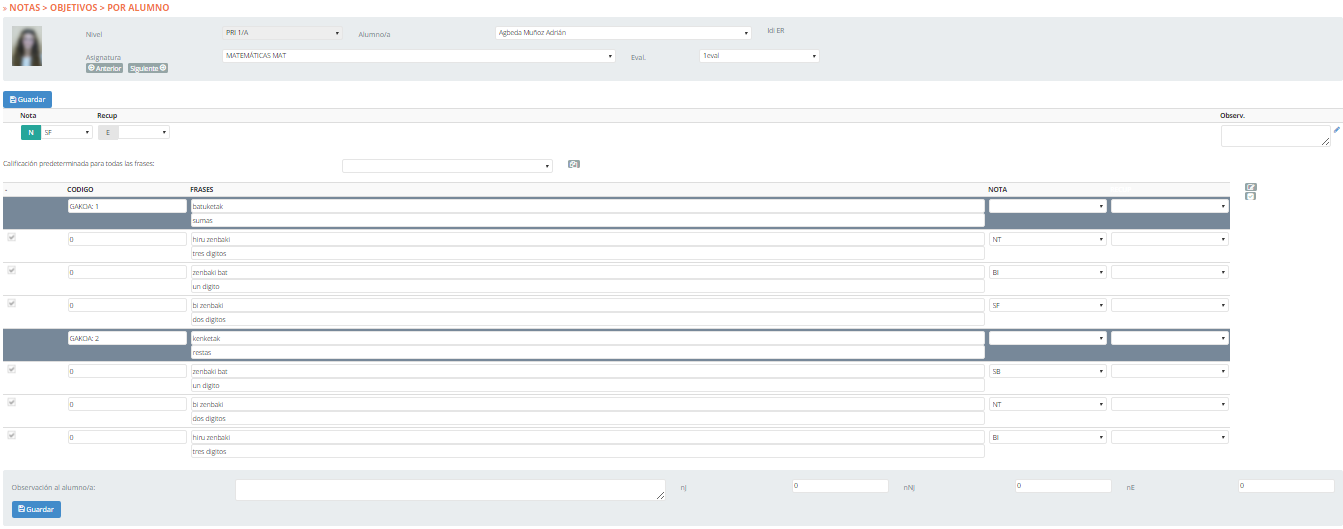
Los datos que se muestran en esta pantalla son los siguientes:
| Nota (general) |
Campo situado en la parte superior de la pantalla. Escoger en el desplegable la calificación general de la materia. |
| Recup. (general) |
Campo situado en la parte superior de la pantalla. Escoger en el desplegable la calificación de la recuperación de la materia. |
| Objetivo |
Los objetivos se muestran en la columna «Objetivo» de las cabeceras (registros grises). |
| Código |
Primer columna. Identificador del objetivo. A especificar en Inika. |
| Nota |
Para calificar el objetivo escoger la calificación en el desplegable «Nota». |
| Recuperación |
Para calificar la recuperación del objetivo escoger la calificación en el desplegable «Nota». |
| Frase |
Cada registro (color blanco) dentro de un mismo objetivo es una frase/ ítem. |
| Código |
Primer columna. Identificador de la frase. A especificar en Inika. |
| Nota |
Para calificar la frase escoger la calificación en el desplegable «Nota». |
| Recuperación |
Para calificar la recuperación de la frase escoger la calificación en el desplegable «Nota». |
| Observación |
Observaciones sobre la materia. |
Las opciones que se muestran en esta pantalla son las siguientes:
|
|
| Asignación de calificaciones |
Las calificaciones se han de escoger en el desplegable «Nota» correspondiente a cada tipo de registro (objetivos, ítems, general, recuperación). |
| “Calificación predefinida para las frases” |
A través de esta opción, situada entre la calificación general de la materia y los objetivos, podremos asignar una misma calificación a todas las frases de un alumno. |
 |
Para guardas los datos introducidos y las modificaciones realizadas, pulsaremos el botón «Guardar». |
 |
Visualiza el informe de las calificaciones del alumno seleccionado. |
 |
Visualiza el informe de las calificaciones de todos los alumnos -y sus asignaturas – del grupo especificado. |
B- Elección de ítems
En este caso, tal y como se muestra en la imagen inferior, no existen frases dentro de los objetivos: las ha de especificar el tutor.
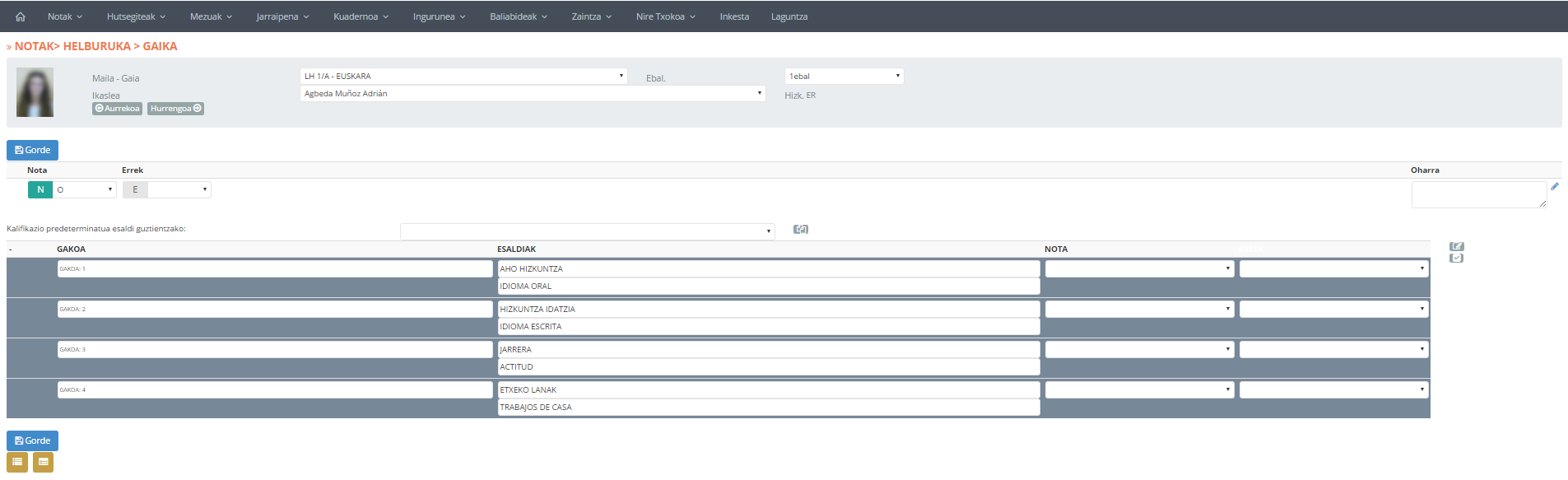
Para ello, ha de pulsar sobre el icono  situado junto a la cabecera de los objetivos.
situado junto a la cabecera de los objetivos.
En la ventana que se mostrará a continuación se visualizan todos los ítems «disponibles» dentro de cada objetivo. El tutor ha de elegir aquellas que corresponden a cada alumno y objetivo. Para ello, activará la celda correspondiente a la frase. Para guardar la selección ha de pulsar el botón  .
.
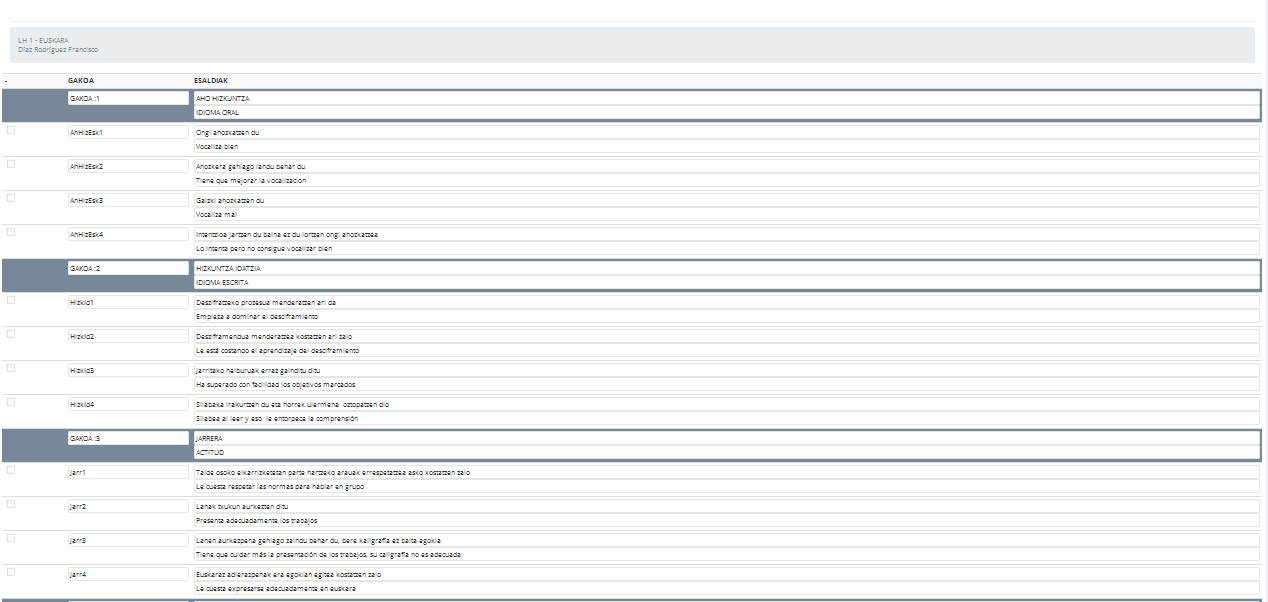
Una vez realizada la selección, las frases seleccionadas se mostrarán en la lista de objetivos. También existe la opción de calificar tanto las frases como los objetivos, escogiendo la calificación en el desplegable «Nota» del tipo de registro correspondiente (objetivo o frase).
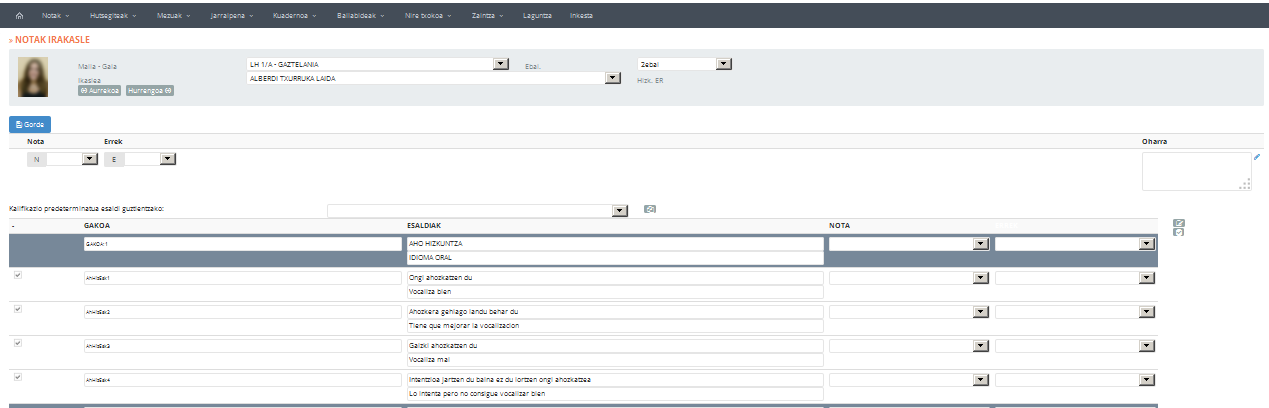
Para guardar las modificaciones pulsaremos el botón  .
.
C- ítems personalizados
En caso de necesitar agregar algun ítem personalizado a la lista de ítems, pulsaremos sobre el icono  situado junto a la cabecera de los objetivos. Se mostrará una ventana como la siguiente:
situado junto a la cabecera de los objetivos. Se mostrará una ventana como la siguiente:
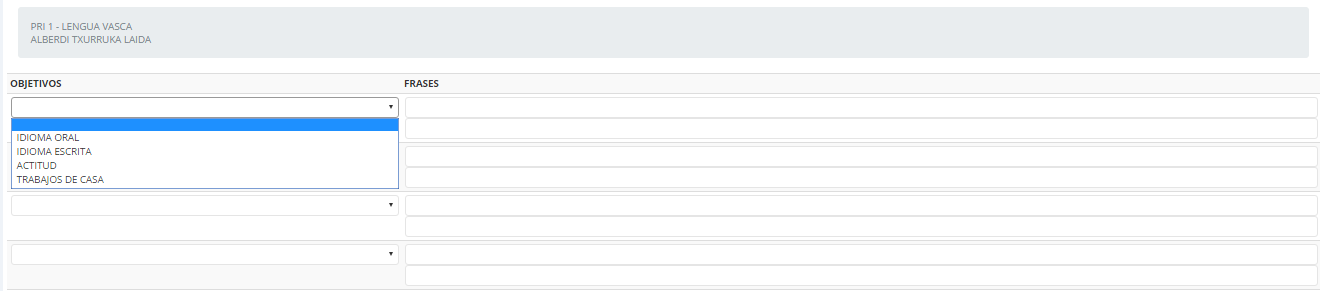
El objetivo al que se refiere el ítem que vayamos a agregar lo especificaremos en el desplegable «Objetivo»; la frase correspondiente la escribiremos en el campo «ítems». Las modificaciones las guardaremos pulsando el botón  .
.
Podremos observar que la frase que hemos escrito se ha añadido a la lista de ítems del objetivo en cuestión.