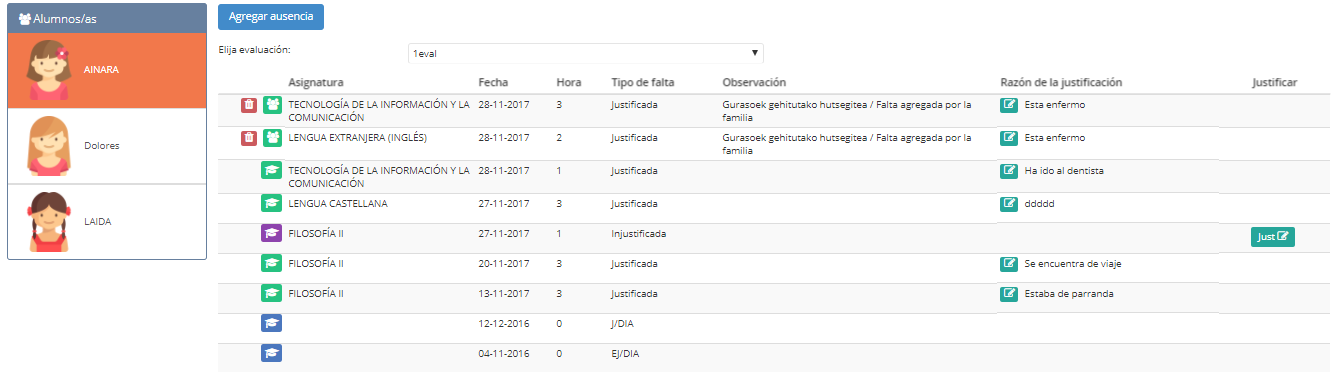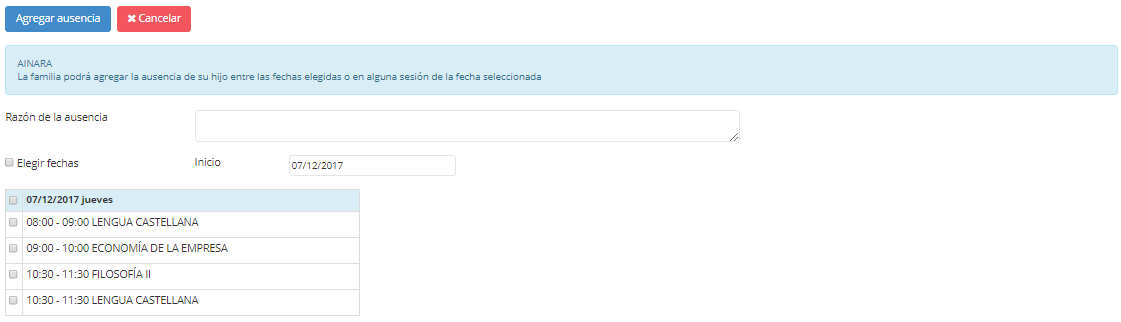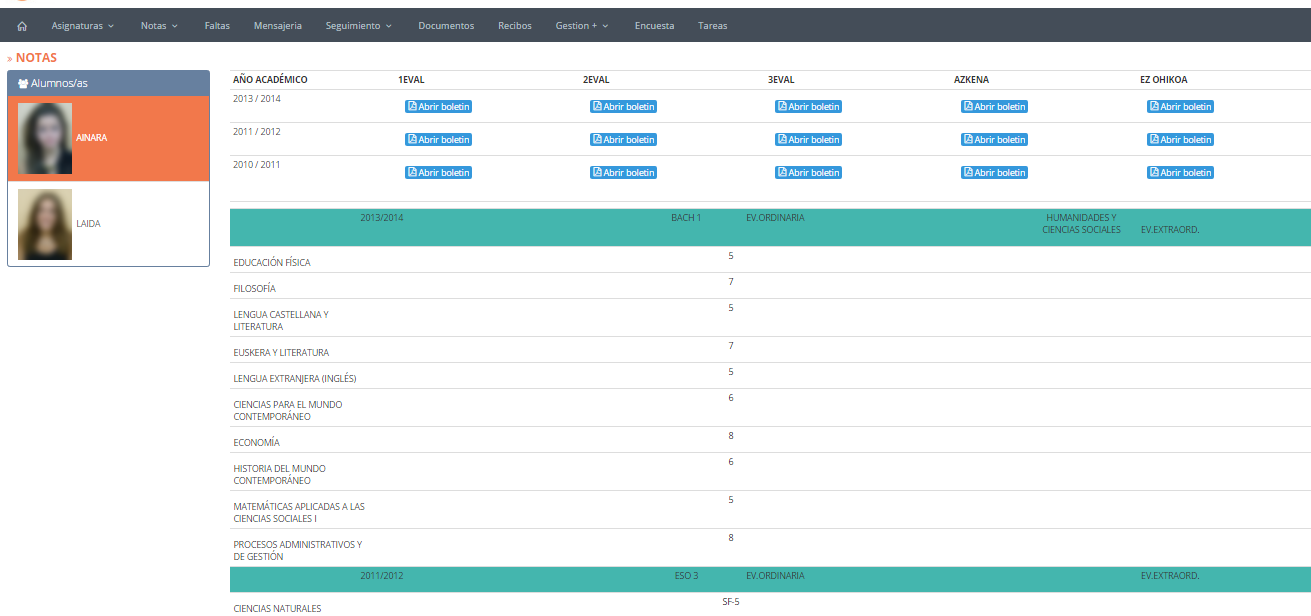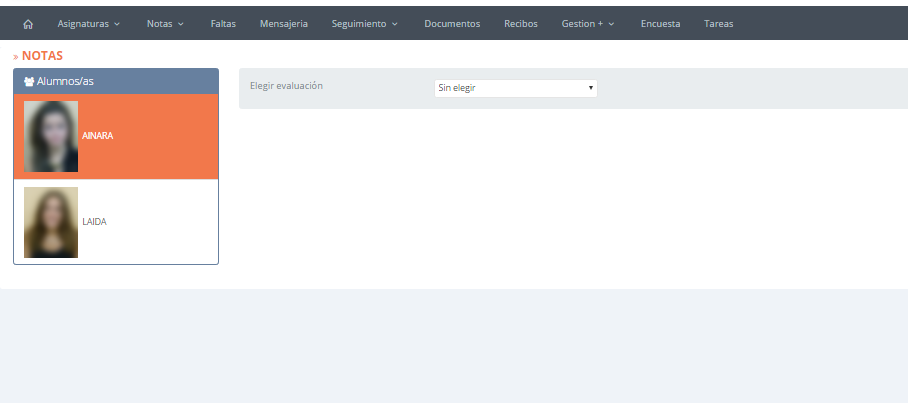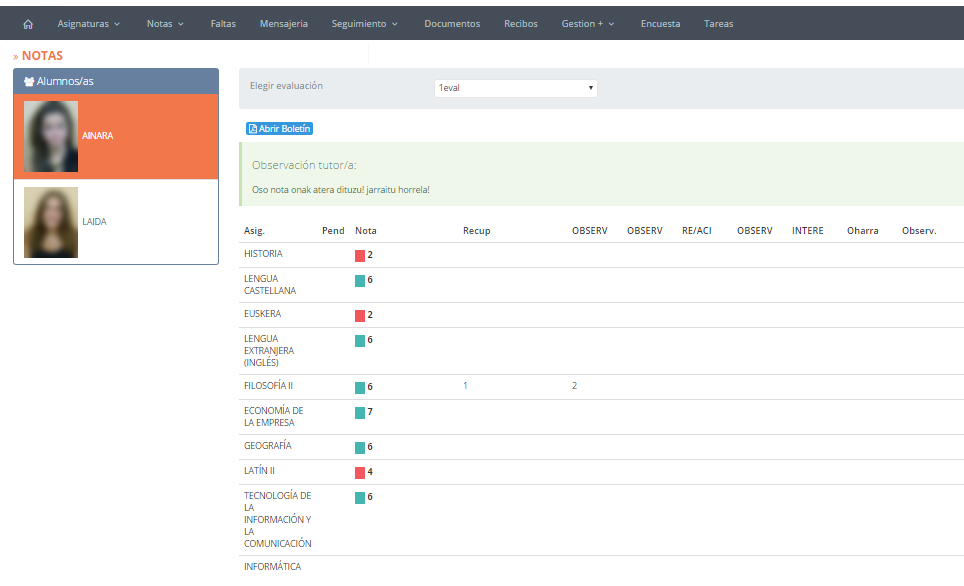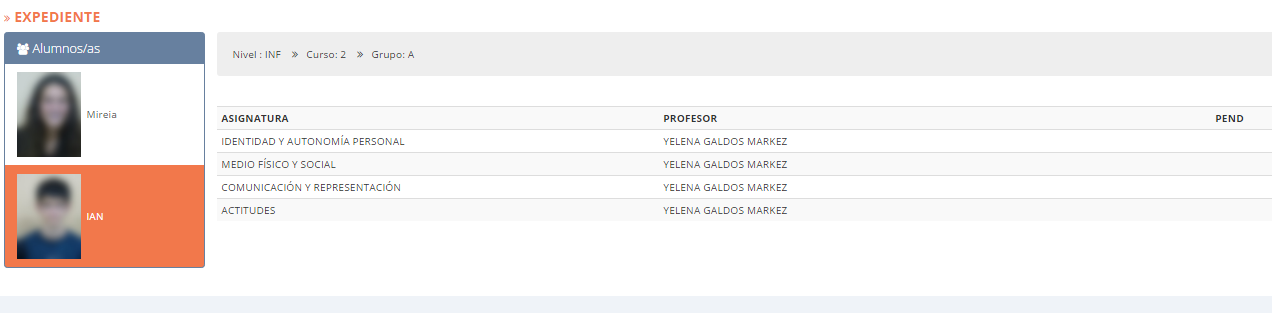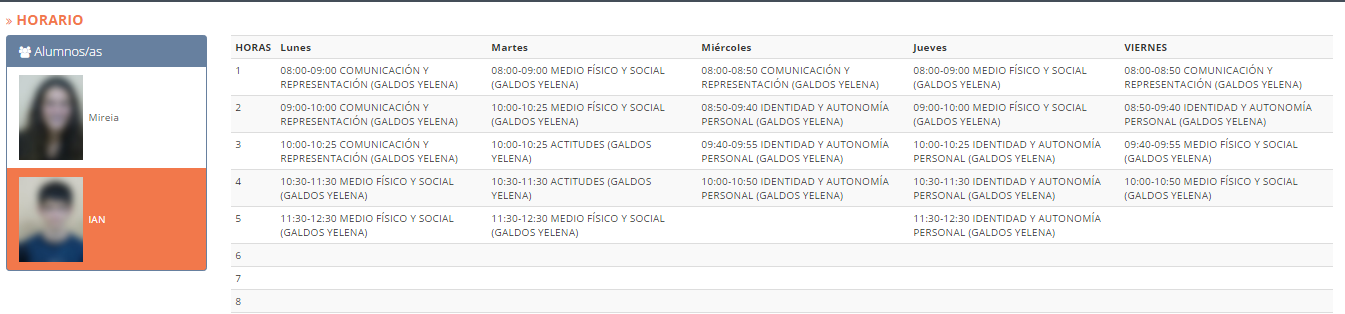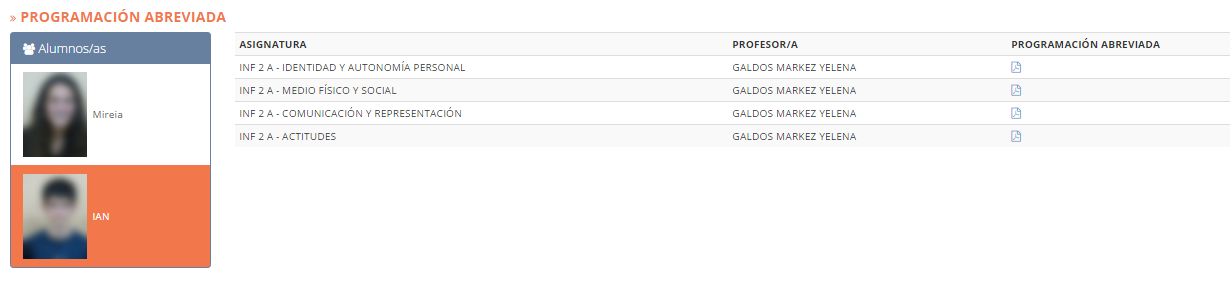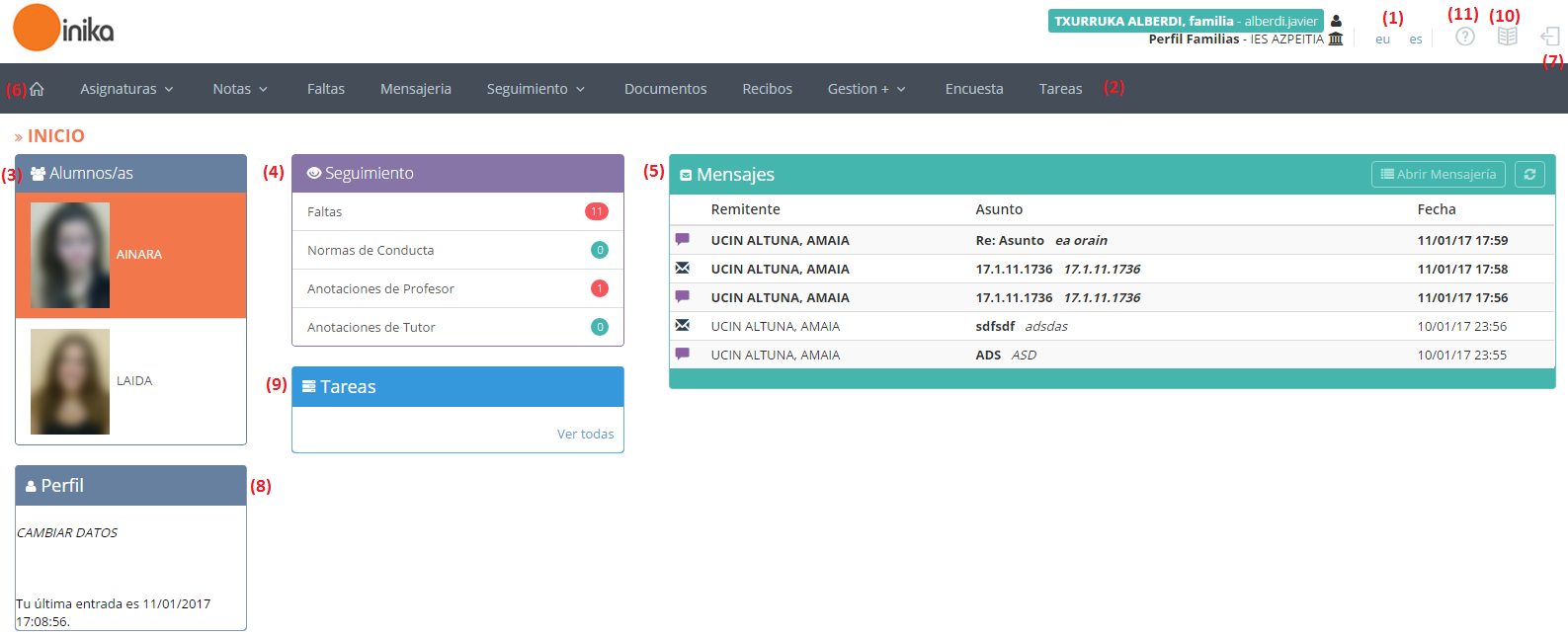En este apartado del menú, se ofrece la posibilidad de consultar las faltas de cada alumno en cada evaluación. También tendremos la opción de justificar dichas faltas, así como notificar una falta futura.
Para ellos, definiremos la evaluación en el apartado «Seleccionar evaluación» (el sistema seleccionará por defecto la evaluación en la que nos encontramos, pero podemos cambiar este dato).
CONSULTAR FALTAS
Tras hacer la selección, se visualizará el registro de las faltas de dicha evaluación. La información está organizada de la siguiente manera:
| Asignatura | La asignatura en la que se ha producido la falta |
| Fecha | El día en le que se ha cometido la falta |
| Hora | La sesión en la que se cometido la falta |
| Tipo de falta | El tipo de falta |
| Aviso | Información acerca de la falta |
| Razón de justificación | Si la falta ha sido justificada, se visualizará la razón. |
JUSTIFICACIÓN DE LAS FALTAS
Para justificar una falta:
- En la columna “Razón de justificación” añadiremos la justificación.
- Tras activar la celda de la columna “Just.”, haremos click sobre el botón «Guardar».
NOTIFICACIÓN DE FALTAS
Podemos dar aviso de una falta que se vaya a producir en los siguientes días: