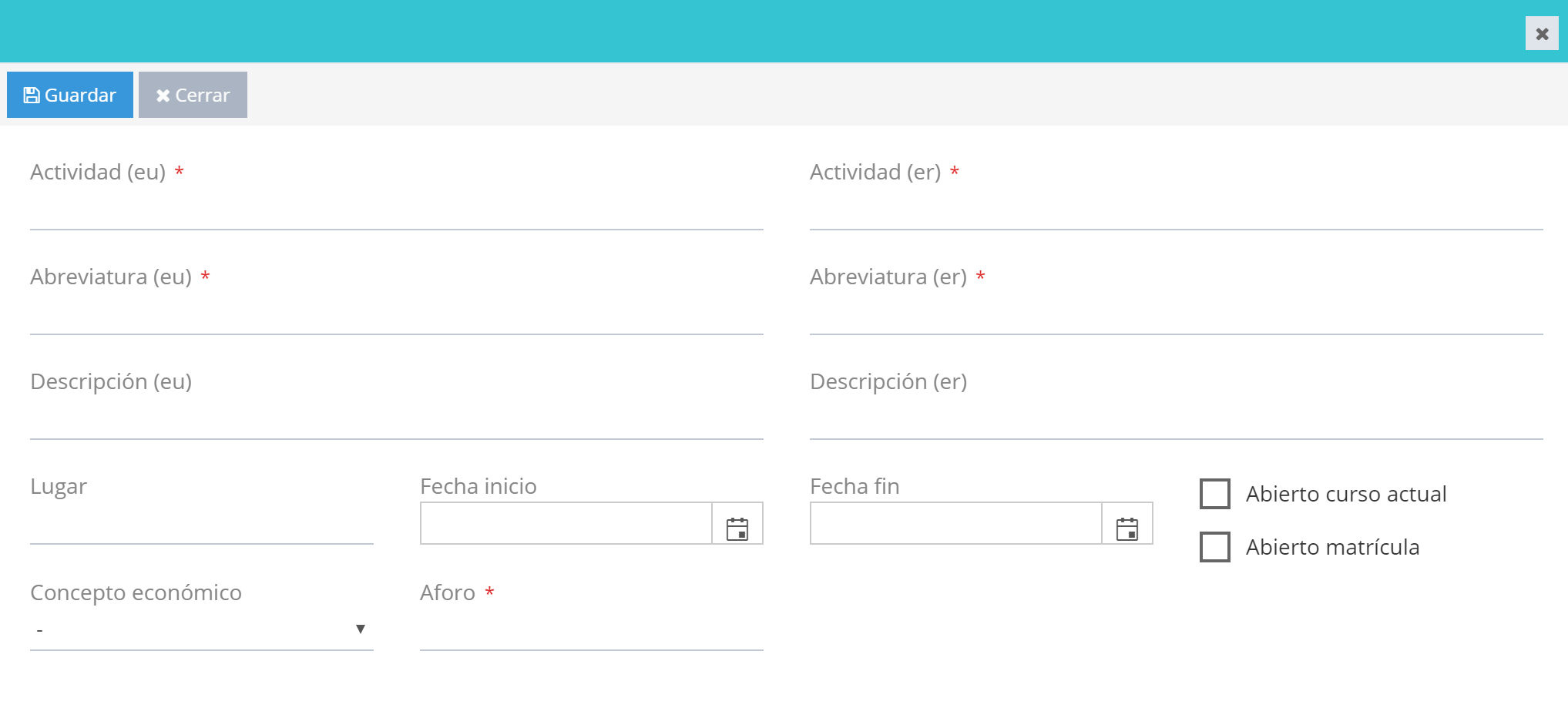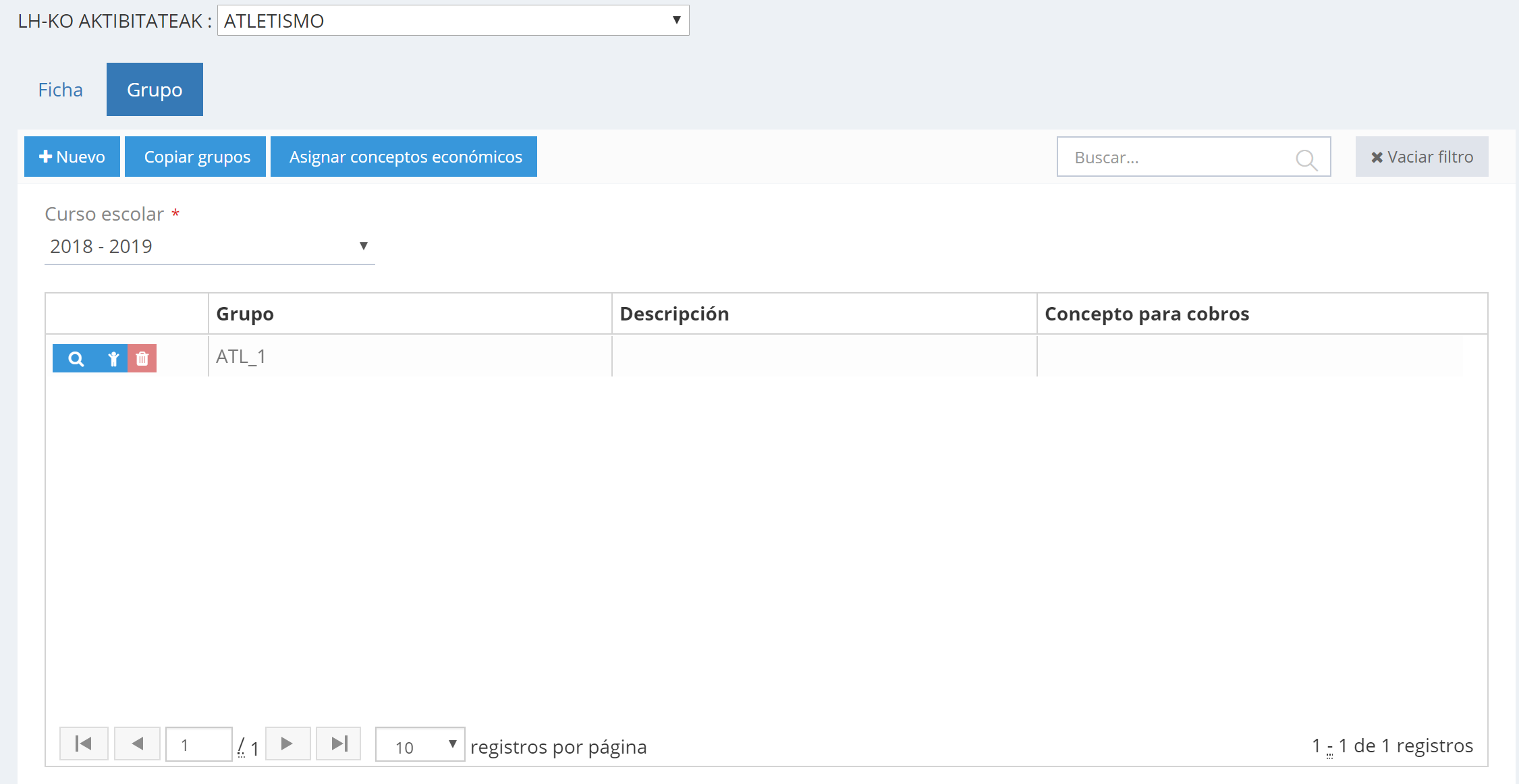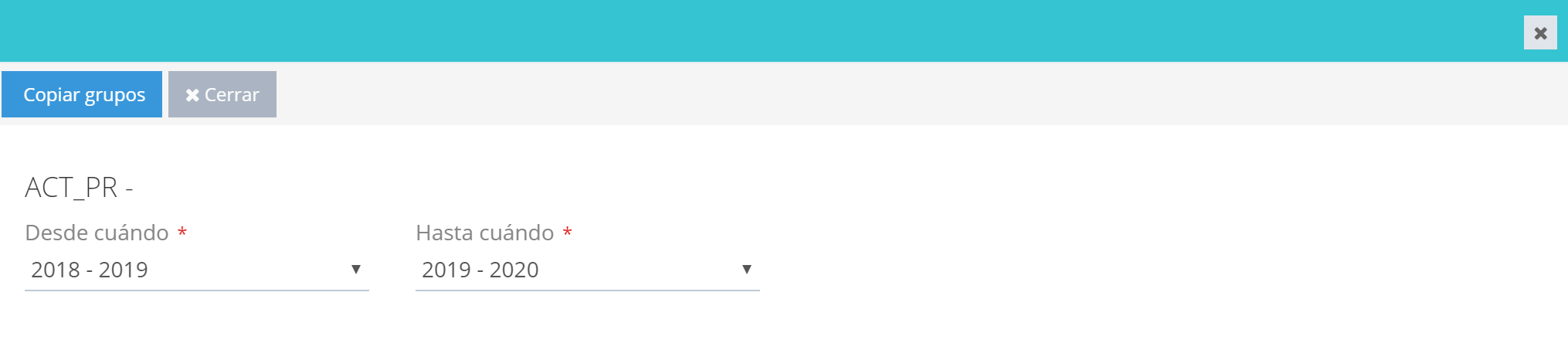A través de este subapartado del menú tendremos la opción de gestionar las actividades del nivel seleccionado. Podremos realizar las siguientes operaciones:
- Crear actividad / Asignar actividad a un nivel.
- Eliminar actividad.
- Modificar actividad:
- Editar detalles.
- Crear/asignar grupos a una actividad.
- Enlace módulo económico.
CREACIÓN ( )
)
Para crear y asignar una nueva actividad al nivel en el que nos encontramos, pulsaremos el botón  (que se encuentra en la parte superior izquierda de la pantalla). A continuación se mostrará una ventana donde habremos de rellenar los datos solicitados:
(que se encuentra en la parte superior izquierda de la pantalla). A continuación se mostrará una ventana donde habremos de rellenar los datos solicitados:
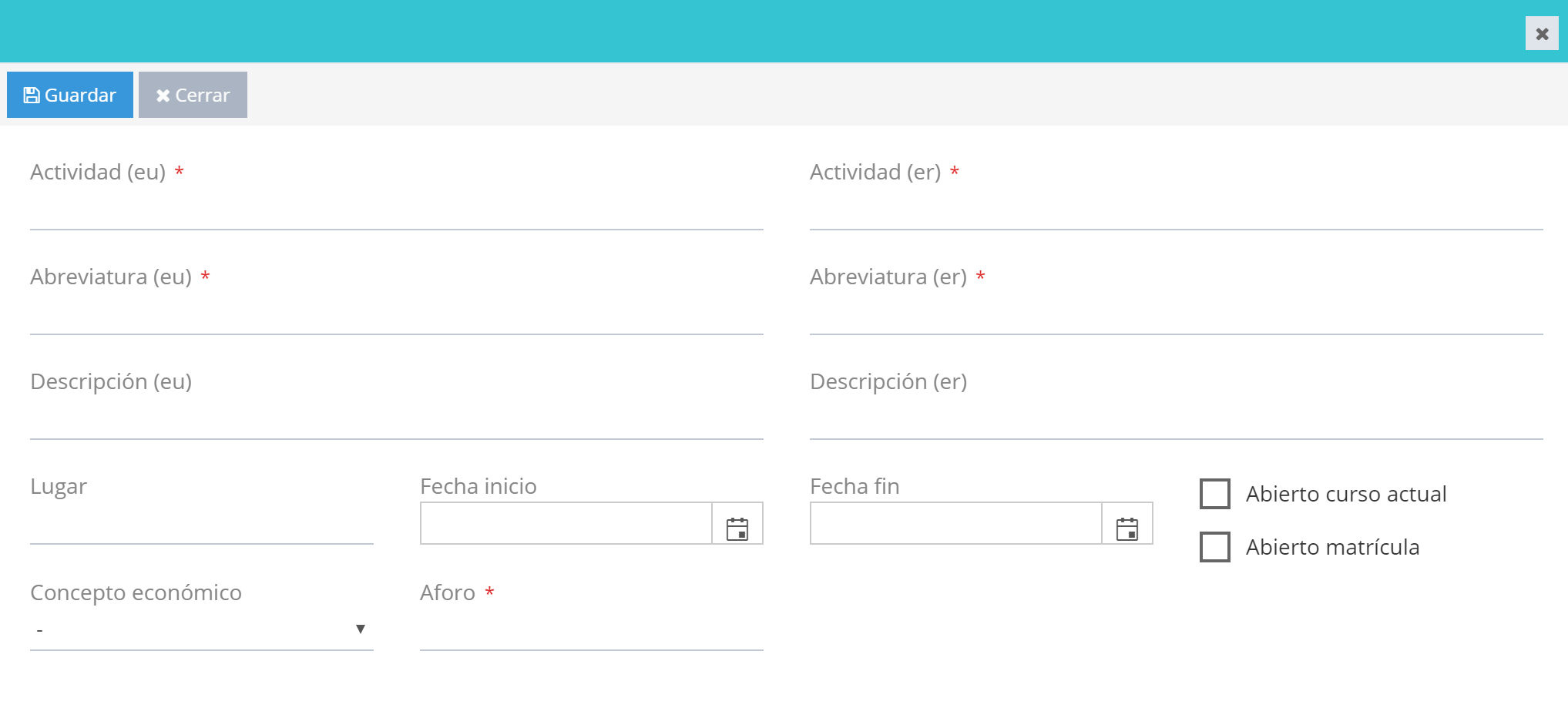
- Actividad (EU/GAZ): nombre de la actividad.
- Abreviatura (EU/GAZ).
- Descripción (EU/GAZ).
- Lugar.
- Fecha inicio / Fecha fin: Inicio y fin del periodo en el que se va a llevar a cabo dicha actividad.
- Concepto económico: Concepto con el que se realizarán los cobros de la actividad. (Enlace con el módulo económico).
- Aforo: Nº máximo de personas.
- Abierto curso actual: activar en caso de que se trate de una actividad que se esté llevando a cabo durante el curso actual.
- Abierto matrícula: activar en caso de que se trate de una actividad que esté en periodo de matriculación (de cara al próximo curso escolar, por ejemplo).
ELIMINAR ( )
)
Pulsaremos el símbolo  correspondiente al registro a eliminar. A continuación se nos pedirá que confirmemos la operación. Así lo haremos en caso de que deseemos eliminar el registro.
correspondiente al registro a eliminar. A continuación se nos pedirá que confirmemos la operación. Así lo haremos en caso de que deseemos eliminar el registro.
MODIFICAR ACTIVIDAD ( )
)
Dentro de esta opción se engloban diversas operaciones como editar los detalles de la actividad, crear varios grupos para una misma actividad o crear conceptos para poder posteriormente realizar la gestión económica.
Esta funcionalidad está compuesta por dos pestañas:
 |
Ficha: se muestran los detalles de la actividad seleccionada en el desplegable «Actividades» que se muestra en la parte superior de la pantalla. Podremos realizar las modificaciones editando el campo correspondiente y pulsando el botón «Guardar».
|
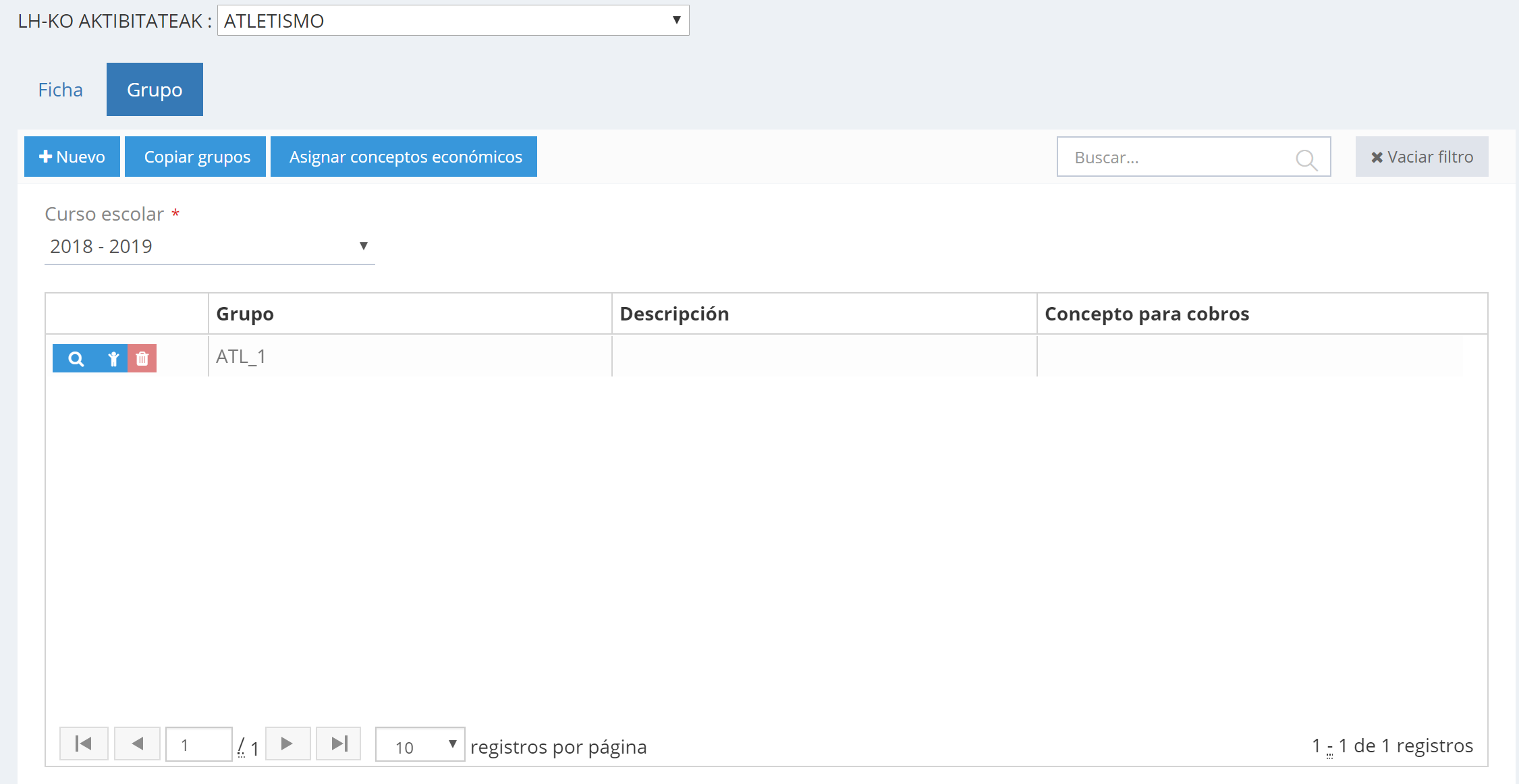 |
Grupo: pestaña desde donde se crean los grupos de la actividad seleccionada o se realiza la asignación de conceptos para el cobro del servicio. |
Dentro de la pestaña «Grupo» podremos encontrar las siguientes opciones:
- Crear/asignar grupos.
- Copiar grupos de años académicos anteriores.
- Asignar conceptos (módulo económico).
- Editar detalles grupo.
- Gestionar alumnos.
- Eliminar grupo.
Nuevo
|
Para crear y asignar una nueva actividad al nivel en el que nos encontramos, pulsaremos el botón  (que se encuentra en la parte superior izquierda de la pantalla). A continuación se mostrará una ventana que está compuesta por 3 pestañas: (que se encuentra en la parte superior izquierda de la pantalla). A continuación se mostrará una ventana que está compuesta por 3 pestañas:
Datos
Tendremos que especificar el horario de la actividad, rellenando los datos solicitados de la siguiente manera:

- Grupo: especificar en el desplegable el grupo donde se imparte la actividad en cuestión.
- Descripción (EU/GAZ): descripción de la actividad.
- Aforo: nº máximo de participantes. (* Se supondrá que el aforo es ilimitado en caso de que en este campo se establezca el valor 0).
- Concepto económico:
- Día: activar la(s) celda(s) correspondientes a los días de la semana en los que se lleva a cabo la actividad en cuestión.
- Hora inicio / Hora fin: establecer el horario (de cada día) en el que se lleva a cabo la actividad en cuestión.
Responsable de actividad
En esta pestaña se mostrará la lista de l@s responsables de la actividad en cuestión.
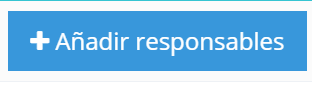 Pulsaremos este botón en caso de que deseemos asignar un nuevo responsable a la actividad. A continuación, especificaremos en el desplegable correspondiente («Profesor/a» u «Operario/a») el nombre del/la responsable. Pulsaremos este botón en caso de que deseemos asignar un nuevo responsable a la actividad. A continuación, especificaremos en el desplegable correspondiente («Profesor/a» u «Operario/a») el nombre del/la responsable.
Niveles
En esta pestaña se muestra la lista de categorías/niveles donde se lleva a cabo la acitividad seleccionada.
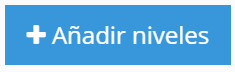 Pulsaremos este botón en caso de que deseemos asignar esta actividad a un nuevo nivel. A continuación, activaremos la(s) celda(s) correspondientes al/los niveles donde se lleva a cabo la actividad en cuestión. Pulsaremos este botón en caso de que deseemos asignar esta actividad a un nuevo nivel. A continuación, activaremos la(s) celda(s) correspondientes al/los niveles donde se lleva a cabo la actividad en cuestión.
En caso de que no se seleccione ninguna opción, se supondrá que se lleva a cabo en todos los niveles existentes.
|
Editar
|
Se ofrecen las mismas opciones que en el apartado «Nuevo» de esta tabla. |
Gestión alumnos
|
Se muestra la lista de los alumnos inscritos a la actividad seleccionada. También podemos eliminar aquellos que no deben de estar en la lista (pulsando para ello la «X» del alumno correspondiente).

|
Eliminar
|
Pulsaremos el símbolo  correspondiente al registro (grupo) a eliminar. A continuación se nos pedirá que confirmemos la operación. Así lo haremos en caso de que deseemos eliminar el registro. correspondiente al registro (grupo) a eliminar. A continuación se nos pedirá que confirmemos la operación. Así lo haremos en caso de que deseemos eliminar el registro. |
Copiar grupos
|
A través de esta funcionalidad podremos automáticamente crear los mismos grupos que teníamos en un año académico a otro. Para ello rellenaremos los siguientes campos:
- Desde cuándo: de qué curso escolar deseamos transferir dichos grupos.
- Hasta cuándo: a qué curso escolar deseamos transferir dichos grupos.
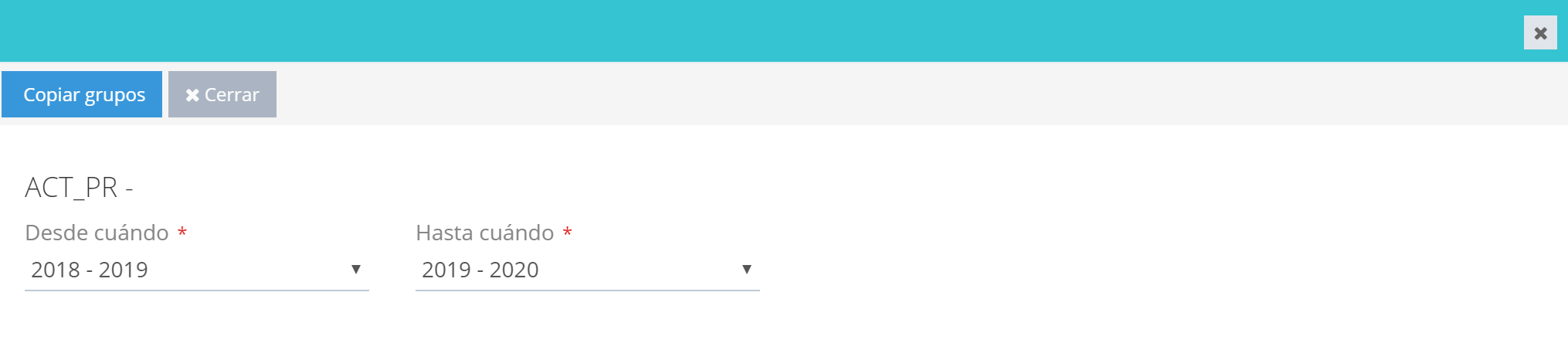
|
Asignar conceptos económicos
|
Asigna el concepto económico (establecido a la actividad) a todos los participantes en ésta. |
Post Views:
204
 )
) ![]() (que se encuentra en la parte superior izquierda de la pantalla). A continuación se mostrará una ventana donde habremos de rellenar los datos solicitados:
(que se encuentra en la parte superior izquierda de la pantalla). A continuación se mostrará una ventana donde habremos de rellenar los datos solicitados:![]() correspondiente al registro a eliminar. A continuación se nos pedirá que confirmemos la operación. Así lo haremos en caso de que deseemos eliminar el registro.
correspondiente al registro a eliminar. A continuación se nos pedirá que confirmemos la operación. Así lo haremos en caso de que deseemos eliminar el registro.