La ficha general del operario nos muestra los datos generales y de contacto. Son los datos que hemos introducido a la hora de crear el registro.
Para guardar los datos una vez editados, haremos click sobre el botón ![]() .
.
En este apartado tendremos la opción de añadir datos adicionales correspondientes al operario.
Podremos indicar por ejemplo si es responsable de algún servicio o actividad que ofrece el centro, así como el cargo que ostenta.
Si añadimos o editamos algún dato haremos click sobre el botón ![]() para registrar dichos cambios.
para registrar dichos cambios.
En este apartado registraremos la información referente a las titulaciones de los operarios.
AÑADIR
Para añadir una nueva titulación al operario, haremos click sobre el botón ![]() .
.
Una vez rellenados los datos correspondientes haremos click sobre el botón ![]() para guardar los cambios.
para guardar los cambios.
EDICIÓN
Si quisiéramos editar algún dato referente a alguna de las titulaciones, haremos click sobre el botón ![]() correspondiente. Una vez realizados los cambios, haremos click sobre el botón
correspondiente. Una vez realizados los cambios, haremos click sobre el botón ![]() para guardar los cambios.
para guardar los cambios.
Aquí podremos llevar el registro de la historia laboral del operario.
AÑADIR
Para añadir un registro en la historia laboral haremos click sobre el botón ![]() .
.
Una vez que rellenemos los datos correspondientes, haremos click sobre el botón ![]() para guardar los cambios.
para guardar los cambios.
EDICIÓN
Para editar un registro ya creado, haremos click sobre el botón ![]() correspondiente al registro a editar. Una vez realizados los cambios correspondientes, haremos click sobre el botón
correspondiente al registro a editar. Una vez realizados los cambios correspondientes, haremos click sobre el botón ![]() para guardar los cambios.
para guardar los cambios.
En este apartado podremos gestionar, si hiciera falta, los turnos de comedor correspondientes al operario en cuestión.
AÑADIR
Para añadir un turno, haremos click sobre el botón![]() .
.
Una vez que hayamos seleccionado el grupo y el turno, haremos click sobre el botón ![]() para guardar los cambios.
para guardar los cambios.
EDICIÓN
Si lo que queremos es editar algún dato de un registro existente, haremos click sobre el botón ![]() correspondiente. Una vez realizados los cambios, haremos click sobre el botón
correspondiente. Una vez realizados los cambios, haremos click sobre el botón ![]() para guardarlos.
para guardarlos.
ELIMINACIÓN
Si queremos eliminar un registro existente, haremos click sobre el botón ![]() correspondiente a dicho registro.
correspondiente a dicho registro.
Al igual que hemos hecho con el comedor, también tenemos la opción de añadir datos sobre las actividades que imparte un operario en el centro.
AÑADIR
Para añadir una actividad a un operario, haremos click sobre el botón ![]() .
.
En la columna de la izquierda seleccionaremos el nivel y la actividad y después, en la columna de la derecha, seleccionaremos la actividad desde la lista desplegable.
Una vez seleccionada la actividad, haremos click sobre el botón ![]() para guardar los datos.
para guardar los datos.
EDICIÓN
Para editar algún registro ya existente, haremos click sobre el botón ![]() correspondiente.
correspondiente.
Para guardar los datos editados, haremos click sobre el botón ![]() .
.
ELIMINACIÓN
Para eliminar un registro existente, haremos click sobre el botón ![]() correspondiente al registro a eliminar.
correspondiente al registro a eliminar.
Son campos generales para poder introducir datos que no tengan un campo específico en Inika.
Existen dos formas de rellenar estos campos:
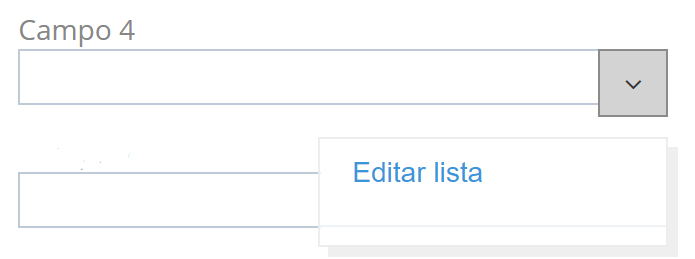 Para ello, pulsaremos la flecha correspondiente al campo y haremos click sobre «Editar lista». A continuación, introduciremos el elemento de la lista y pulsaremos el botón «+».
Para ello, pulsaremos la flecha correspondiente al campo y haremos click sobre «Editar lista». A continuación, introduciremos el elemento de la lista y pulsaremos el botón «+». 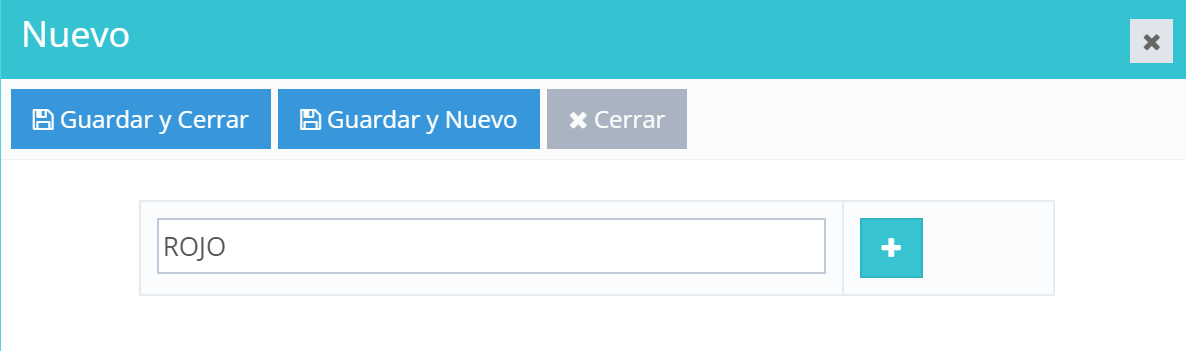 Repetiremos esta acción tantas veces sea necesario. Para establecer el contenido en el campo, escogeremos uno de los elementos que hemos creado y pulsaremos el botón «Guardar».
Repetiremos esta acción tantas veces sea necesario. Para establecer el contenido en el campo, escogeremos uno de los elementos que hemos creado y pulsaremos el botón «Guardar».Desde aquí gestionaremos los usuarios de acceso a Inika del/la operari@.
A través de esta pantalla podremos realizar las siguientes operaciones:
s
Para crear un usuario a la persona seleccionada, haremos click sobre el botón ![]() .
.
Aquí, introduciremos los siguientes datos:
![]() En esta misma ventana, tenemos la opción de:
En esta misma ventana, tenemos la opción de:
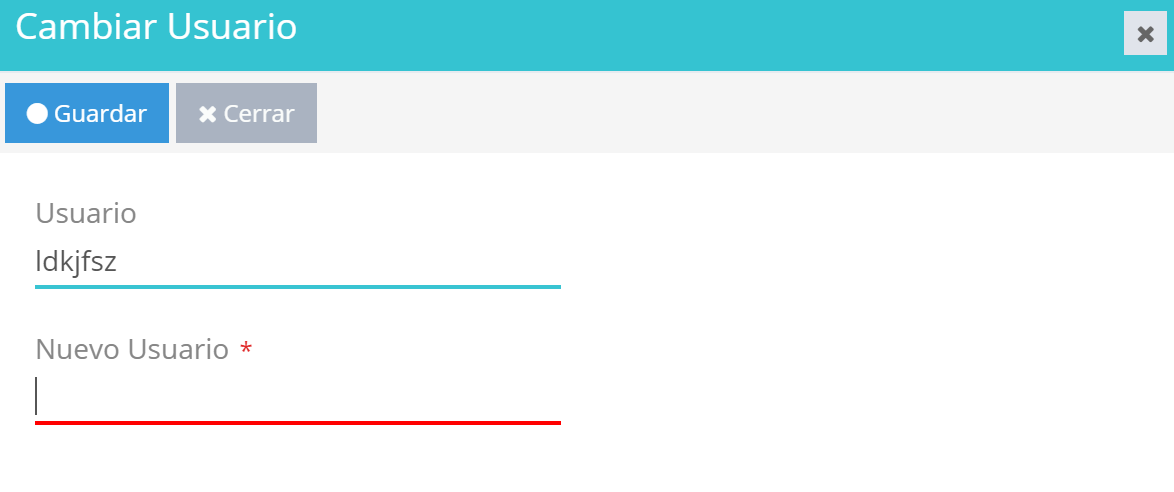
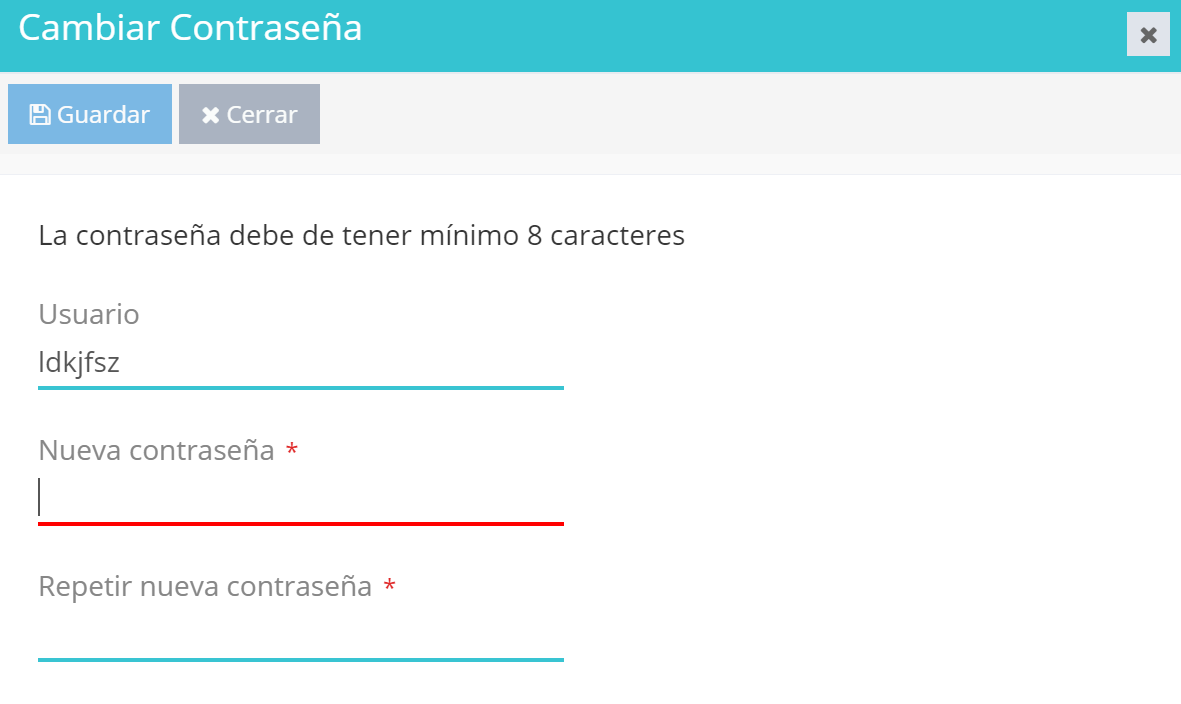
Pulsaremos el símbolo de la lupa correspondiente al registro a modificar. A continuación se mostrarán los detalles del registro seleccionado:
Podremos realizar las modificaciones sobre los datos que se muestran en pantalla (tal y como se detalla en la sección «CREAR USUARIO» de esta misma entrada).
Para guardar las modificaciones realizadas, pulsaremos:
Pulsaremos el símbolo ![]() correspondiente al registro a eliminar. A continuación se nos pedirá que confirmemos la operación. Así lo haremos en caso de que deseemos eliminar el registro.
correspondiente al registro a eliminar. A continuación se nos pedirá que confirmemos la operación. Así lo haremos en caso de que deseemos eliminar el registro.
Desde esta pantalla se gestionan y visualizan los datos del/la profesor/a seleccinado/a. Dichos datos se dividen en dos secciones:
| DATOS GENERALES | Nombre, apellidos, DNI, Sexo, Fecha/lugar/provincia de nacimiento, etc. |
| DATOS DE CONTACTO | Domicilio, municipio, Teléfonos, direción de correo electrónico, etc. |
| DATOS DEL CURSO | > Datos que podemos gestionar desde esta misma pantalla:
>Datos de consulta (que se gestionan desde otras pestañas):
|
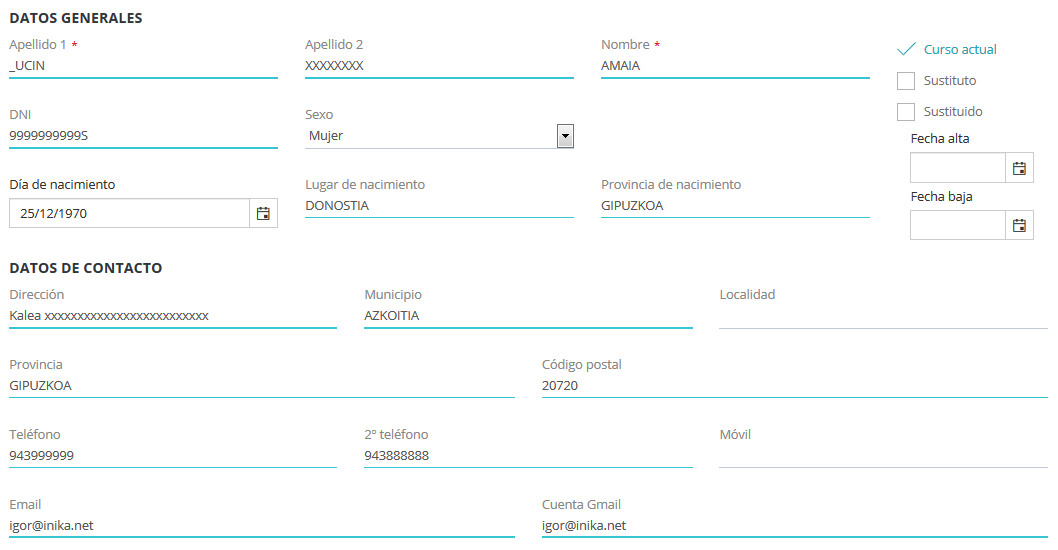
s
EDICIÓN DE DATOS
Para editar los datos que se visualizan en esta pantalla, realizaremos las modificaciones en cuestión en los campos correspondientes y pulsaremos el botón ![]() .
.