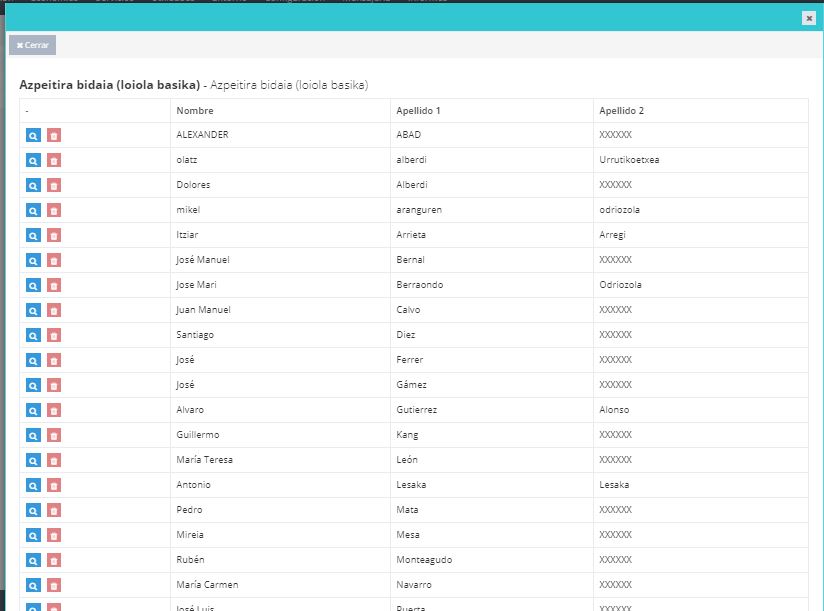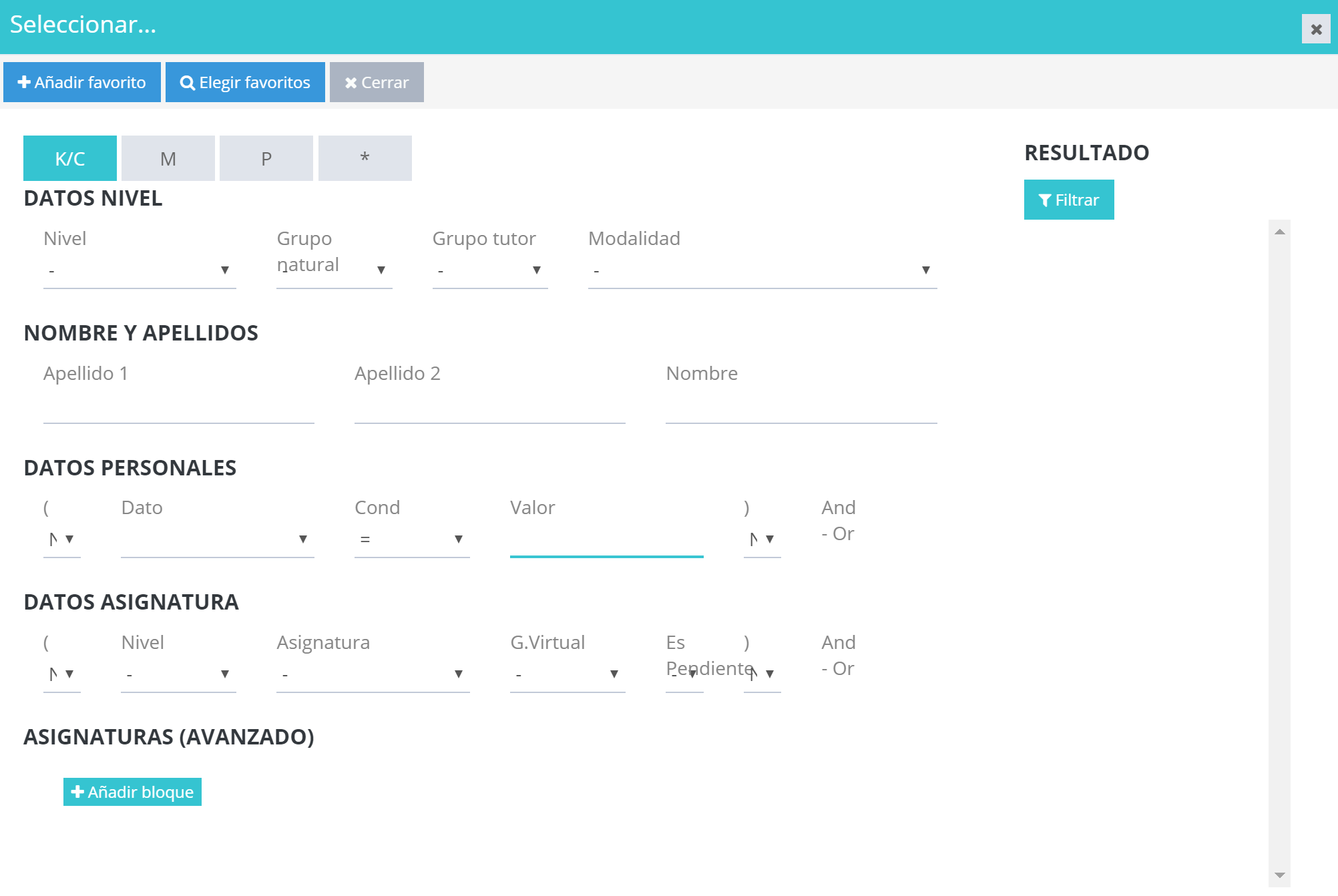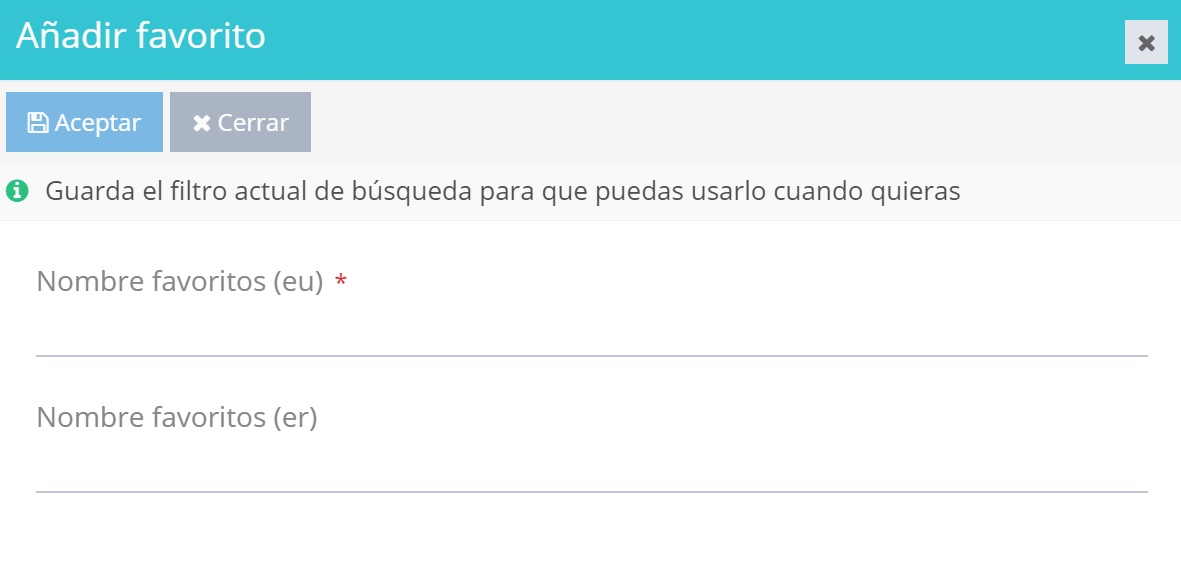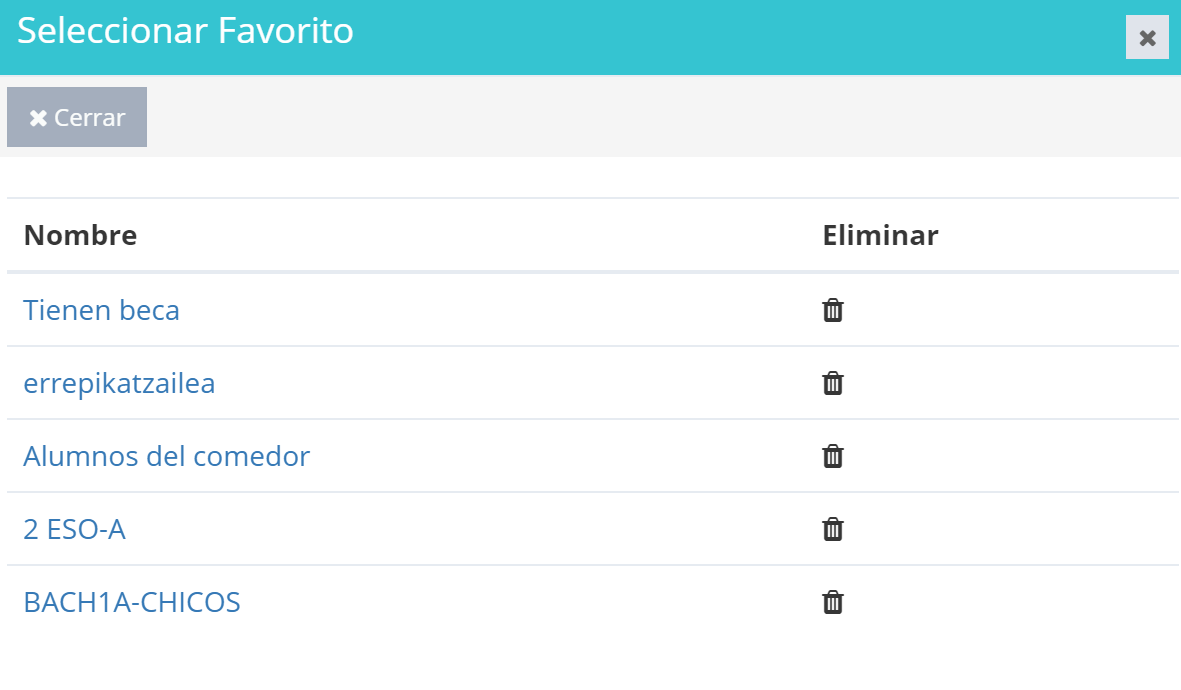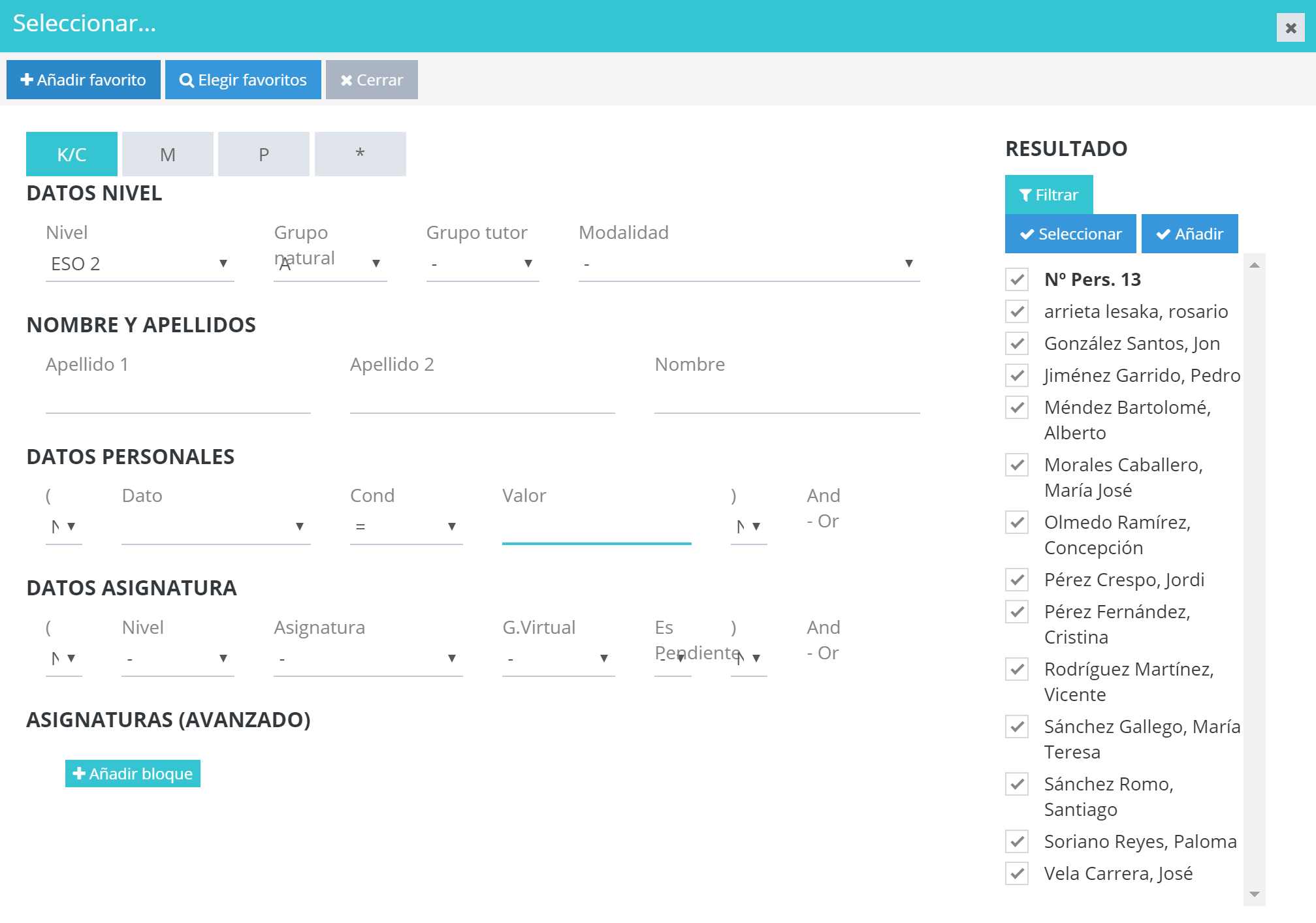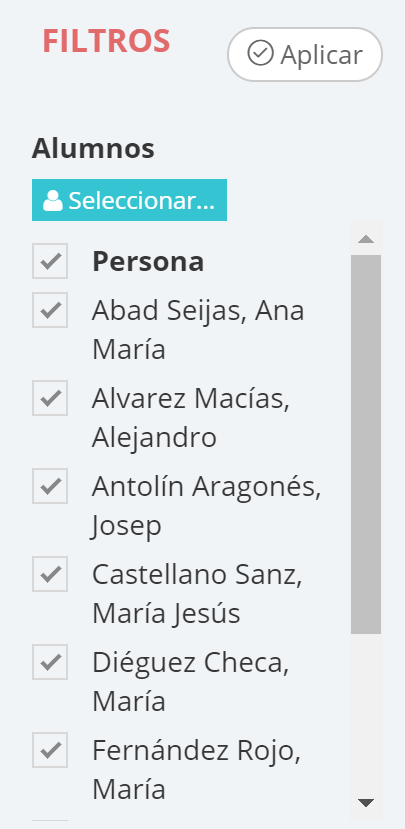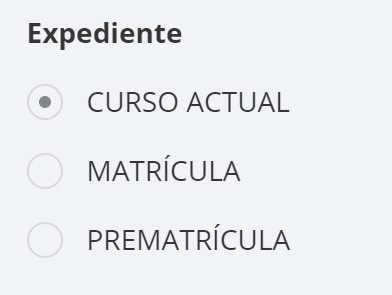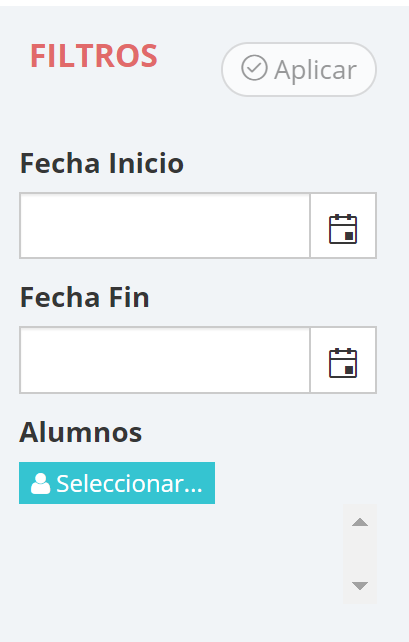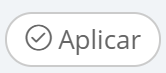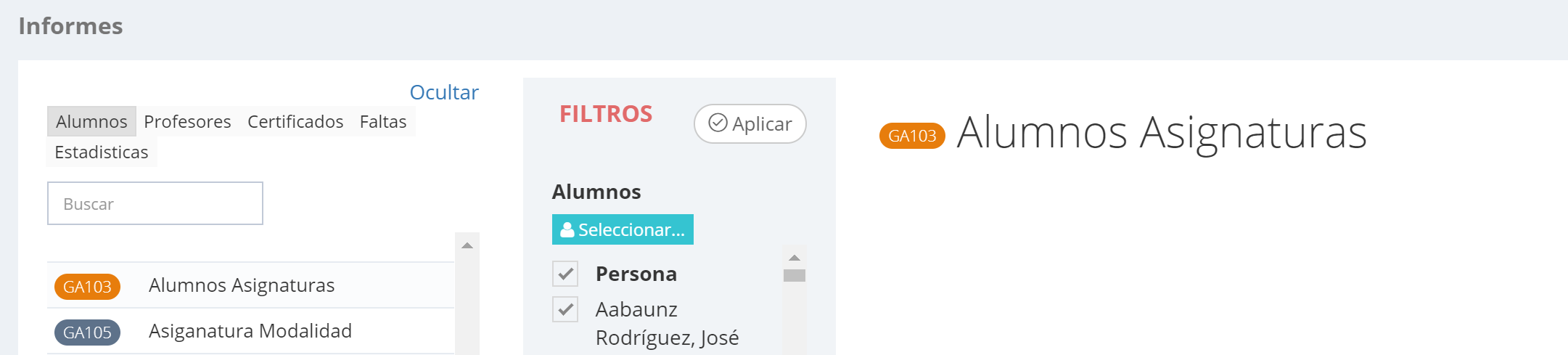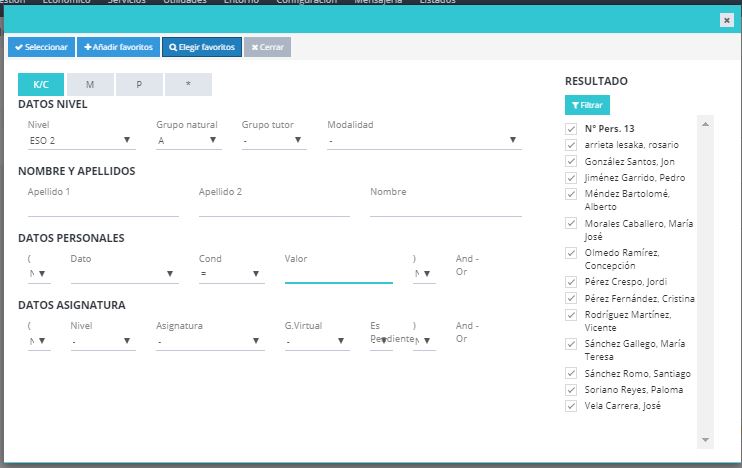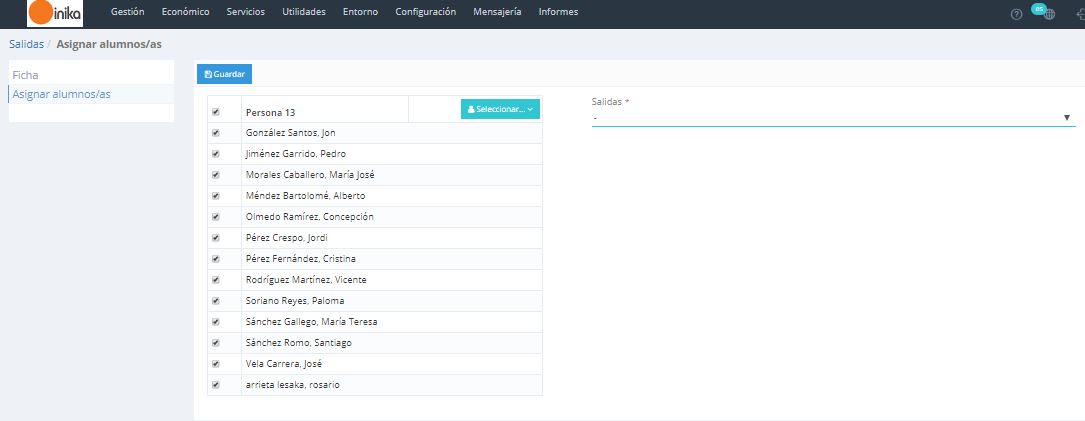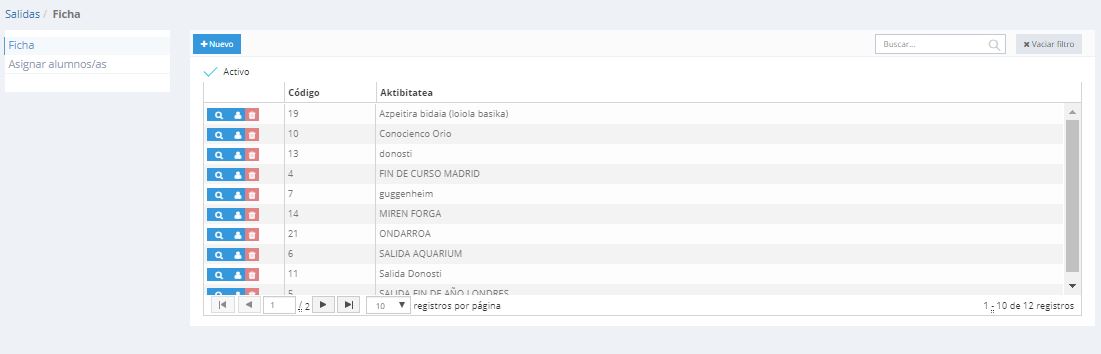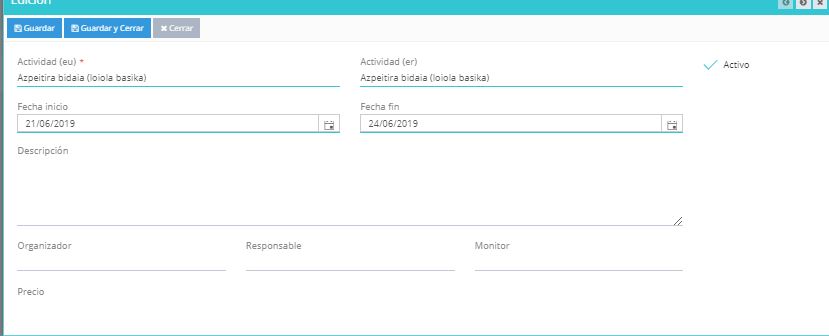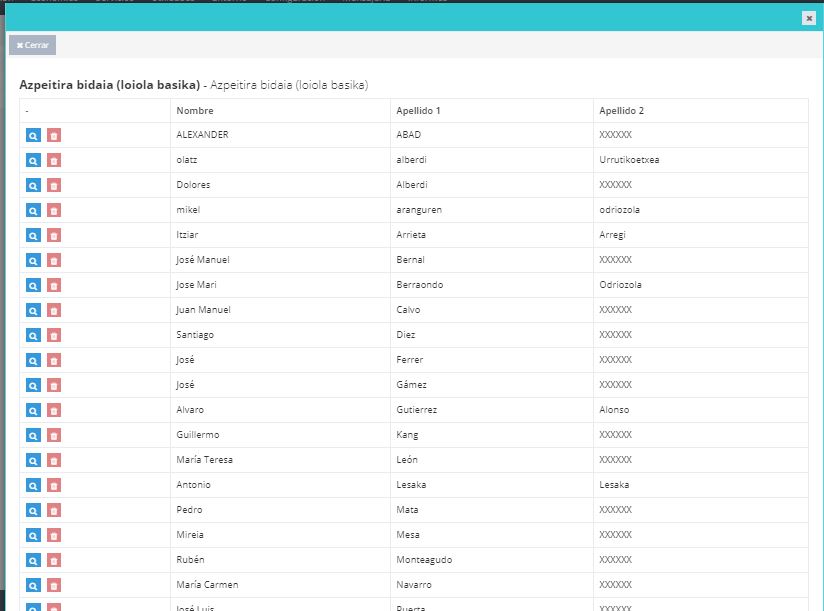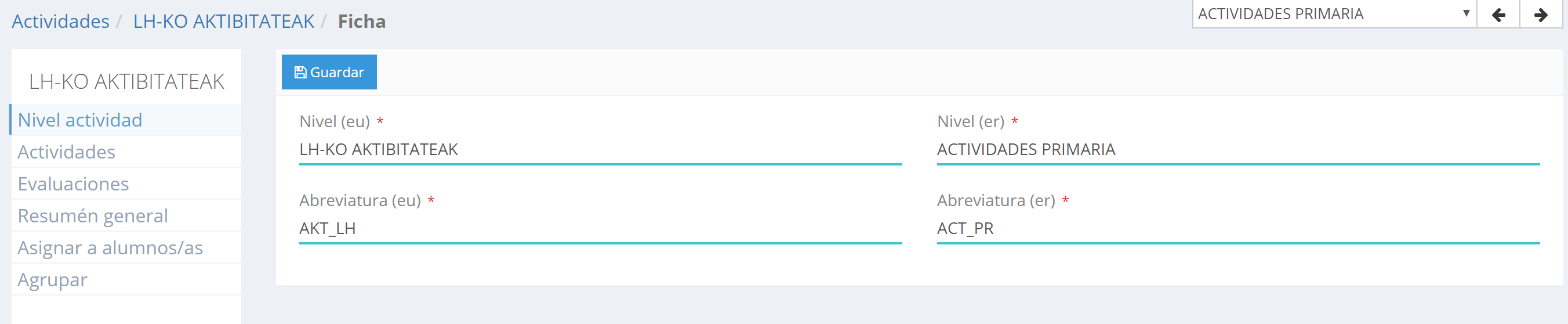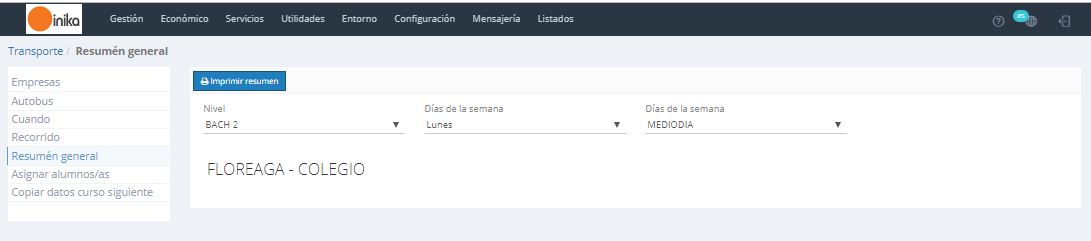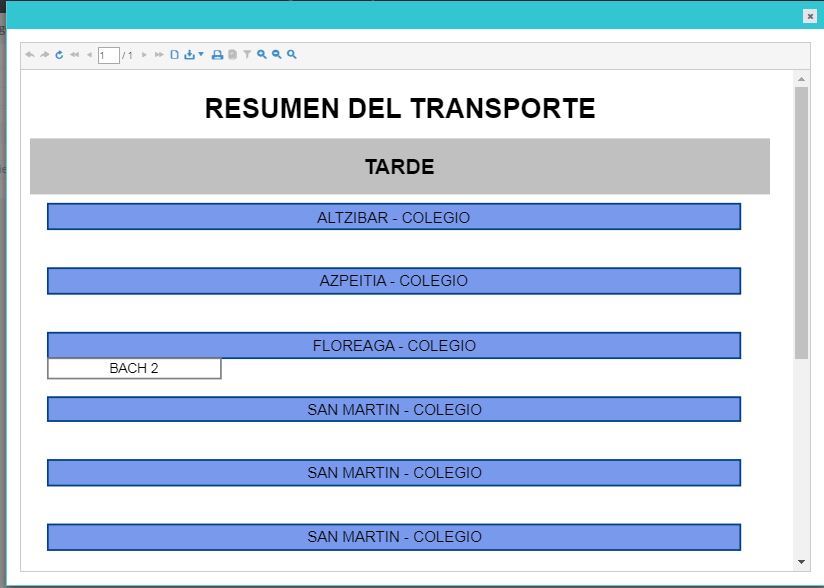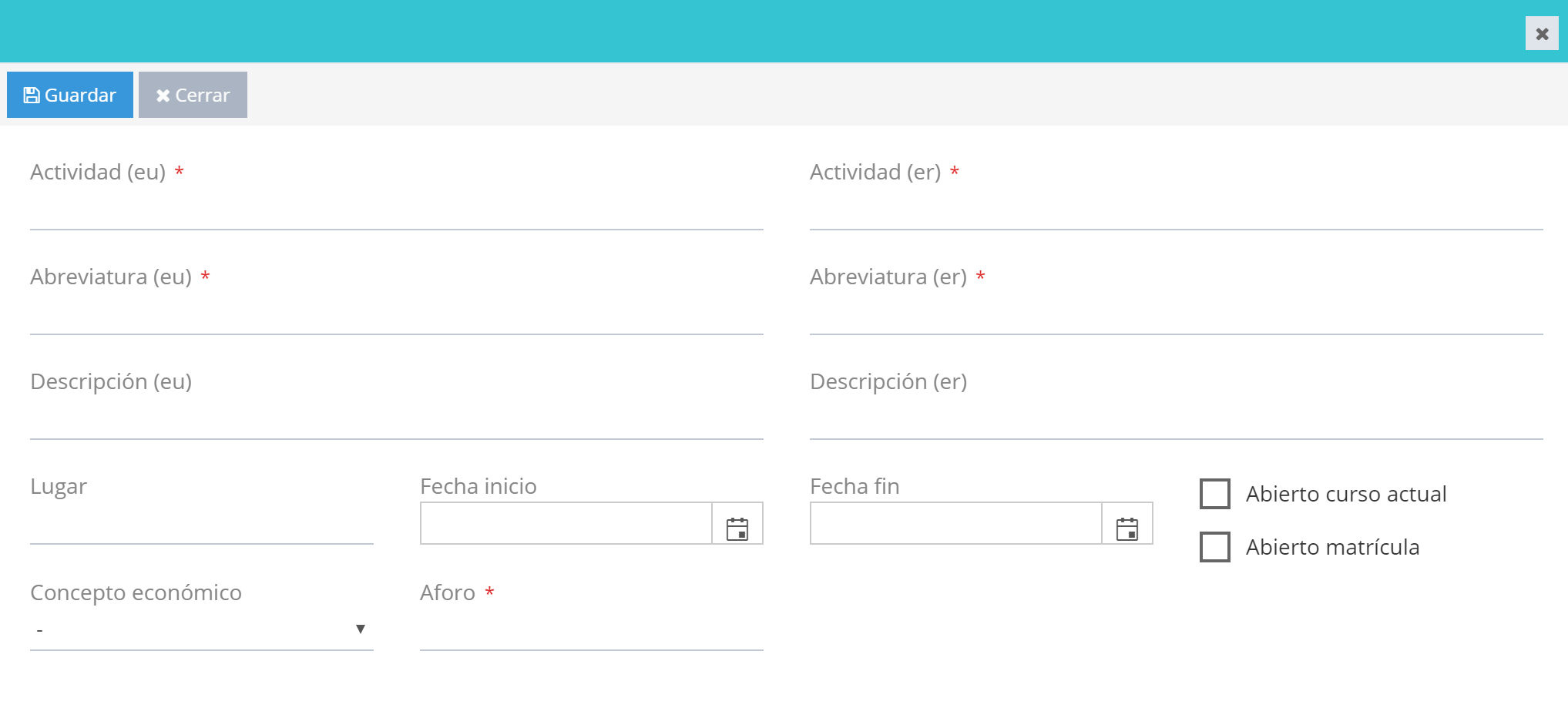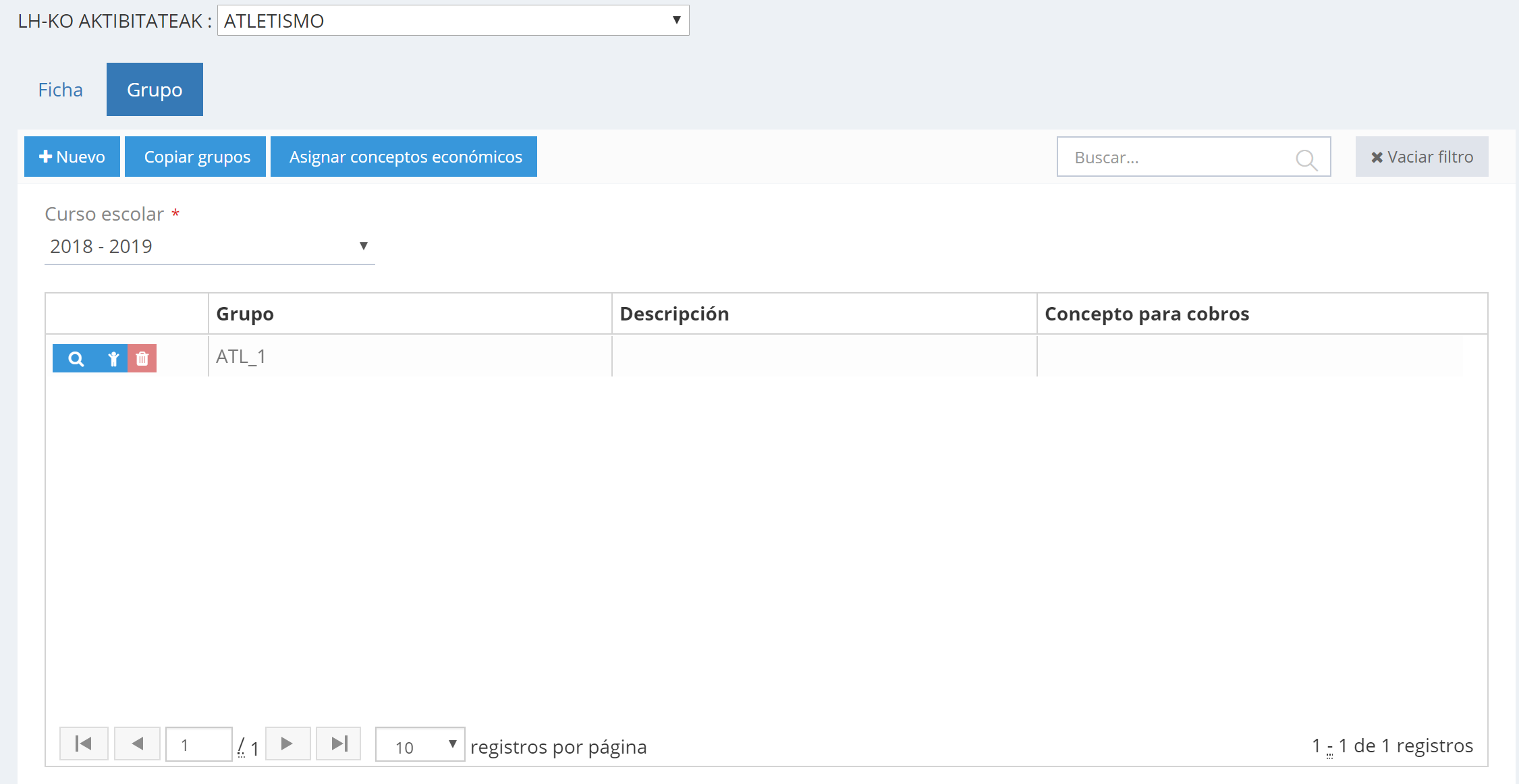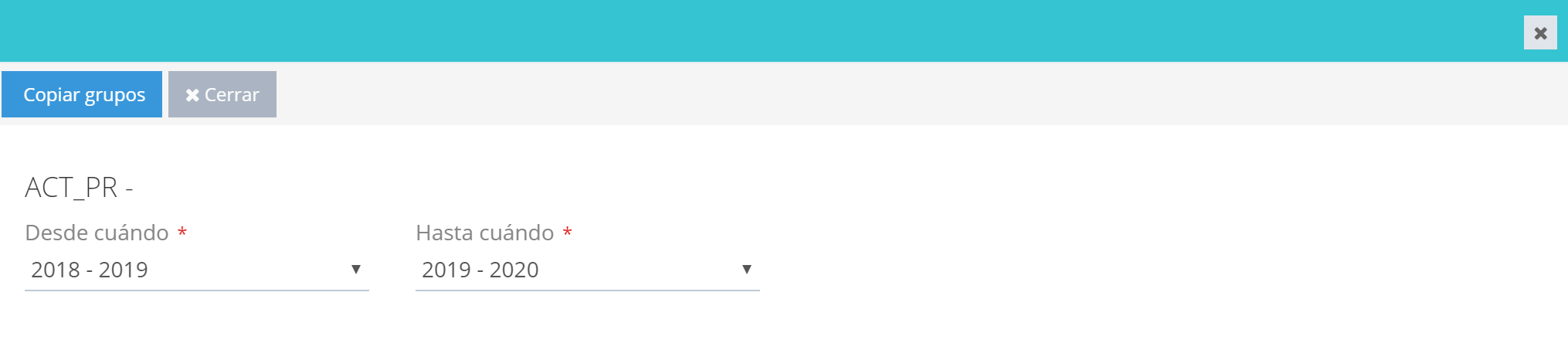Al entrar en la ficha principal, podremos ver la lista de las distintas salidas que se hayan creado.
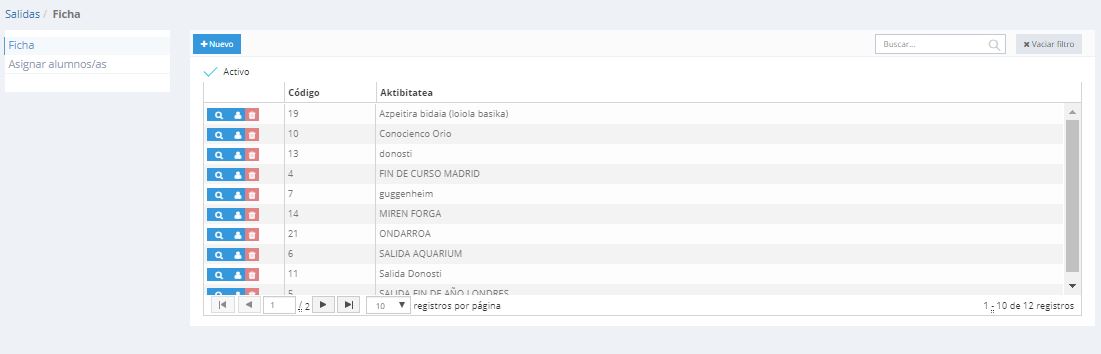
AÑADIR
Para añadir una empresa nueva, haremos click sobre el botón  .
.
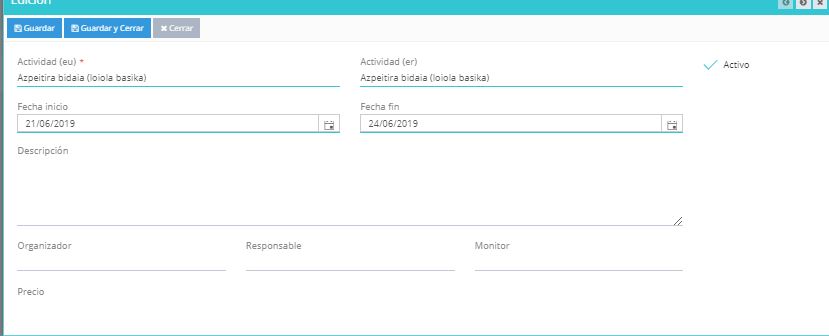
En la ventana que se nos muestra, rellenaremos los siguientes datos:
Actividad (eu): Nombre de la actividad en euskera
Actividad (er) Nombre de la actividad en castellano
Fecha Inicio: La fecha en la que se realizará la salida.
Fecha Fin: La fecha en la que acabará la salida.
Descripción: Podemos añadir una descripción sobre la salida.
Organizador: Quién a sido el/la organizador/ra de la salida.
Responsable: Nombre de la persona responsable de la salida.
Monitor/a: Nombre del monitor/a de la salida.
Precio: El precio que deberán abonar los que acudan a la salida.
Una vez rellenados los campos, haremos click en el botón  para guardal dichos cambios.
para guardal dichos cambios.
EDICIÓN
Para editar una salida ya existente, haremos click sobre el botón  correspondiente. Se nos mostrará una ventana como la anterior donde podremos editar los datos que se deseen. Una vez realizados los cambios, haremos click en el botón
correspondiente. Se nos mostrará una ventana como la anterior donde podremos editar los datos que se deseen. Una vez realizados los cambios, haremos click en el botón  para guardar dichos cambios.
para guardar dichos cambios.
ELIMINAR
Si queremos eliminar un registro, haremos click sobre el botón correspondiente al registro a eliminar.
correspondiente al registro a eliminar.
ALUMN@S
Si pulsamos sobre el botón  correspondiente a una salida, podremos ver un listado con los alumn@s que van a participar en dicha salida.
correspondiente a una salida, podremos ver un listado con los alumn@s que van a participar en dicha salida.