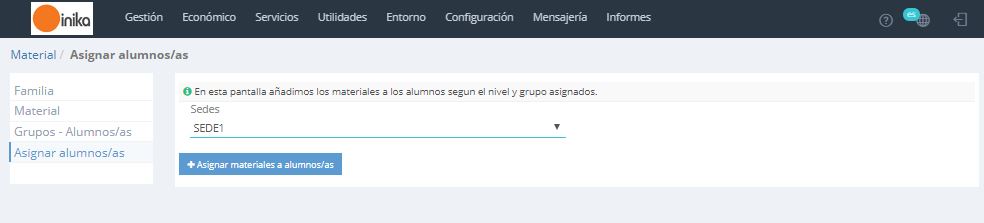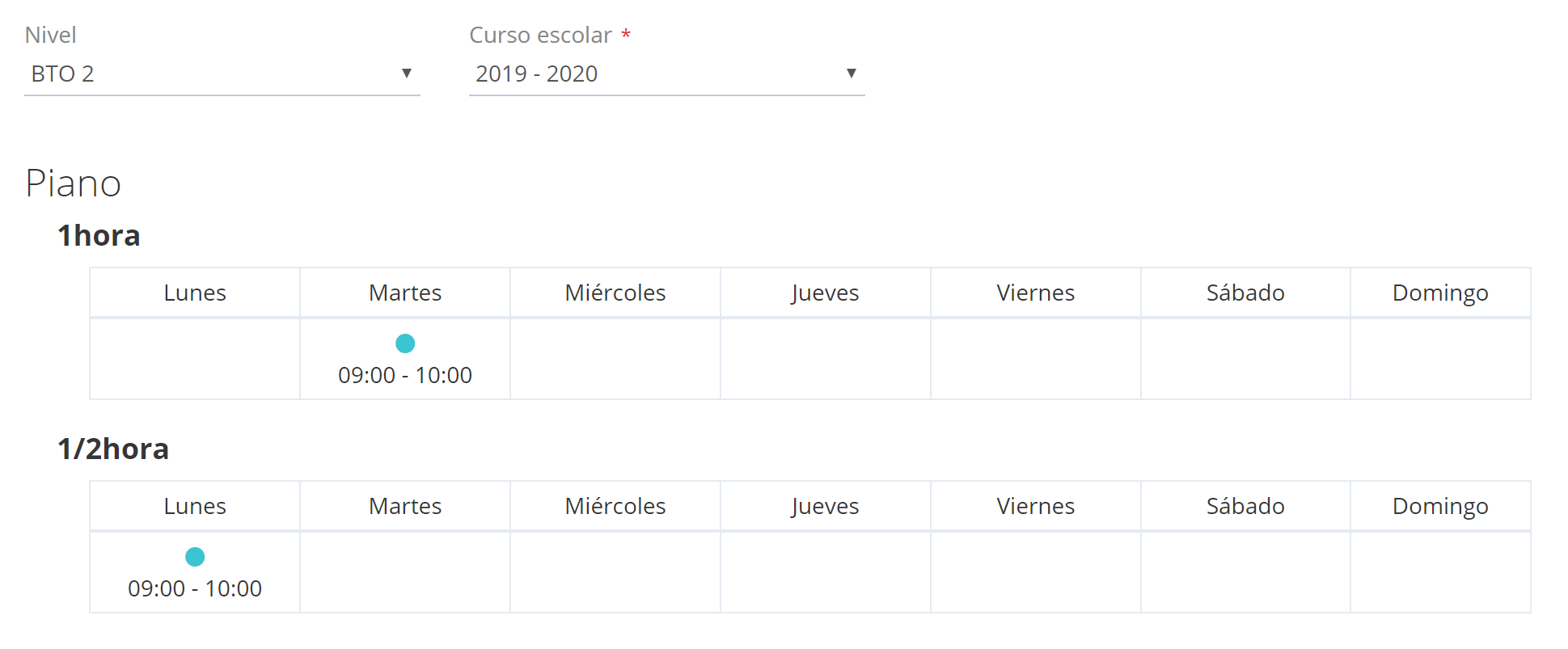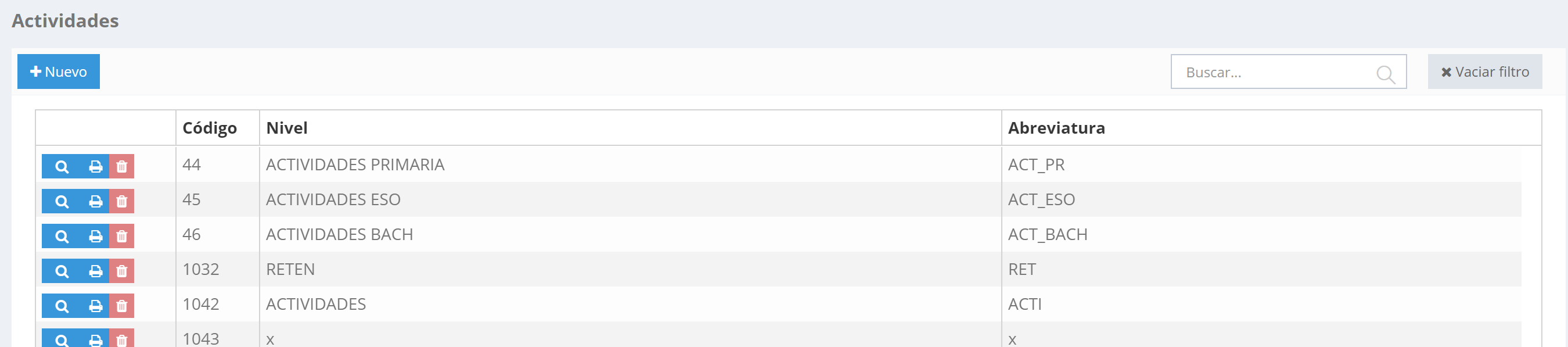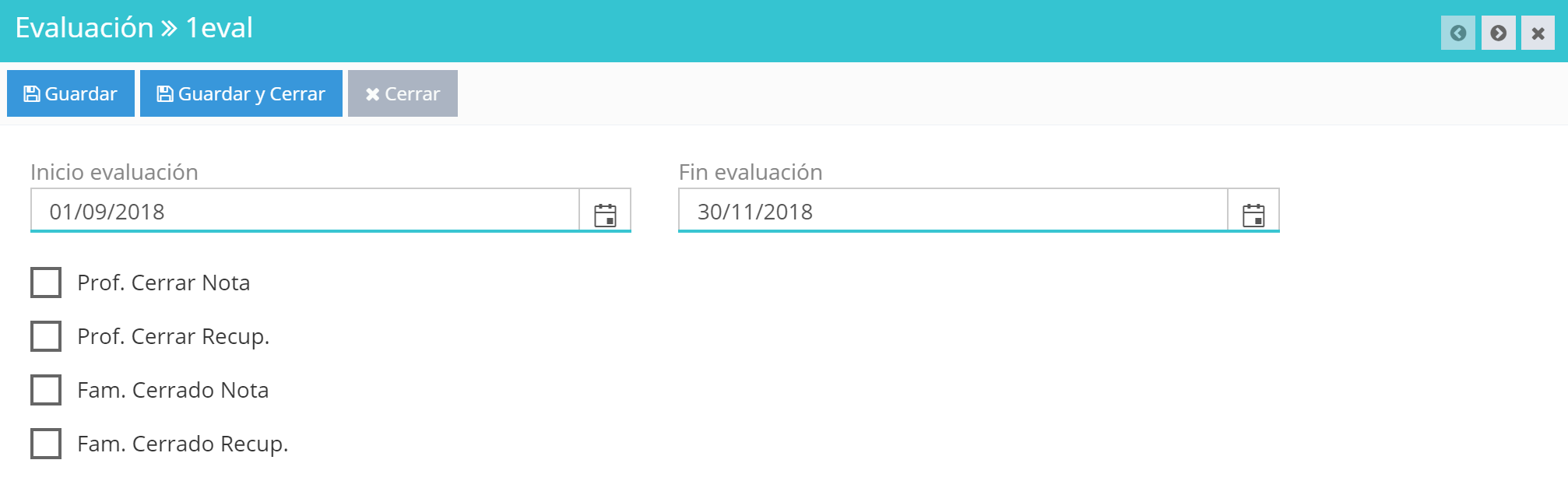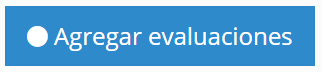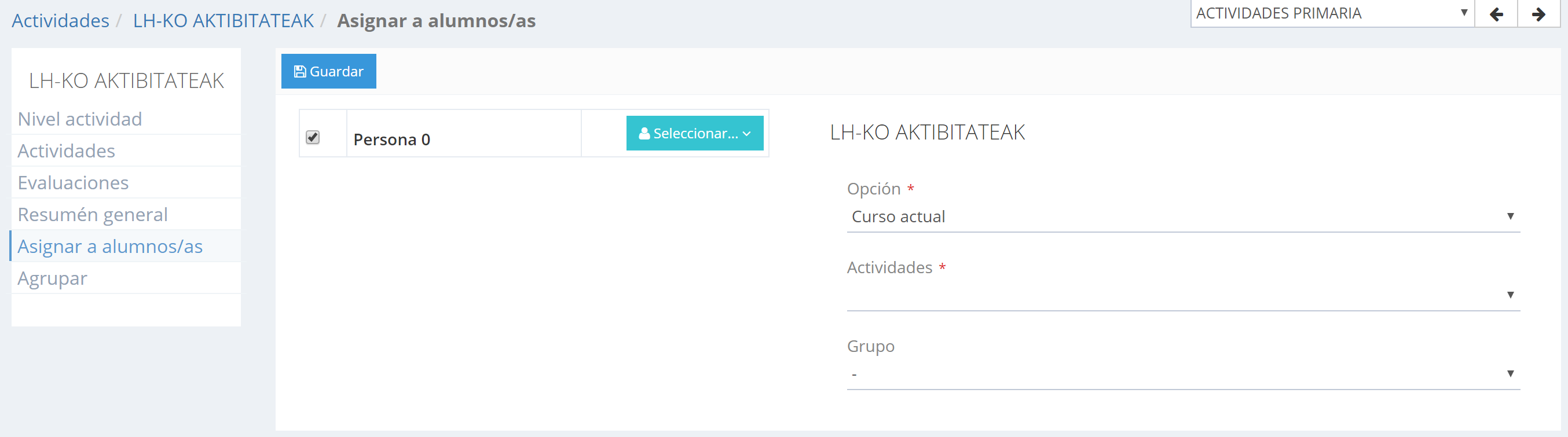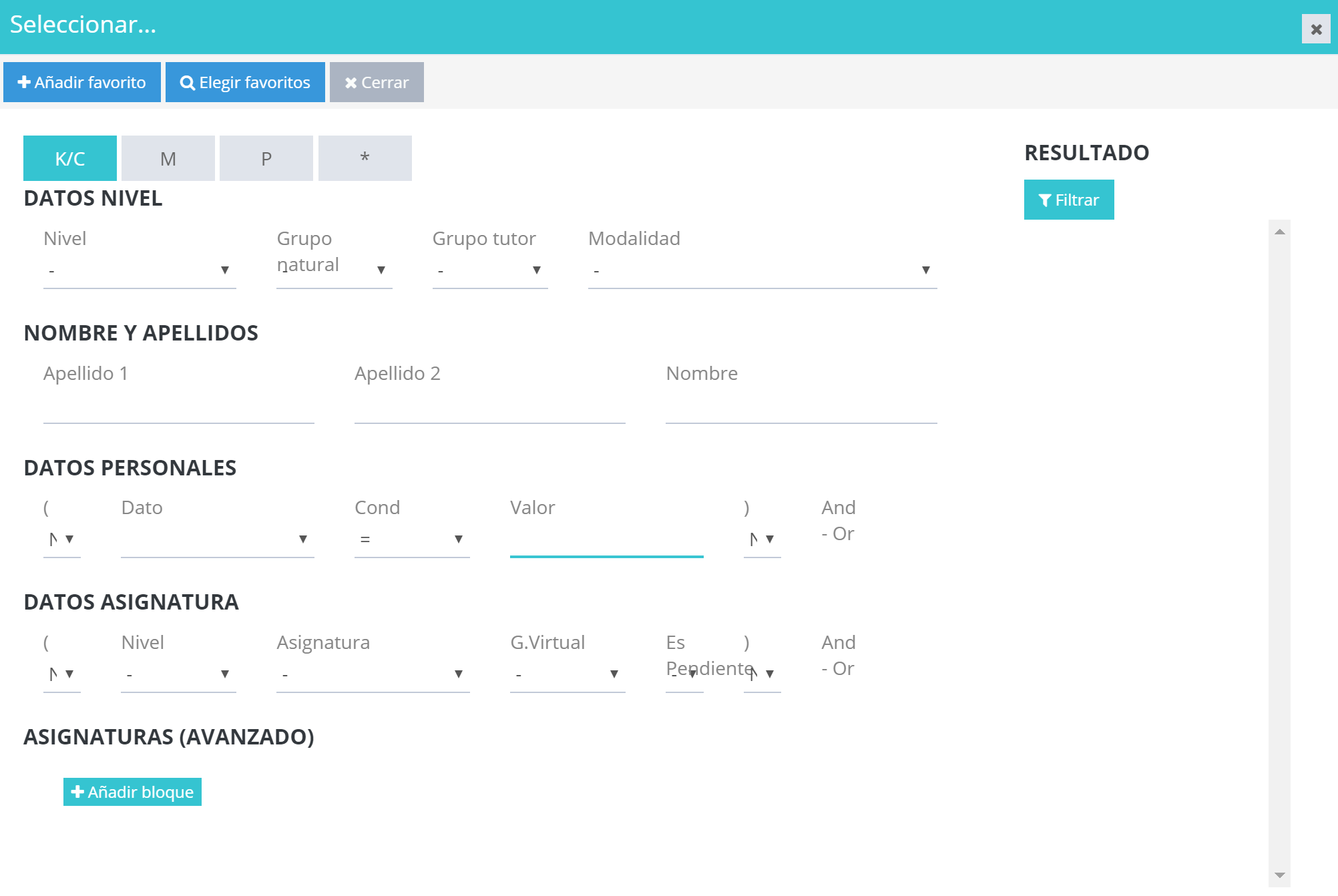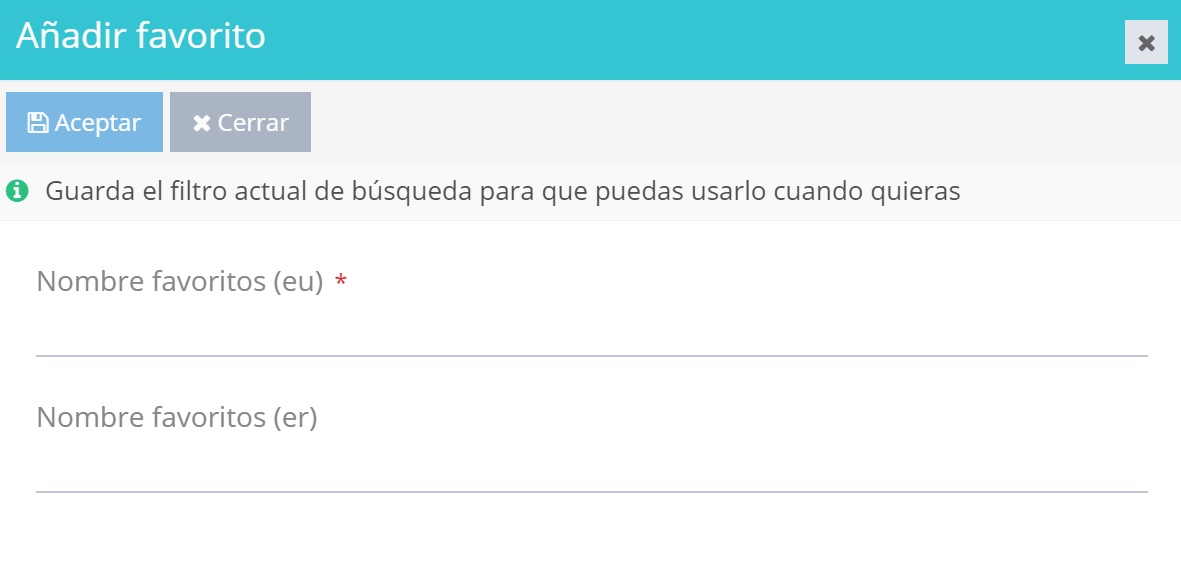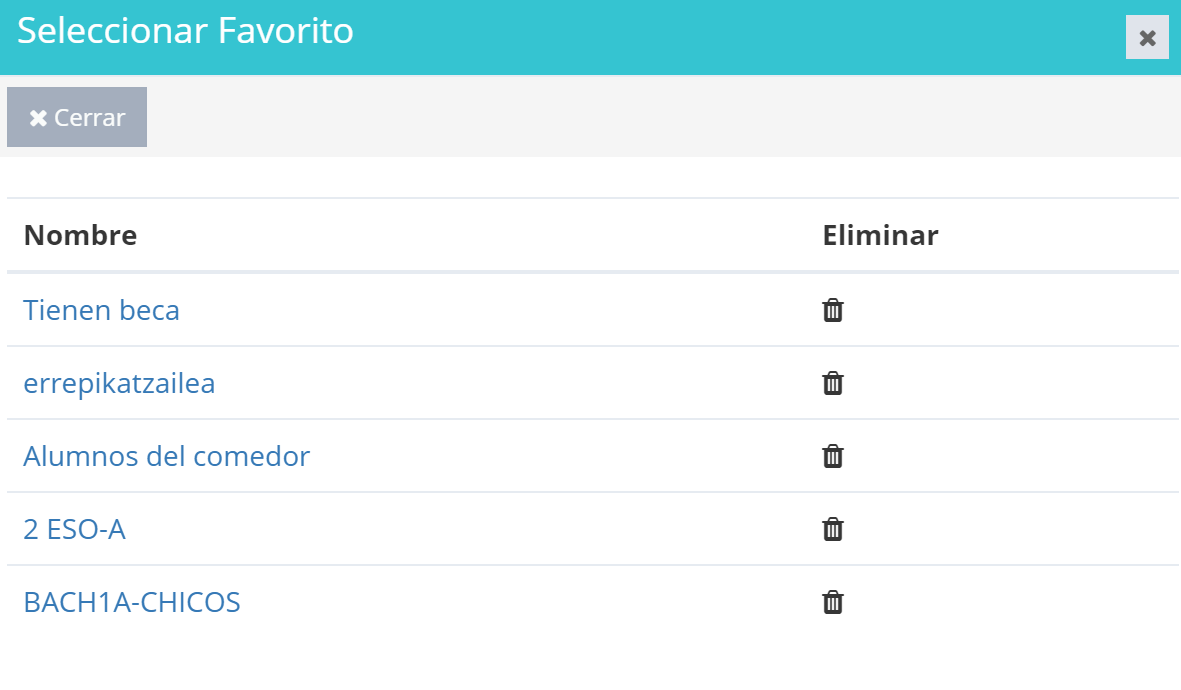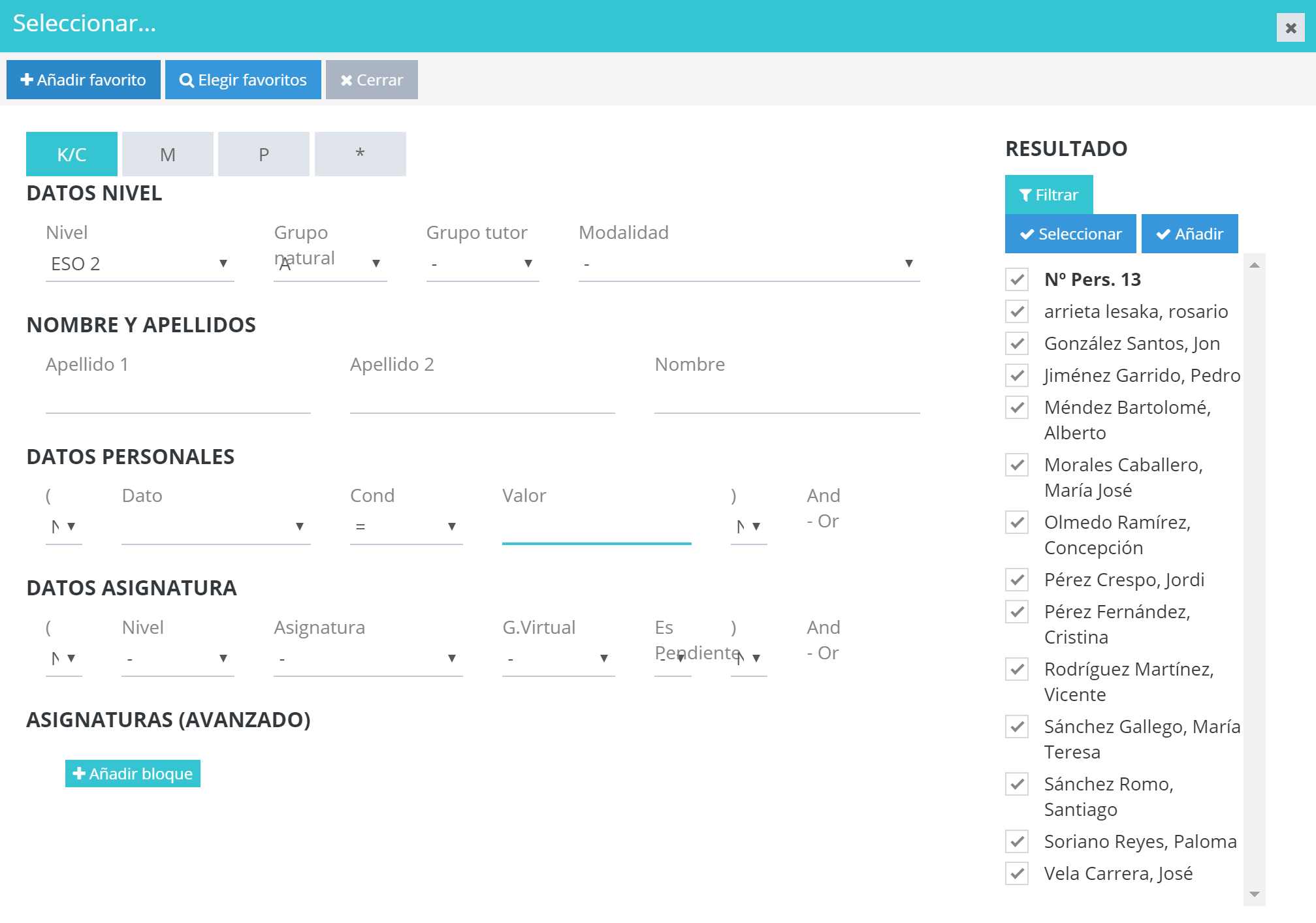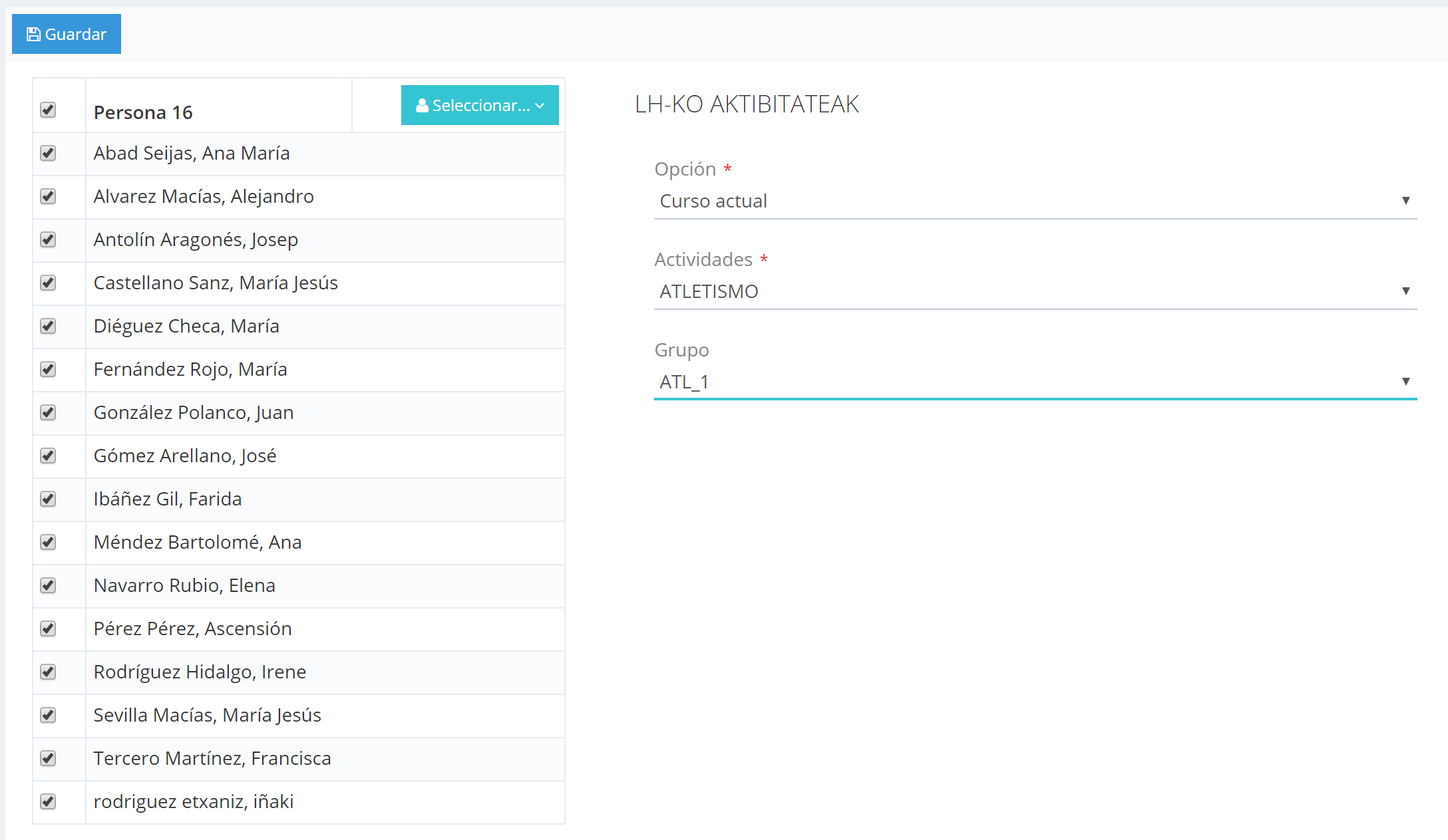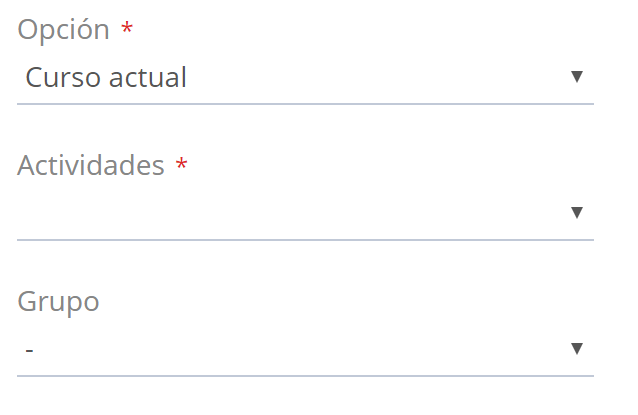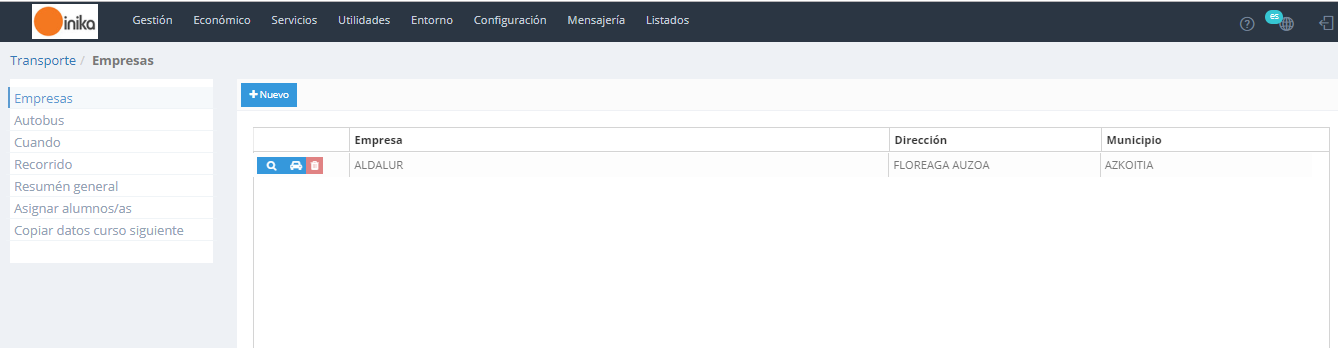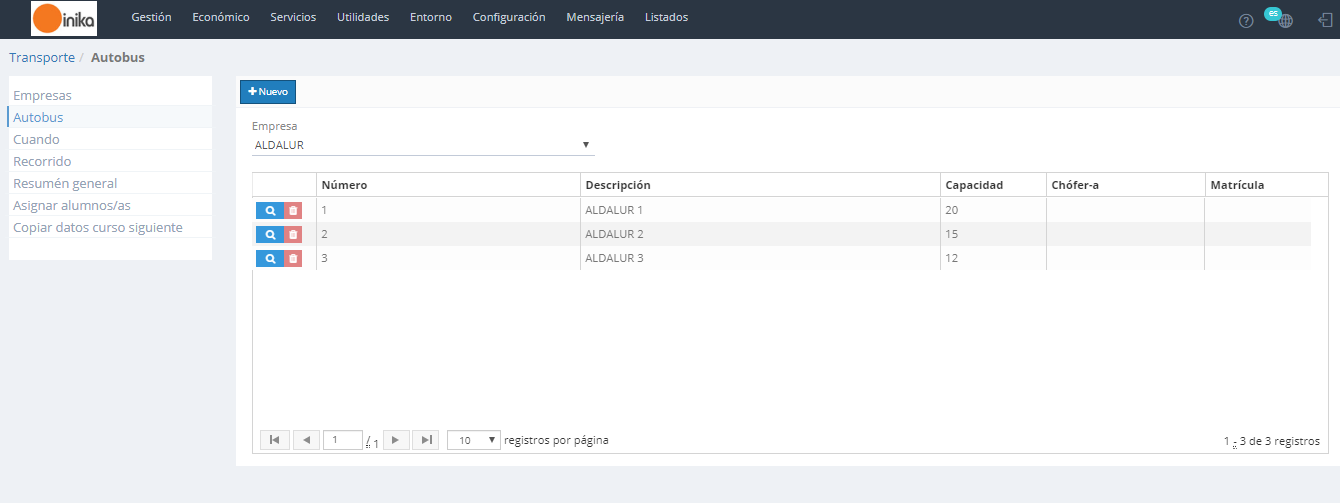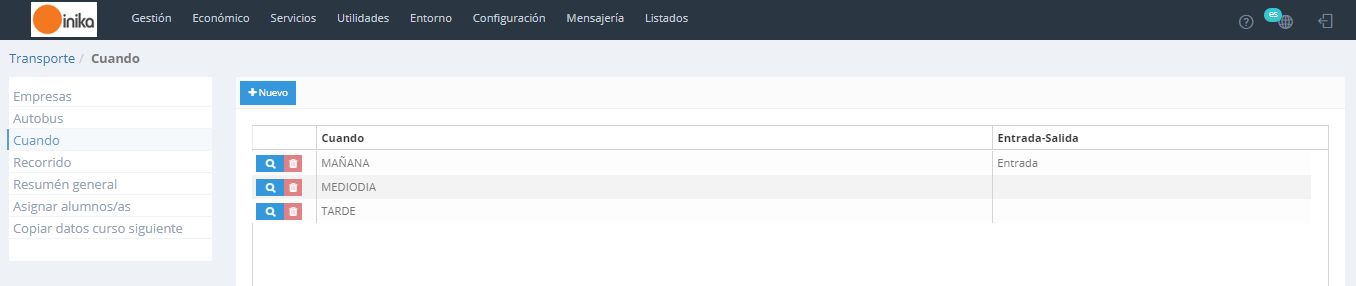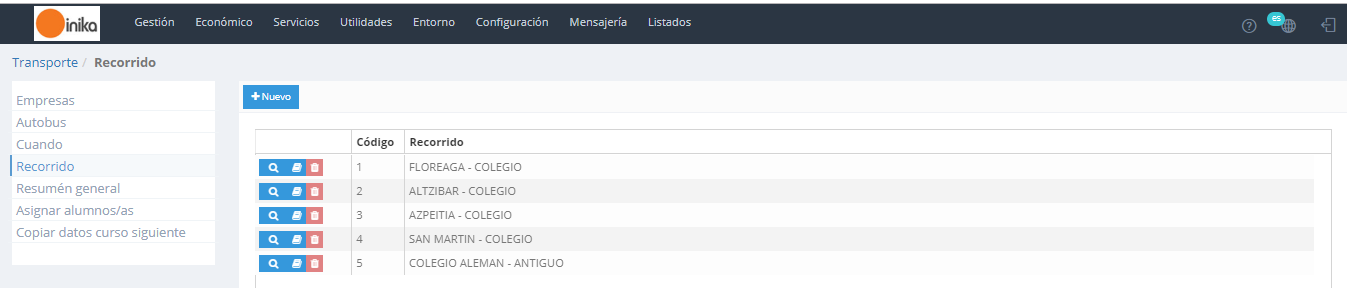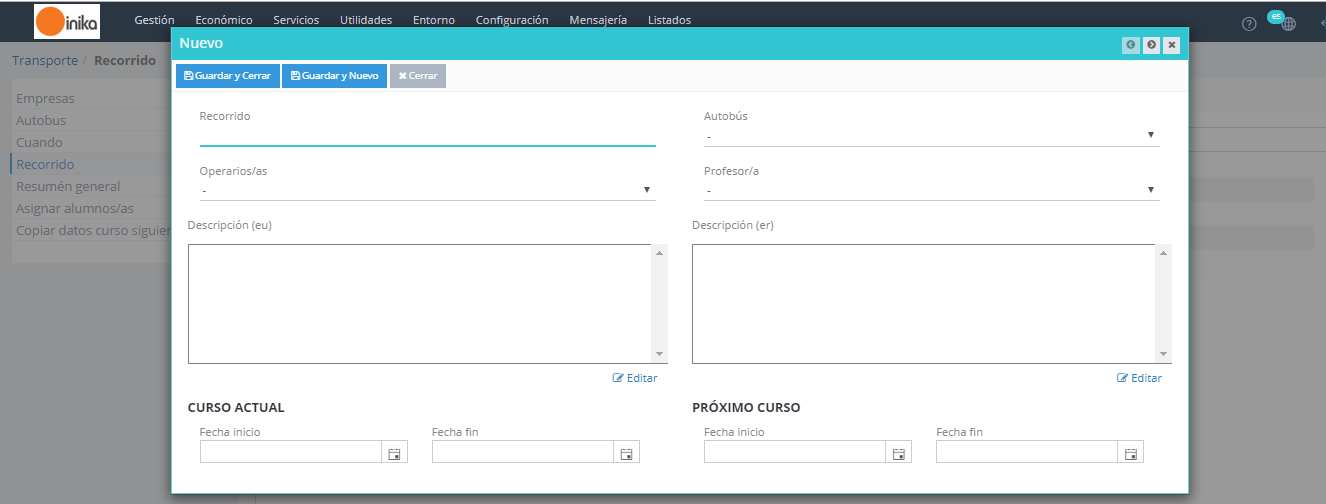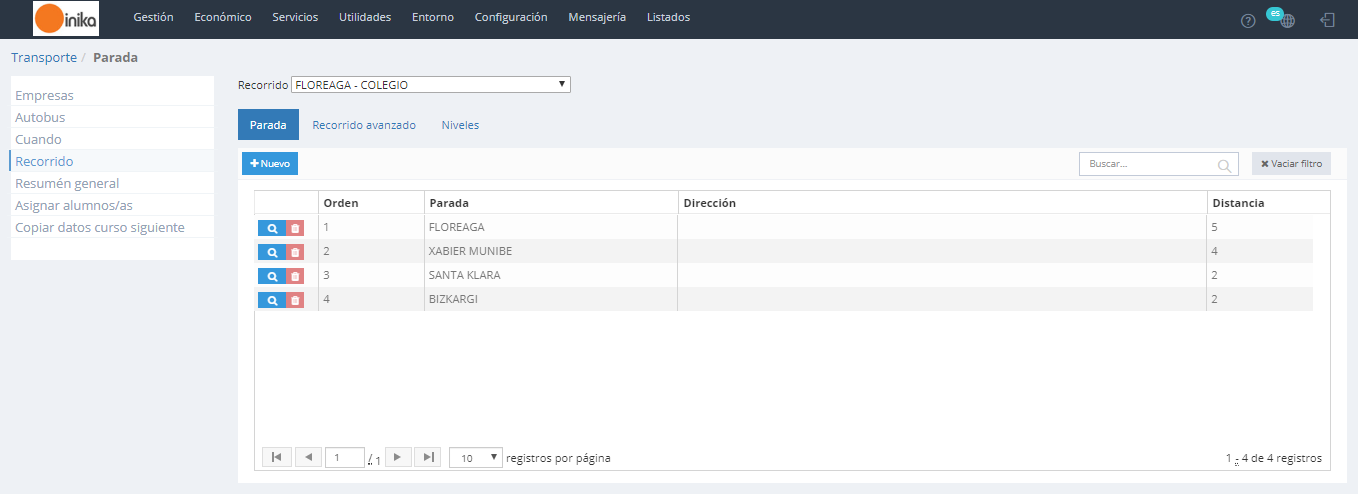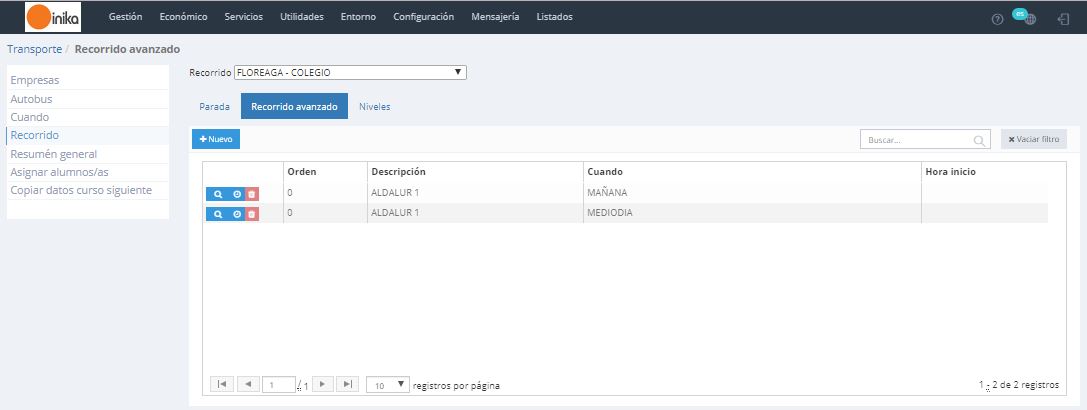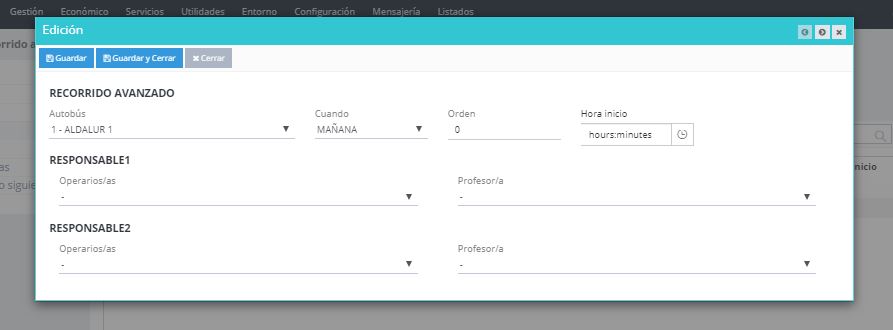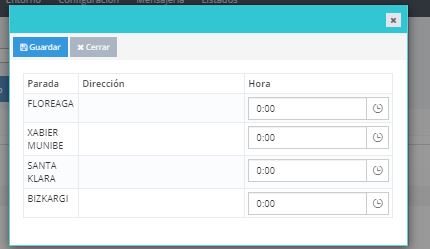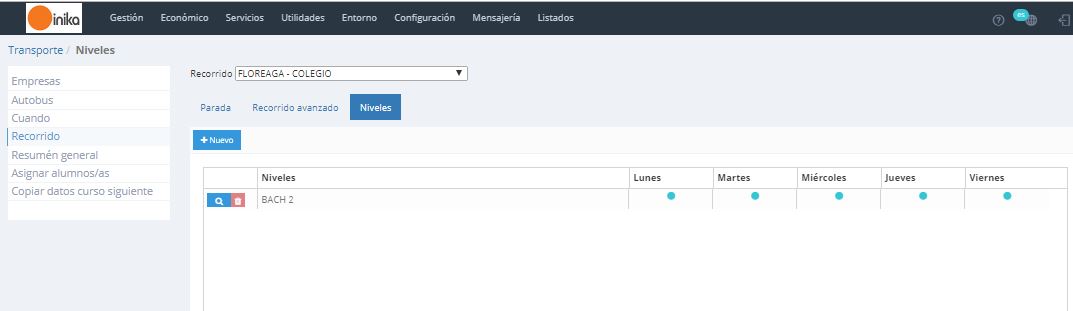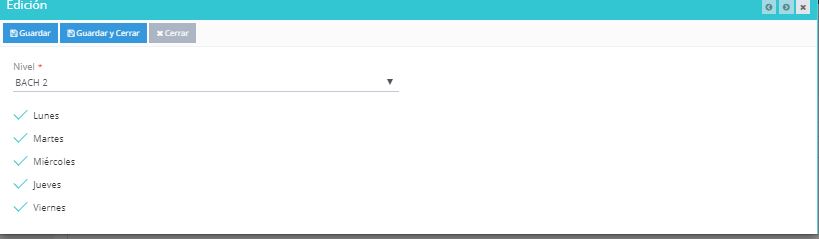Ahora que ya tenemos los autobuses y los distintos turnos creados, pasaremos a la creación de los recorridos. Aquí registraremos los distintos recorridos que realizan los autobuses que tiene contratados el centro.
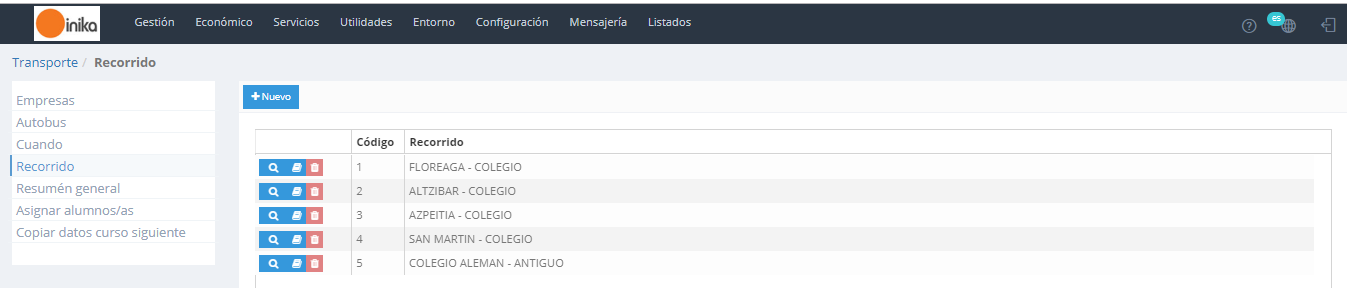
CREAR ( )
)
Para añadir un nuevo autobús a la empresa, haremos click sobre el botón  .
.
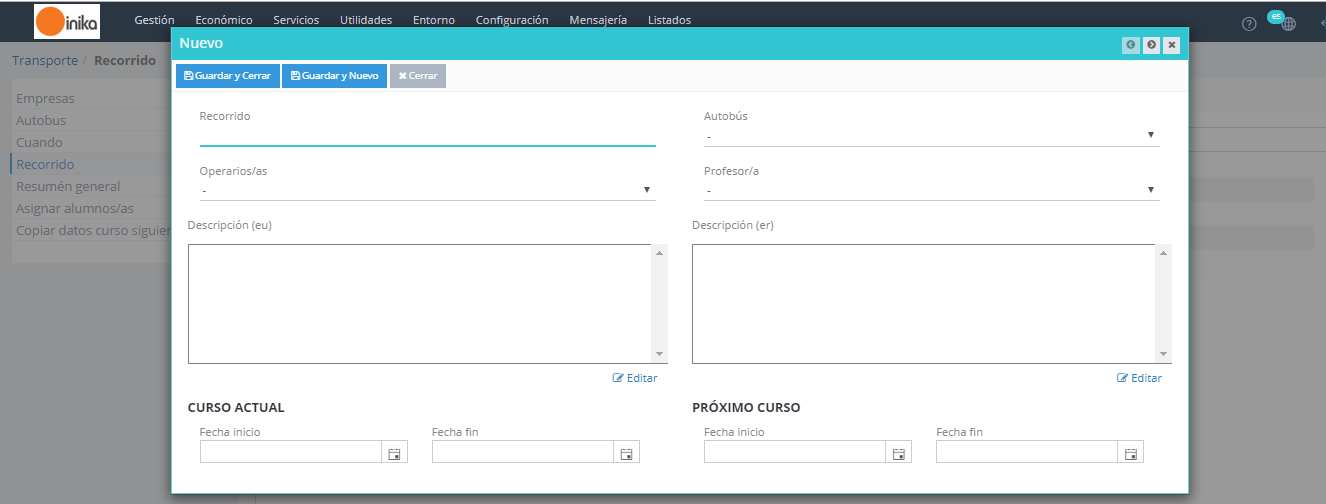
En la ventana que se nos muestra, rellenaremos los siguientes datos:
Recorrido: El nombre que vayamos a asignar al recorrido.
Autobús: Elegiremos un autobús que tengamos ya creado desde la lista desplegable
Operario/a: Podremos elegir un/a operari@ de la lista desplegable, el/la cual será responsable del recorrido.
Profesor/a: Podremos elegir un/a profesor/a de la lista desplegable, el/la cual será responsable del recorrido.
Descripción (eu): Podremos añadir una descripción para el recorrido en euskera.
Descripción (er): Podremos añadir una descripción para el recorrido en castellano.
CURSO ACTUAL- Fecha de inicio: Fecha en la que se iniciará el servicio en el curso actual.
CURSO ACTUAL- Fecha de fin: Fecha en la que acabará el servicio en el curso actual.
PRÓXIMO CURSO- Fecha de inicio: Fecha en la que se iniciará el servicio en el próximo curso.
PRÓXIMO CURSO- Fecha de fin: Fecha en la que acabará el servicio en el próximo curso.
Una vez rellenados los campos, haremos click en el botón  para guardal dichos cambios.
para guardal dichos cambios.
EDICIÓN ( )
)
Para editar los datos de un recorrido haremos click sobre el botón  correspondiente. Se nos mostrará una ventana como la anterior donde podremos editar los datos que se deseen. Una vez realizados los cambios, haremos click en el botón
correspondiente. Se nos mostrará una ventana como la anterior donde podremos editar los datos que se deseen. Una vez realizados los cambios, haremos click en el botón  para guardar dichos cambios.
para guardar dichos cambios.
ELIMINAR ( )
)
Si queremos eliminar un registro, haremos click sobre el botón  correspondiente al registro a eliminar.
correspondiente al registro a eliminar.
MAS DATOS
Una vez creado el recorrido, podremos añadir datos adicionales al mismo. Así como turnos, paradas, etc.
Para ello haremos click sobre el botón  correspondiente al recorrido al cual vamos a añadir datos adicionales.
correspondiente al recorrido al cual vamos a añadir datos adicionales.
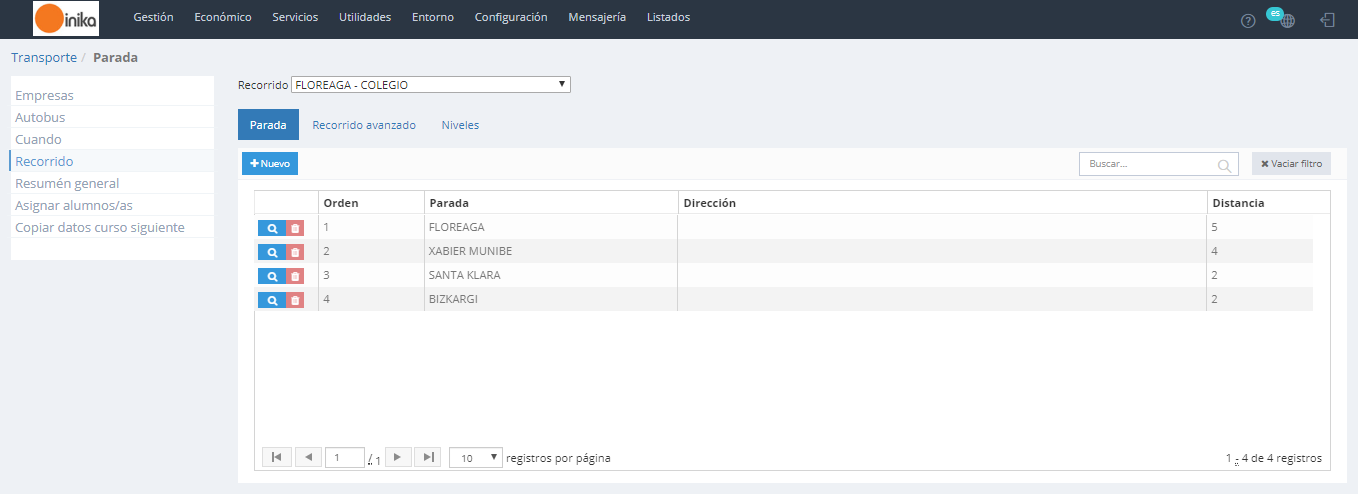
En esta pantalla tenemos 3 pestañas donde podemos introducir datos sobre el recorrido que hayamos seleccionado:
- Parada
- Recorrido avanzado
- Niveles
PARADA
Se trata de la opción donde gestionamos las diversas paradas que pueda haber en un mismo recorrido.
AÑADIR ( ) )
|
Para añadir una nueva parada, haremos click sobre el botón  . .

En la ventana que se nos muestra, rellenaremos los siguientes datos:
Orden: El número de la parada según el orden desde que se inicia el corrido (La primera parada sería la nº 1).
Distancia: La distancia desde la parada anterior
Parada: El nombre de la parada.
Dirección: La dirección donde se encuentra la parada.
Una vez rellenados los campos, haremos click en el botón  para guardal dichos cambios. para guardal dichos cambios.
|
EDICIÓN ( ) )
|
Para editar los datos de una parada haremos click sobre el botón  correspondiente. Se nos mostrará una ventana como la anterior donde podremos editar los datos que se deseen. Una vez realizados los cambios, haremos click en el botón correspondiente. Se nos mostrará una ventana como la anterior donde podremos editar los datos que se deseen. Una vez realizados los cambios, haremos click en el botón  para guardar dichos cambios. para guardar dichos cambios. |
ELIMINAR ( ) )
|
Si queremos eliminar un registro, haremos click sobre el botón  correspondiente al registro a eliminar. correspondiente al registro a eliminar. |
RECORRIDO AVANZADO
En esta pestaña podemos agrupar las distintas tandas que se hacen en el mismo recorrido (mañana, tarde, etc.)
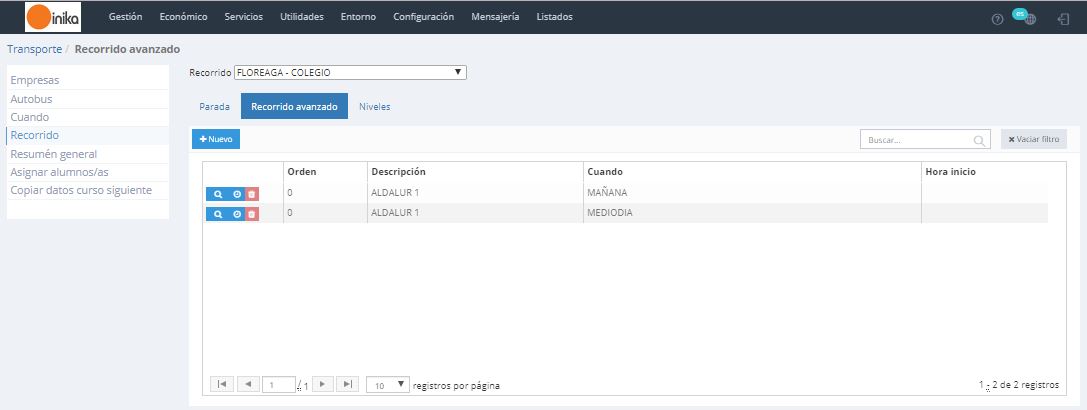
AÑADIR ( ) )
|
Para añadir una nueva tanda, haremos click sobre el botón  . .
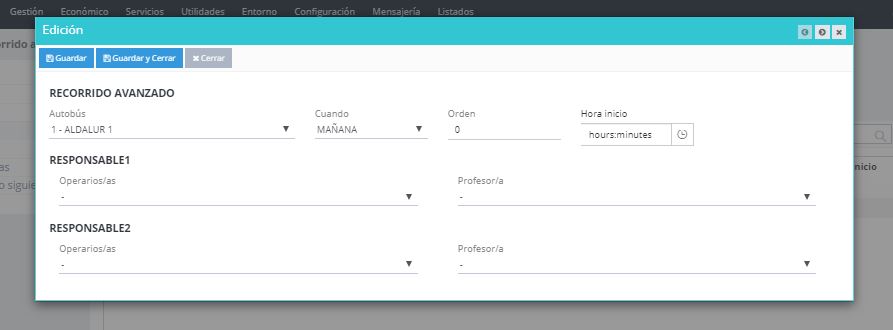
En la ventana que se nos muestra, rellenaremos los siguientes datos:
Autobús: Seleccionaremos el autobús que hará el recorrido.
Cuando: Seleccionaremos un momento del día que hayamos creado en el apartado «Cuando».
Orden: El orden del recorrido entre las distintas tandas que hay.
Hora inicio: La hora a la que empieza el recorrido.
Operari@: El/la operari@ responsable.
Profesor/a:El/la profesor/a responsable.
Una vez rellenados los campos, haremos click en el botón  para guardal dichos cambios. para guardal dichos cambios.
|
EDICIÓN ( ) )
|
Para editar los datos de una tanda haremos click sobre el botón  correspondiente. Se nos mostrará una ventana como la anterior donde podremos editar los datos que se deseen. Una vez realizados los cambios, haremos click en el botón correspondiente. Se nos mostrará una ventana como la anterior donde podremos editar los datos que se deseen. Una vez realizados los cambios, haremos click en el botón  para guardar dichos cambios. para guardar dichos cambios. |
ELIMINAR ( ) )
|
Si queremos eliminar un registro, haremos click sobre el botón  correspondiente al registro a eliminar. correspondiente al registro a eliminar. |
MAS DATOS
|
Si hacemos click sobre el botón  correspondiente a una tanda creada, podremos introducir el horario de cada una de las paradas del recorrido. correspondiente a una tanda creada, podremos introducir el horario de cada una de las paradas del recorrido.
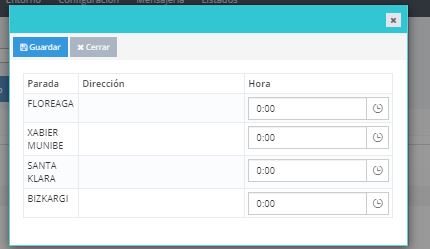
Una vez hayamos introducido los datos haremos click sobre el botón  para guardar los cambios. para guardar los cambios.
|
NIVELES
Podemos asignar los niveles a los que se les da servicio en ese recorrido.
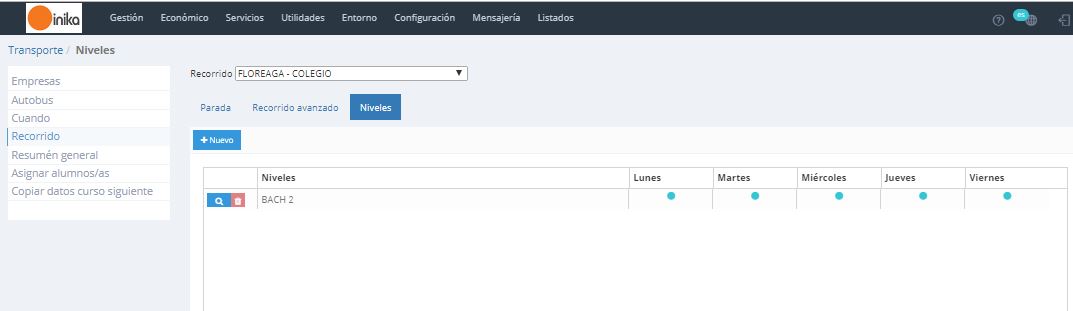
![]() para realizar la asignación.
para realizar la asignación.