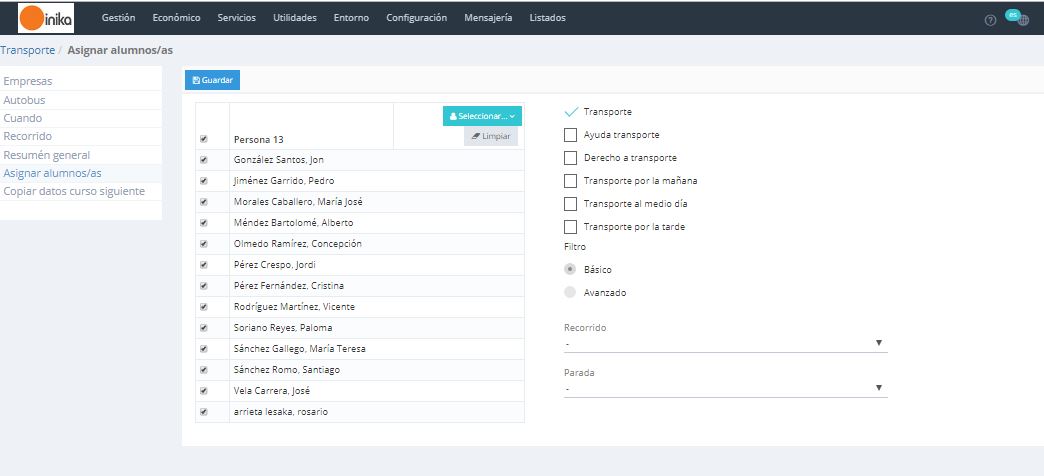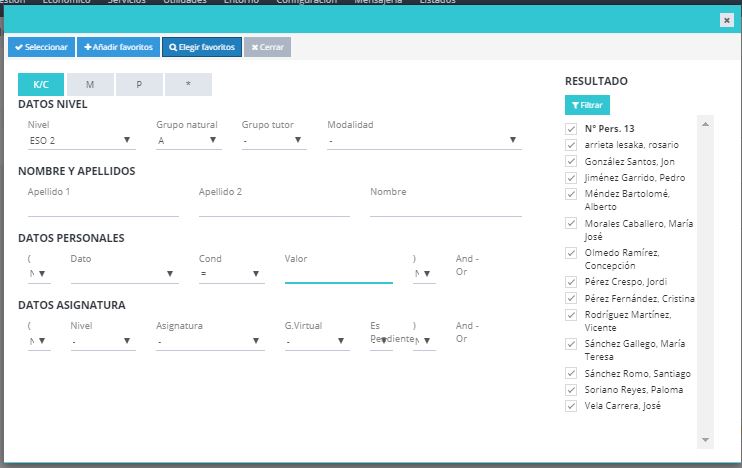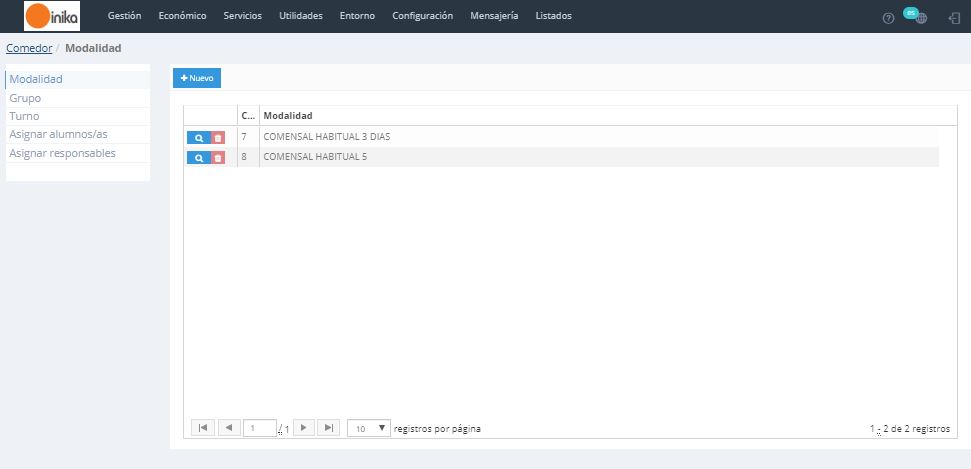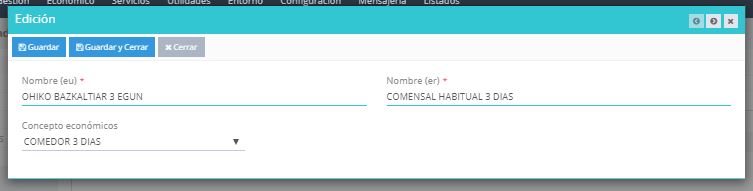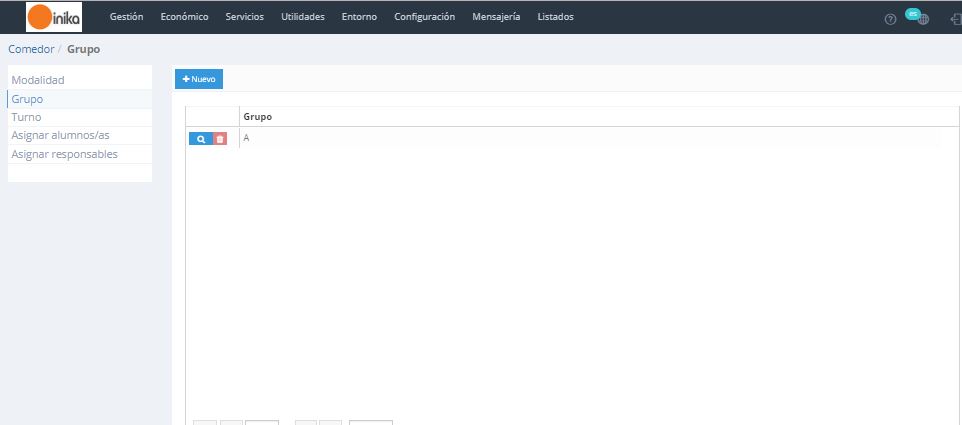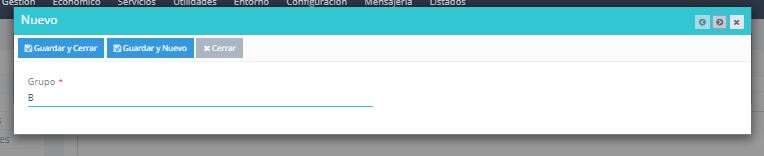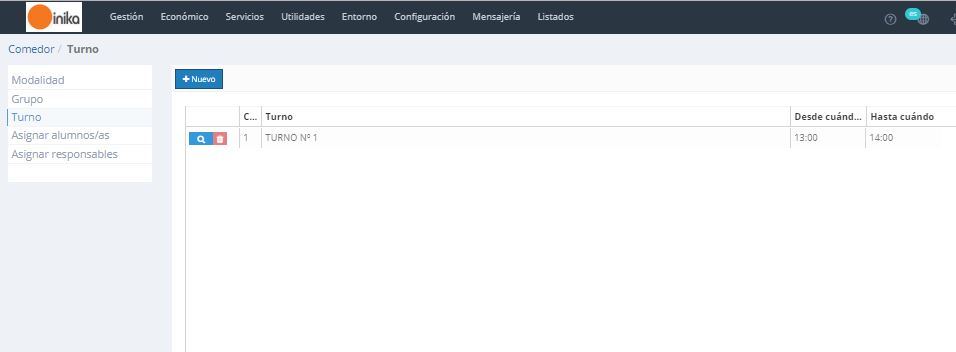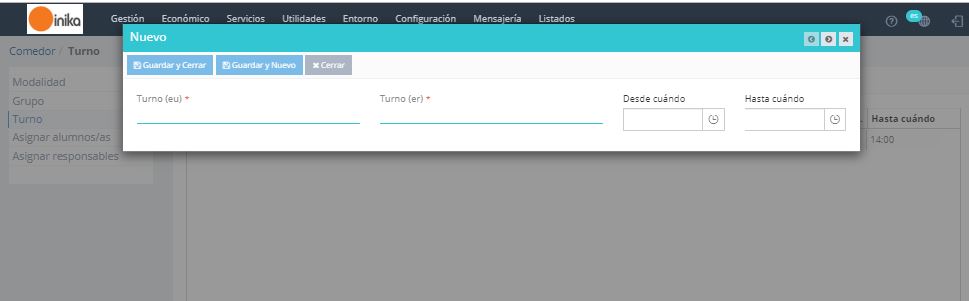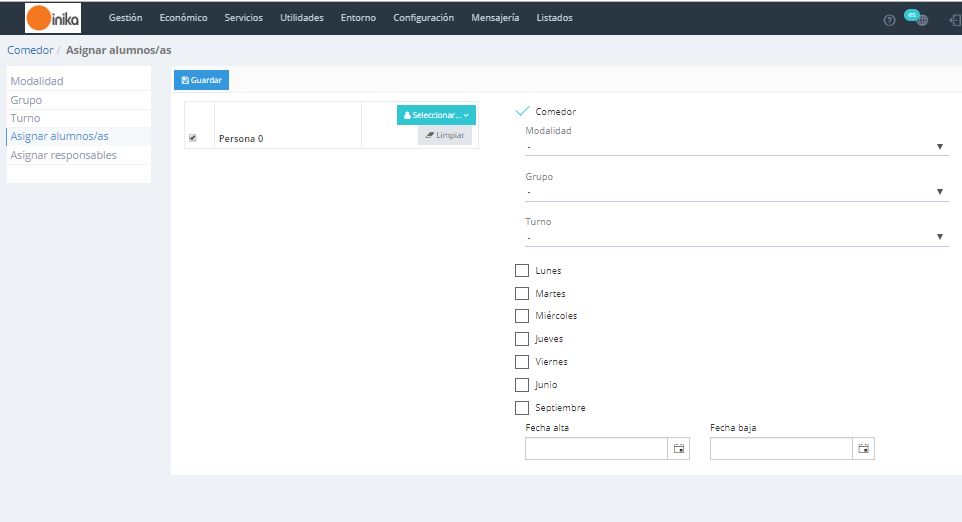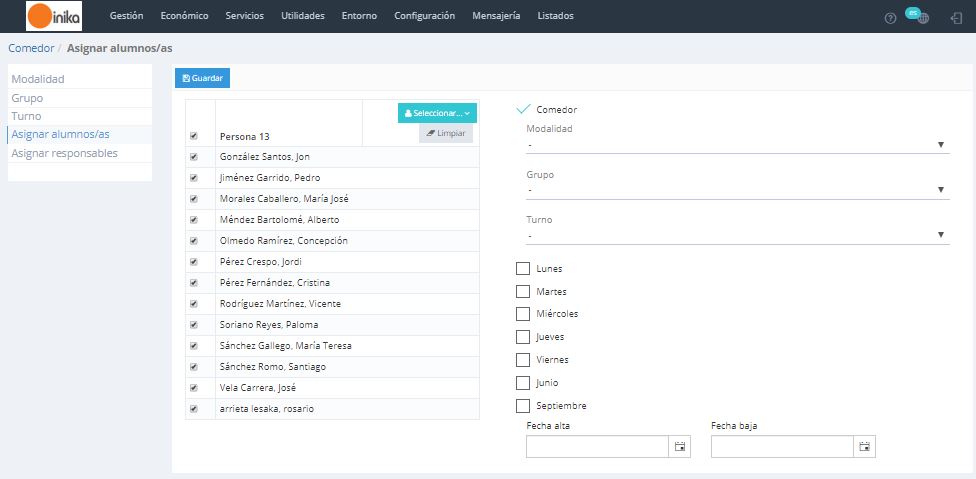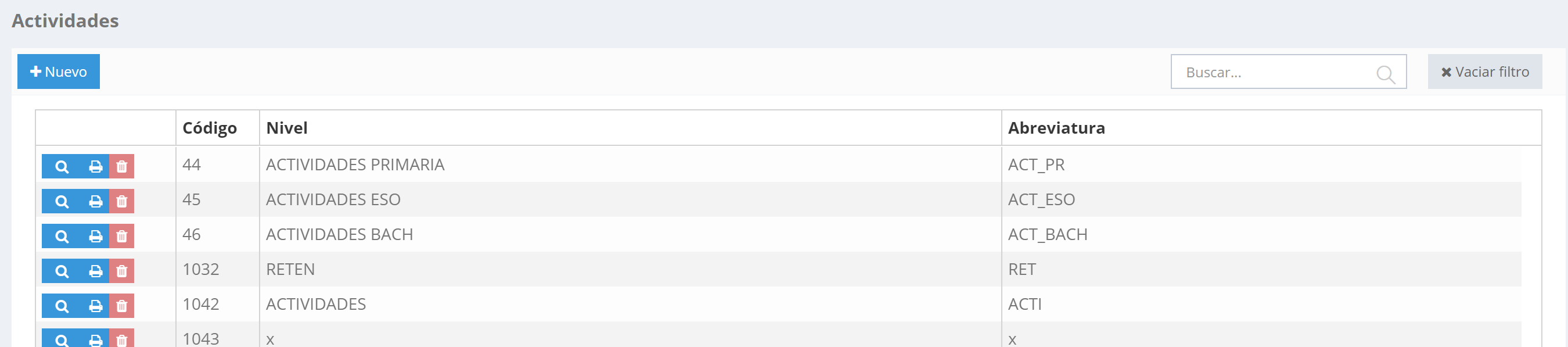Desde esta pestaña asignaremos alumnos a los distintos recorridos y paradas que hayamos creado en los apartados anteriores.
Para ello, primero tendremos que seleccionar los alumn@s que queremos asignar. Esto lo haremos haciendo click sobre el botón ![]() . Al hacerlo, se nos mostrará la siguiente ventana:
. Al hacerlo, se nos mostrará la siguiente ventana:
Esta ventana nos servirá para aplicar filtros y poder seleccionar aquellos alumn@s que deseemos asignar.
Podemos realizar filtros segun nivel, grupo, modalidad, nombre, apellidos, etc.
Una vez que hayamos seleccionado los datos a filtrar, haremos click sobre el botón ![]() para que nos muestre los alumnos que cumplen con los requisitos que hemos establecido en el filtro.
para que nos muestre los alumnos que cumplen con los requisitos que hemos establecido en el filtro.
Como podemos ver, nos muestra 13 alumn@s que cumplen con los requisitos que hemos puesto en el filtro (alumnos de 2º de ESO y del grupo A). Podemos observar que todos tienen por defecto la casilla de verificación activada. Si quisieramos eliminar algún alumn@ de la selección, tan solo tendríamos que desmarcar su casilla.
Una vez que hayamos seleccionado los alumn@s deseados, haremos click sobre el botón ![]() .
.
El siguiente paso será añadirlos al servicio de transporte. Para ello marcaremos la casilla «Transporte» y seleccionaremos el recorrido que les toque y la parada en la que van a coger el autobús.
Si en la opción «Filtro» seleccionamos la opción «Avanzado», también podremos introducir más datos como:
Curso escolar: El curso en el que recibirán el servicio.
Dia: Podremos especificar si recibirán el servicio todos los días o solo en alguno en concreto.
Cuando: El turno en el que harán uso del servicio.
Mediante las distintas casillas de verificación que podemos encontrar podremos especificar también si; Necesitan apoyo en el transporte, tienen derecho a transporte y si hacen uso del transporte por las mañanas, al mediodía o por la tarde.
Una vez que hayamos rellenado los campos correspondientes, haremos click sobre el botón ![]() .
.