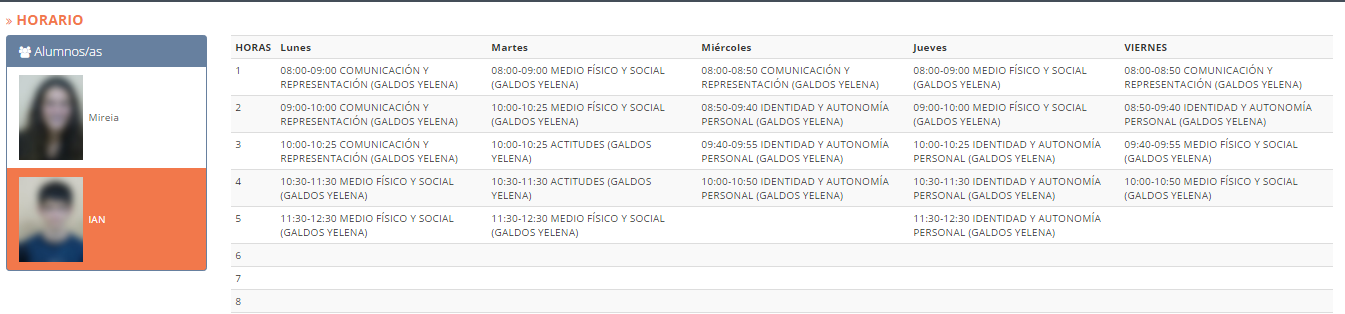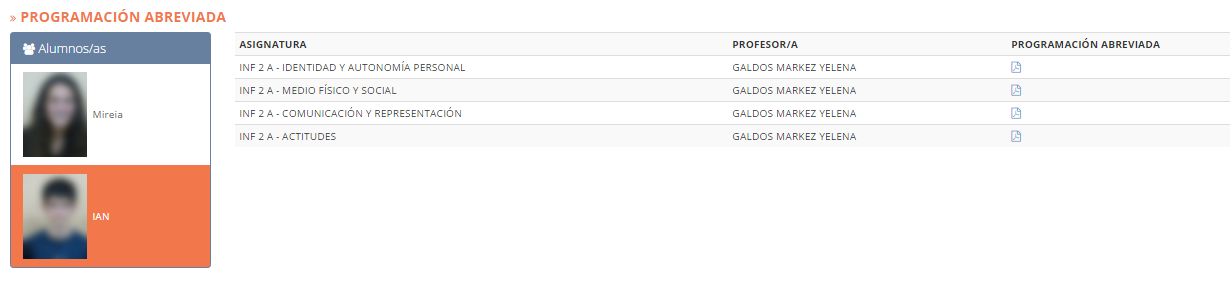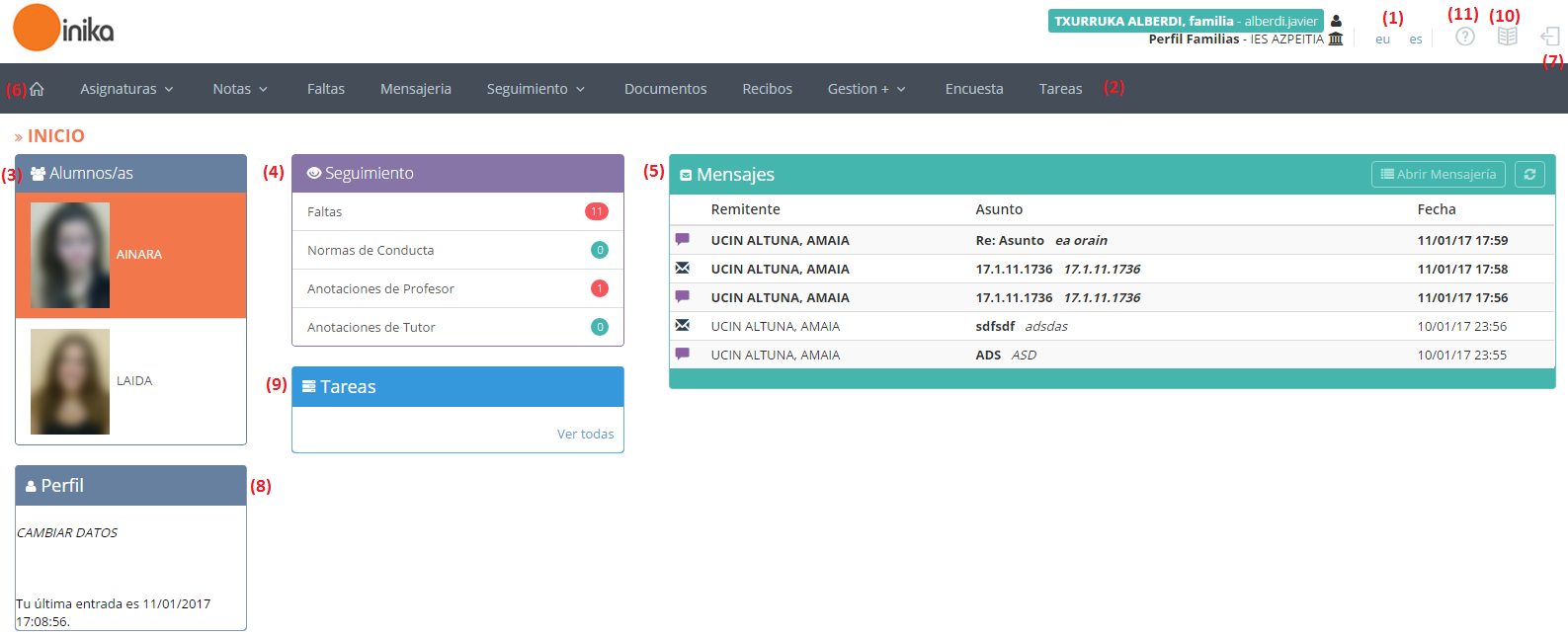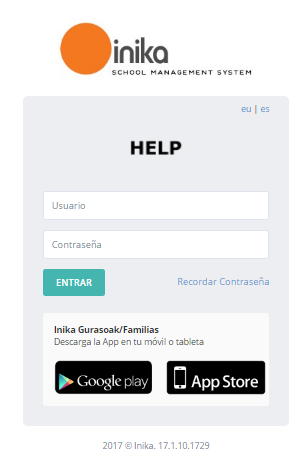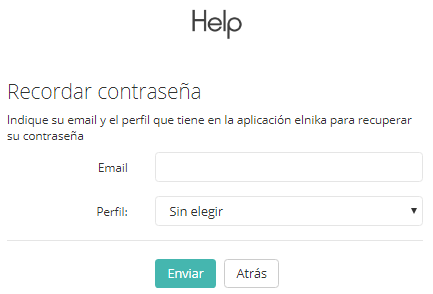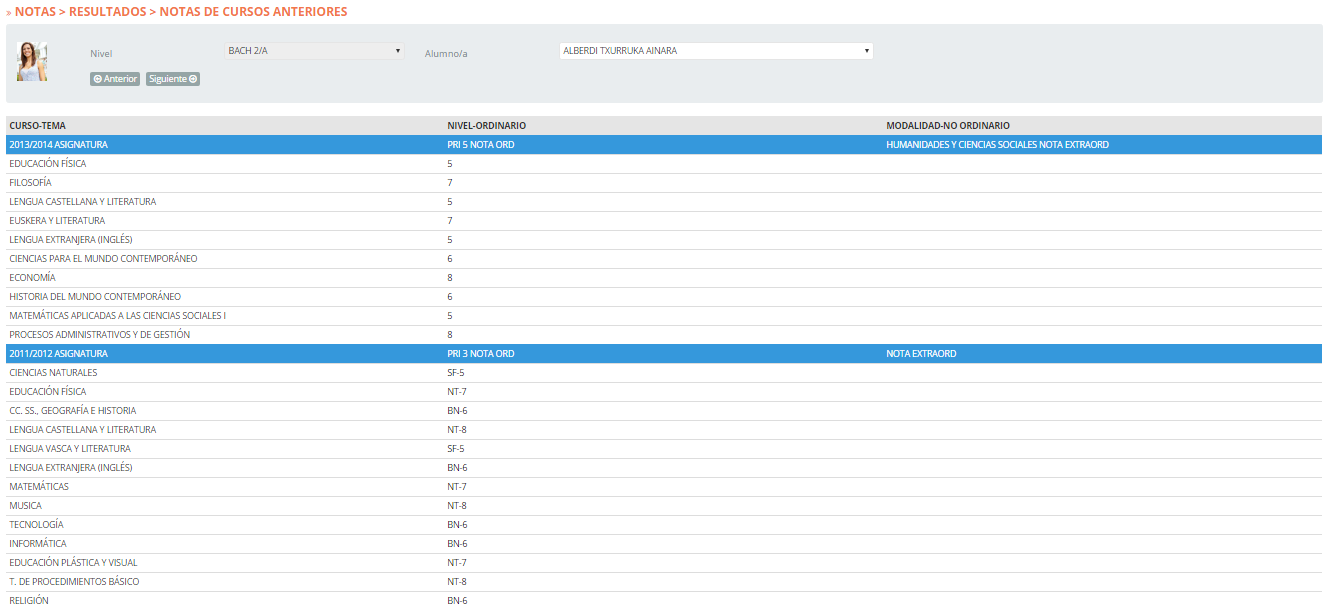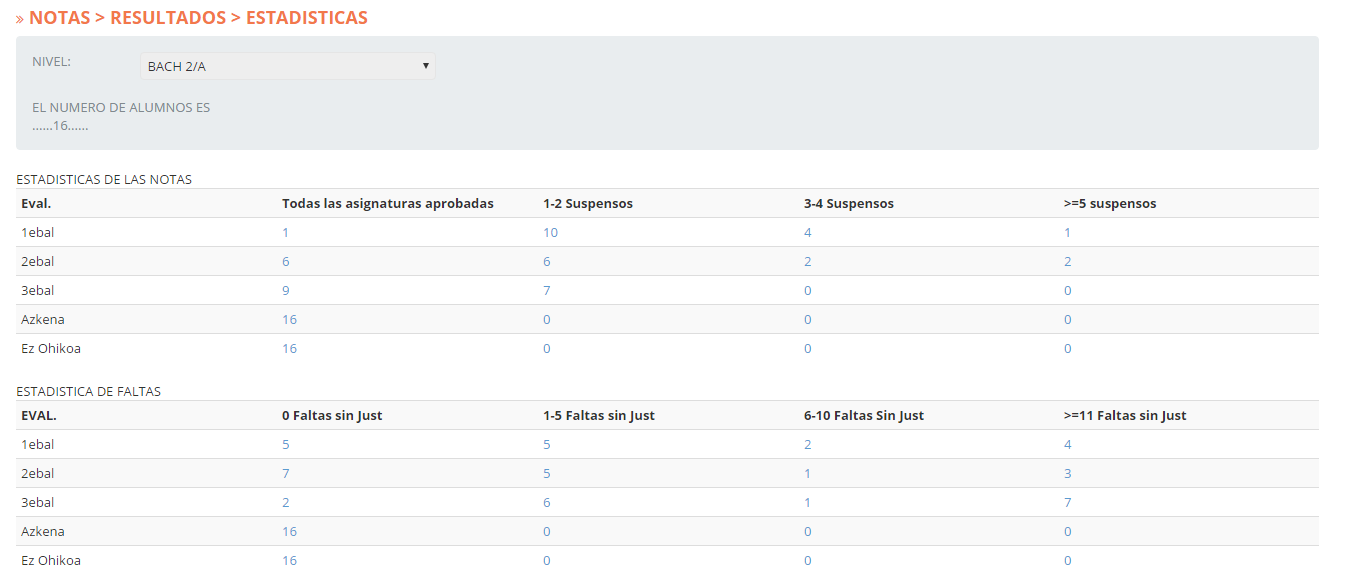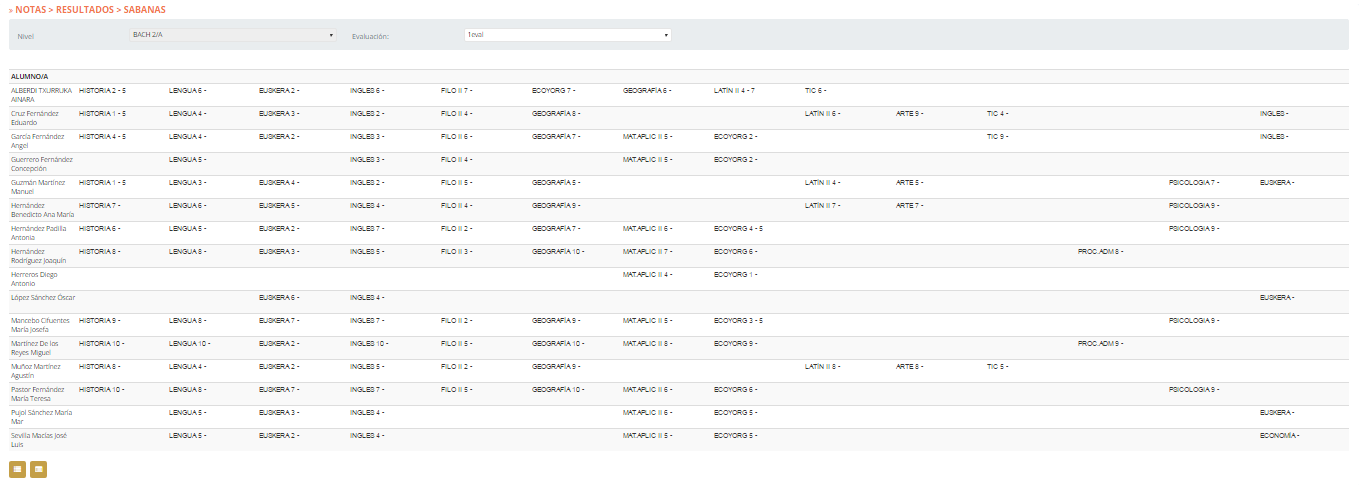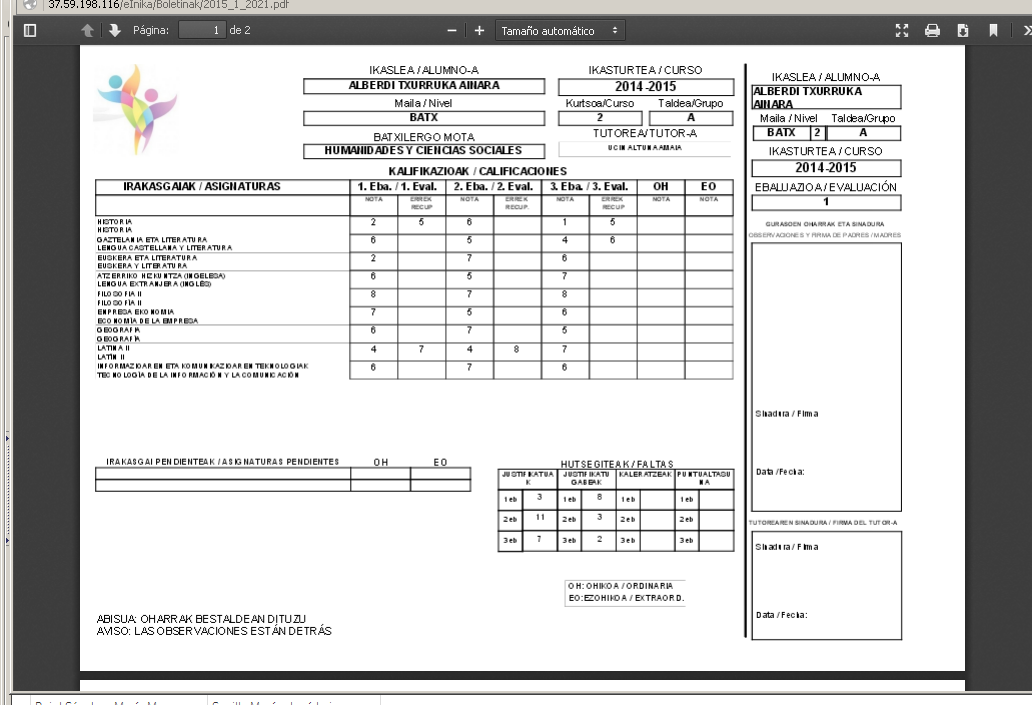Para consultar el horario semanal de nuestr@ hij@, accederemos a “Asignaturas” > “Horario”.
Mes: octubre 2016
PROGRAMACIÓN
Es en este espacio donde encontraremos las programación abreviada de cada una de las asignaturas que imparte nuestr@ hij@.
En la columna “Asignatura” se indica el nombre de la asignatura; en la columna “Profesor”, el nombre del profesor que la imparte; el documento mencionado se encuentra en la columna
“Documentación”. Para obtener dicho documento, pulsaremos sobre el icono de la columna correspondiente .
ASIGNATURAS
A través de esta opción del menú podremos consultar información acerca de las asignaturas que imparte nuestr@ hij@.
MENÚ
En las siguientes páginas hablaremos sobre las opciones que ofrece el perfil de las familias. Dichas opciones están calisificadas en un menú general.
PÁGINA DE INICIO
Una vez introducidos los datos accederemos a la aplicación, donde se mostrará la página de inicio, una pantalla como la siguiente:
La pantalla de inicio se divide en diversas secciones:
- Idioma: desde aquí se establece el idioma de la aplicación.
- Menú principal: desde aquí se accede a las distintas opciones que ofrece la aplicación.
- Elección hij@s: En esta sección se determina el hijo/ la hija del/la cual se desea realizar el seguimiento. Dicha opcióno la encontraremos en el mismo lugar en cada una de las pantallas de la aplicación.
- Seguimiento: esta tabla visualiza un resumen de ciertos datos relacionados con el seguimiento del hijo/ la hija seleccionad@, así como un acceso directo a los mismos.
Si el icono correspondiente al dato es de color rojo, existe información que no ha sido leída; si el icono mostrado es de color verde, no queda nada por leer.
5. Mensajes:Bandeja de entrada. Se trata del acceso directo al sistema de mensajería. Se muestran el remitente, la fecha de envío y, de haberlo, el nombre del fichero adjunto del mensaje.
6. Página de inicio: el icono que se muestra en la parte superior izquierda nos lleva siempre a la página de inicio. Dicho icono lo encontraremos en el mismo lugar en cada una de las pantallas de la aplicación.
7.Salir de Inika: para salir de la aplicación pulsaremos sobre el primer icono de la parte superior derecha. Dicho botón también lo encontraremos en cada una de las pantallas de la aplicación.
8. Modificación de datos: haciendo click sobre «cambiar datos» podremos consultar nuestros datos personales y modificar la contraseña de acceso a la aplicación.
9. Tareas: tablón informativo sobre los deberes de los alumnos: título de la tarea y fecha de entrega.
-Si pulsamos sobre el título de la tarea, se mostrará información sobre la misma.
-Si pulsamos sobre «Ver todos», se visualizarán todos los deberes de nuestros hijos.
10. Novedades: información sobre las últimas novedades (modificaciones y mejoras) realizadas en Inika.
11. Ayuda: manuales correspondientes al perfil en uso.
ACCESO A LA APLICACIÓN
En este documento descubrirás las indicaciones necesarias para ir manejando Inika.
Deberemos tener en cuenta que en el documento se explicarán todas la opciones existentes, por lo que es posible que algún apartado que pudierais ver en el documento, no aparezca en vuestra aplicación, ya que cada centro gestiona las opciones que estarán habilitadas en el menú. Del mismo modo, el centro puede hacer un uso especial de alguno de los apartados menú. De ser así y en caso de tener alguna duda, podéis poneros en contacto con el centro.
Al entrar en la página web de Inika, os encontraréis con la siguiente pantalla
Aquí es donde introduciremos nuestro nombre de usuario (en el área «Usuario») y la contraseña (En el área «Contraseña»). Para entrar en la aplicación haremos click sobre el botón «Login».
Si nos olvidamos de nuestra contraseña, haremos click sobre el link «Recordar contraseña» e introduciremos los datos que se solicitan (Correo electrónico y el perfil correspondiente al usuario <Profesor, Alumno, Familia, Empleado>).
Si los datos introducidos son correctos, recibiremos un link en nuestro correo electrónico. Haciendo click sobre dicho link, podremos cambiar nuestra contraseña.
Debido a motivos de seguridad, en ese momento, recibiremos un mensaje distinto en cada uno de los siguientes casos:
- Si los profesores tienen la opción de cambiar la contraseña y la nueva contraseña introducida tiene menos de 6 caracteres, recibirá un mensaje con la recomendación de que la contraseña sea de más de 6 caracteres.
- Si cualquiera intentara entrar con el usuario/contraseña de otro usuario y falla 3 veces en la introducción de los datos. El propietario de la cuenta recibirá un e-mail en modo de aviso.
CURSOS ANTERIORES
En la zona «NOTAS»>»RESULTADOS: CURSOS ANTERIORES» podemos consultar las calificaciones de los alumnos referentes a cursos anteriores.
En el área «Curso», el sistema nos mostrará por defecto, el grupo definido en la página inicial (Podemos cambiar este dato accediendo a dicha página)
Definiremos el alumno en el área «Alumno». De todas formas, podemos movernos entre los alumnos de las 2 siguientes formas:
| |
– Mediante los botones «Anterior» y «Siguiente», situados al lado de la foto.
– Seleccionarlos en el desplegable del área «Alumno».
|
En esta pantalla, podremos consultar las calificaciones de todas la asignaturas de cada curso (tanto las generales. como las de las recuperaciones) del alumno seleccionado.
SÁBANAS
Al igual que con los boletines, los tutores puede visualizar e imprimir las «sabanas». Para ello, seleccionaremos la opción «NOTAS»>»RESULTADOS:sabanas».
En el área «Curso», se mostrará por defecto el grupo definido en la página inicial (Por lo tanto, para cambiar el grupo tendriamos que acceder a dicha página y cambiarlo).También por dedecto, el sistema se situará en la evaluación actual, pero podremos cambiar este dato desde el área «Eval».
Se visualizará, en una tabla, la lista de los alumnos y las calificaciones correspondientes a cada asignatura de cada alumno.
En la parte inferior de la pantalla podremos observar 2 botones:
BOLETINES
El tutor tiene las opción de visualizar e imprimir los boletines de cada allumnos. Para ello, se utilizará la opción del menu «NOTAS» > «RESULTADOS!>»BOLETINES». En el área «Curso», se mostrará por defecto el grupo definido en la página inicial (Por lo tanto, para cambiar el grupo tendriamos que acceder a dicha página y cambiarlo).También por dedecto, el sistema se situará en la evaluación actual, pero podremos cambiar este dato desde el área «Eval». A continuación, se visualizará la lista de los alumnos tutorizados: Si los boletines se han definido como p, se visualizará el boletín correspondiente a dicho alumno.