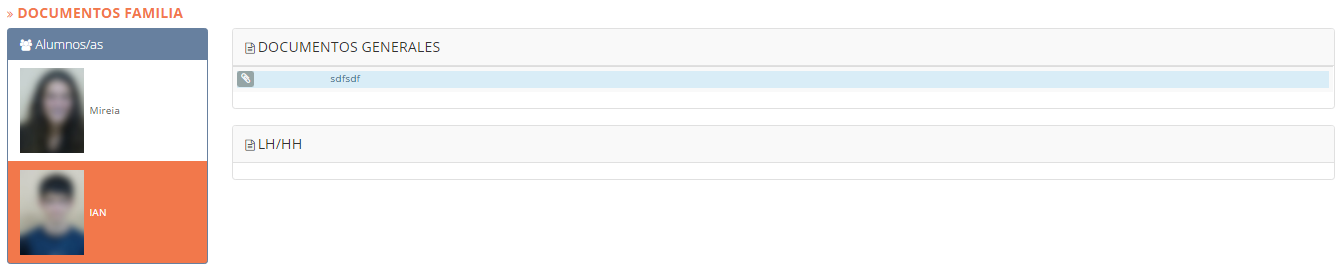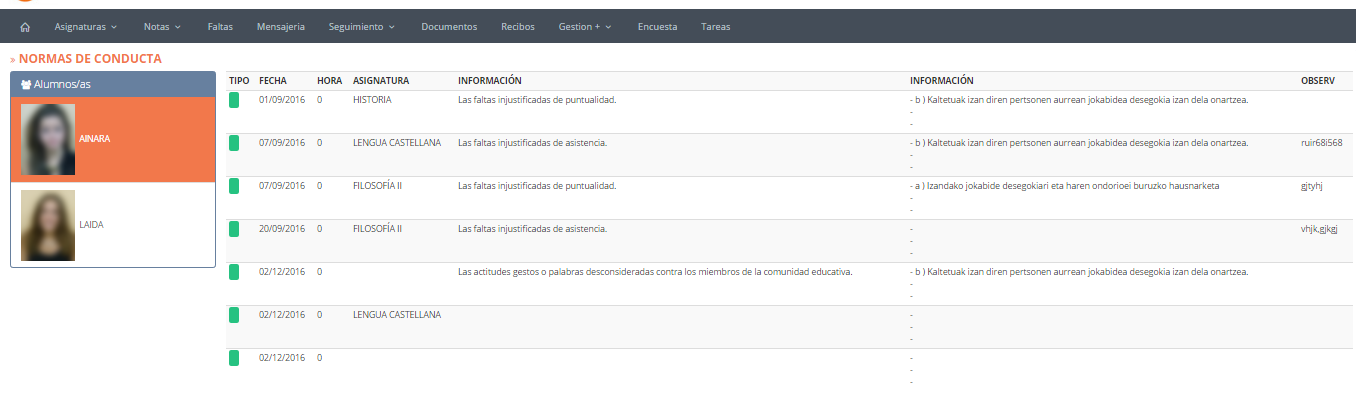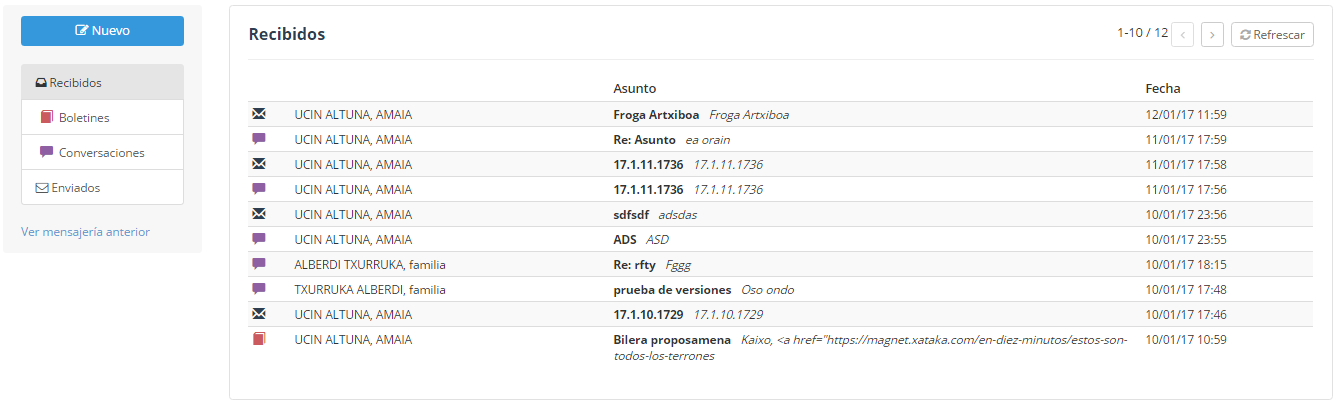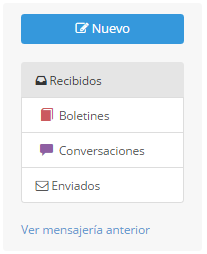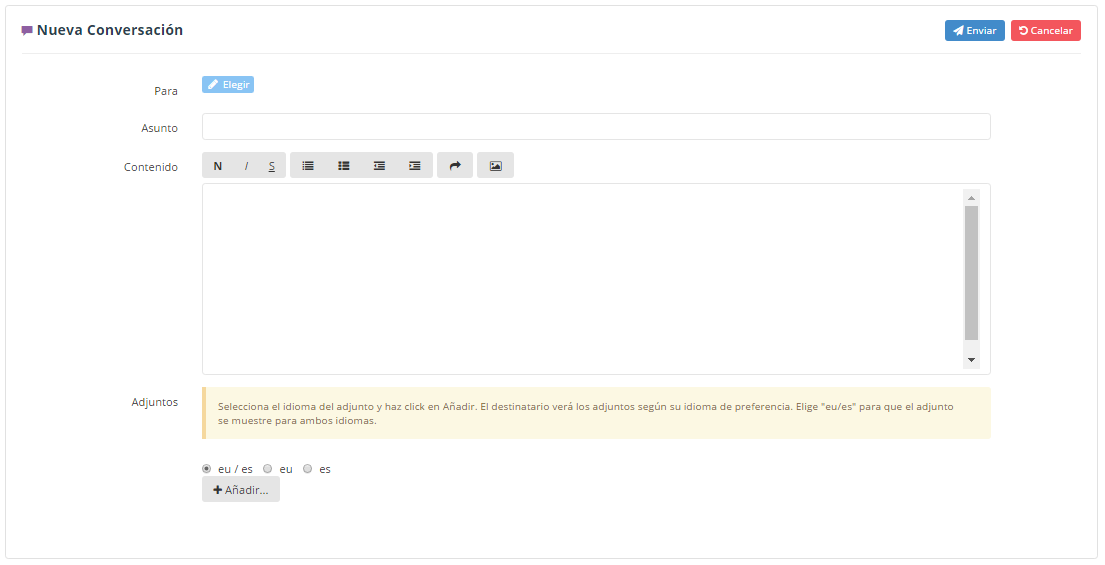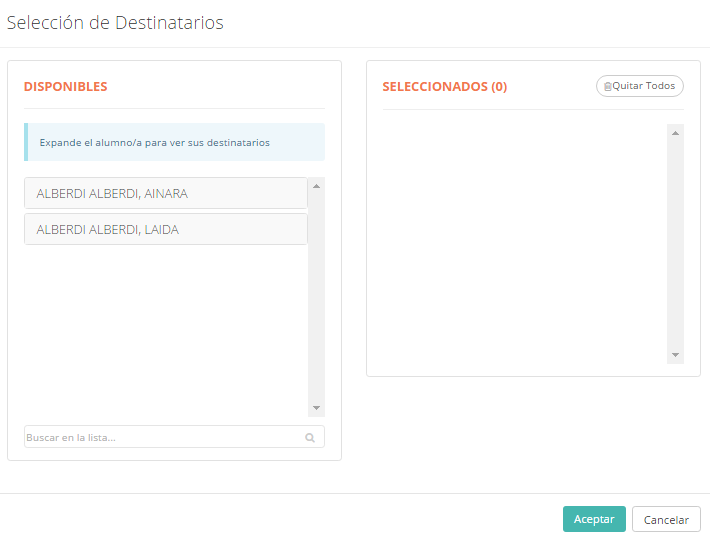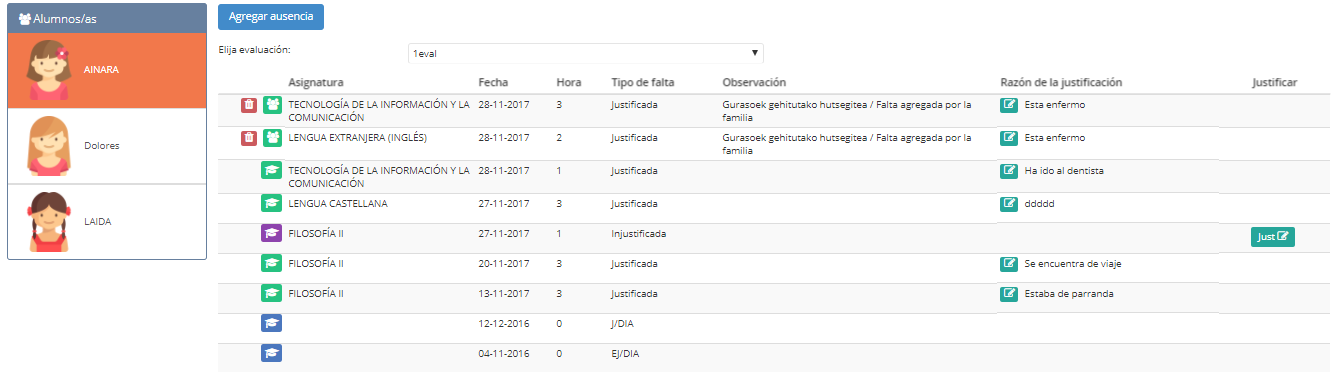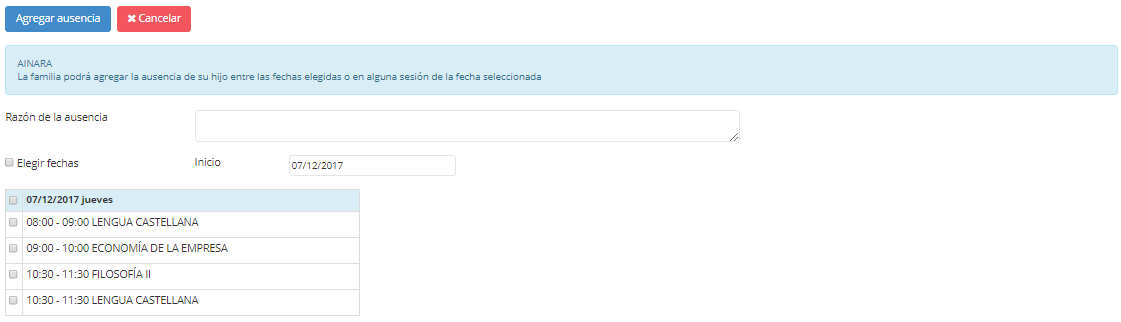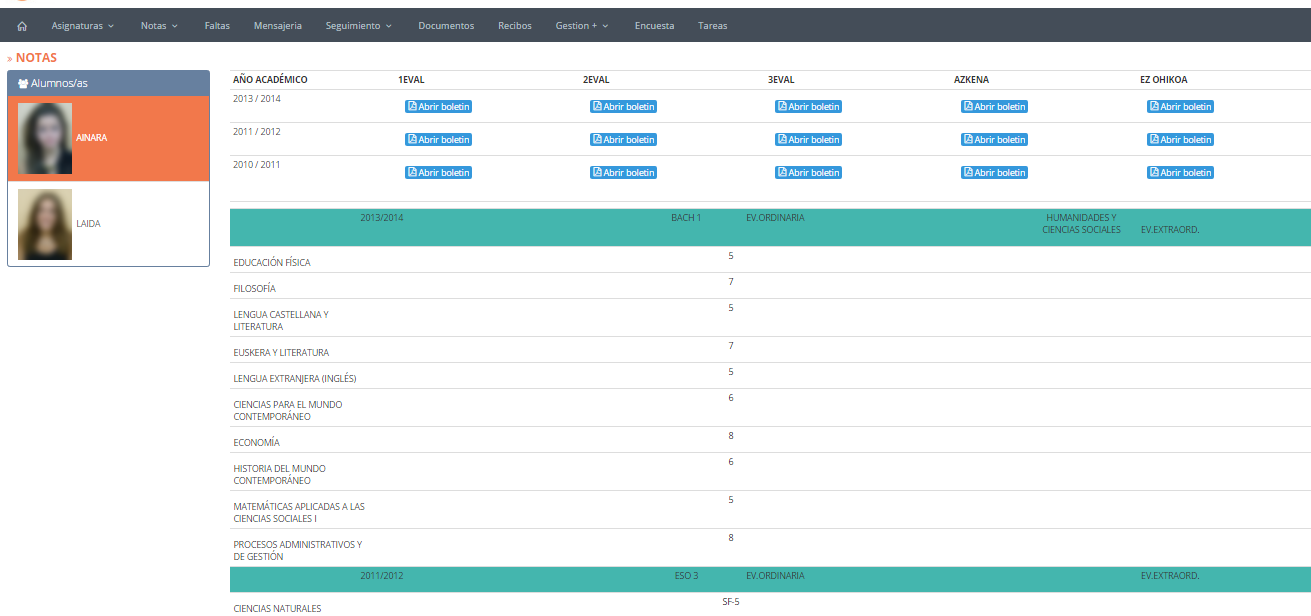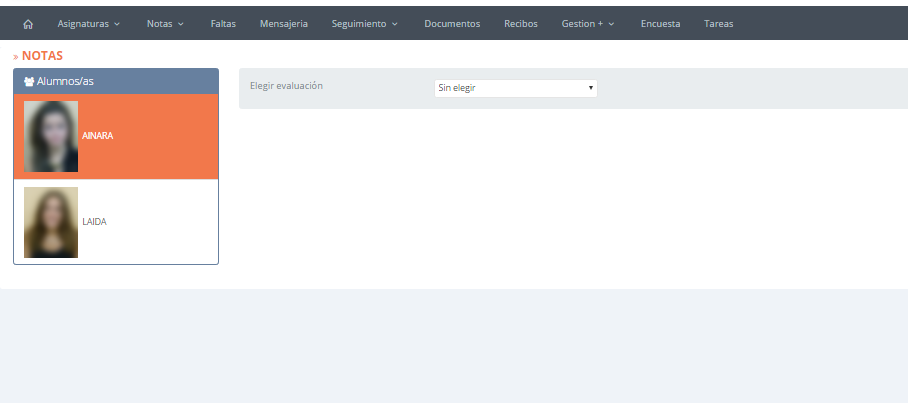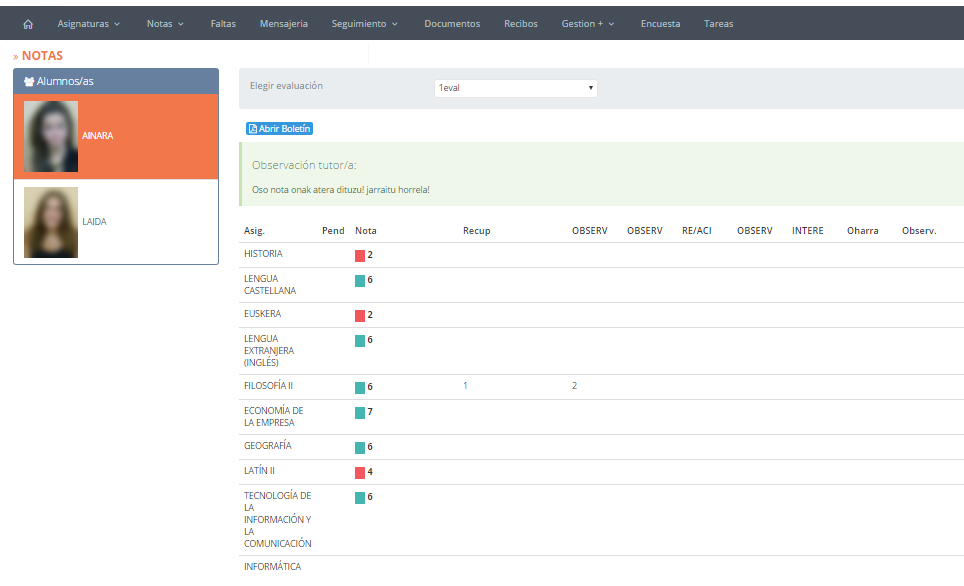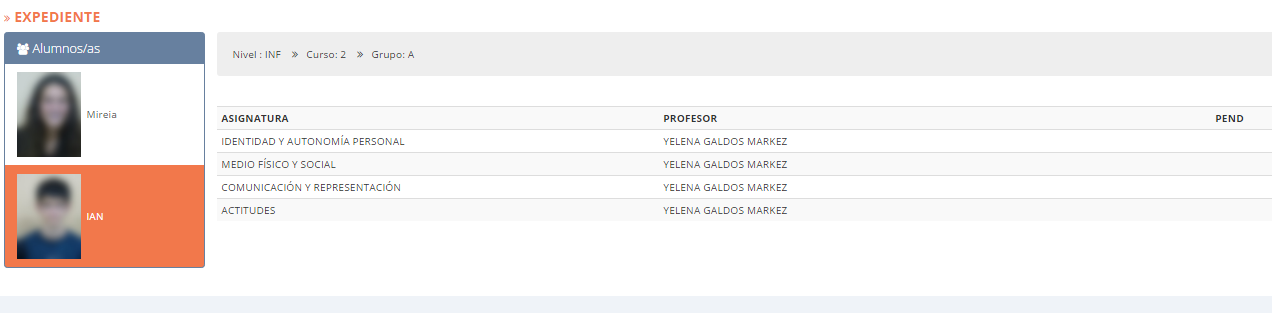Con esta opción, podremos acceder a los documentos que haya colgado el administrador:
Como se puede observar en la imagen de abajo, la pantalla está organizada de la siguiente manera:
- Documentos generales: en este apartado, podremos acceder a los documentos generales del centro. Es decir, los documentos que no estas sujetos al nivel académico. Por ejemplo: Actas, normativas, etc.
- Documentos según el nivel académico: Podremos acceder a los documentos correspondientes al nivel académico del alumno seleccionado.(Es decir, si el alumno esta en la ESO, los documentos relacionados con la ESO, etc.)
- Documentos personales: documentos relacionados con el alumno seleccionado.
Estos ficheros y enlaces se cuelgan de forma ordenada, creando carpetas en este apartado. De esta manera, toda la información se mantendrá organizada correctamente. Por ejemplo, en la carpeta «NORMATIVA» podrán guardarse todos los documentos relacionados con la normativa del centro.
Estas son las opciones que nos ofrece esta pantalla:
 |
Para visualizar el contenido de un grupo. |
| Para descargar ficheros o acceder a un enlace. Al hacer click sobre este botón, la operación se realiza automáticamente. |
Para descargar cualquier documento, pulsaremos sobre el icono mostrado en el lado izquierdo del mismo.