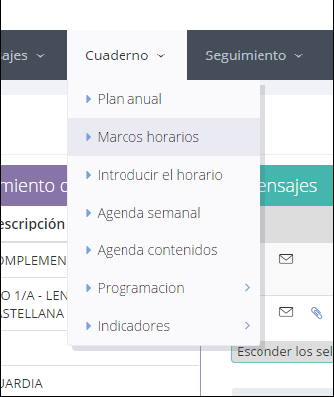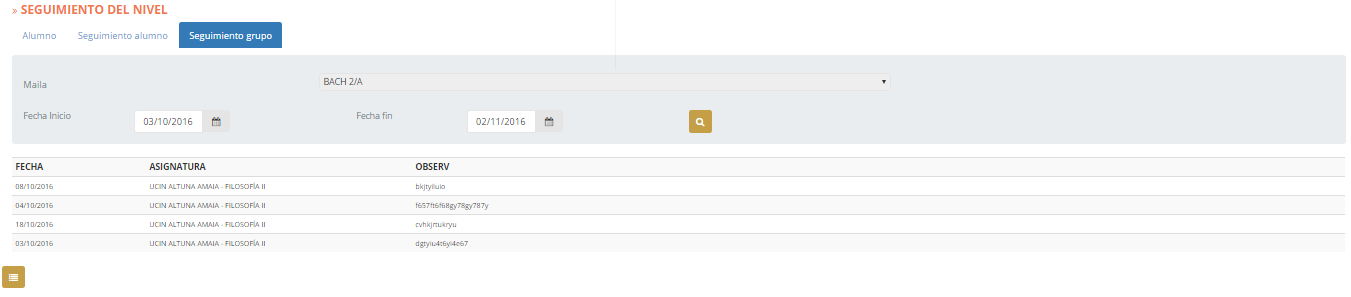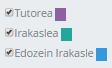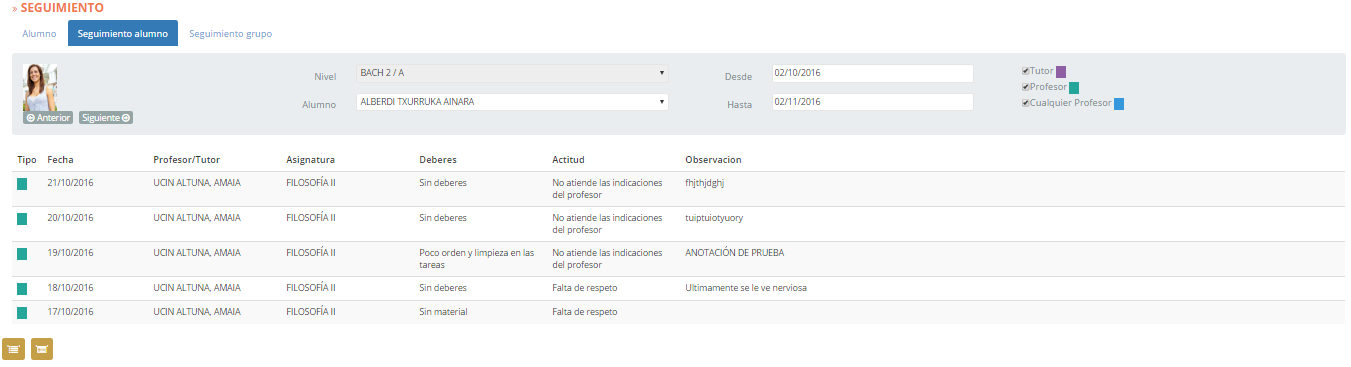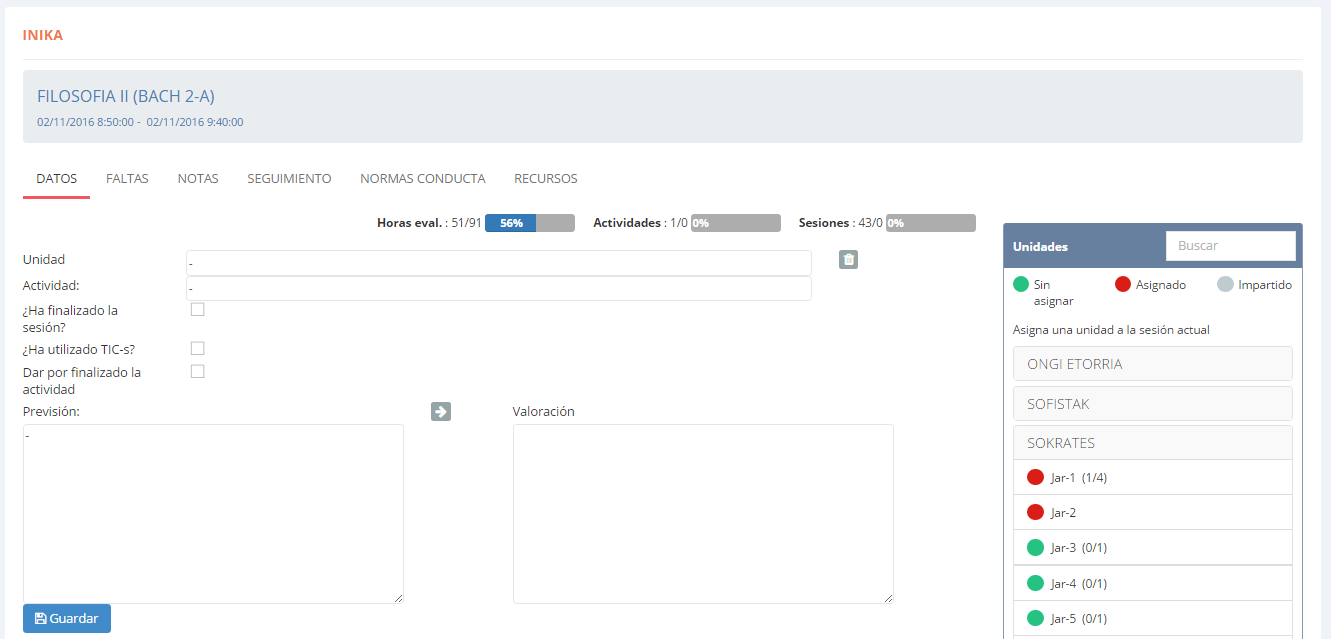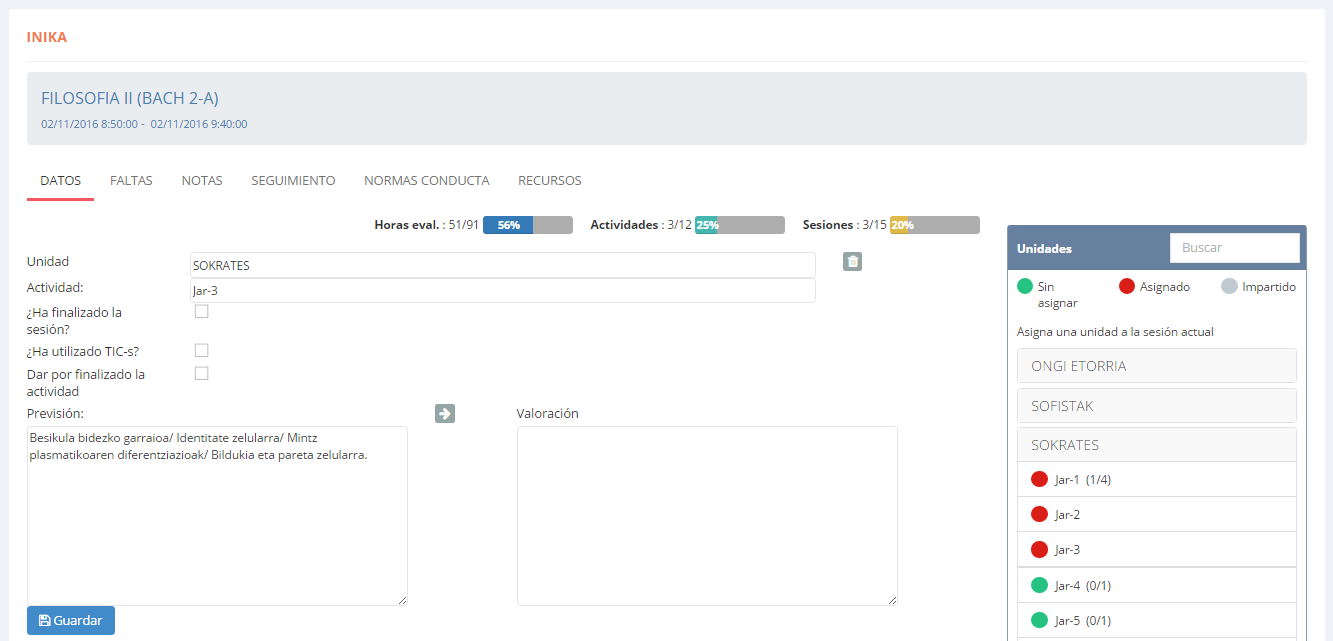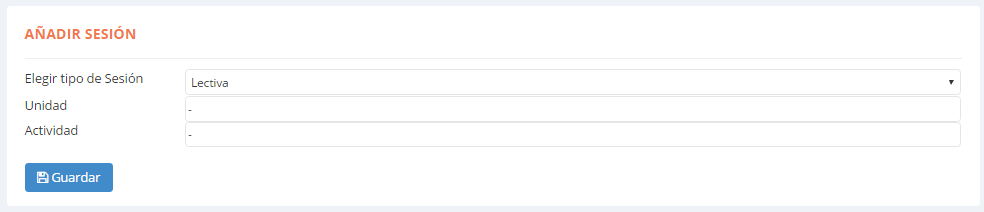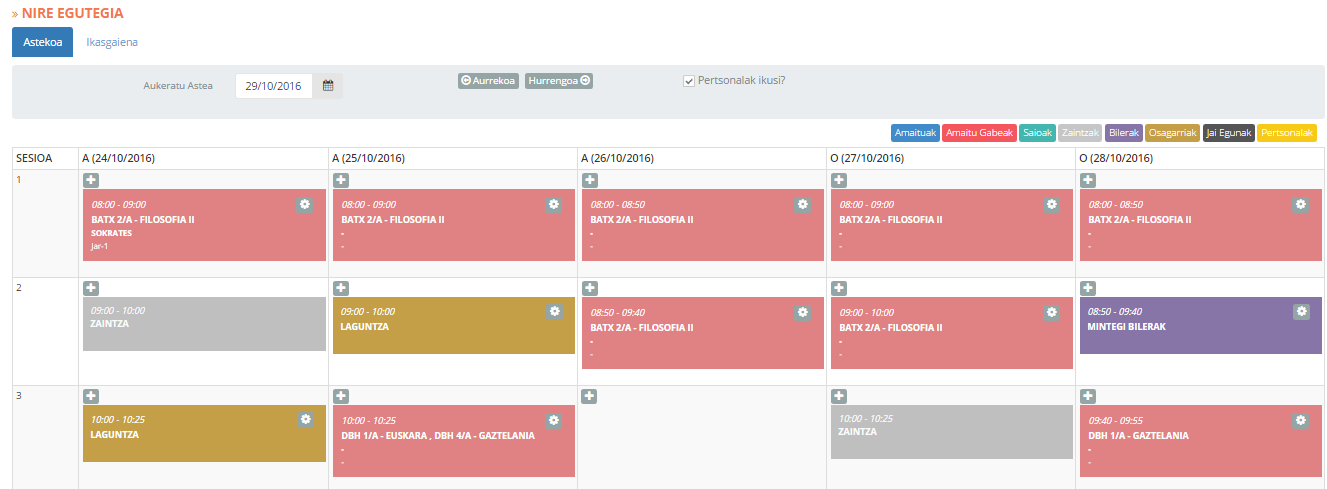Esta opción, corresponde únicamente a las sesiones lectivas. Al hacer click sobre este botón, se abrirá una nueva ventana. En dicha ventana, tendremos la opción de realizar tanto la planificación como la evaluación o seguimiento de la sesión. La ventana tiene varias pestañas: «Datos», «Faltas», «Calificaciones», «Seguimiento», «Infracciones» y «Recursos».
Esta opción, corresponde únicamente a las sesiones lectivas. Al hacer click sobre este botón, se abrirá una nueva ventana. En dicha ventana, tendremos la opción de realizar tanto la planificación como la evaluación o seguimiento de la sesión. La ventana tiene varias pestañas: «Datos», «Faltas», «Calificaciones», «Seguimiento», «Infracciones» y «Recursos».
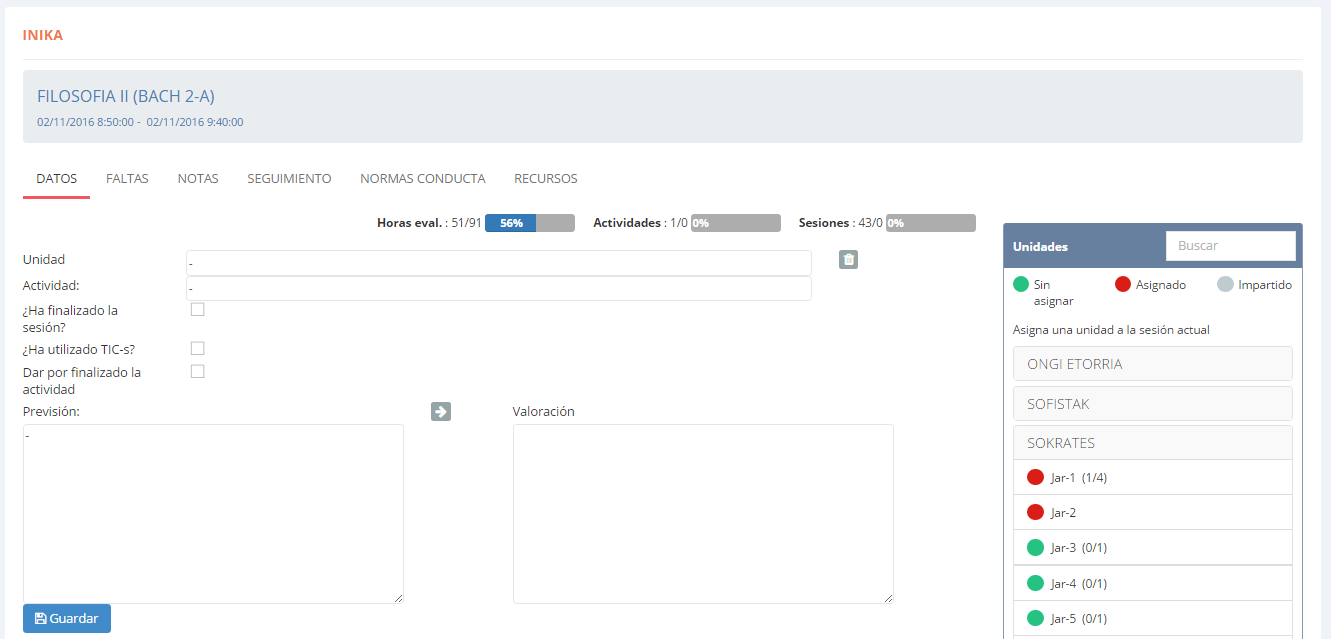
DATOS
En esta pestaña se evaluará la realización y cumplimiento de la planificación. En la siguiente tabla se concreta cuales son las áreas a rellenar para realizar cada acción:
| PLANIFICACIÓN |
Unidad (*) |
La unidad a la que corresponde la sesión. Podemos escribirlo en en la zona correspondiente. |
| Actividad (*) |
La actividad a la que corresponde la sesión. |
| Previsión |
Definición de los contenidos planificados para la sesión. |
| EVALUACIÓN |
Finalización de la sesión |
Activar la celda si la sesión ha concluido. |
| TIC |
Si se han utilizado o no TICs para la realización de los contenidos. |
| Actividad finalizada |
Si se han finalizado las actividades previstas. |
| Como ha ido? |
Valoración de la sesión |
(*) Gestión de las Unidades y actividades:
Para adjudicar las unidades y actividades correspondientes a una sesión, tenemos otra opción aparte de escribirlas en la áreas: aprovecharnos de la programación definida por el profesor/a al principio del curso. De esta manera, podemos elegir el contenido a adjudicar a una sesión desde la lista de la zona «Unidades». Para ellos, seleccionaremos previamente la unidad: podemos encontrarla mediante el buscador o repasando la lista. Al hacer click sobre la unidad, se desplegarán las actividades correspondientes a esta. Elegiremos entre estas la que corresponda a la sesión. De esta manera, también se le adjudicará la «previsión» correspondiente a la Unidad y Actividad de la programación.
En la siguiente imagen, podemos ver como después de elegir la «act-2» de la unidad «SOKRATES» correspondiente al área «Unidades», ha quedado automáticamente definido la «Previsión» correspondiente de la misma ventana. (Si no se hubiera definido ninguna previsión en la programación, este sería el momento de hacerlo).
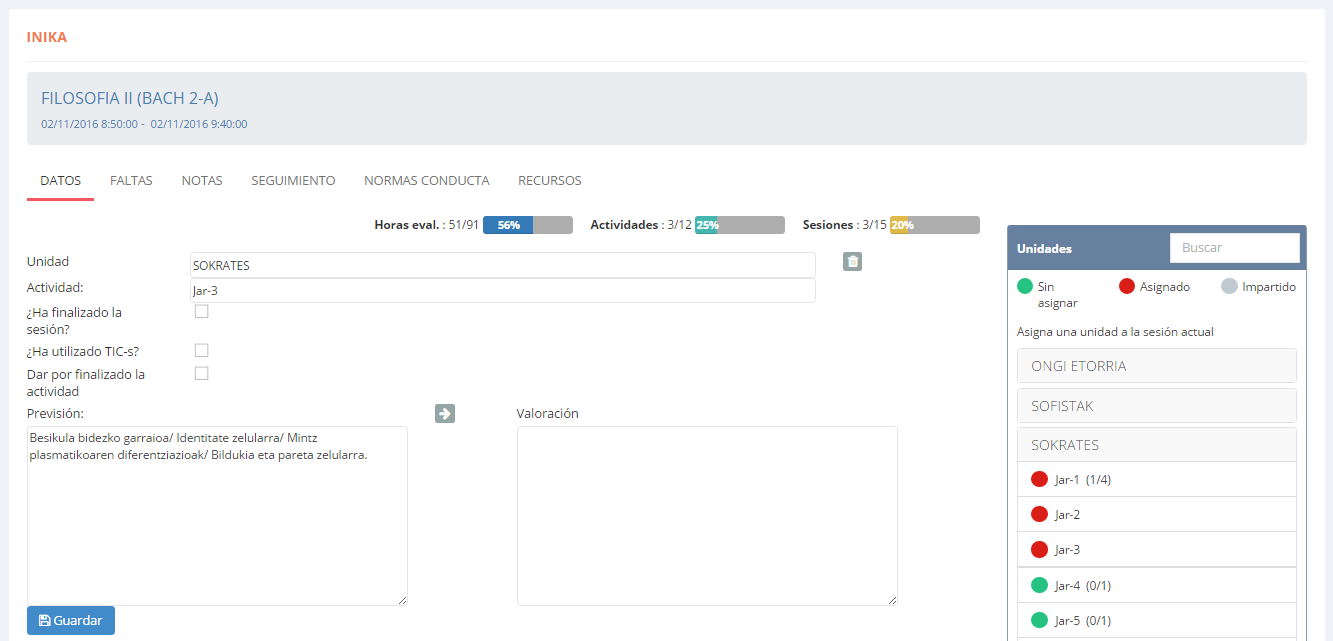
Por otra parte, el estado de cada actividad se muestra en un color diferente:
- Verde: Si una actividad no ha sido adjudicada a ninguna sesión.
- Rojo: Si la actividad ha sido adjudicada a una sesión.
- Gris: Si se ha dado una actividad por finalizada (Se ha activado la celda «Dar la actividad por finalizada»)
PESTAÑAS RESTANTES (FALTAS, CALIFICACIONES, SEGUIMIENTO, INFRACCIONES, RECURSOS)
Estas pestañas son atajos para las demás partes de Inika. Por ejemplo, si vamos a la pestaña «Faltas», nos encontraremos con la pantalla de gestión de faltas correspondientes al grupo de dicha sesión. La misma que nos encontraremos yendo a «Faltas»>»Por sesión: Por materia». La razón por la que se han introducido estas pestañas dentro de la gestión de la sesión, es porque facilita la gestión integral de una sesión, ya que de esta manera, se pueden gestionar todos los aspectos de una sesión desde la misma pantalla.
Para conocer el funcionamiento de cada una de las pestañas, podemos acudir a la parte del manual cuyo nombre coincide con la pestaña correspondiente.
 Img 1.1.2: especificación de marco horario
Img 1.1.2: especificación de marco horario