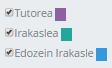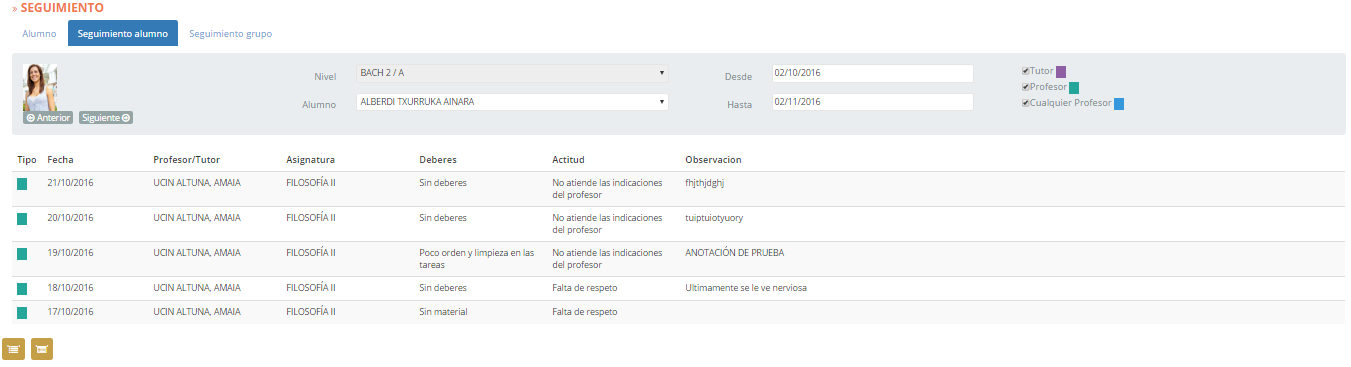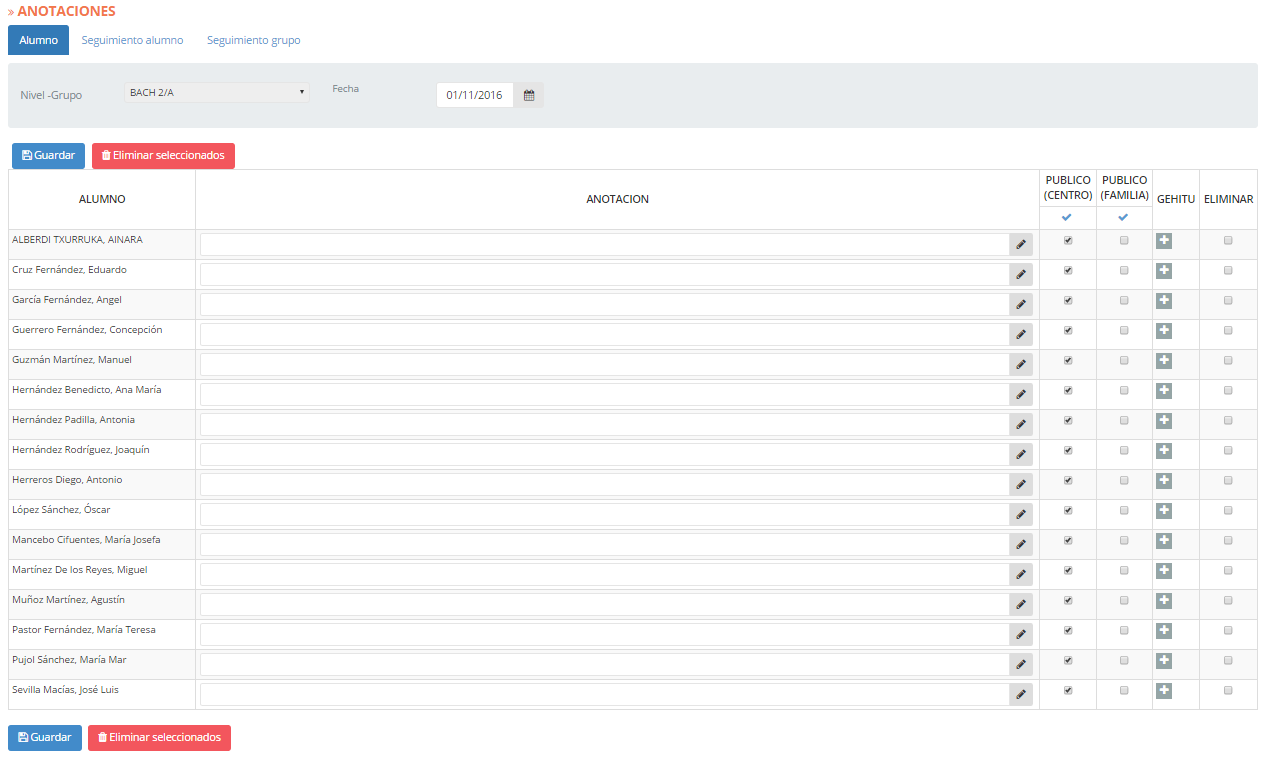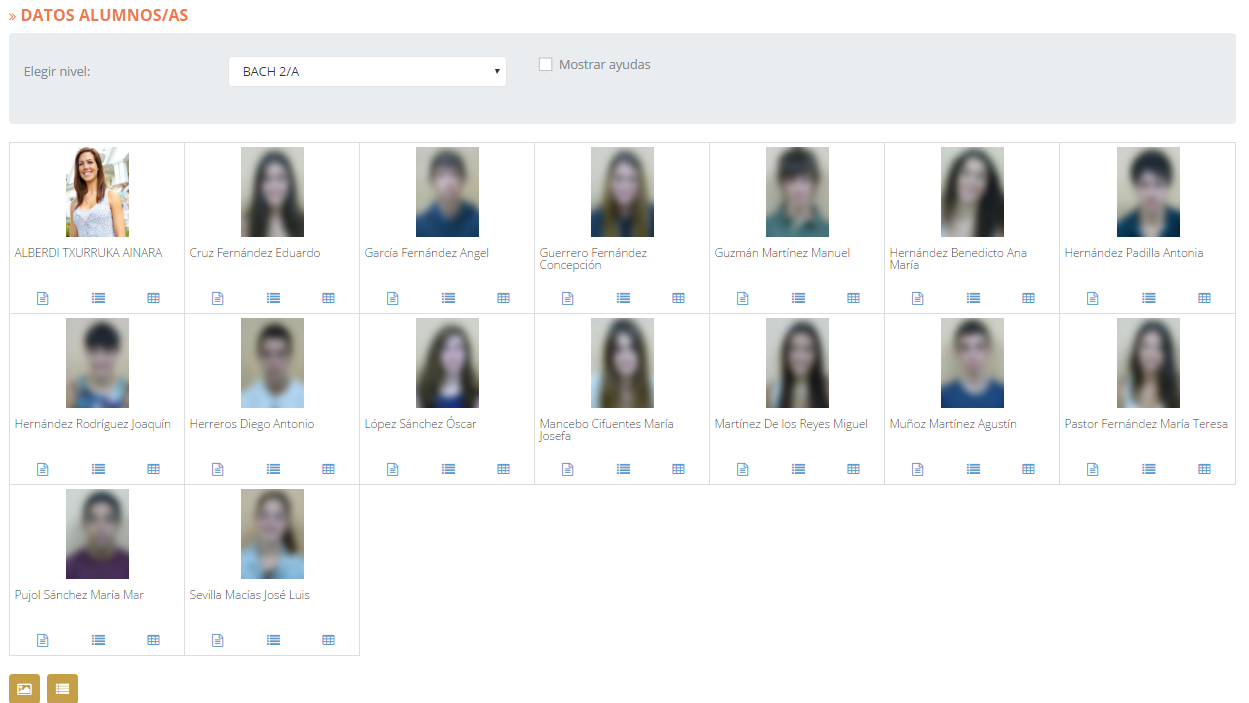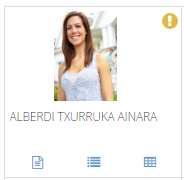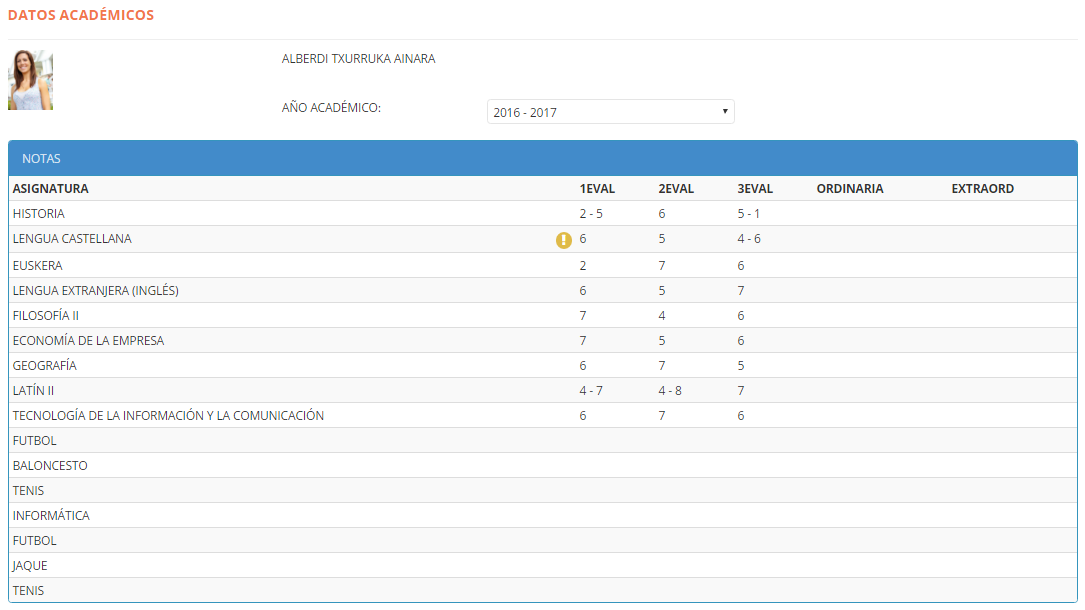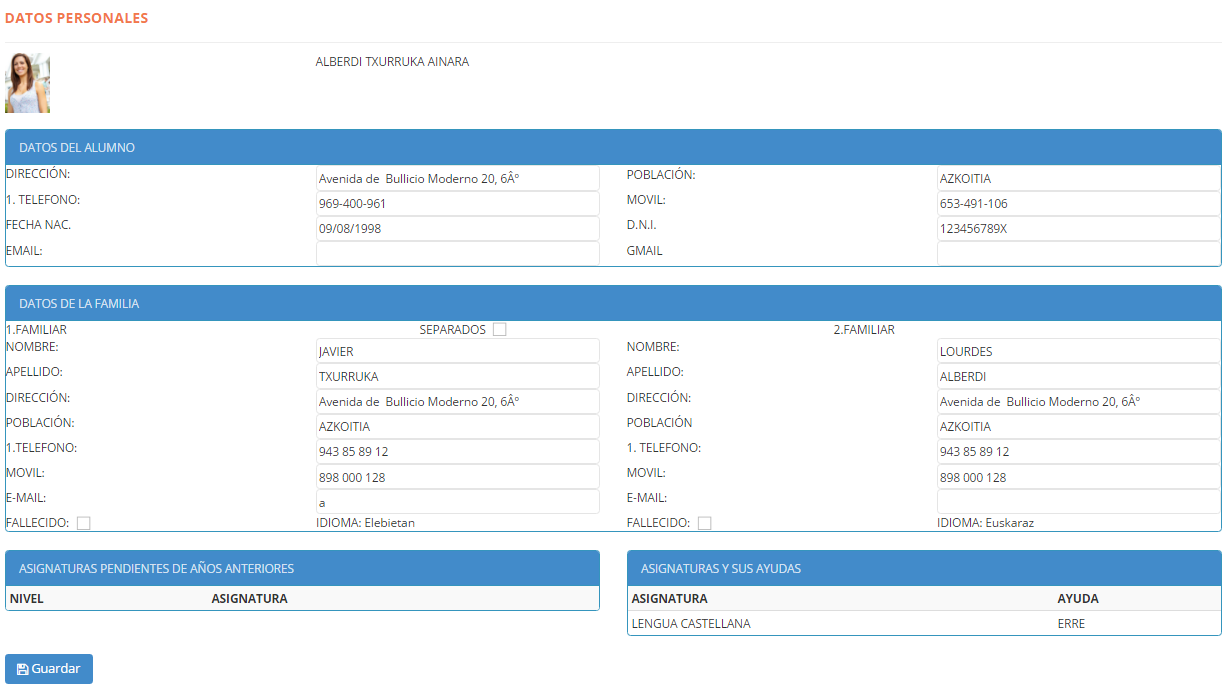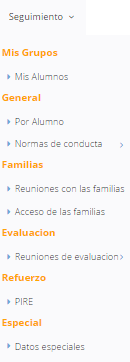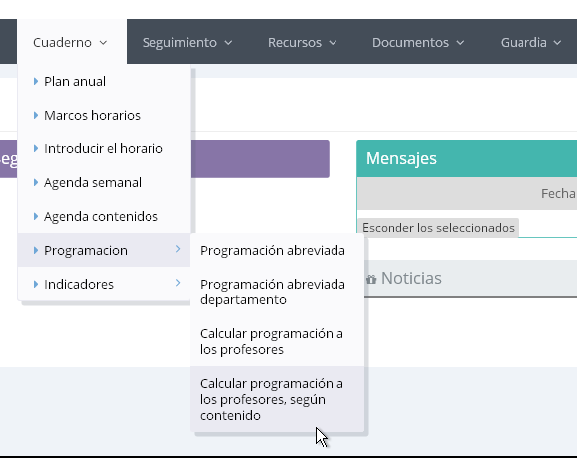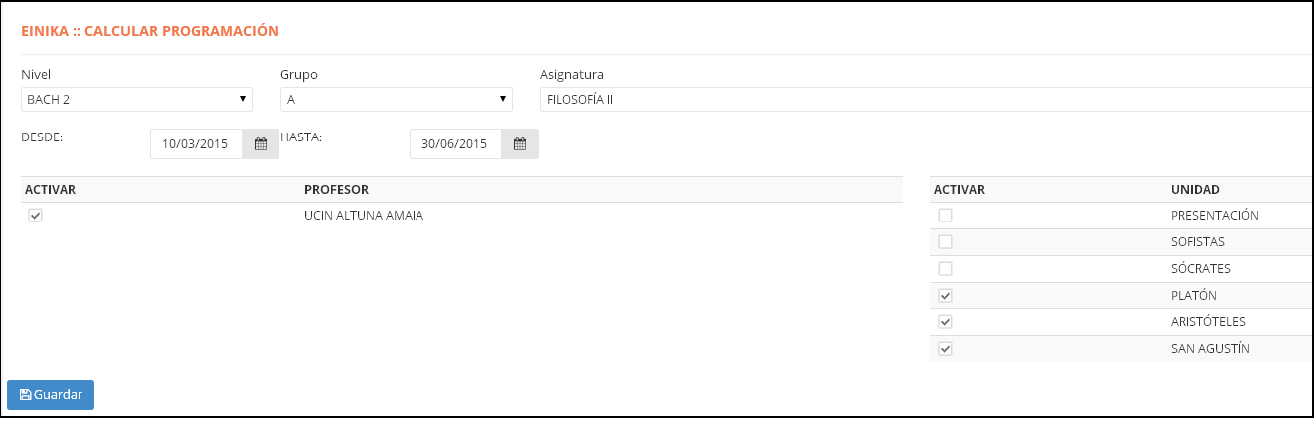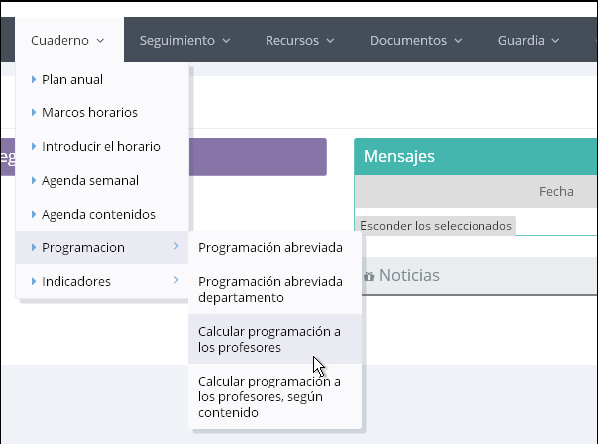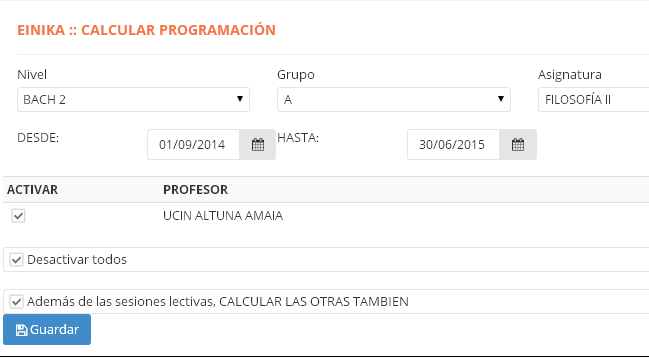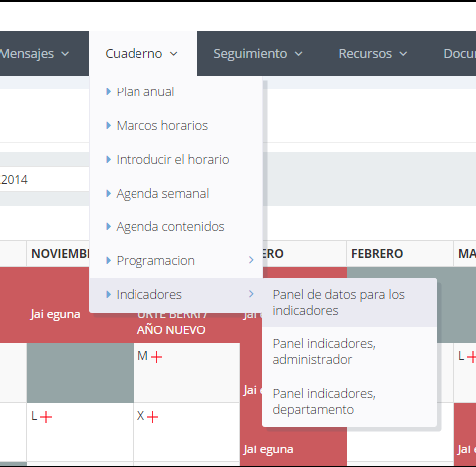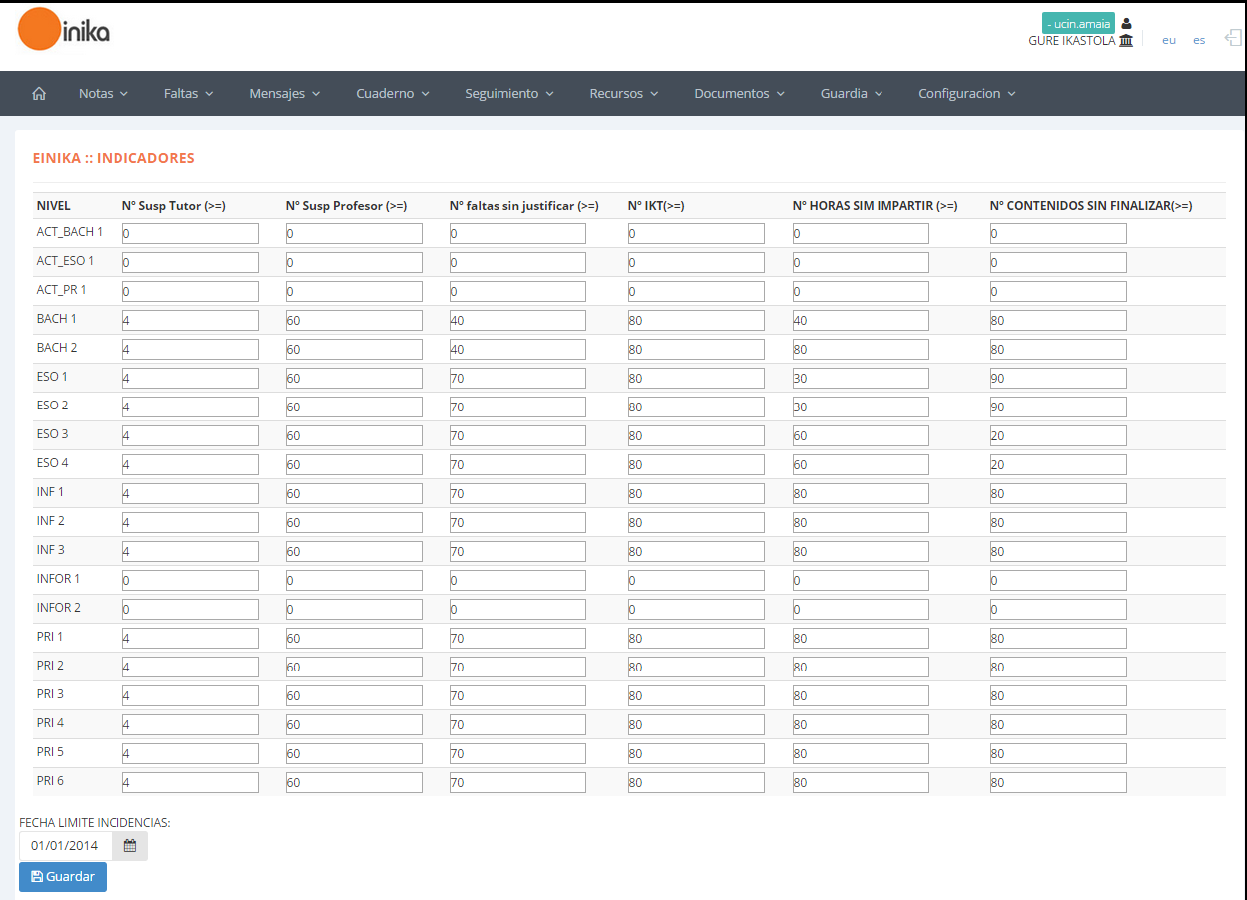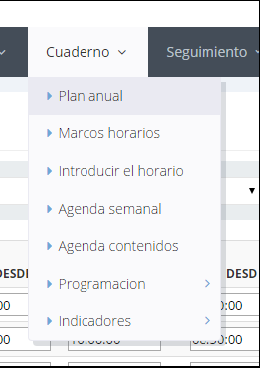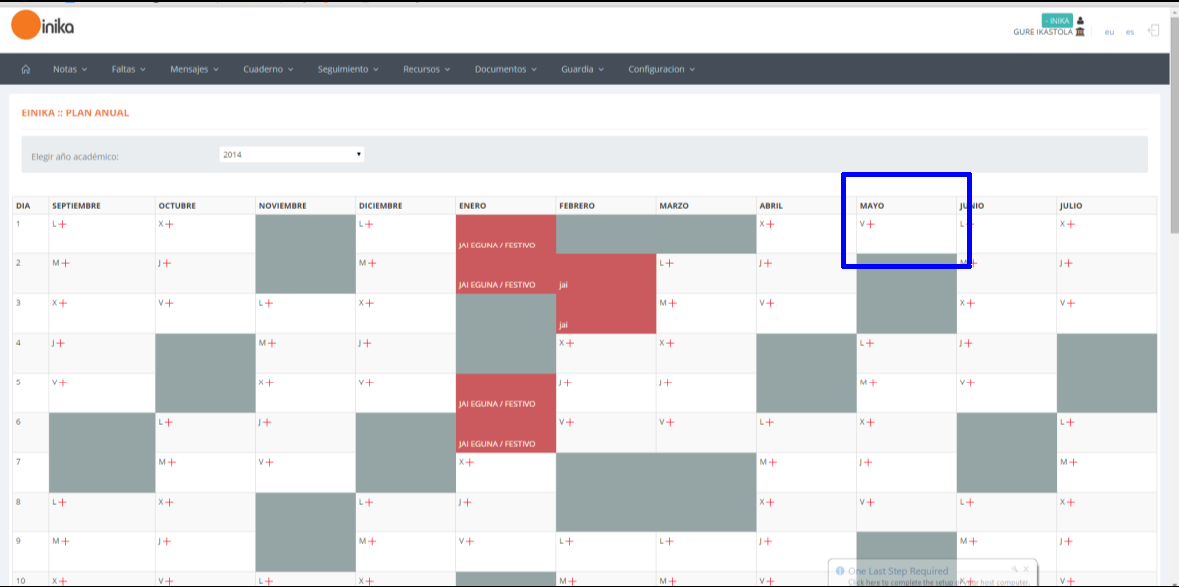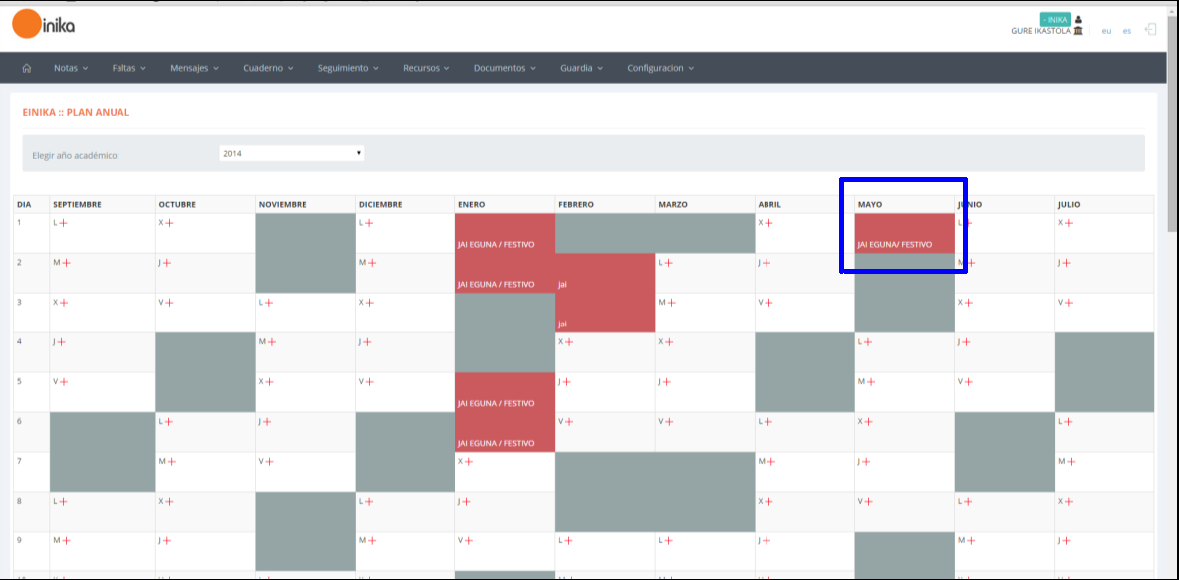En esta sección podemos encontrar información relativa a los alumnos tutorizados.
Por defecto, en la zona «Curso-Tema» de la zona gris de cabecera, se mostrará la información del grupo tutorizado que hayamos definido en la página inicial. Si quisiéramos consultar algún otro grupo, debemos hacer el cambio en la página inicial.
A continuación, se muestran en pantalla las fotos de los alumnos que componen el grupo.
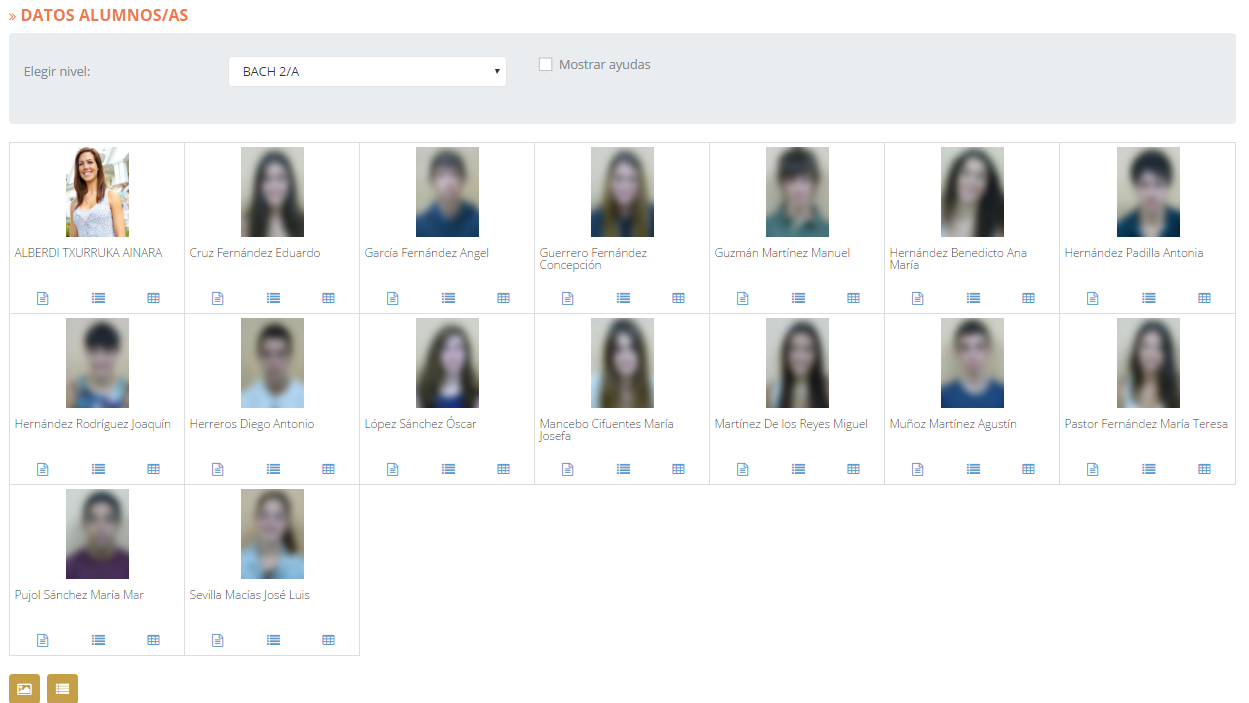
Si activamos la celda 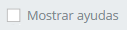 , se mostrará un signo de admiración al lado de la foto de los alumnos que dispongan de algún tipo de ayuda.
, se mostrará un signo de admiración al lado de la foto de los alumnos que dispongan de algún tipo de ayuda.
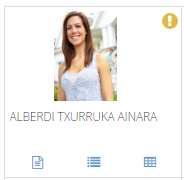
Mediante los botones que tenemos en la parte inferior de la pantalla, podemos realizar ciertas acciones generales.
 |
Imprimir en un informe las fotos de los componentes del grupo seleccionado. |
 |
Imprimir en un informe los datos personales de los alumnos del grupo seleccionado. |
|
|
Según la configuración de Inika, tendremos distintas opciones para cada alumno:
- Si tenemos activada la celda «SeguimientoProfesor» en la sección de parámetros, tendremos disponibles todas las opciones posibles.
- Si la celda no está activada, solamente podremos consultar la sección de datos personales.
 Al hacer click sobre este botón, se abrirá una nueva ventana. En ella, se visualizarán los datos académicos del curso seleccionado en el área «Curso»:
Al hacer click sobre este botón, se abrirá una nueva ventana. En ella, se visualizarán los datos académicos del curso seleccionado en el área «Curso»:
- Calificaciones
- Objetivos y frases (si se trabajase de esta forma, sobre todo en Primaria).
- Faltas.
- Infracciones.
- Anotaciones (tanto del tutor, como del profesor).
- Reuniones realizadas con los padres.
- Valoración y decisiones del alumno.
- Valoración de fin de curso.
- Opción de obtención del fichero adjunto.
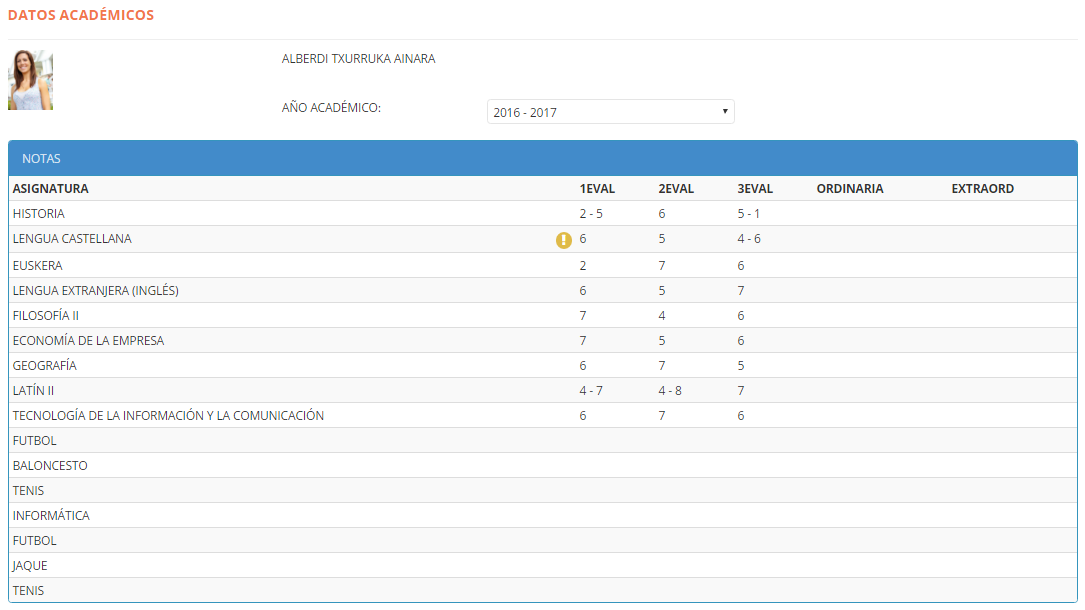
 En la ventana que se nos mostrará, podremos realizar consultas y editar los datos personales del alumno.
En la ventana que se nos mostrará, podremos realizar consultas y editar los datos personales del alumno.
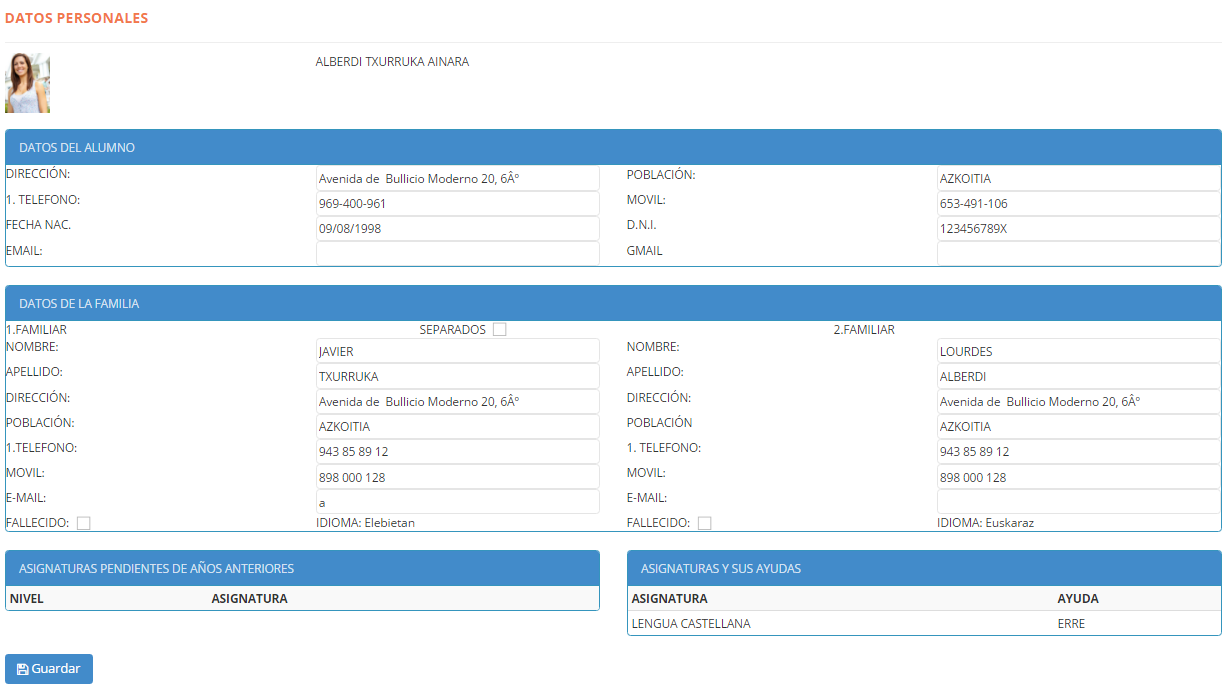
Para guardar los cambios, se hará click sobre el boton «Guardar».
 Al hacer click en este botón, se nos mostrará una nueva ventana. En ella, se visualizarán ciertos datos académicos referentes al presente curso.
Al hacer click en este botón, se nos mostrará una nueva ventana. En ella, se visualizarán ciertos datos académicos referentes al presente curso.
- Calificaciones: Histórico. Calificaciones de todo el curso.
- Calificaciones parciales.
- Conceptos.(Si trabajásemos con esta opción).