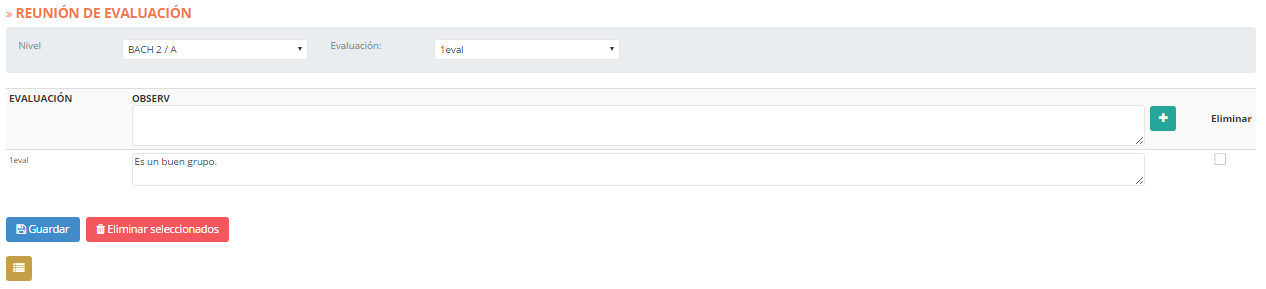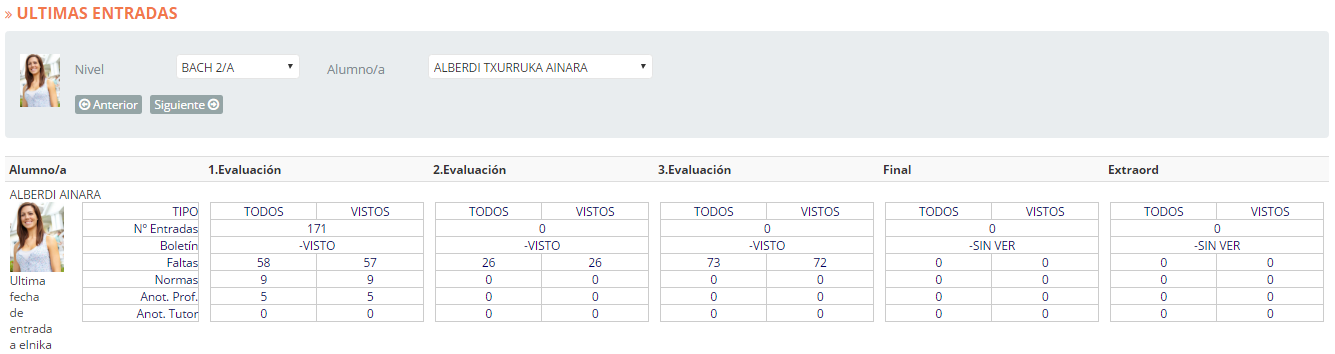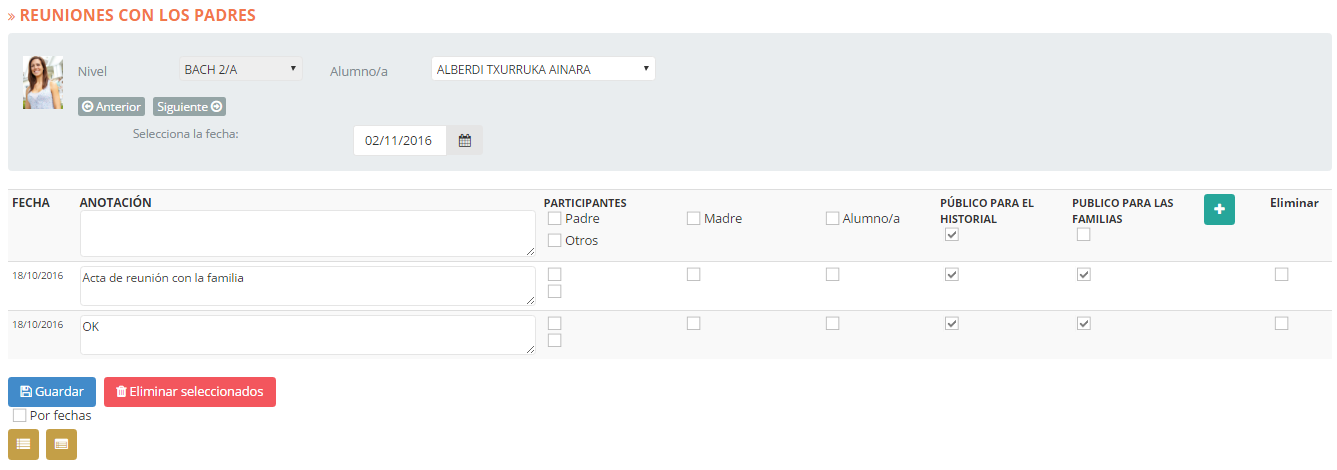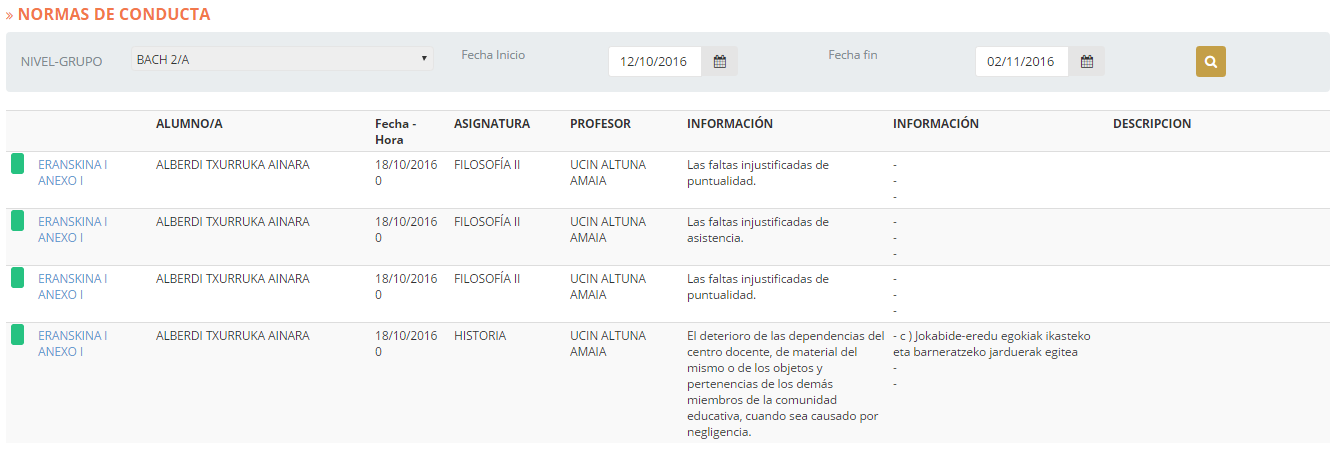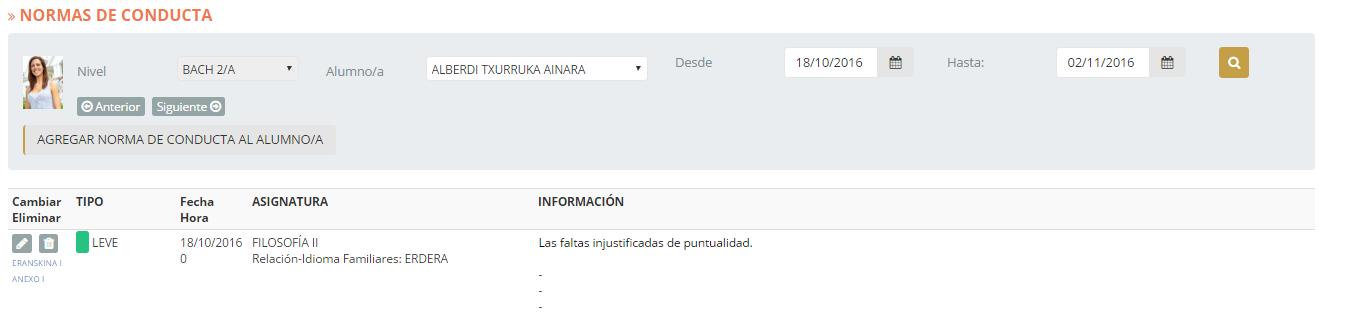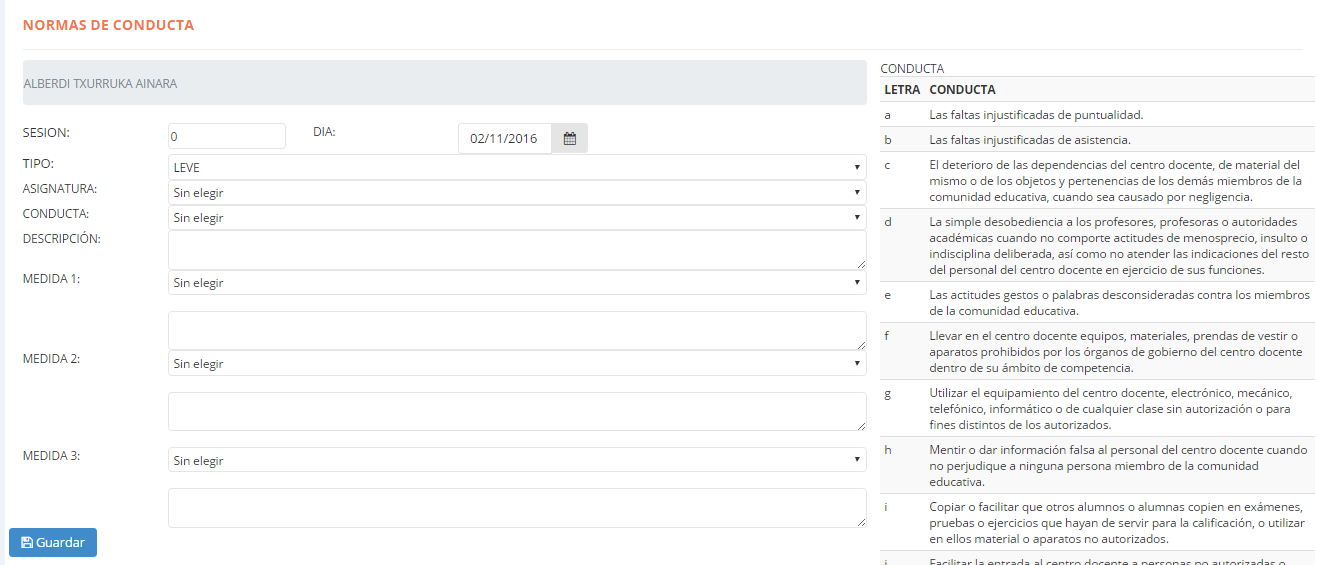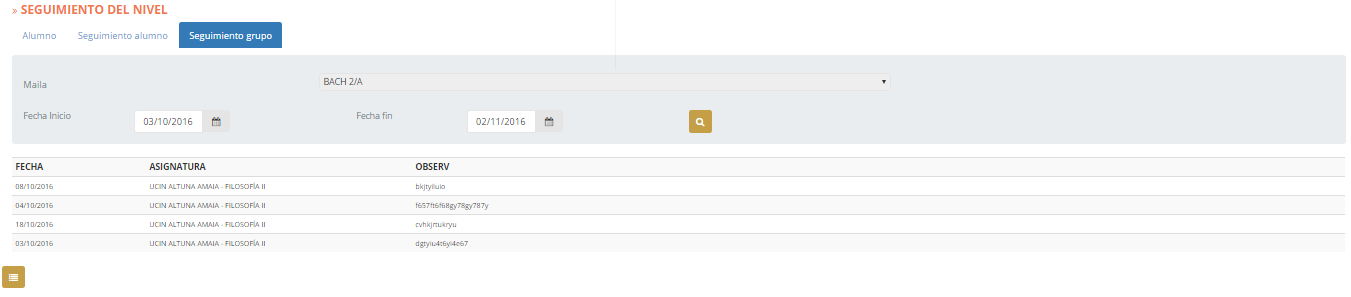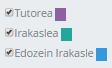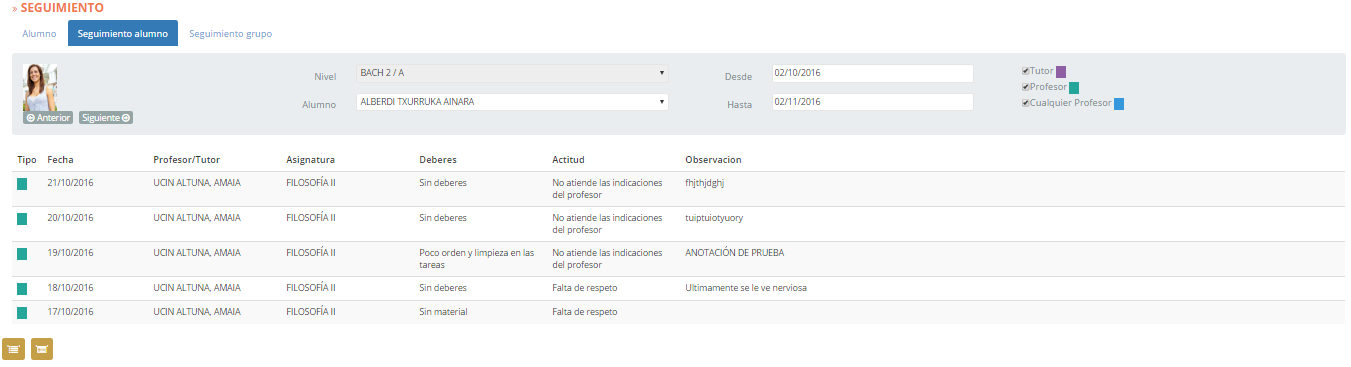Por un lado, se puede añadir una infracción nueva a sus alumnos. Para ello, iremos a «SEGUIMIENTO»>»INFRACCIONES»>»GESTIÓN».

Por defecto, en el área «Curso» se visualizará el grupo tutorizado que se haya definido en la página de inicio (podremos cambiar este dato accediendo a dicha página). En el área de «Alumno», se definirá el alumno al cual vamos a adjudicarle la infracción.
A continuación, se visualizarán las infracciones de dicho alumno (Por defecto, se mostrarán las infracciones cometidas hasta la fecha actual).
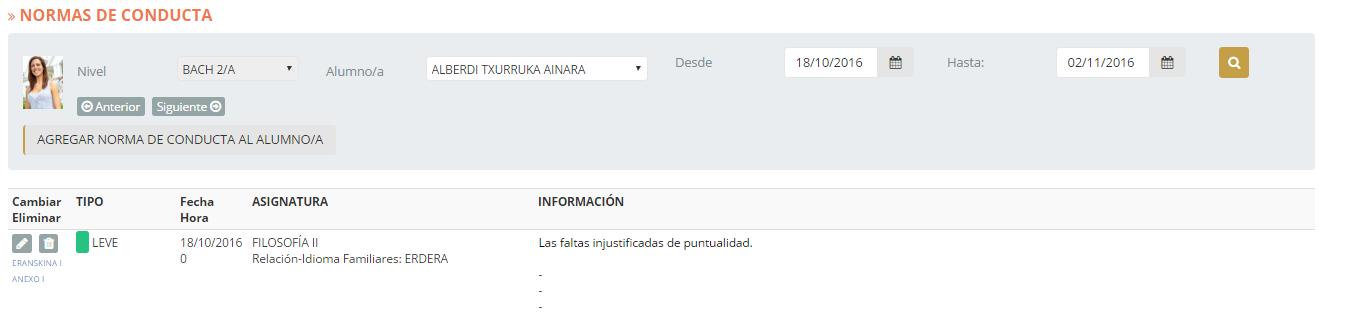
Podemos consultar las infracciones cometidas en un rango de fechas estableciéndolos el las áreas «Desde» y «Hasta».
Hay que mencionar que mediante los link «» y «Anexo1» situados en la columna «Cambiar/Borrar», se puede obtener el aviso escrito que corresponde a dicha infracción.
 Haciendo click sobre este botón, podemos añadir una nueva infracción al alumno. Para ello debemos rellenar el área que se encuentra en la siguiente pantalla :
Haciendo click sobre este botón, podemos añadir una nueva infracción al alumno. Para ello debemos rellenar el área que se encuentra en la siguiente pantalla :
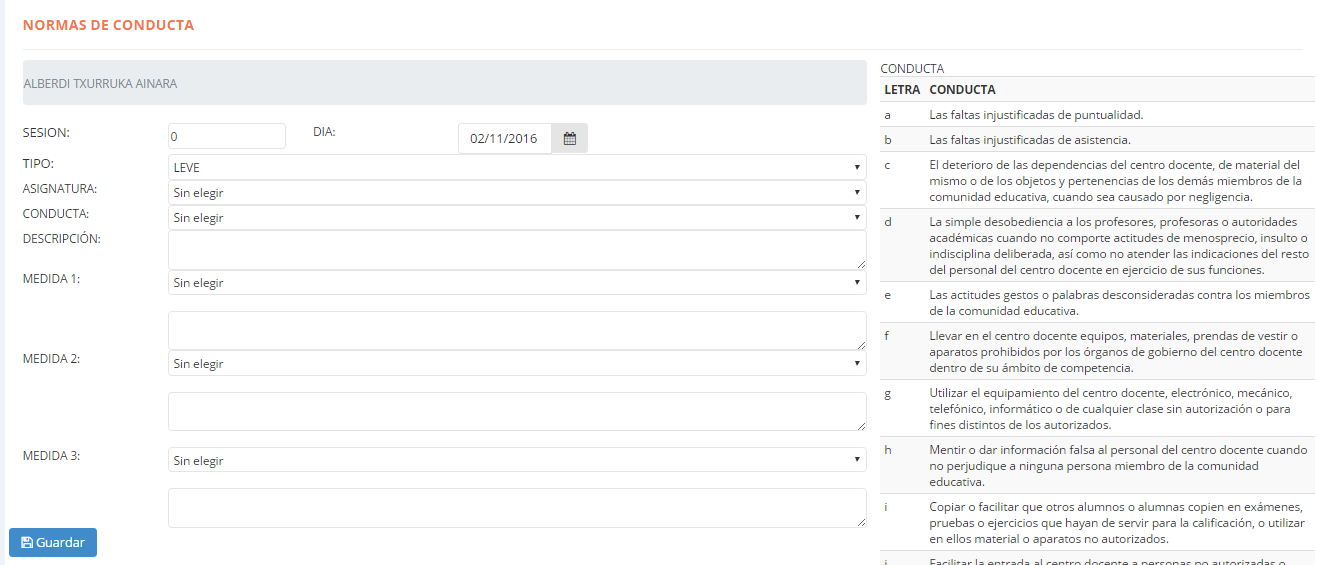
Para empezar, en el área de «Sesión» indicaremos en que sesión va a añadir, y en el área «Fecha», la fecha en la que ha ocurrido la infracción. En el área «Tipo» seleccionaremos el tipo correspondiente. En el área «Asignatura», en que asignatura se ha producido.
En el área «Conducta», tendremos que seleccionar entre las infracciones disponibles (podremos ver dichas infracciones en la parte derecha). En el área «Descripción», el profesor puede, si lo creyera oportuno, exponer una explicación de lo ocurrido. Finalmente, el las áreas «Medida1», «Medida2», «Medida3», se definirán las medidas adoptadas para hacer frente a la situación (Podemos ver dichas medidas en el apartado «Medidas» situada en la parte derecha). También tenemos disponible bajo cada «MedidaN» una zona donde se podrá realizar alguna anotación si se creyera conveniente.
Para guardar la infracción, haremos click sobre el botón
Para editar cualquier infracción, accederemos a la columna «Cambiar/Borrar» de la pantalla principal:
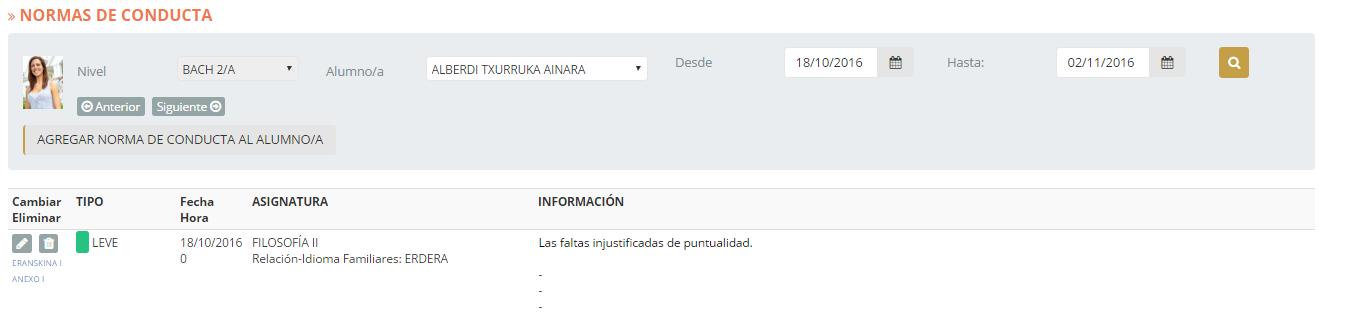
En dicha zona, si hacemos click sobre el botón , se mostrará el formulario de la infracción. Una vez realizados los cambios, haremos click sobre el botón
, se mostrará el formulario de la infracción. Una vez realizados los cambios, haremos click sobre el botón  . En cambio, si queremos borrar la infracción, haremos click sobre el boton
. En cambio, si queremos borrar la infracción, haremos click sobre el boton