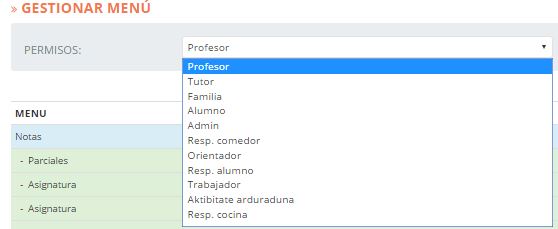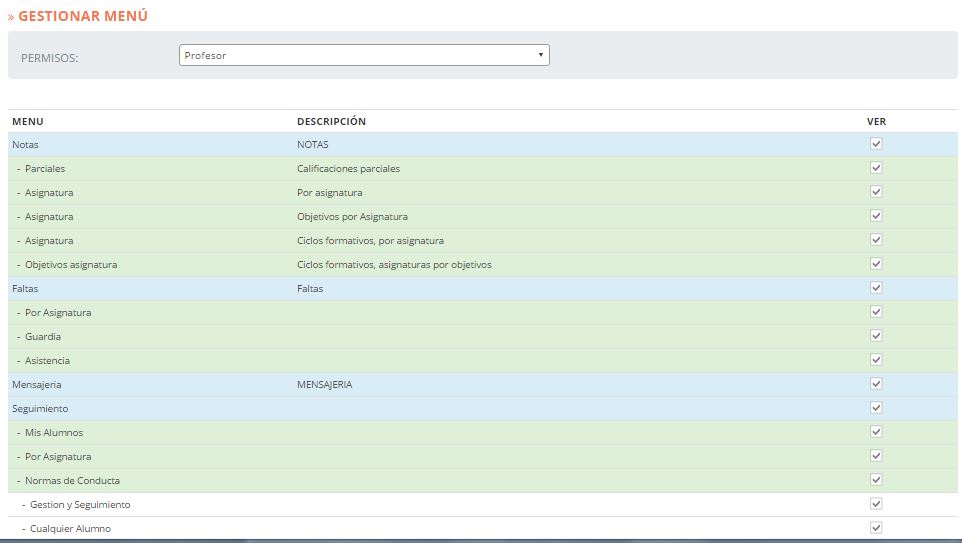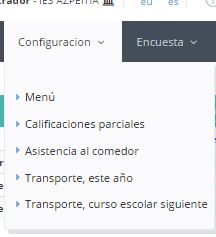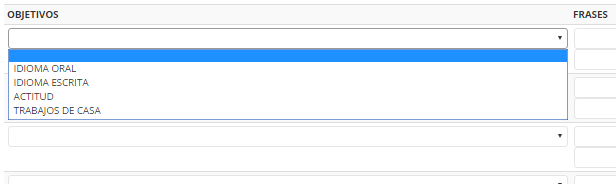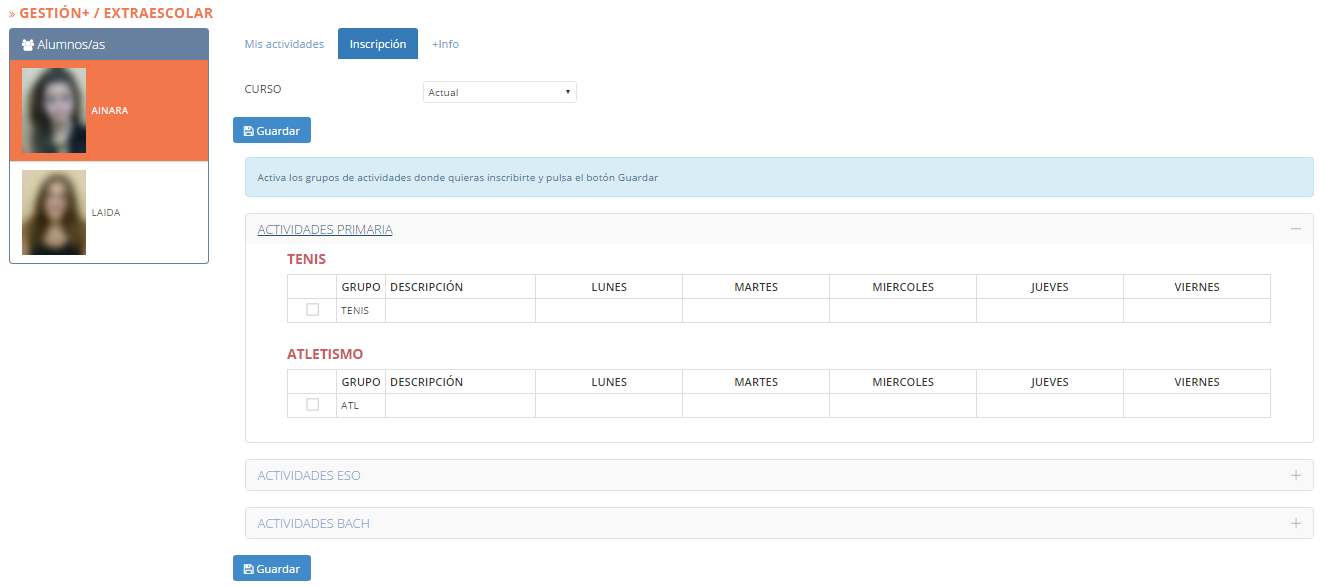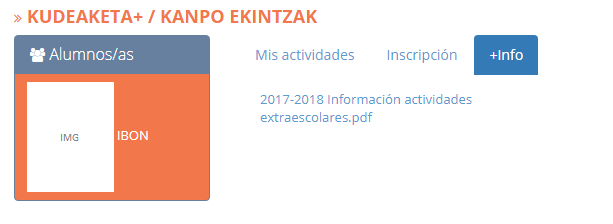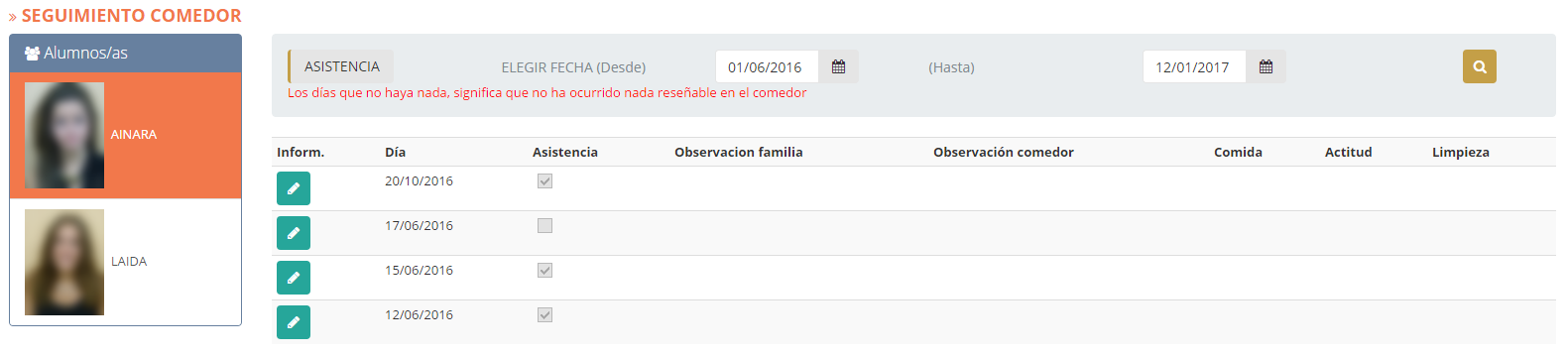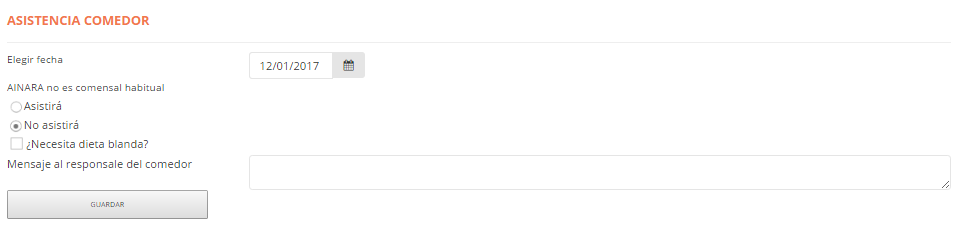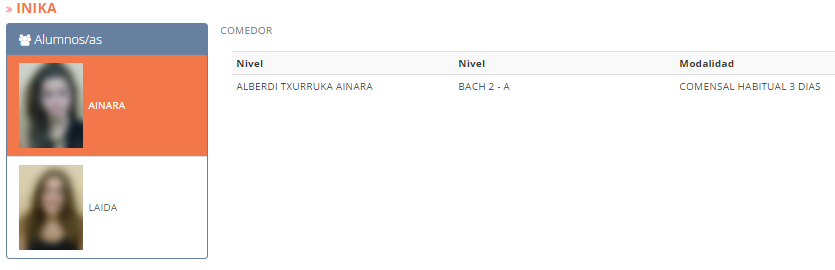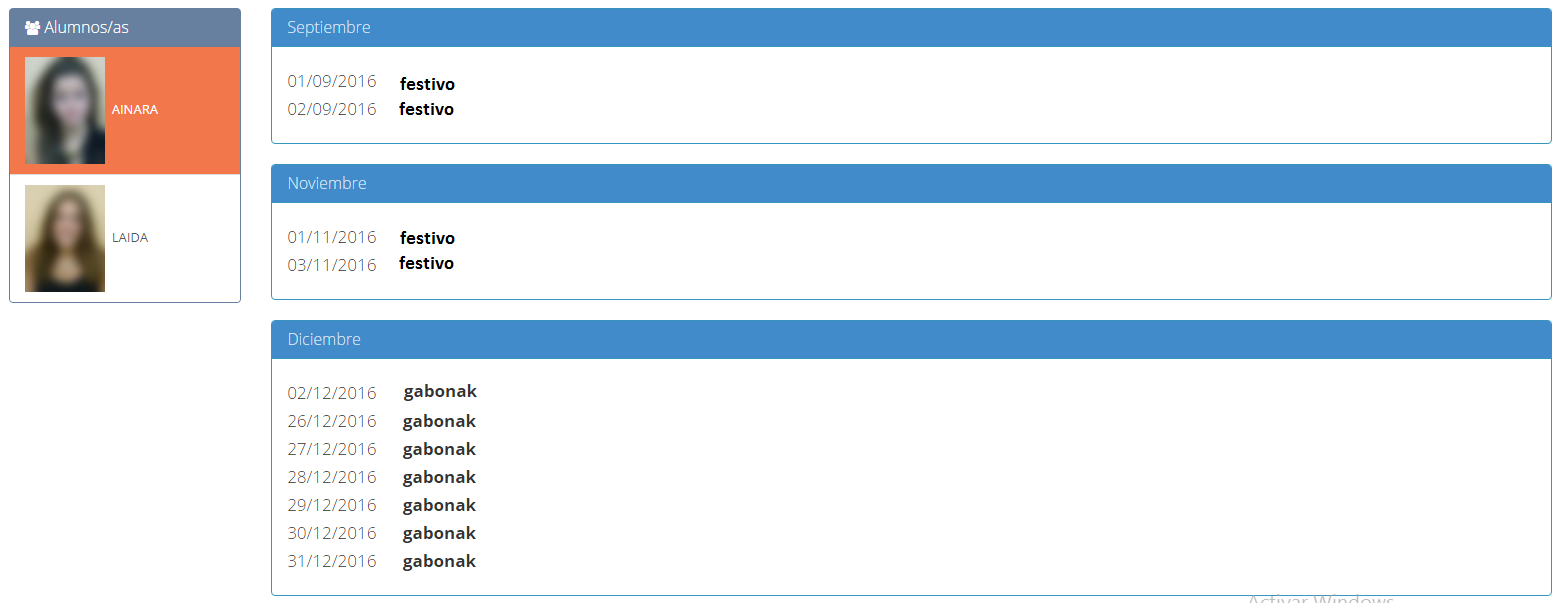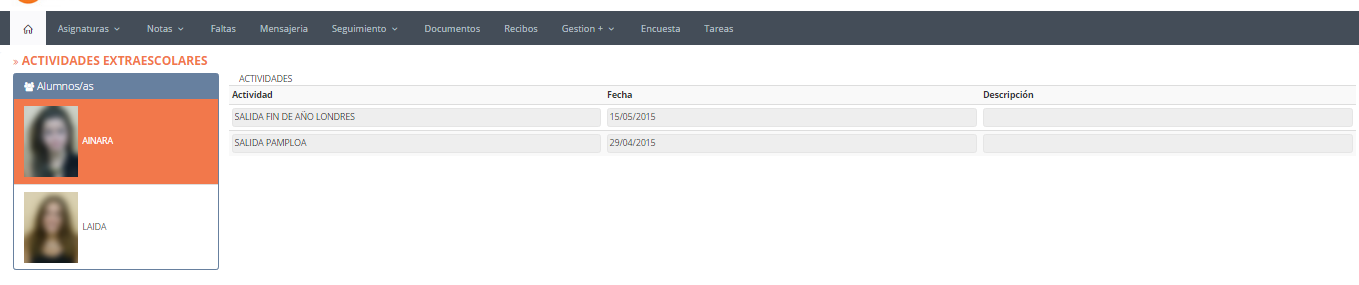A través de esta opción, podemos realizar el seguimiento de nuestr@s hij@s -en lo que al servicio del comedor se refiere-. Los datos que se visualizarán en esta pantalla son las excepciones: por ejemplo, las faltas de asistencia de l@s comensales habituales, las asistencias de comensales no habituales, etc.
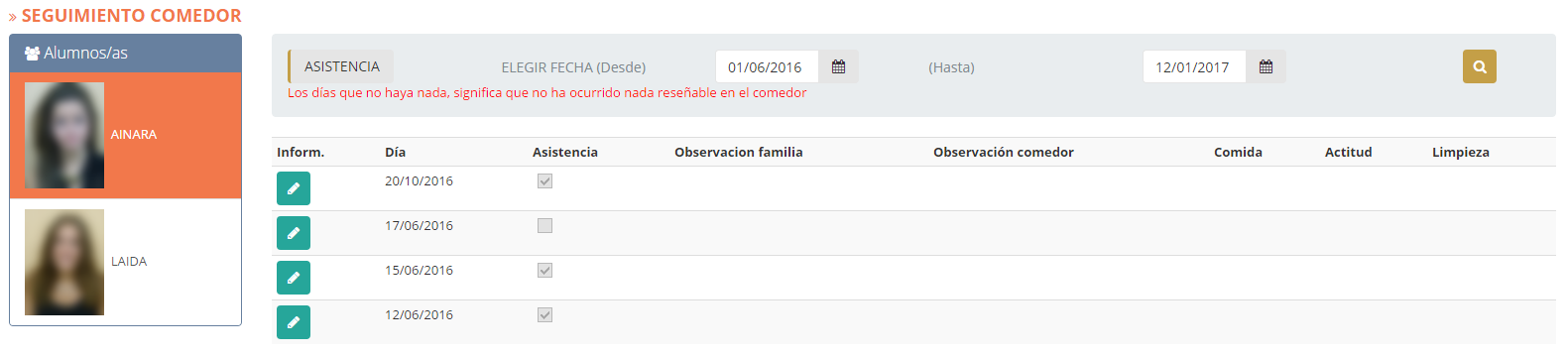
- Estableceremos los límites del periodo en el que se dieron las excepciones en los campos «Desde» y «Hasta».
- Al pulsar el botón «Asistencia» podremos gestionar las excepciones. Se mostrará la siguiente pantalla:
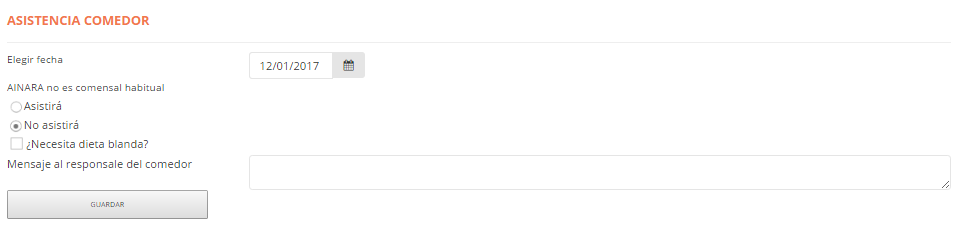
Por lo tanto:
En caso de los comensales habituales: activaremos la celda «no asistirá» e indicaremos en qué fecha se ausentará el/la alum@ del comedor; tenemos opción de escribir alguna notificación al responsable del comedor en el campo «Mensaje al responsable del comedor».
(*) Si lo único que nos interesa es comunicar al responsable que nuestr@ hij@, comensal habitual, necesita dieta blanda, activaremos las celdas «Asistirá» y «¿Necesita dieta blanda?»; para enviar simplemente una observación al responsable, activaremos la celda «Asistirá» y escribiremos la nota.
En caso de los comensales no habituales: Indicaremos que el/la alumn@ asistirá al comedor en la especificada en el campo «Elegir fecha»; en caso de que el/la alumn@ necesite dieta blanda, activaremos la celda «¿Necesita dieta blanda?»; tenemos opción de escribir alguna notificación al responsable del comedor en el campo «Mensaje al responsable del comedor».
 Al hacer click sober este icono se visualizará información detallada sobre la excepción correspondiente.
Al hacer click sober este icono se visualizará información detallada sobre la excepción correspondiente.