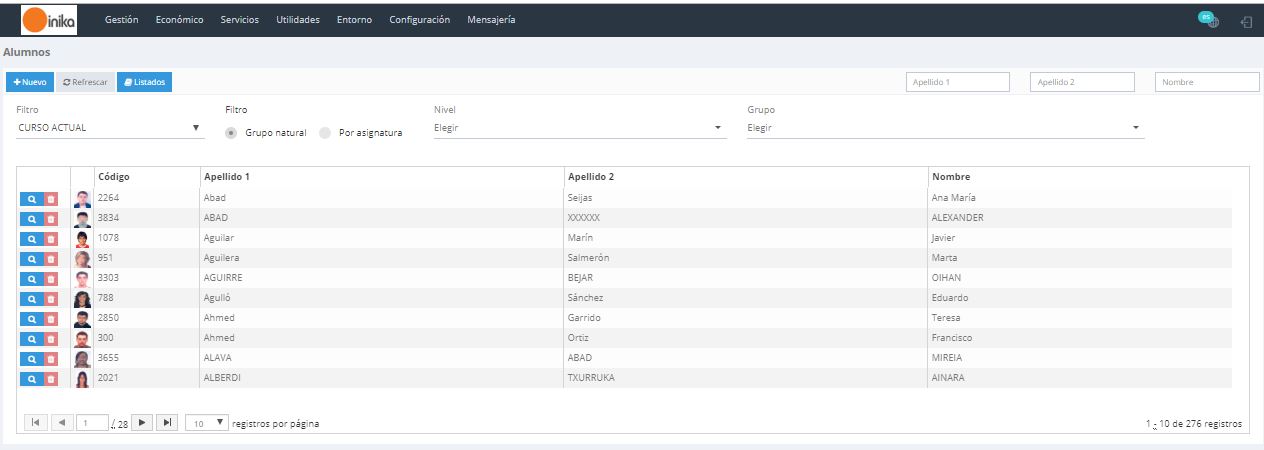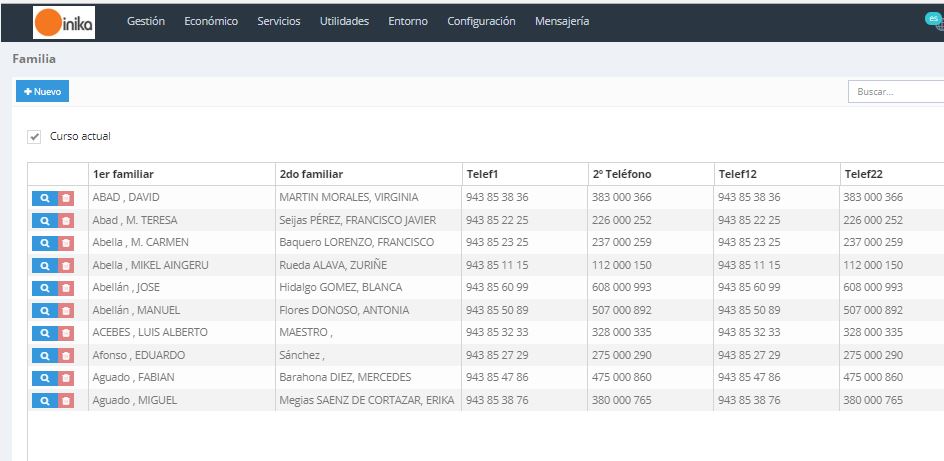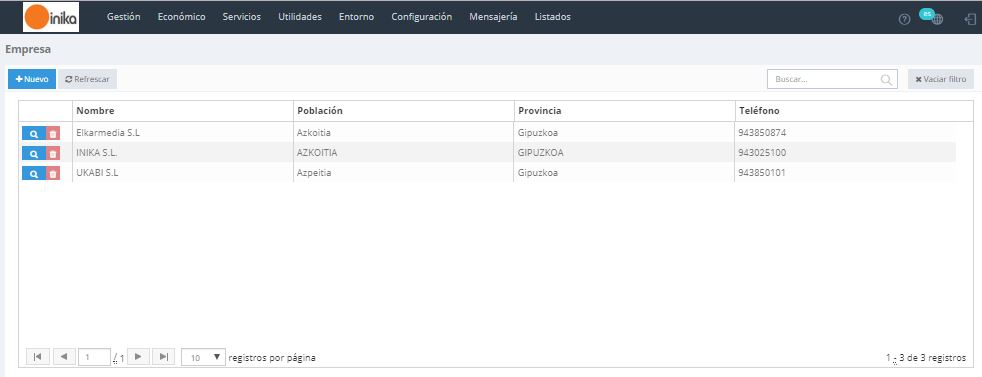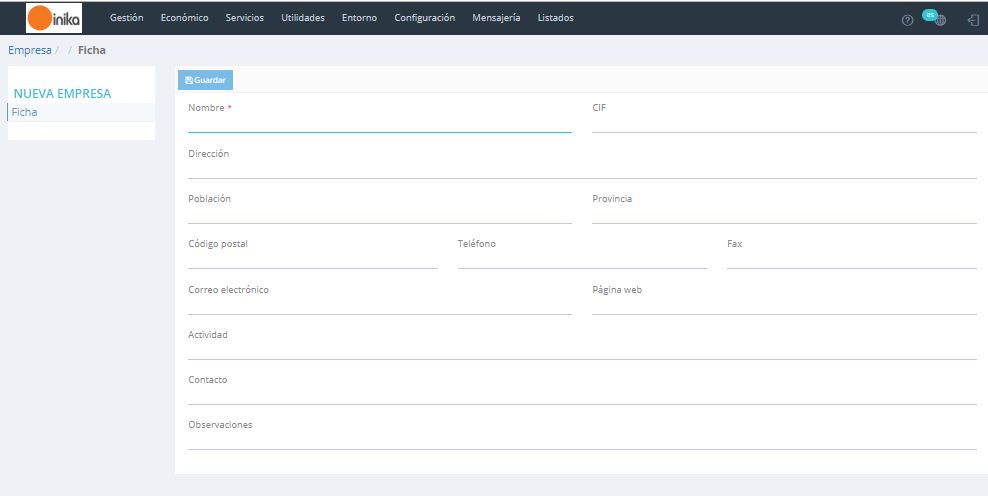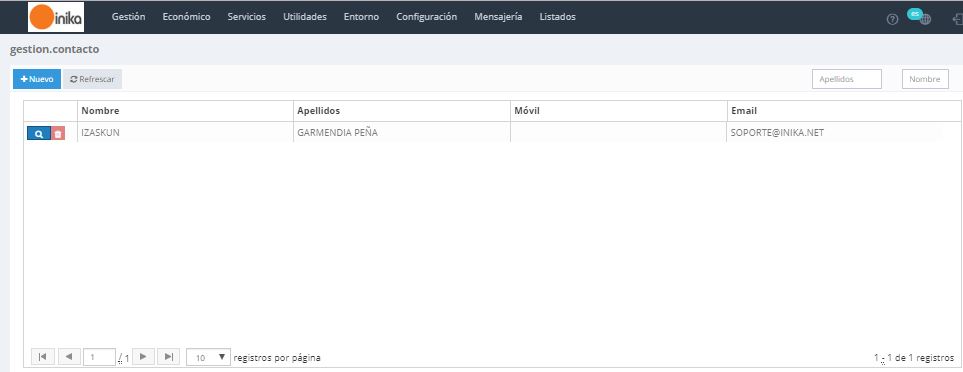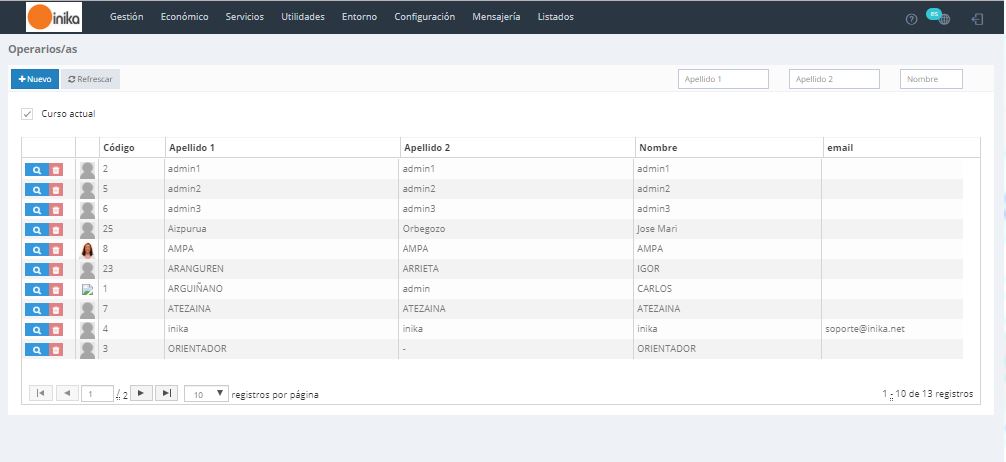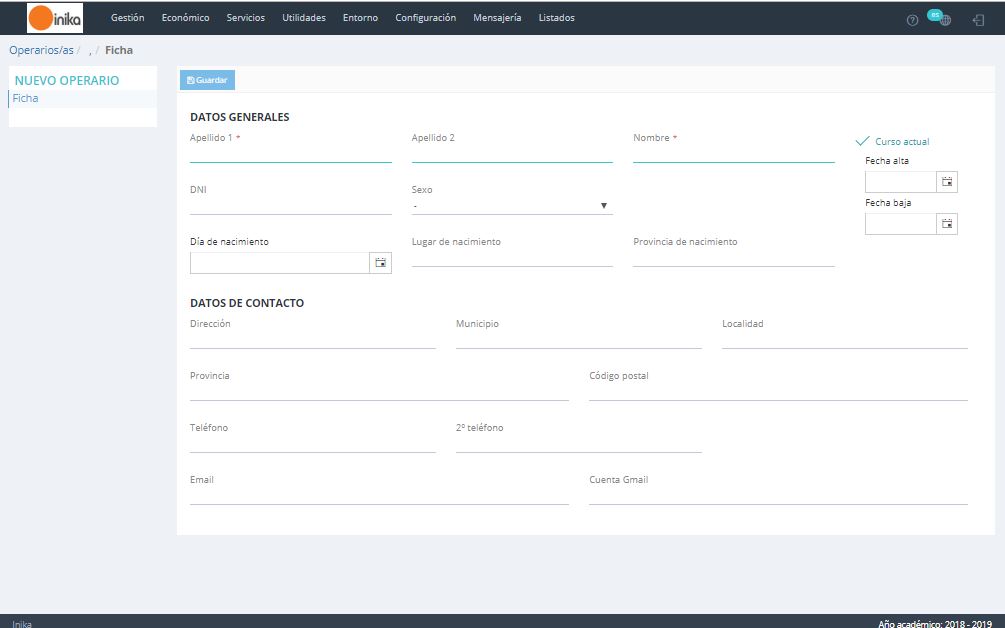En este documento descubrirás las indicaciones necesarias para ir manejando Inika V3. Cada entrada corresponde a un apartado del menú.
En este manual se exponen las distintas opciones que nos ofrece la aplicación Inika, dirigida, recordemos, a secretari@s/administrativ@s/directivos (y no a profesorado).
¿Qué es Inika?
Inika es un programa de gestión académica con el cual podemos gestionar los datos de los distintos de componentes del sistema educativo, tales como los datos de los alumn@s, sus padres, profesores y trabajadores. También nos ofrece la posibilidad de ver y administrar las notas y faltas que introduzcan los profesores. Asimismo, podemos llevar la gestión del comedor, transporte, actividades extraescolares, recibos, ingresos, gestión de libros y de averías. Por otra parte, a través de Inika podemos imprimir los documentos oficiales exigidos por inspección, como, por ejemplo, actas y expedientes/historiales, así como los boletines de notas para los padres, sábanas para las reuniones de profesorado y todo tipo de estadísticas para analizar la evaluación.
¿Qué otras aplicaciones tenemos a nuestra disposición?
En el momento en que se instala Inika en un centro, se instala también otra aplicación llamada eInika. La primera está dirigida a administradores/secretari@s/personas de dirección, etc.; la segunda, eInika, la utilizan los profesores y tutores. Para acceder a ambas aplicaciones es necesario entrar en un explorador de Internet como pueden ser FireFox, Internet Explorer u Opera. Cada centro dispone de su propia dirección URL para acceder a la aplicación. Una vez dentro, podremos hacer uso de las opciones que ofrece cada una de las aplicaciones mencionadas.