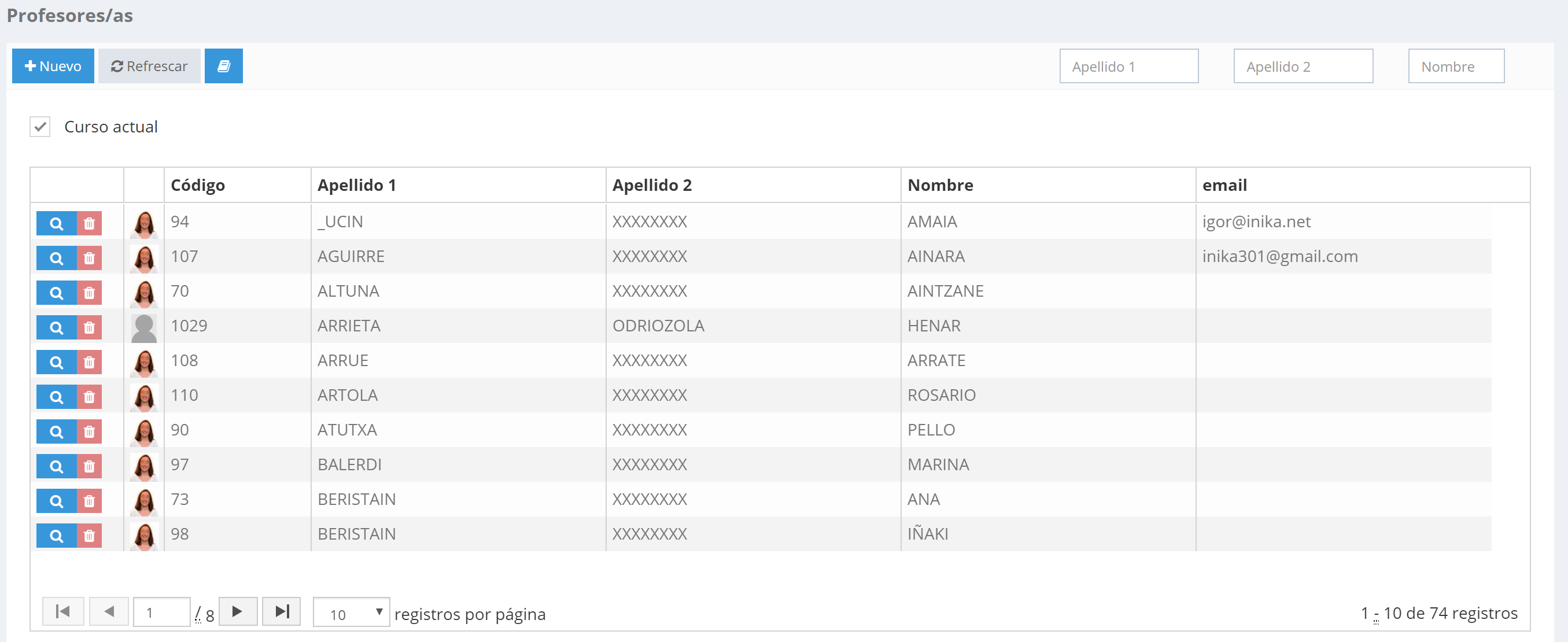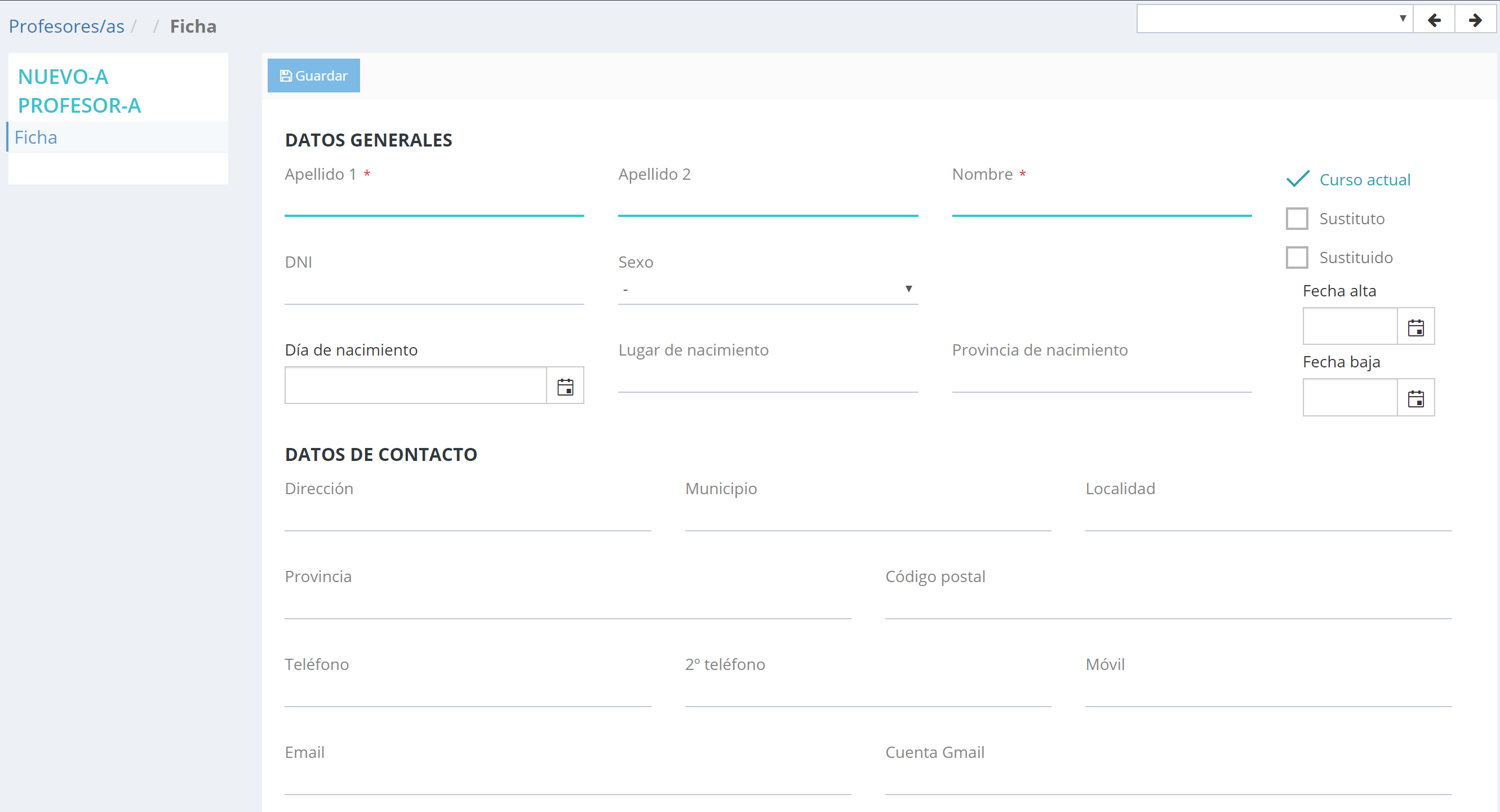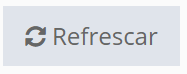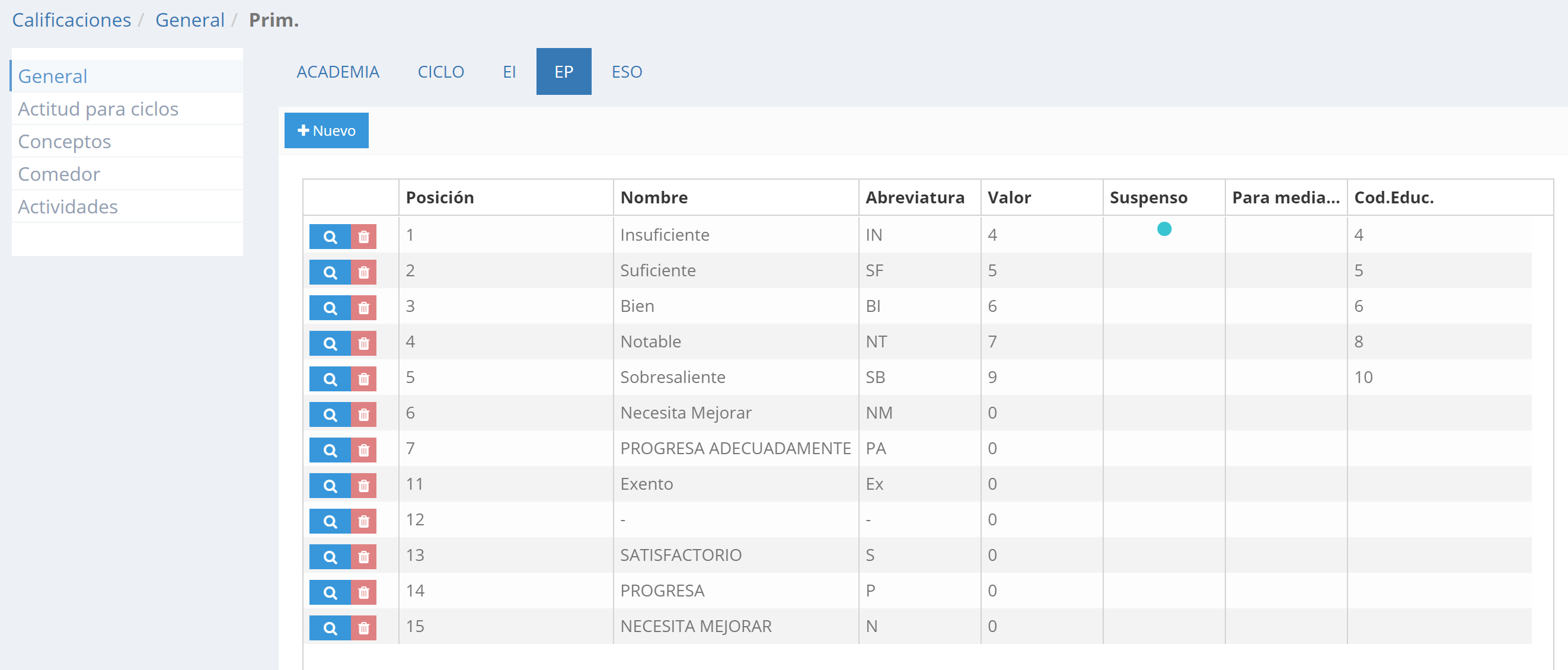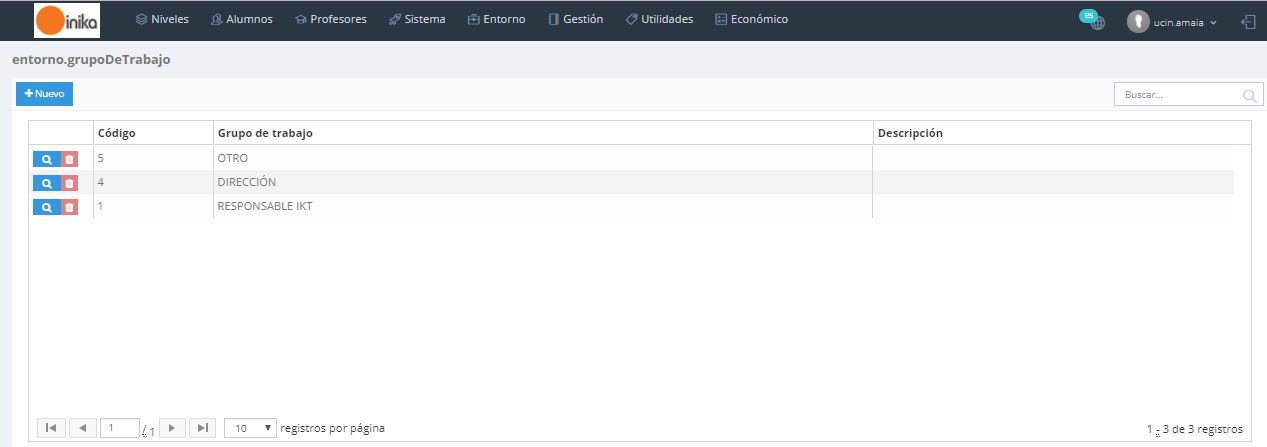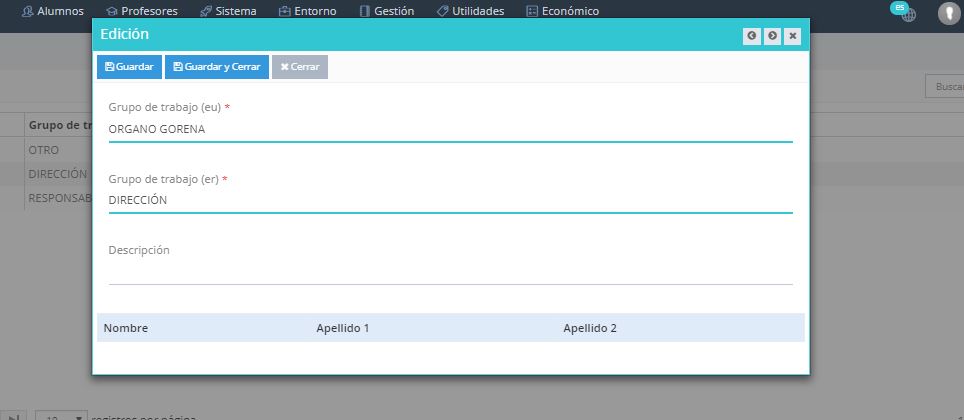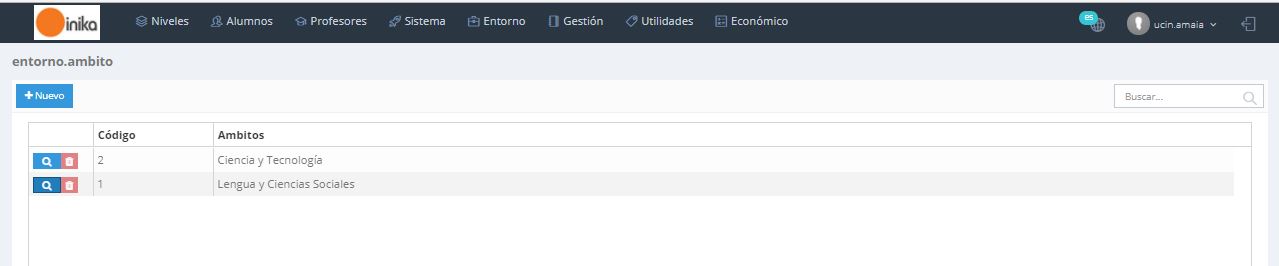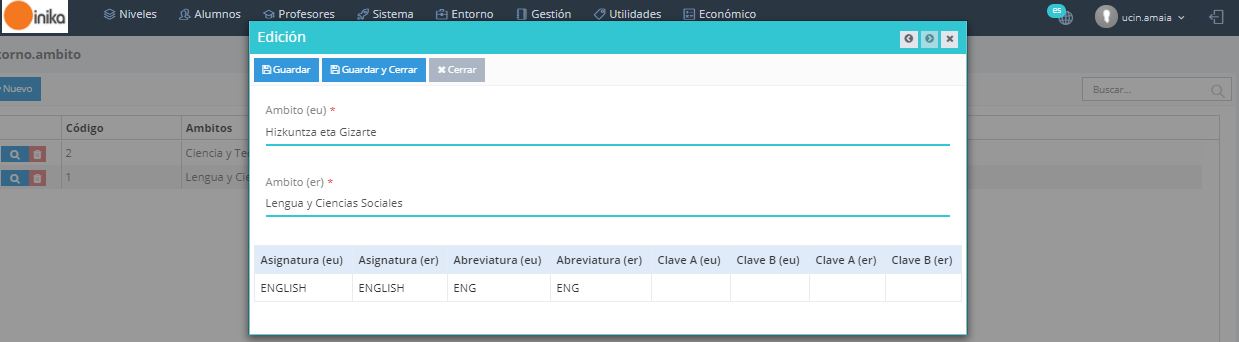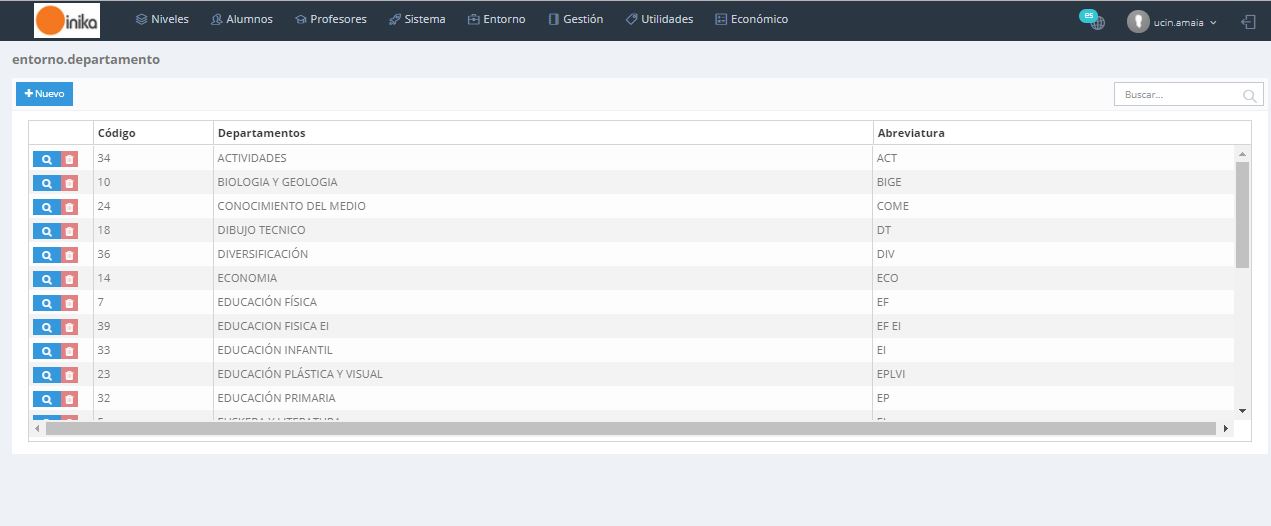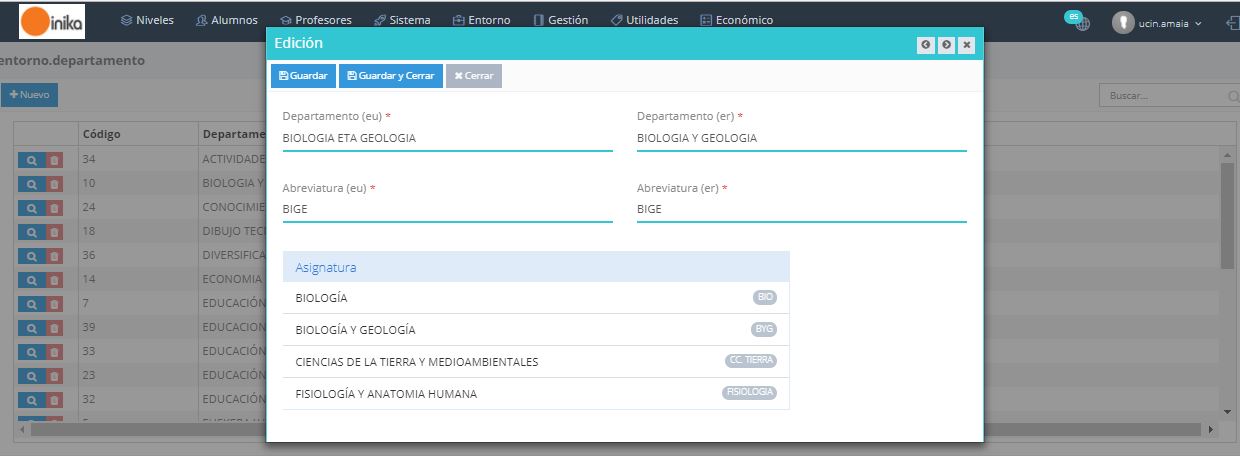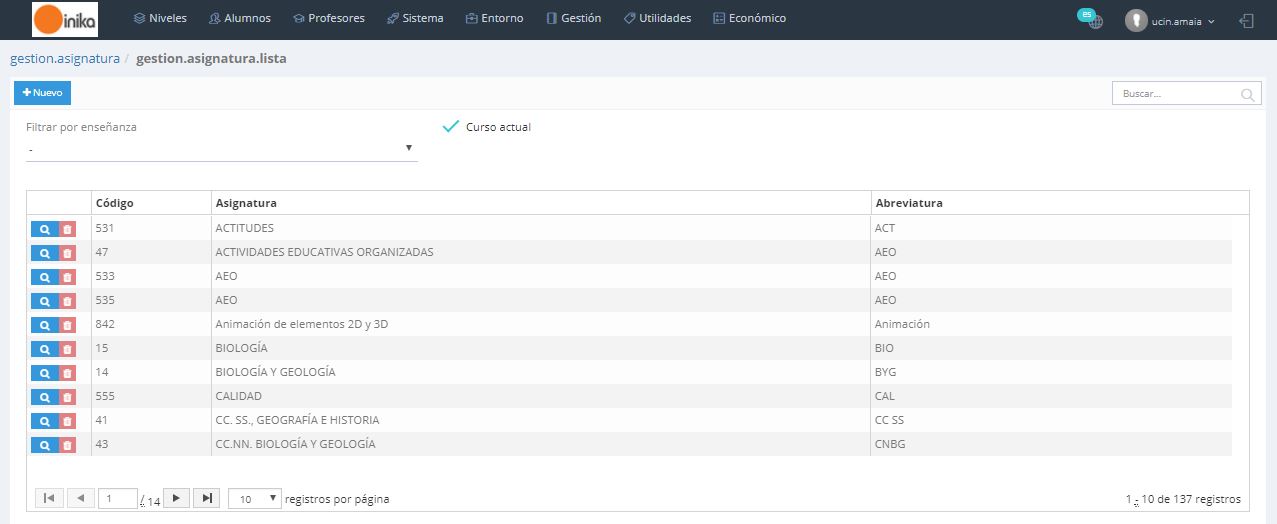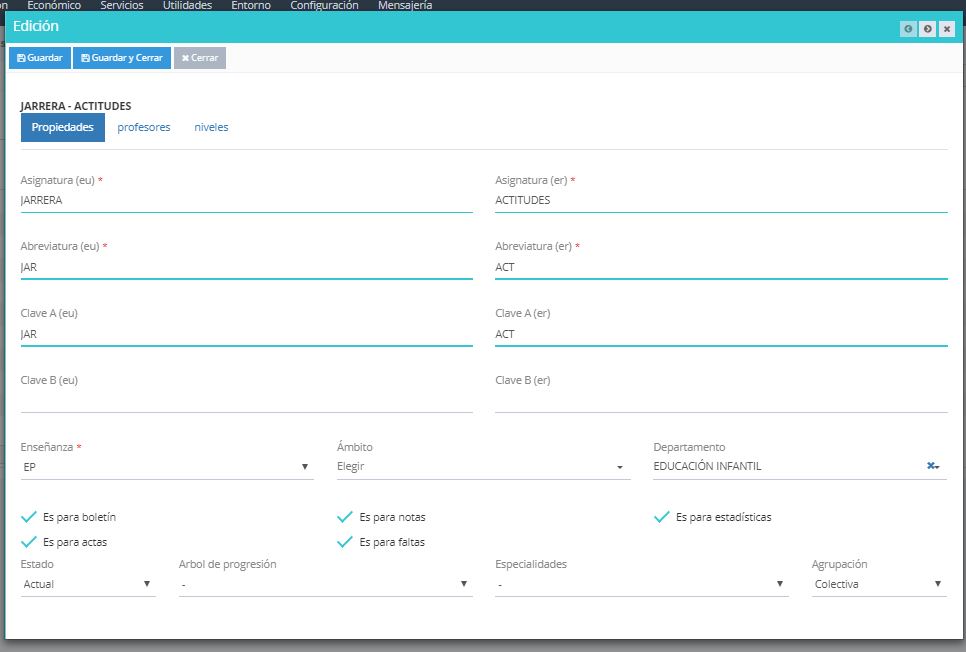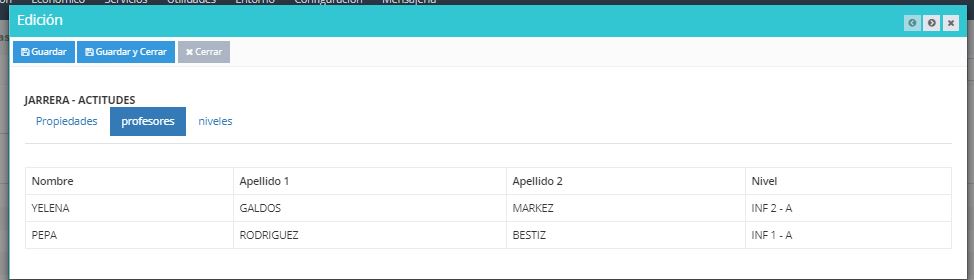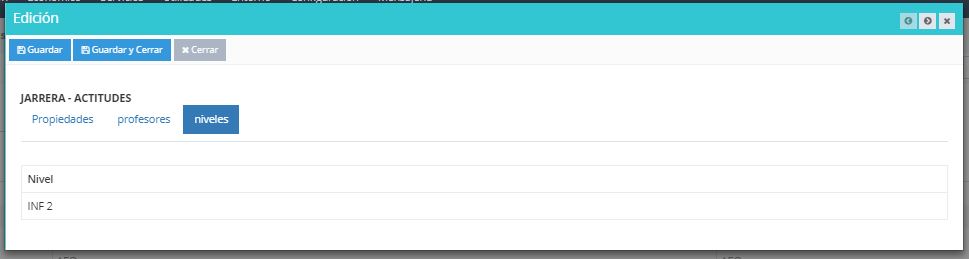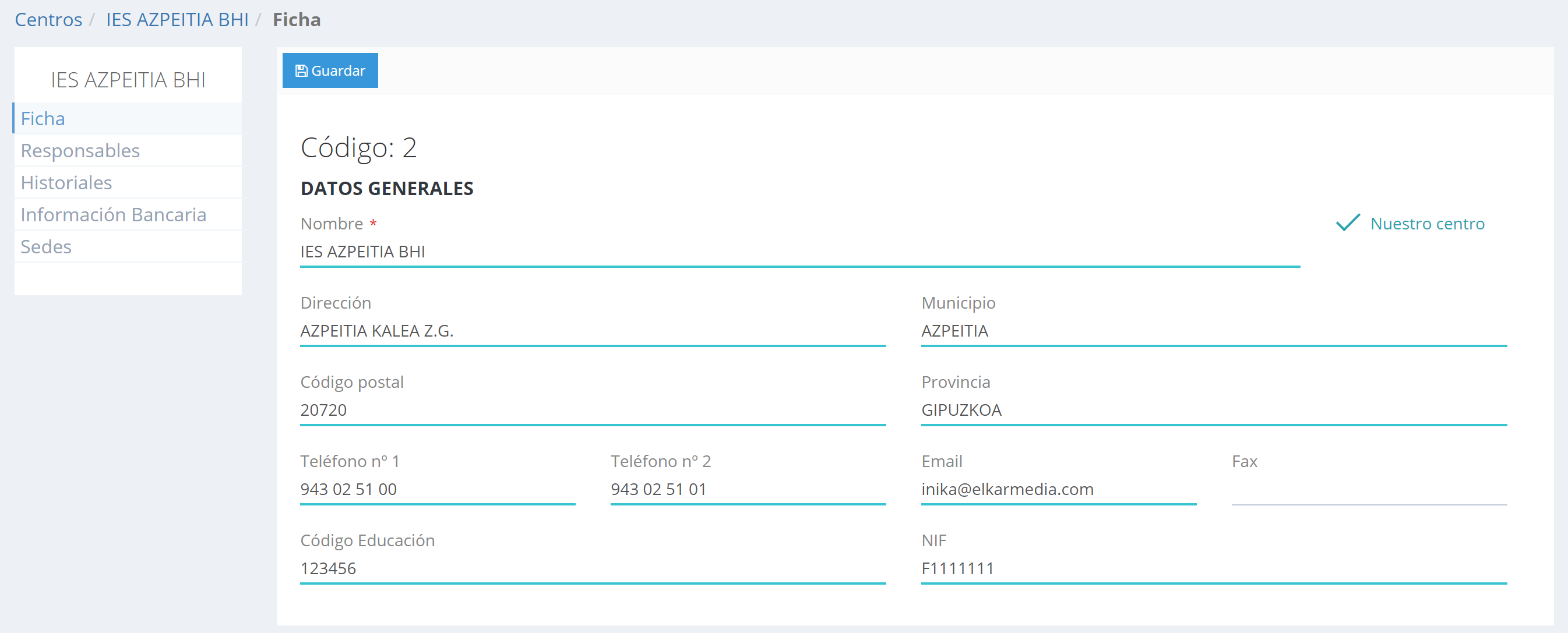Se trata de una de las pantallas más importantes de Inika. En ella se registran los niveles/cursos de enseñanza que se imparten en nuestro centro.
Para situarnos en el nivel que nos interesa tenemos dos opciones:
La ventana en cuestión, consta de varias pestañas que analizaremos a continuación:
NIVEL
En esta pantalla se visualizan los datos correspondientes al nivel filtrado.
La pantalla mostrada en la imagen anterior se divide en dos secciones. En la primera encontraremos el nombre y la abreviatura del nivel (en euskera y castellano) junto con el nº del curso al que corresponde. En el campo “Enseñanza” especificaremos a qué enseñanza pertenece el nivel que estamos tratando: BACHILLERATO, ESO, CICLOS FORMATIVOS, PRIMARIA O INFANTIL.
La segunda sección está destinada a los datos relativos a Inika-Educación: se trata de especificar el código de la enseñanza, Modalidad y Regimen establecidos por el Gobierno Vasco.
LISTA
En esta pestaña se visualiza la lista de todos los niveles del centro. Al hacer doble clik en el número (rojo) de la columna “Código” correspondiente a un nivel, se visualizará el contenido de la pestaña “Nivel” del mismo.
GRUPOS
Registraremos la lista de grupos (1ºA, 1ºB, etc.) del nivel en el que estemos trabajando.
Es conveniente crear un grupo “Pend” para los alumnos (de niveles superiores) que tengan alguna asignatura pendiente de este nivel.
Para añadir un nuevo grupo, colocaremos el cursor en la última línea en blanco (aquella que lleva un *) y especificaremos el nombre del grupo en el campo correspondiente de la columna “Grupo”.
EVALUACIONES
Cada nivel cuenta con sus propias fechas de evaluación. Por lo tanto, debemos especificar las fechas de inicio y fin de las mismas. Asimismo, tenemos la opción de “cerrar” las evaluaciones para que de esta forma el profesorado no pueda modificar las notas de las mismas. Por lo tanto, al activar las casillas “Cerrado Notas” y “Cerrado Recup.” De una evaluación, inhabilitamos la opción de introducir las notas de la evaluación y convocatoria correspondientes. Al activar “eInika cerrado”, las notas del alumnado no serán visibles para los padres en eInika. Tened en cuenta que la activación/desactivación funciona por nivel y evaluación (1ª evaluación de Bachillerato, 1ª evaluación de EP, etc.).
CONCEPTOS
Existen centros en los que además de las notas de las convocatorias ordinaria y extraordinaria, también se evalúan otros conceptos como “Procedimientos”, “Actitud”, “Observaciones”, etc. en todas las asignaturas de un mismo nivel. A través de esta pantalla podemos crear estos conceptos y denominarlos según nuestro interés.
Tened en cuenta que los conceptos se crearán por niveles. Es decir, de este modo, todas las asignaturas de un mismo nivel tendrán los mismos conceptos, por lo que definiremos los conceptos para cada nivel en el que trabajaremos de este modo.
ETIQUETAS
A través de esta opción, podremos definir conceptos propios para cada asignatura (etiquetas). Para poder realizar la calificación por etiquetas, es preciso activar la celda “Conceptos con etiquetas” en el apartado “Entorno” > “Parámetros” sección “Notas” (véase apartado 2.3.2 de este manual).
Actualmente se pueden crear como máximo 6 conceptos por asignatura. Encontraremos dos columnas por concepto: en la columna número 1 definiremos el concepto en euskera; en la segunda columna estableceremos el concepto en castellano.
Asimismo, en caso de que no sea necesario definir conceptos para ciertas asignaturas (debido a que calificaremos las evaluaciones y no los conceptos), dejaremos las columnas en blanco.
MODALIDAD
En caso de que se trate de un centro de Bachillerato, en esta pestaña se definirán las Modalidades de Bachillerato que se ofertan él.
ASIGNATURAS
Es en este apartado donde se realiza la asignación entre nivel y asignatura. De la misma forma, definiremos la tipología de la misma (Obligatoría, Optativa, etc). En la columna “Asig.” de cada asignatura introduciremos el código establecido por Educación.
Para asignar una asignatura a un nivel, accederemos a “Entorno” > “Niveles” y filtraremos el nivel deseado. Pulsaremos sobre el desplegable de la columna “Asignatura”:
A continuación, activaremos las casillas que corresponden (Optativa, Modalidad, etc.).
EXPEDIENTE
Debido a que en cada nivel existen asignaturas obligatorias y un número concreto de optativas, el programa ofrece la opción de establecer una plantilla para facilitar el trabajo. Por lo tanto, en esta pestaña indicaremos cuáles son las obligatorias y estableceremos el número concreto de espacios en blanco para las optativas, así como el orden en que deseamos que aparezcan (las asignaturas) en los boletines. De este modo, facilitaremos la asignación de las asignaturas elegidas a los alumnos: asignaremos a todos esta misma plantilla, para luego “rellenar” únicamente los espacios en blanco a cada alumno.
Para crear el expediente, escogeremos primero el nivel y le daremos al botón “Crear”. De este modo, automáticamente se añadirán las asignaturas obligatorias (según la especificación realizada en el apartado “Entorno”>”Niveles”> “Asignaturas” del nivel en cuestión). Para ordenar dichas asignaturas utilizaremos los botones : situaremos el cursor sobre una asignatura y al pulsar dichos botones, la asignatura elegida cambiará de posición; a través de los botones crearemos el hueco para las optativas (generales o de modalidad); pulsando el botón “Borrar”, borraremos el expediente creado.
PROFESORES
Nos muestra la lista de profesores que imparten alguna asignatura en dicho nivel.
ALUMNOS
Nos muestra la lista de alumnos que pertenecen a dicho nivel.